管理桌面流
创建桌面流后,您可能需要查看、编辑或检查其状态。 要完成所有这些任务,在 Power Automate 门户中转到我的流>桌面流。
查看桌面流列表
登录到 Power Automate 门户。
转到我的流>桌面流。
使用此选项卡中的可用选项,您可以创建新的桌面流,并编辑或删除现有的桌面流。
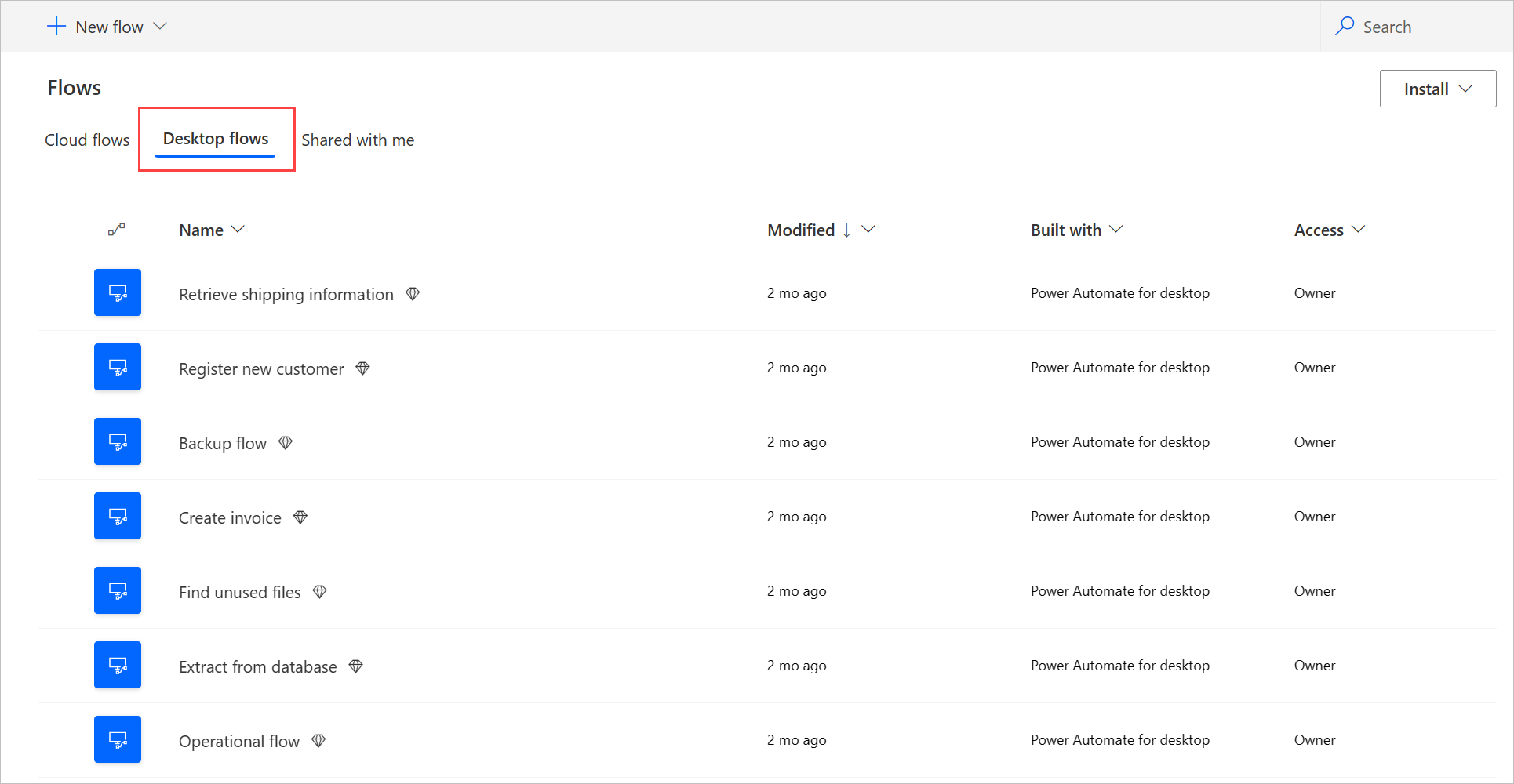
备注
如果您删除或重命名桌面流,选择刷新按钮以反映桌面流列表中的更改。
查看桌面流详细信息
对于每个桌面流,可以通过从桌面流列表中选择其名称来查看其详细信息。 您可以查看各项详细信息,包括:
- 运行历史记录,其中包含每次运行的详细信息。
- 桌面流中使用的应用程序或网站。
请按照以下步骤查看桌面流的详细信息:
- 登录到 Power Automate 门户。
- 转到我的流>桌面流。
- 选择任意桌面流。
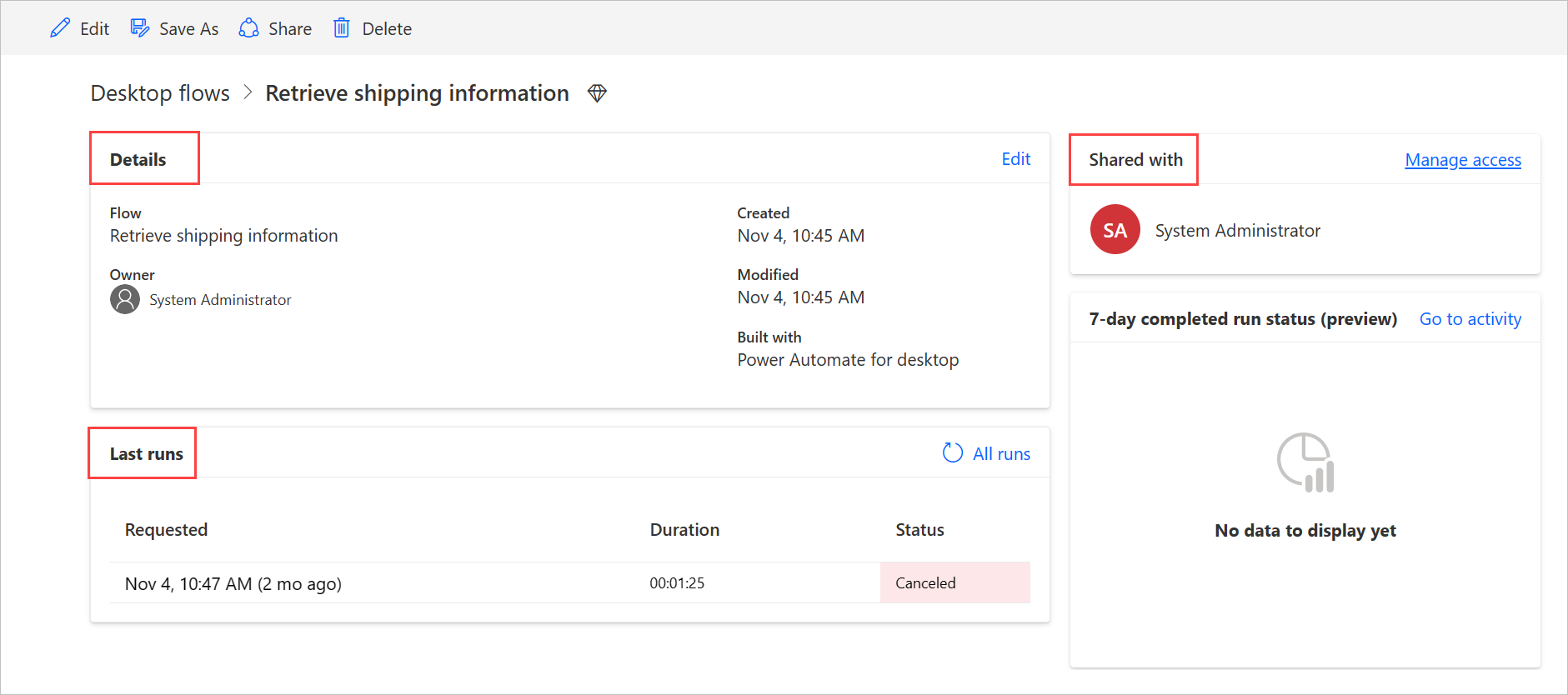
使用 Copilot 生成流描述(预览)
[本主题是预发行文档,有可能会有所更改。]
按下按钮即可为流生成流描述。 然后,Copilot 分析该流并为其生成描述。 Power Automate 桌面版控制台中的流属性也提供此功能。 更多信息:Power Automate 桌面版控制台
重要提示
- 这是一项预览功能。
- 预览功能不适用于生产环境,并且可能具有受限的功能。 这些功能在正式发布之前推出,以便客户可以提前使用并提供反馈。
- 要了解此功能的功能和限制,请访问使用 Copilot 生成流描述的常见问题解答。
先决条件
- 目前,“使用 Copilot 生成流描述”功能仅在位于美国的环境中可用。
- 目前,“使用 Copilot 生成流描述”功能仅适用于拥有工作或学校帐户的用户。
使用 Copilot 生成描述
要生成流描述,请转到您要生成描述的流的详细信息,然后选择编辑。 在描述文本区域下,选择让 Copilot 创建描述。 Copilot 会分析您的流,并在描述中填入您的流摘要。
帮助我们改进此功能
通过选择人工智能生成的内容下面的好评或差评图标来发送反馈。 完成后,会出现一个对话框,您可以使用该对话框向 Microsoft 提交反馈。
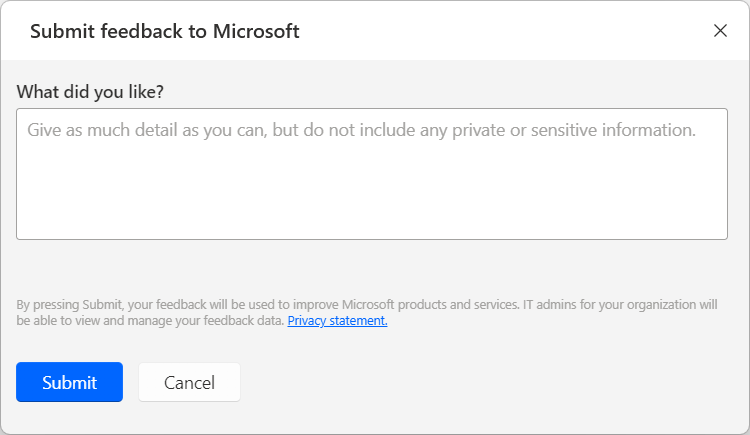
备注
如果您看不到该对话框,您的 Power Platform 管理员可能已将其关闭。 更多信息:禁用用户反馈功能
使用“使用 Copilot 生成流描述”功能
要禁用“使用 Copilot 生成流描述”功能,Power Platform 管理员可以联系 Microsoft 支持部门。 详细信息:获取帮助 + 支持
禁用用户反馈功能
作为 Power Platform 管理员,您可以通过使用 PowerShell 禁用 disableSurveyFeedback 租户设置来阻止用户向 Microsoft 发送反馈。 详细信息:
用户反馈的数据主体权利请求
租户管理员可以通过登录 Microsoft 365 管理中心,然后选择运行状况>产品反馈,来查看、导出和删除用户的反馈。
相关信息
共享桌面流
您可以与组织中的其他用户共享桌面流,并给予这些用户访问您的流的特定权限。
按照以下步骤共享桌面流:
登录到 Power Automate 门户。
转到我的流>桌面流。
选择您要共享的桌面流,然后选择共享。
选择添加人员,然后输入要与之共享桌面流的组织中人员的姓名。
备注
您也可以输入 Microsoft Dataverse 团队名称,而不是人员姓名。 如果您想与 Microsoft Entra 组共享,您首先需要基于 Microsoft Entra 组在 Dataverse 中创建一个 Microsoft Entra 组团队。 详细信息:Microsoft Dataverse 团队管理
选择用户,然后选择用户或共同负责人作为您与其共享流的人员的权限。
- 共同负责人:此访问级别为共有者提供桌面流的完整权限。 他们可以编辑、共享和删除桌面流。
- 用户:此访问级别授予仅在云端流中使用该桌面流并使用 Power Automate 桌面版在本地运行该流的权限。 无法利用此访问权限进行编辑、重命名、删除或共享权限。 或者,这些用户可以使用另存为选择创建桌面流的副本,然后独立操作。
选择保存。
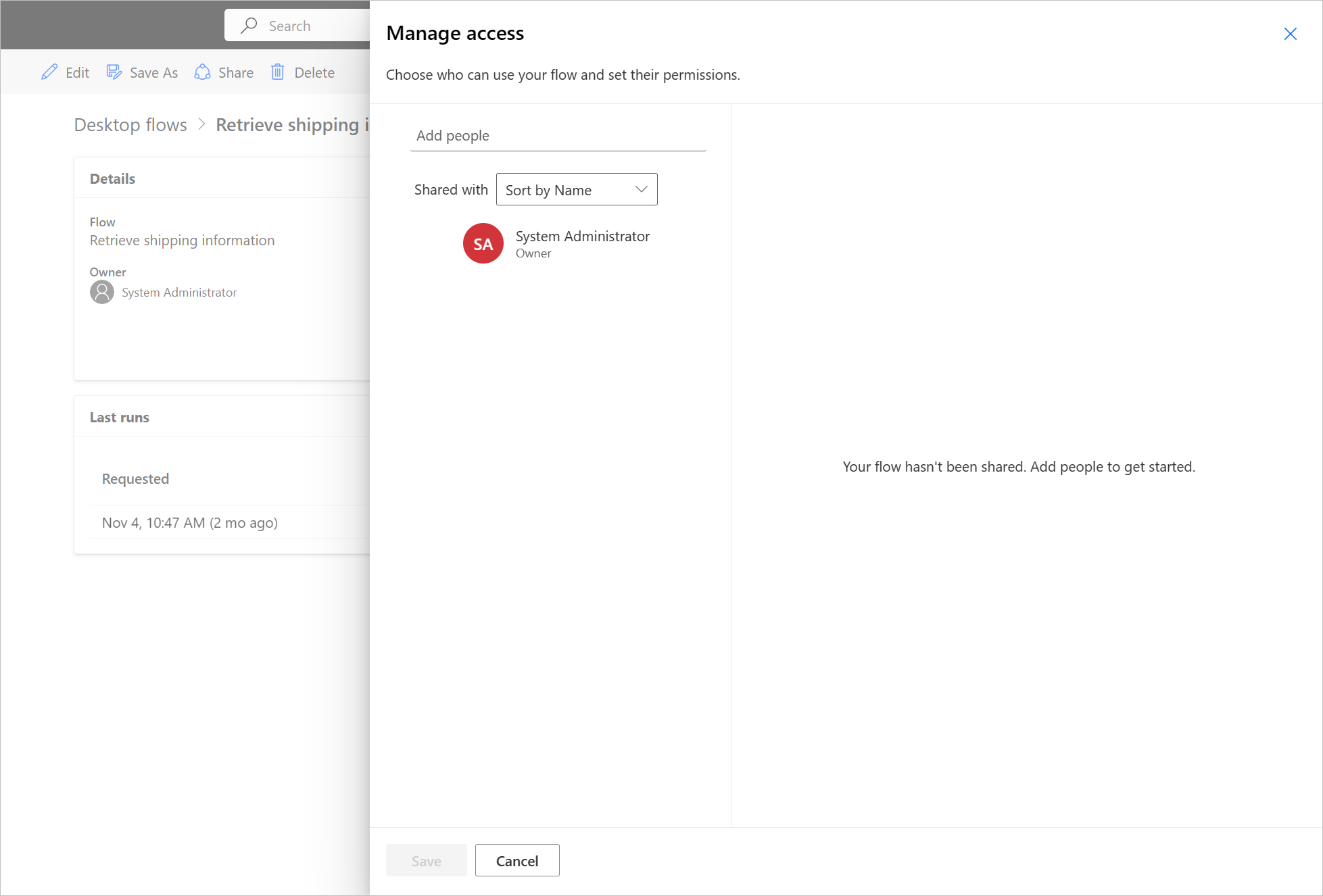
备注
共享桌面流后,所有者和共有者可以通过选择桌面流详细信息页面上的管理访问权限来更改每个用户的访问权限。 如果有人与您共享桌面流,选择刷新按钮将在已与我共享流列表中看到流。 与新的共同负责人共享桌面流后,共同负责人会看到将来发生的所有桌面运行。 但是,这些共同负责人在共享之前看不到已完成的桌面流。
重新分配桌面流
要将桌面流重新分配给其他用户:
登录到 Power Automate 门户。
转到数据>表。
转到所有选项卡,然后搜索流程表。
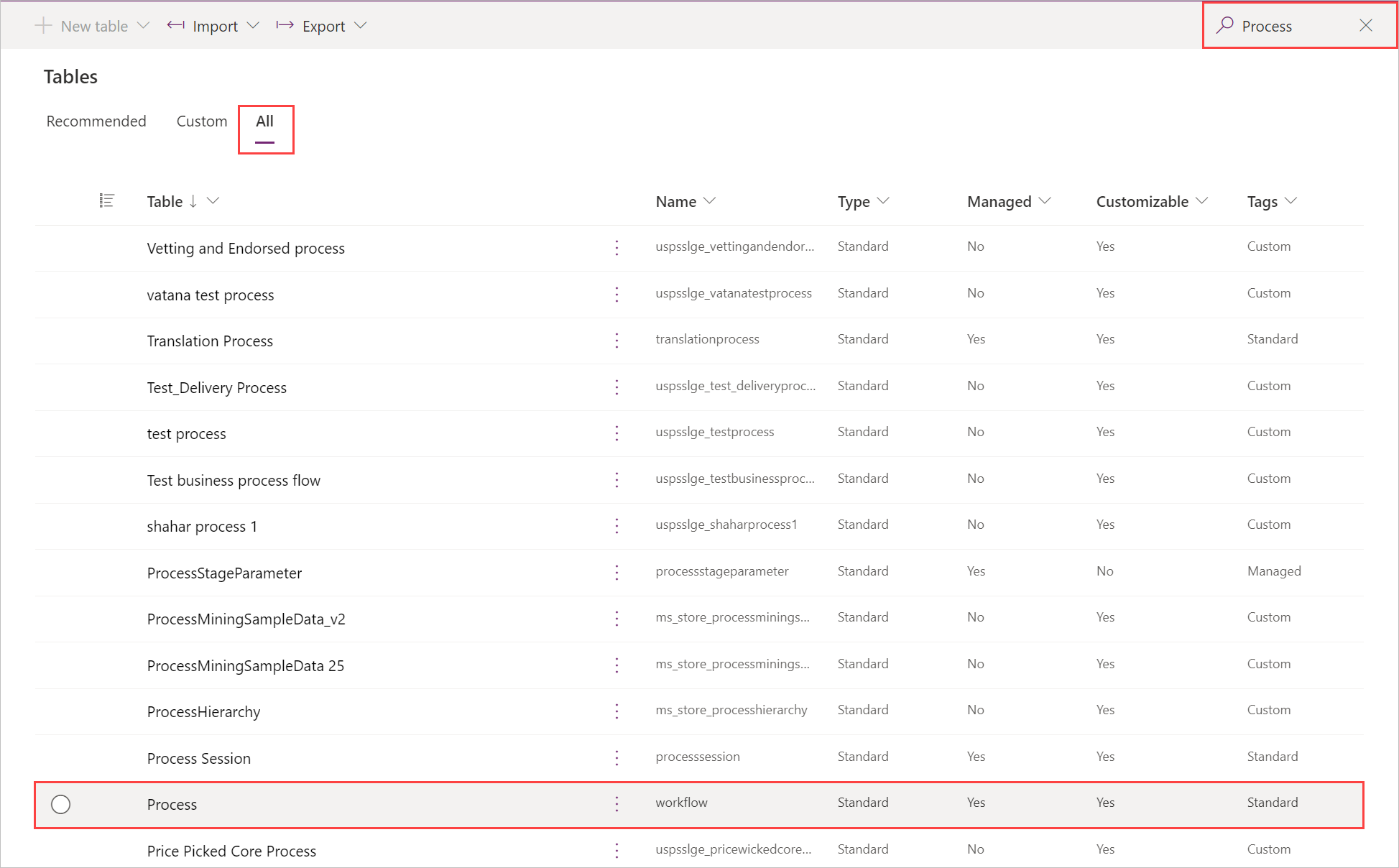
选择编辑。
在列表中选择桌面流,然后选择使用窗体编辑行。
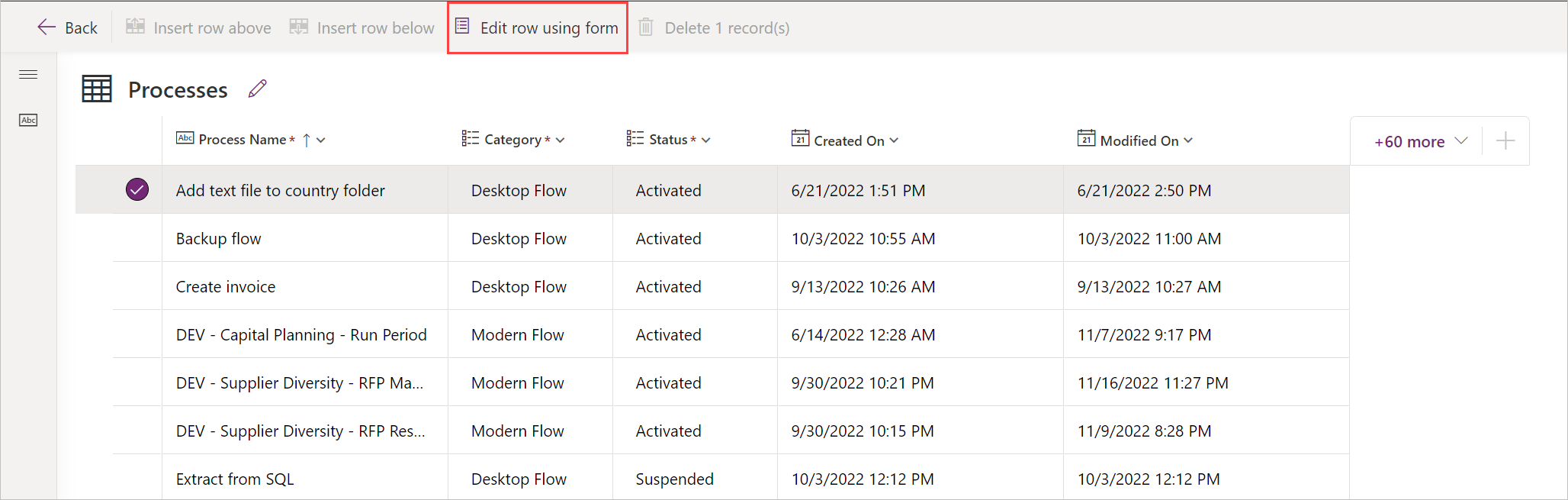
选择分配,然后确认更改。
复制桌面流
要复制现有桌面流:
登录到 Power Automate 门户。
转到我的流>桌面流。
选择要复制的流。
选择另存为。
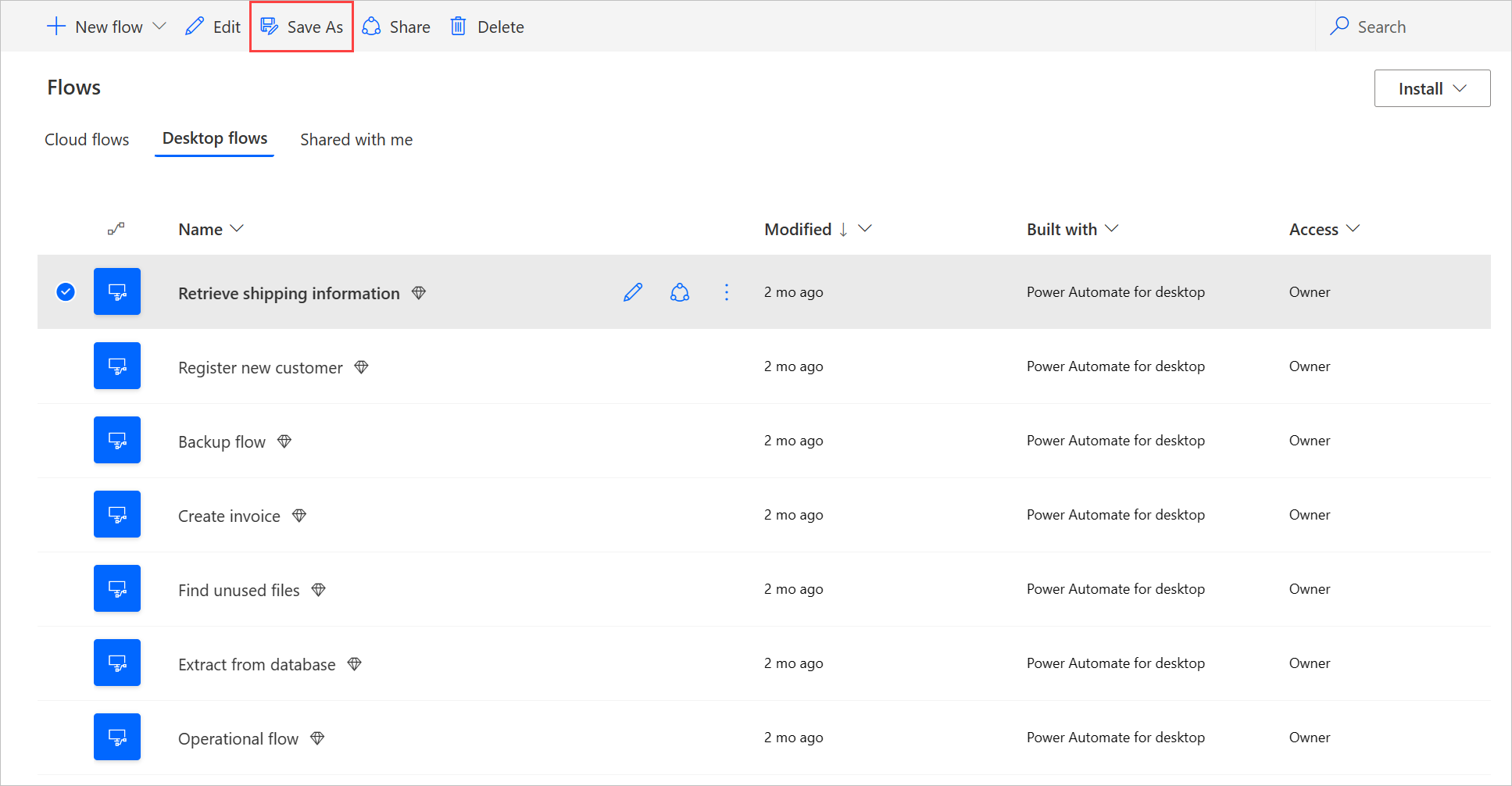
为新桌面流输入名称。
选择保存。
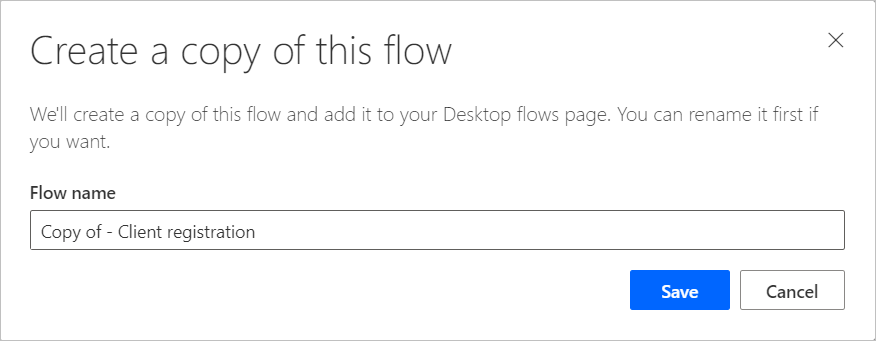
管理桌面流访问
对于每个桌面流,您可以通过在桌面流详细信息页面中选择管理访问来管理其访问。
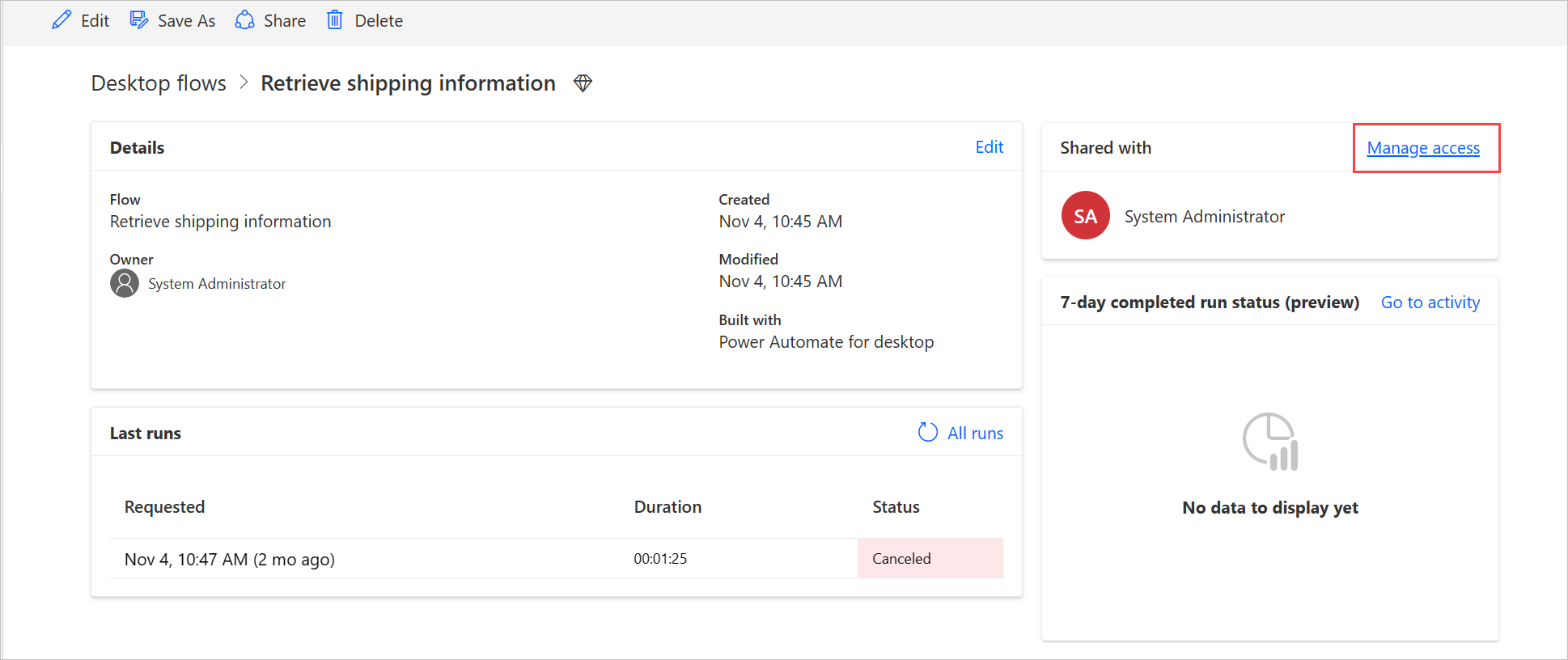
在此页面,您可以:
- 与其他用户共享桌面流。
- 编辑用户权限。
- 删除用户对此桌面流的权限。
备注
- 具有 Dataverse 安全角色的环境用户,如果授予他们对流程表(存储不同类型的流)中所有记录的读取访问权限,将被列为在该环境中创建的任何桌面流的共同所有者。 除非您更改基础安全角色中的权限和访问级别,否则不能将他们作为共同所有者删除。
- 系统定制员角色是一个对桌面流具有全环境读取权限的安全角色示例。 此角色对流程表的组织具有读取权限,允许具有此角色的用户查看环境中的所有桌面流并被标记为共同所有者。 强烈建议在将每个安全角色分派给用户之前查看该角色,以确保权限集和访问级别适合预期使用案例。
- 从 Power Automate 桌面版的 2.46 版开始,如果出现一条消息,表明用户在使用架构 V2 的环境中没有足够的权限,则必须为他们提供对 Dataverse 中解决方案实体的相应安全角色的读取访问权限。
- 当用户不再属于某个环境时,您可以继续将该用户视为已停用用户。 如果此流与已停用的用户共享,您会在桌面流的管理访问权限部分得到通知。 在这种情况下,删除它们的访问权限。