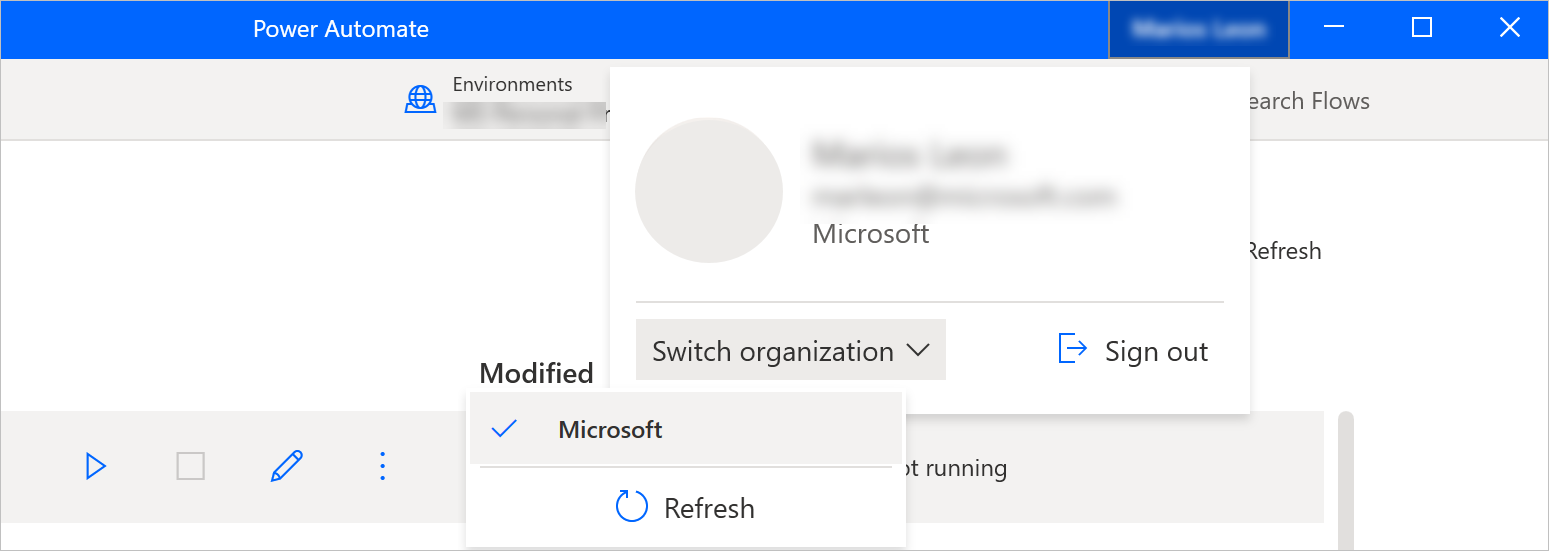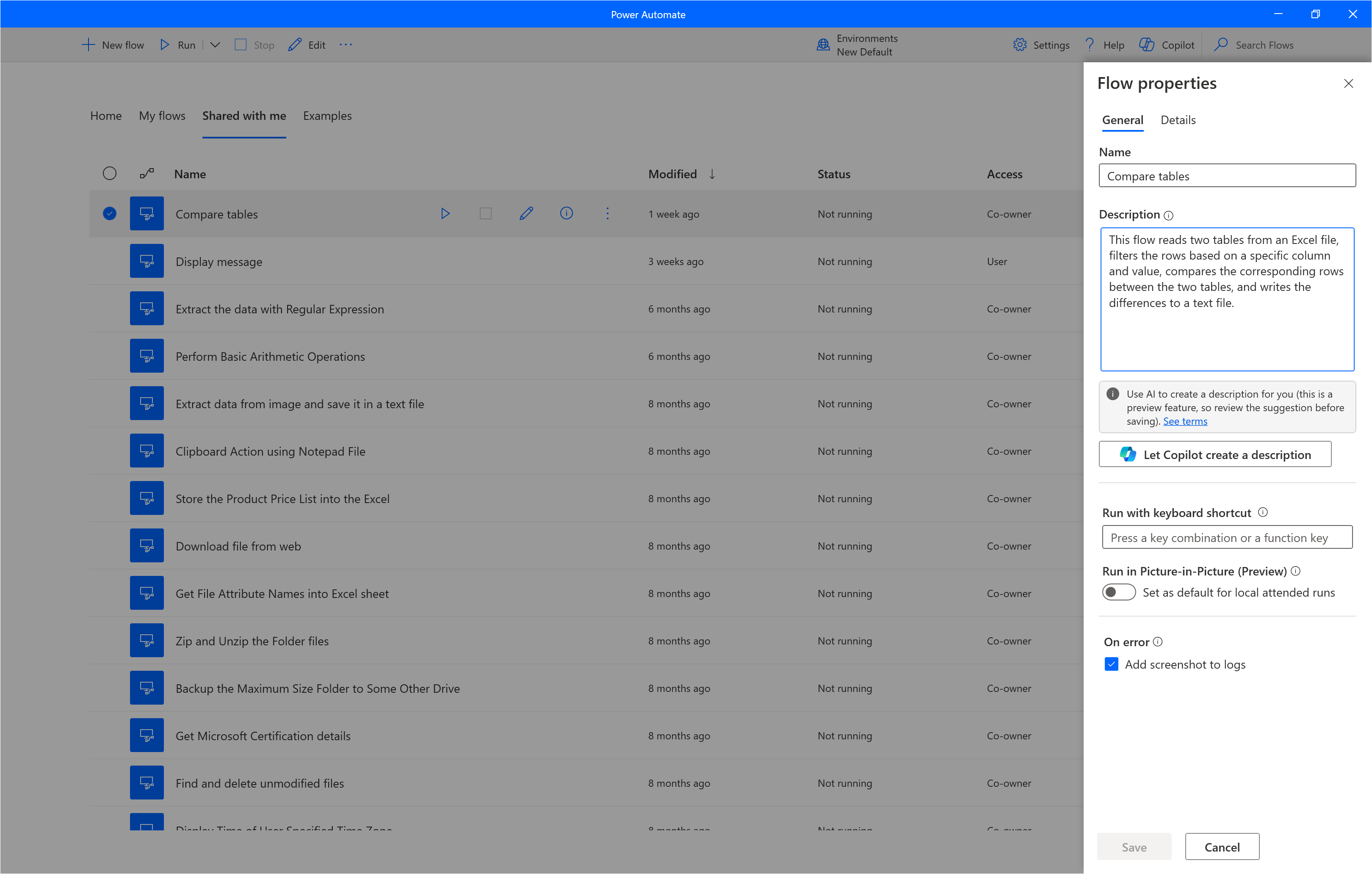Power Automate 控制台
此控制台是 Power Automate 桌面版的中心界面。
控制台的主区域包含四个选项卡,显示不同类型的信息:主屏幕、您的桌面流、共享桌面流和内置示例。
在窗口顶部,您可以看到当前用户,在命令栏上,您可以查看所有可用操作、用于切换环境的下拉列表、设置和帮助按钮以及搜索栏。
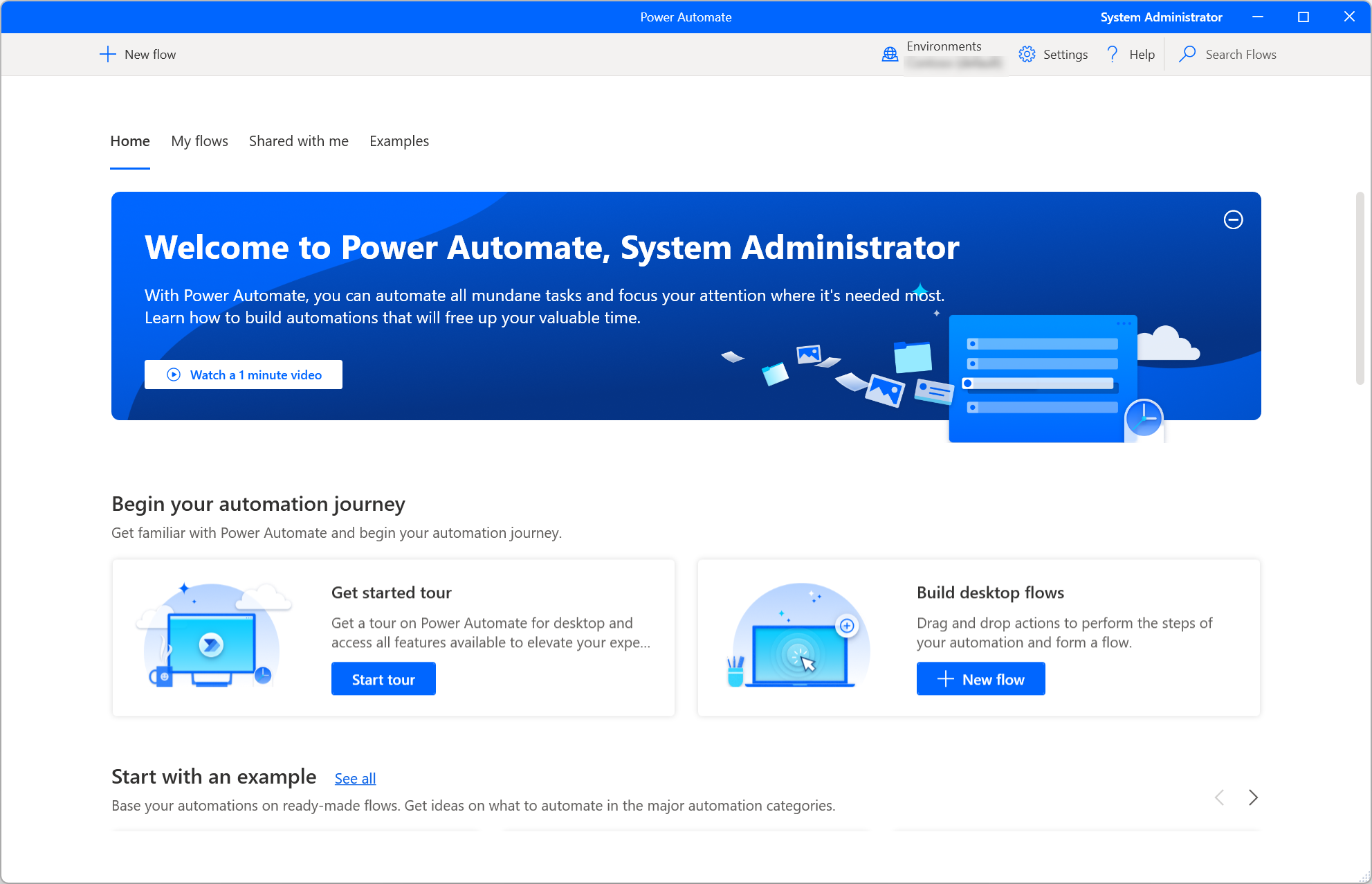
备注
由于当前环境中的权限不足,可能会禁用控制台中的某些选项。 请与您的管理员联系以授予您访问权限或切换到其他环境。 若要查找有关安全角色的详细信息,请转到配置安全角色。
启动桌面流
要以本地有人参与的方式运行桌面流,使用所选流旁边或命令栏上的开始按钮。 状态列允许您查看每个流的当前状态。
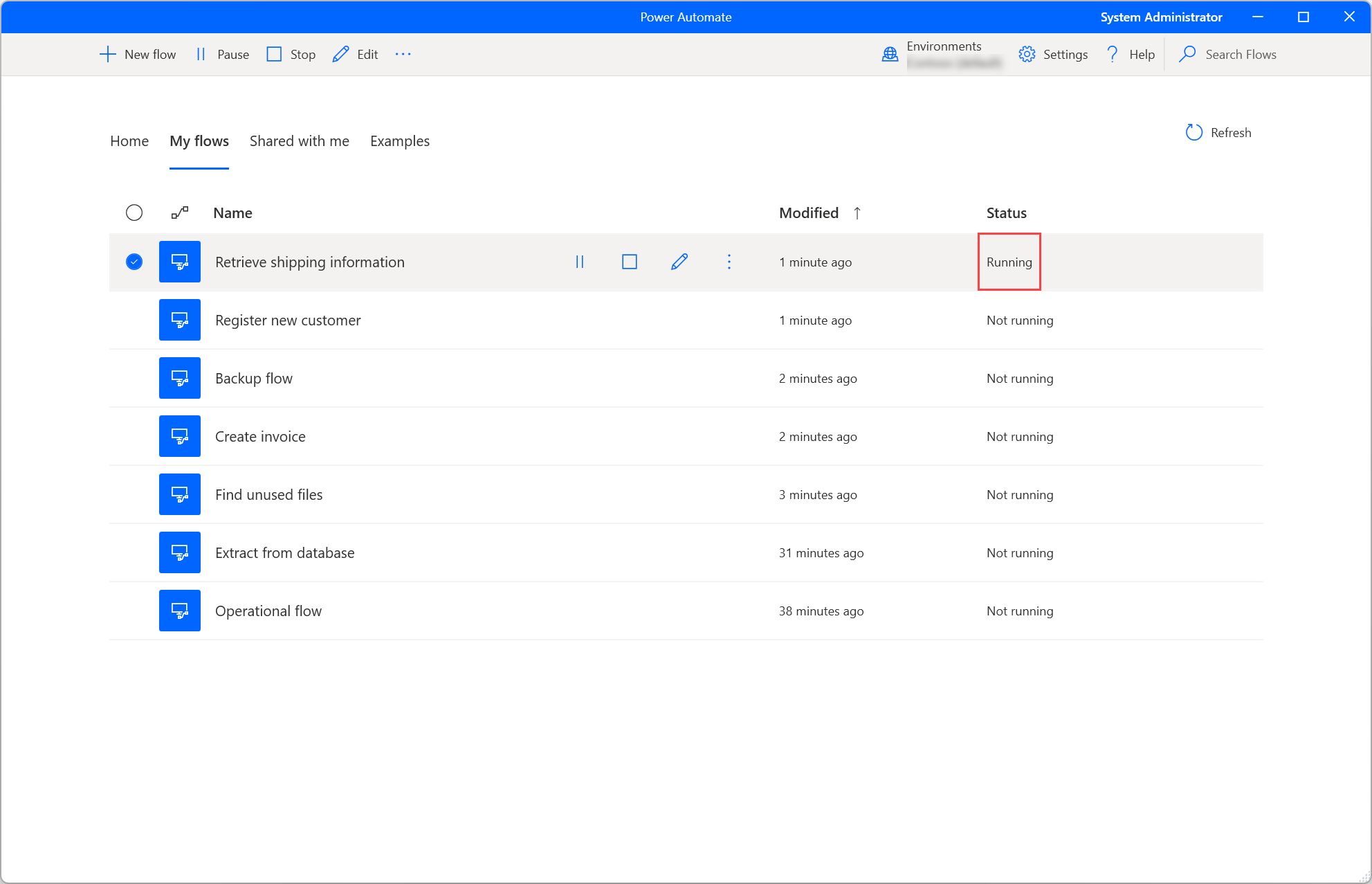
如果运行的流包含输入变量,一个对话框会提示您提供适当的值。
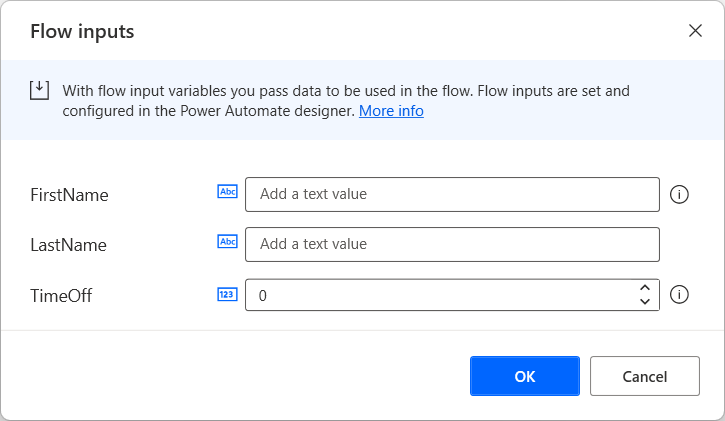
编辑桌面流
除了创建新桌面流之外,您还可以使用所选流旁边或命令栏上的编辑按钮编辑现有流。
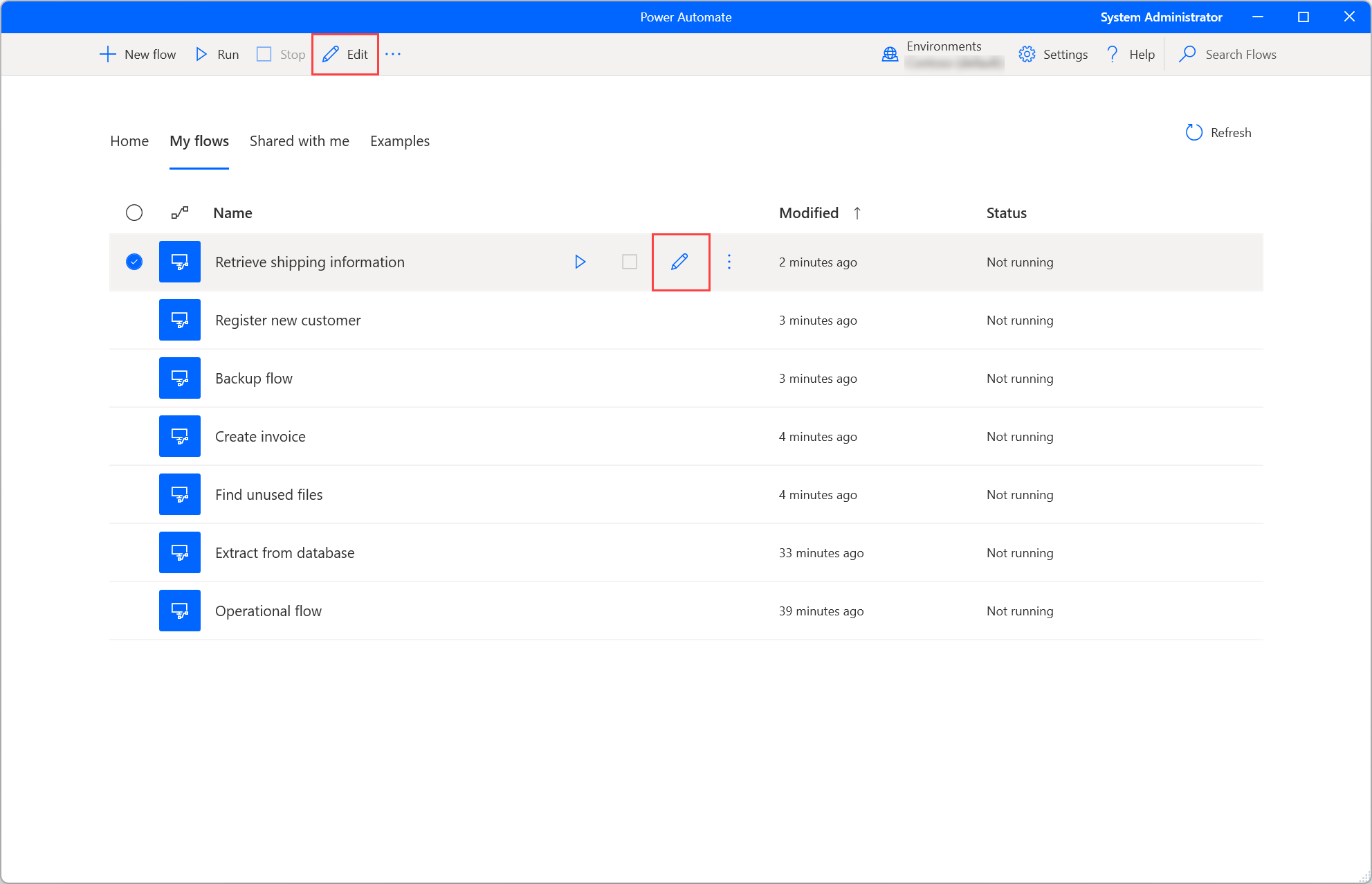
新流的开发和现有流的编辑发生在流设计器中。 要查找有关流设计器以及如何开发桌面流的更多信息,请参阅桌面流设计器。
重要提示
当多个人更改共享的桌面流时,保存该流的最后一个人将替代之前的所有操作。
控制台设置
要根据您的喜好配置 Power Automate 桌面版,选择设置按钮。
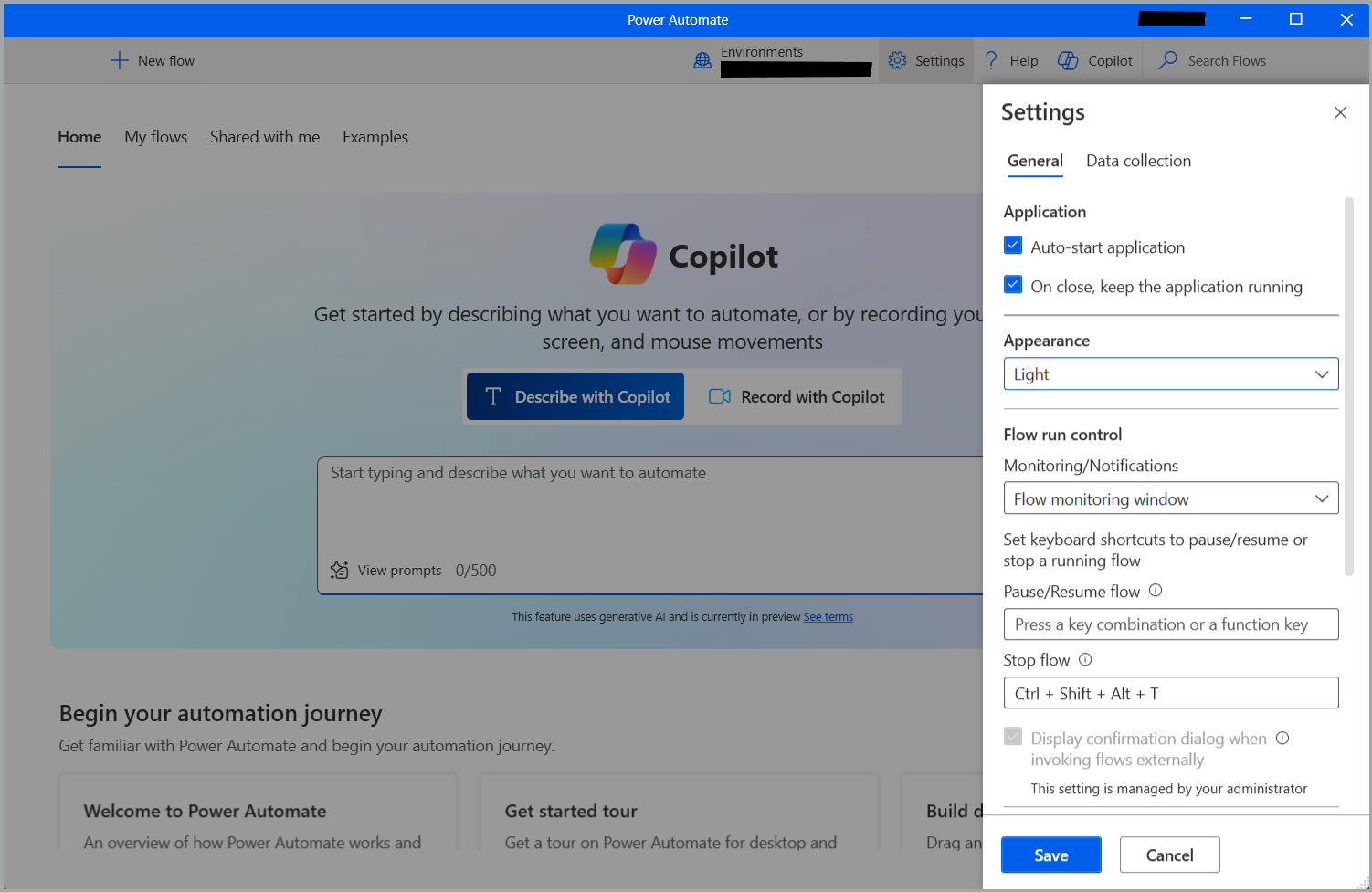
在外观下,选择 Power Automate 是否应该在浅色模式或深色模式下工作(预览版)。
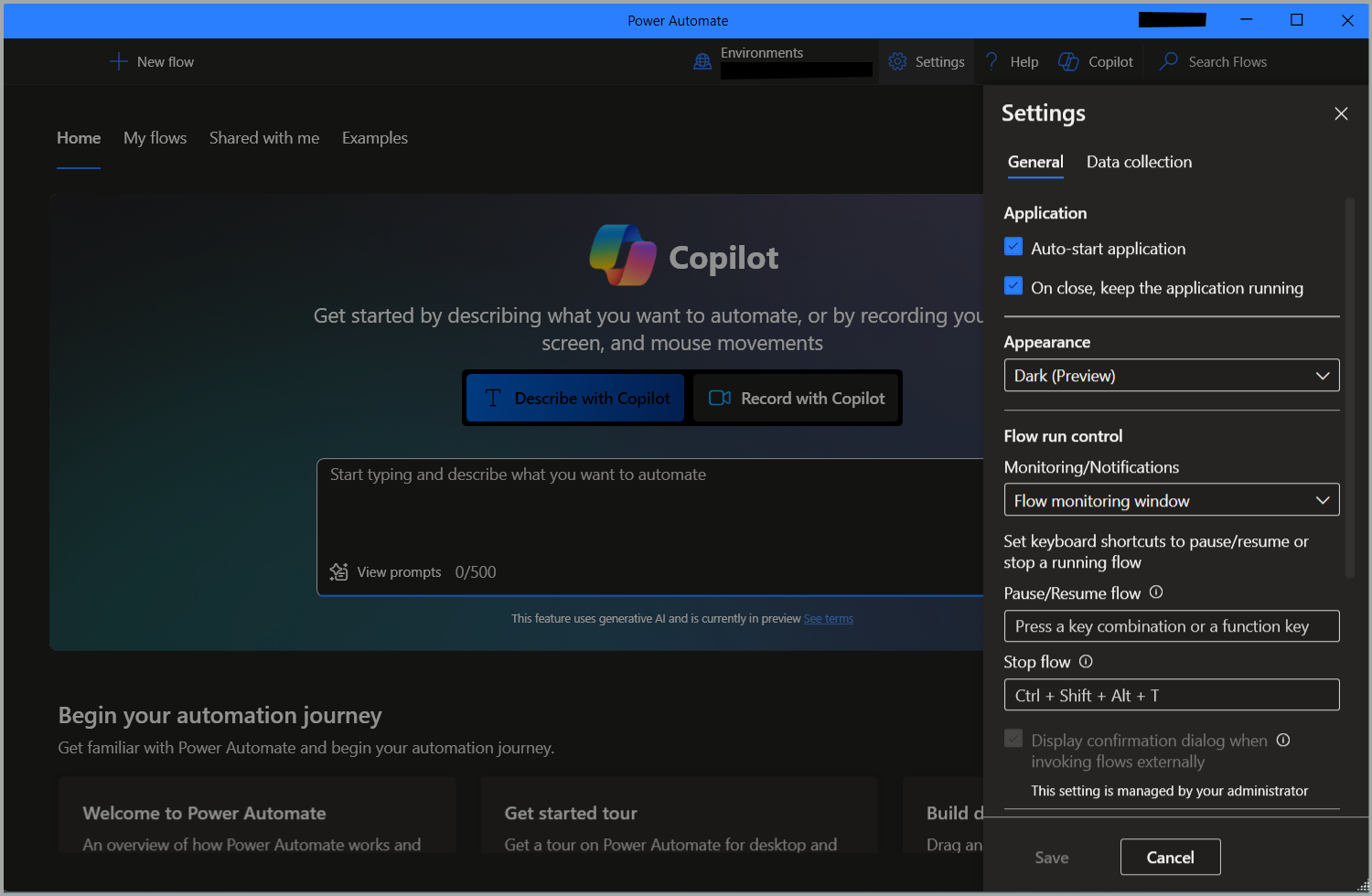
在流运行控制下,使用监控/通知下拉菜单选择 Power Automate 是否显示集成的 Windows 通知、自定义流监控窗口或不显示通知。 有关 Power Automate 通知的更多信息,请参阅运行时通知。
还可以设置一个热键组合来暂停或恢复正在运行的流,设置另一个热键组合来立即停止正在运行的流。
默认情况下,Power Automate 始终会提示您确认通过 URL 或桌面快捷方式触发桌面流。 在外部调用流时显示确认对话选项允许您禁用此功能。 您可以在通过 URL 或桌面快捷方式运行桌面流中找到有关外部链接的更多信息。
要确定 Microsoft 是否可以收集诊断数据以改善用户体验,请导航到数据收集设置选项卡。
重要提示
仅管理员可以更改数据收集设置。
Desktop 流属性
要查看桌面流的属性,请右键单击并选择属性,或者从相应的快捷方式中选择相同的选项。 在常规选项卡中,您可以编辑流的名称和描述,设置在本地触发流的键盘快捷键,定义流运行的出错时行为,以及确定桌面流是否应在设定的时间段后超时。
如果启用了向日志添加屏幕截图选项,则当流运行失败时会捕获屏幕截图,并将其上传到流运行操作详细信息。
默认情况下,流超时属性是禁用的。 如果流程已启用,您可以指定允许流运行的最大允许时间。 如果在(控制台或云启动)运行时达到最大持续时间限制,桌面流将被强制停止并超时。您可以使用建议的超时值,或者使用整数值和首选时间单位(秒、分钟或小时)的组合来提供您自己的超时值。
重要提示
- 访问流运行日志是一项高级功能,需要获得 Power Automate 订阅。
- 流超时属性也是一项需要上述许可证的高级功能。
- 将屏幕截图添加到日志和流超时属性仅适用于存储在 Power Automate v2 架构中的流。
在详细信息选项卡中,您可以看见 Dataverse 中的负责人、创建日期和上次修改日期、流 ID 以及流的存储架构版本。 有关增强的桌面流架构的更多信息,请转到 Power Automate v2 架构。
此外,还有一个 运行 URL,您可以使用它通过很多不同来源(例如浏览器、Windows Run 应用程序和命令提示符)来运行流。 您可以在通过 URL 或桌面快捷方式运行桌面流中找到有关此功能的更多信息。
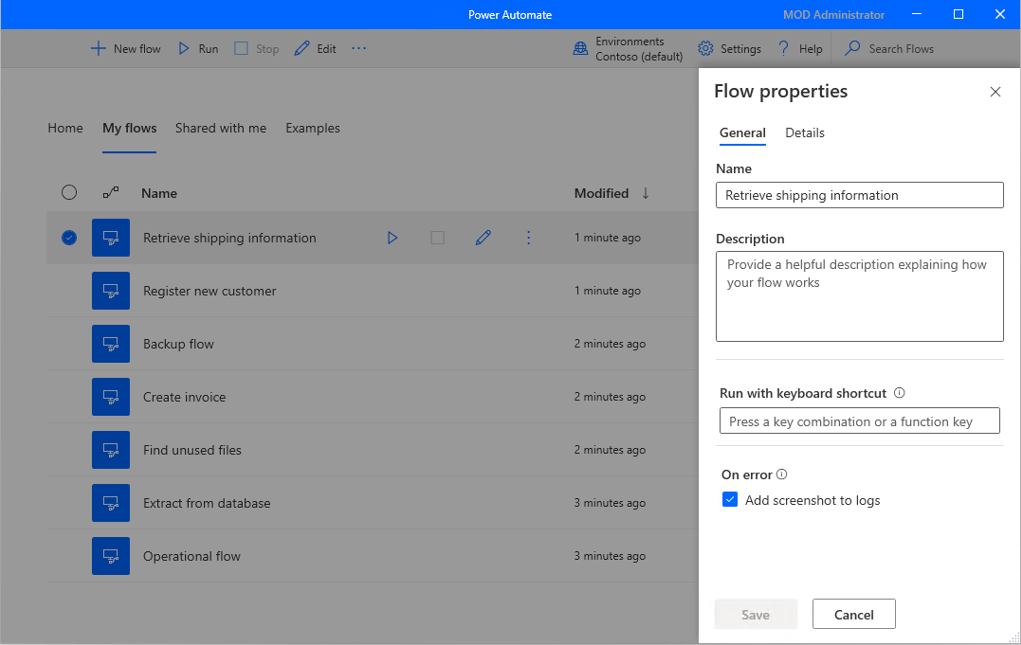
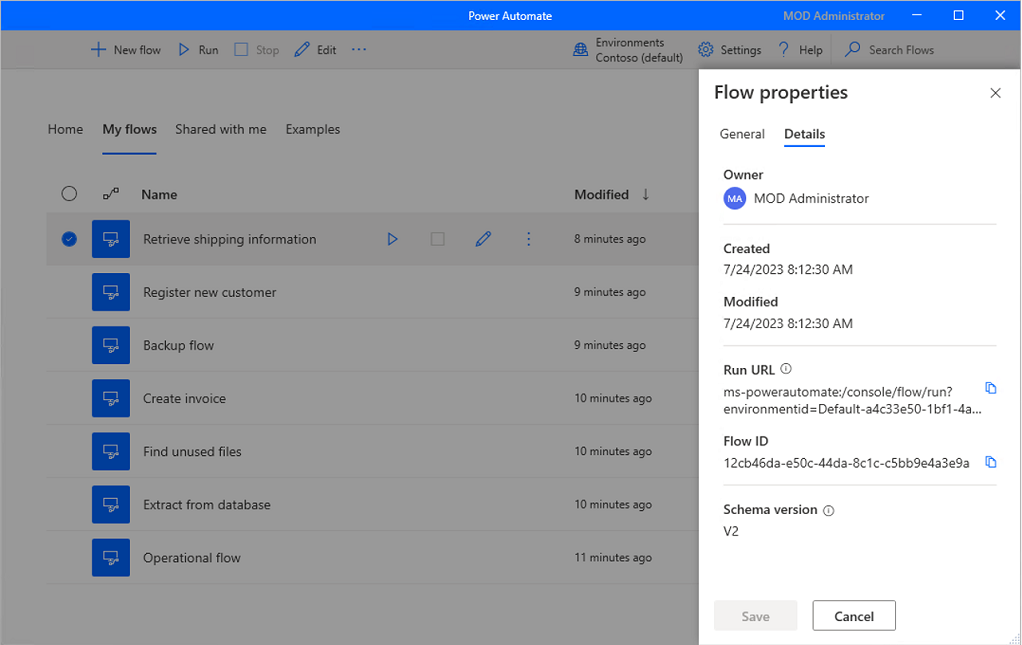
使用 Copilot 生成流描述(预览)
[本主题是预发行文档,有可能会有所更改。]
只需按一下按钮,即可为您拥有或共同拥有的流生成流程描述。 然后,Copilot 分析该流并为其生成描述。 此功能也可从 make.powerautomate.com 的流详情中获得。 更多信息:管理桌面流
重要提示
- 这是一项预览功能。
- 预览功能不适用于生产环境,并且可能具有受限的功能。 这些功能在正式发布之前推出,以便客户可以提前使用并提供反馈。
- 要了解此功能的功能和限制,请访问使用 Copilot 生成流描述的常见问题解答。
先决条件
- 目前,“使用 Copilot 生成流描述”功能仅在位于美国的环境中可用。
- 目前,“使用 Copilot 生成流描述”功能仅适用于拥有工作或学校帐户的用户。
使用 Copilot 生成描述
要生成流描述,请导航到要生成描述的流的属性。 在描述文本区域下,选择让 Copilot 创建描述。 Copilot 会分析您的流,并在描述中填入您的流摘要。
帮助我们改进此功能
通过选择人工智能生成的内容下面的好评或差评图标来发送反馈。 完成后,会出现一个对话框,您可以使用该对话框向 Microsoft 提交反馈。
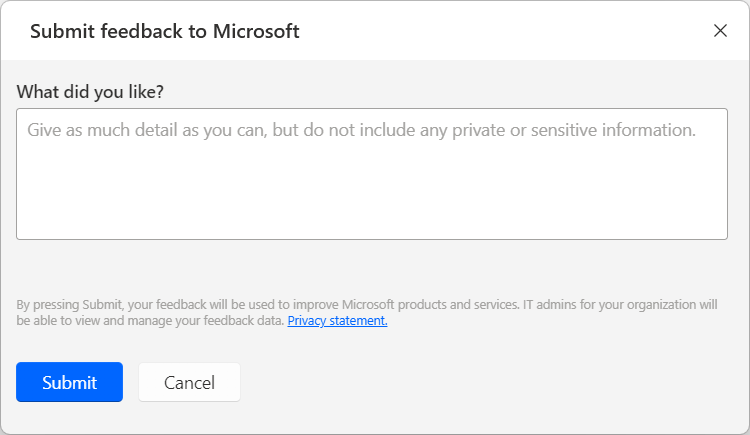
备注
如果您看不到该对话框,您的 Power Platform 管理员可能已将其关闭。 更多信息:禁用用户反馈功能
使用“使用 Copilot 生成流描述”功能
要禁用“使用 Copilot 生成流描述”功能,Power Platform 管理员可以联系 Microsoft 支持部门。 详细信息:获取帮助 + 支持
禁用用户反馈功能
作为 Power Platform 管理员,您可以通过使用 PowerShell 禁用 disableSurveyFeedback 租户设置来阻止用户向 Microsoft 发送反馈。 详细信息:
用户反馈的数据主体权利请求
租户管理员可以通过登录 Microsoft 365 管理中心,然后选择运行状况>产品反馈,来查看、导出和删除用户的反馈。
相关信息
更新 Power Automate 桌面版
Power Automate 会经常检查更新并显示相应的通知。
更新通知为您提供延迟更新的选项,供您在以后继续更新。 如果不希望接收任何更新通知,清除常规设置中的显示更新通知选项。
要手动更新 Power Automate 桌面版,在常规设置中选择检查更新。
切换组织
如果您是多个租户的成员,您可以通过选择控制台右上角的组织名称,然后选择切换组织,即可在组织之间切换。