管理变量和变量窗格
变量窗格显示传入和传出 Power Automate 桌面流的输入和输出变量。 还会在流变量下显示当前桌面流中使用的所有变量。
通过此窗格,您可以搜索变量、重命名变量、查找变量使用情况、将它们标记为敏感变量、固定变量,以及按类型对变量进行筛选。 筛选允许您选择是否将其应用于固定的变量。
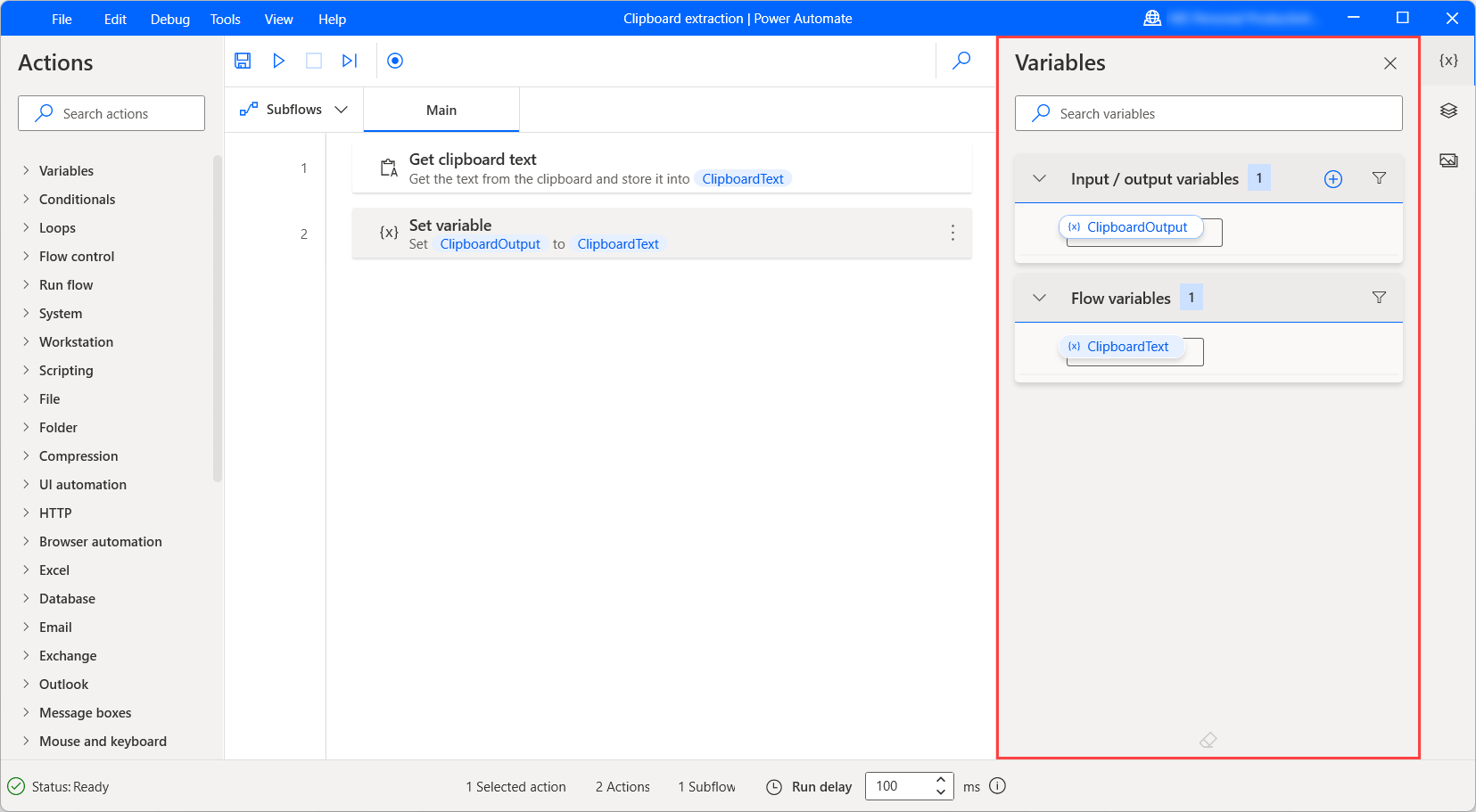
变量值查看器
当流运行时,每个变量的当前值显示在它的名称旁边。 选择变量窗格底部的橡皮擦图标可以清除所有当前值。
备注
Power Automate 会自动忽略禁用操作的变量。 启用禁用的操作,可使其变量在变量窗格中可用。
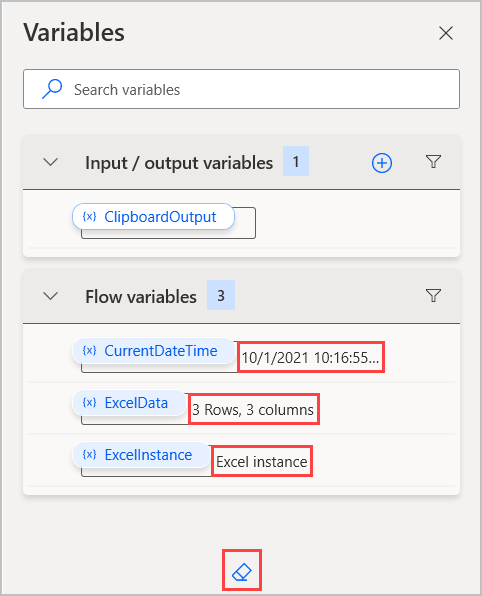
要更详细地检查变量的值,双击该变量。 变量值查看器将显示所选变量的数据类型,并展开任何数据行或数据表来显示其内容。
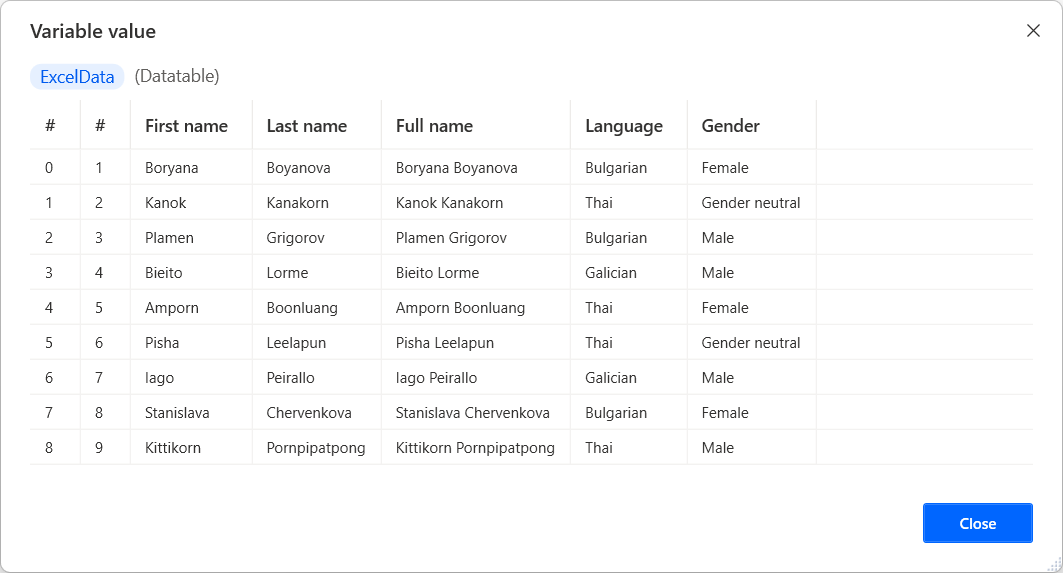
某些数据类型可能包含嵌套元素。 例如,自定义对象在其属性中可能包含另一个自定义对象。 若要查看嵌套元素的属性,请选择更多。
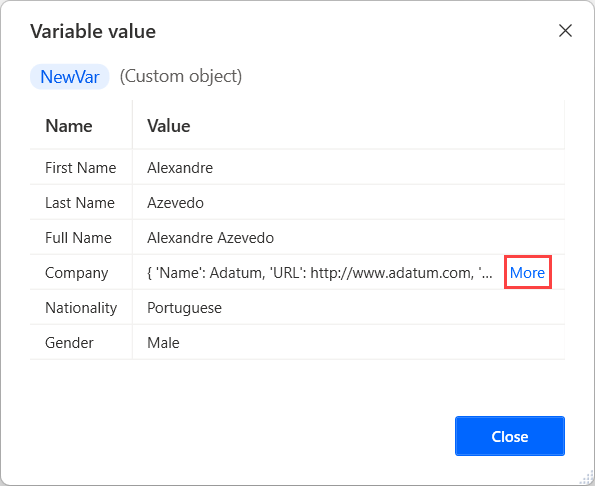
选择对话顶部的箭头图标可以返回父元素。
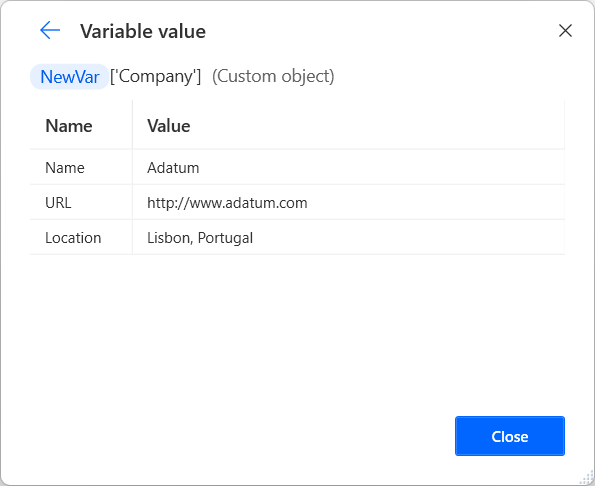
重命名桌面变量
要重命名桌面流变量,右键单击变量的名称,然后选择重命名。 Power Automate 会自动更新变量在所有出现的地方的名称。
重要提示
如果您尝试将变量重命名为现有名称,Power Automate 将提示您确认两个变量的合并。 意外的合并可能会影响流的功能并导致错误,因此请确保合并是您需要的。
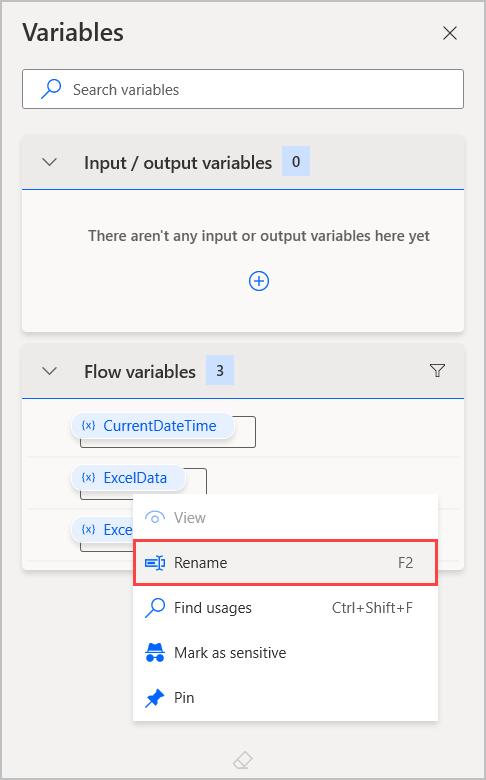
输入和输出变量
Power Automate 可让您使用输入和输出变量在云和桌面流之间交换数据,从而扩展自动化功能。 输入和输出变量还可让您通过“运行桌面流”操作在桌面流之间传递信息。
此外,当通过控制台触发流时,您可以使用输入变量手动设置值。
要查找有关在云端流和桌面流之间传递数据的详细信息,请参阅从云端流触发桌面流。
创建输入变量
若要创建输入变量:
在变量窗格中选择加号按钮 (+),然后选择输入。
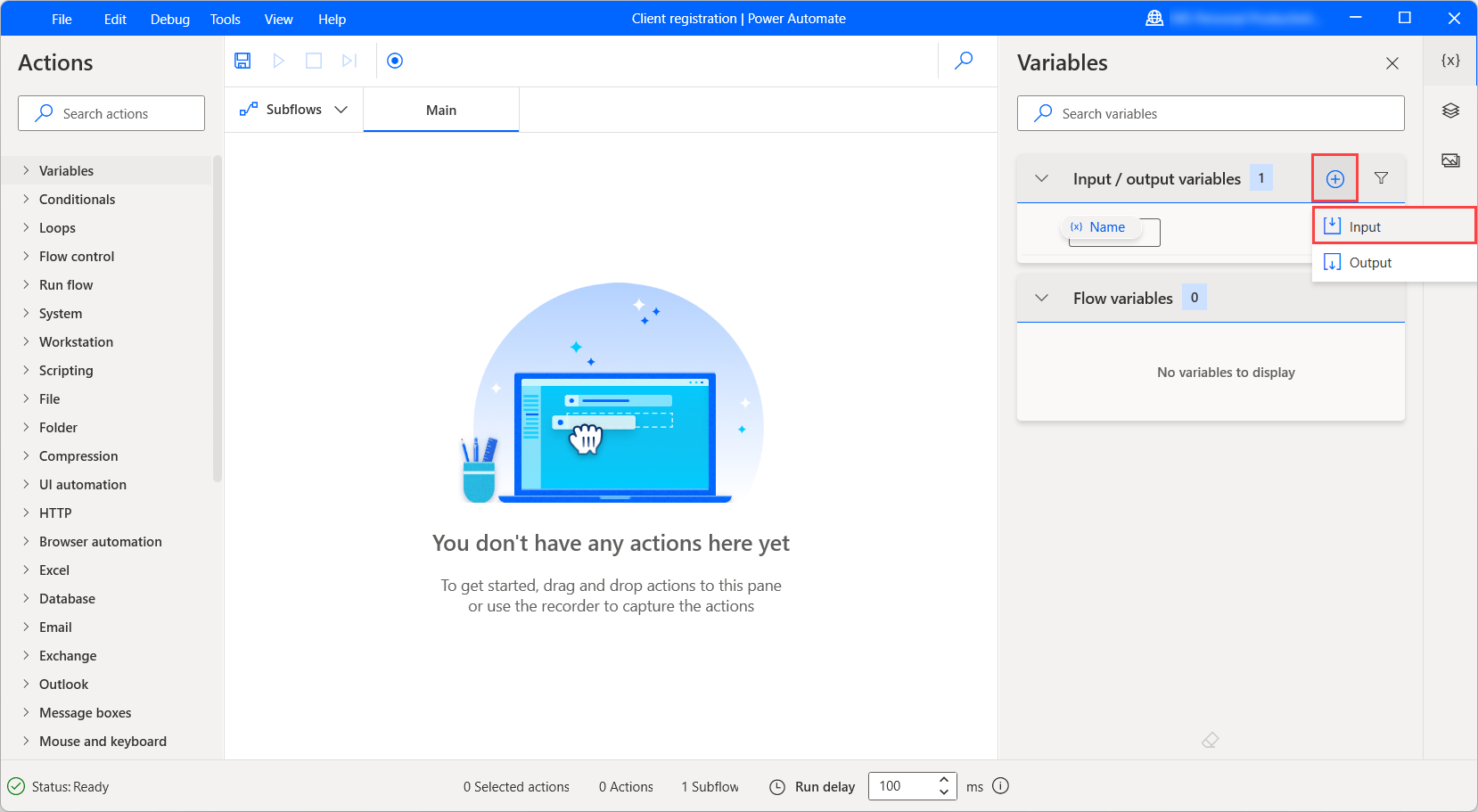
当显示新输入变量对话时,填充以下字段:
- 变量名称:变量在桌面流中的名称。
- 数据类型:变量的类型:文本、数字、布尔型、自定义对象、列表、可数据化或实例。
-
默认值:流通过流设计器或控制台运行时的默认值。 当您创建自定义对象、列表或数据表输入变量时,Power Automate 允许您通过视觉对象或 JSON 编辑器构造默认值。
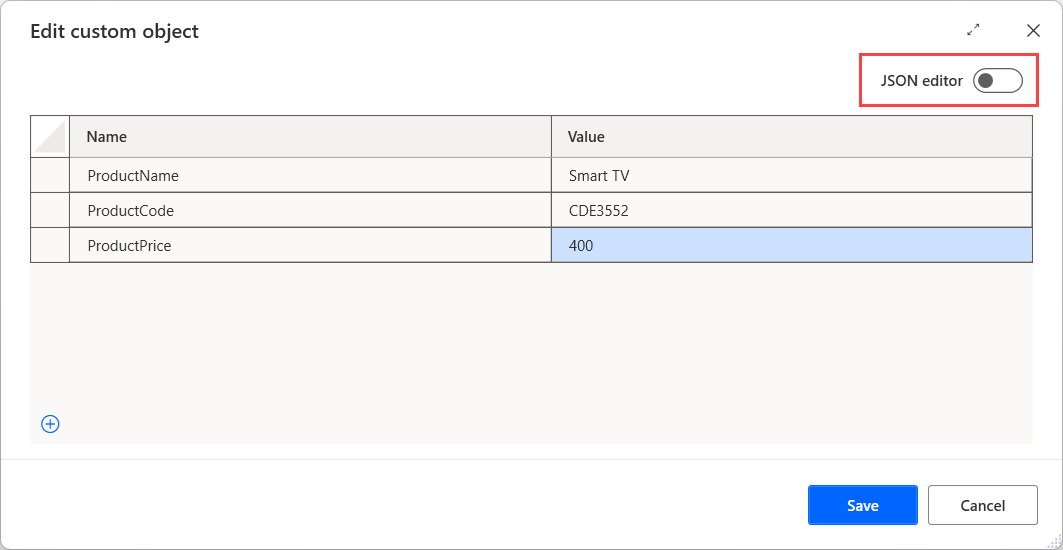
- 数据子类型:实例的确切类型(仅当之前选择实例作为数据类型时可用):Excel、Word、Outlook 或 Access。
- 外部名称:外部名称是从控制台调用流时出现在云端流设计器和流输入对话中的名称。
- 说明:调用流时出现在云端流和桌面流设计器中的变量的说明。
- 标记为敏感:定义是否将变量标记为敏感。 您可以在敏感变量中找到有关敏感变量的信息。
- 标记为可选:定义填充此输入变量是否是强制性的。 通过将输入变量标记为可选,您可以允许它接收空白值并省略传递实际值,这不会导致错误。 您可以在可选输入变量中找到有关可选输入变量的信息。
备注
需要变量名称、数据类型和外部名称字段才能创建输入变量。
备注
实例类型(Excel、Word、Outlook 或 Access)的输入变量不支持默认值。 带有这些输入的流可以通过其他桌面流的“运行桌面流”操作运行,也可以通过设计器运行,用于测试或调试。 在设计器运行时,可以将实例输入变量作为相应“启动”或“附加”操作的生成变量来临时初始化。
重要提示
如果您为新输入变量选择现有流变量名称,Power Automate 将提示您确认两个变量的合并。 意外的合并可能会影响流的功能并导致错误。 此外,您不能使用现有输入或输出变量的名称。
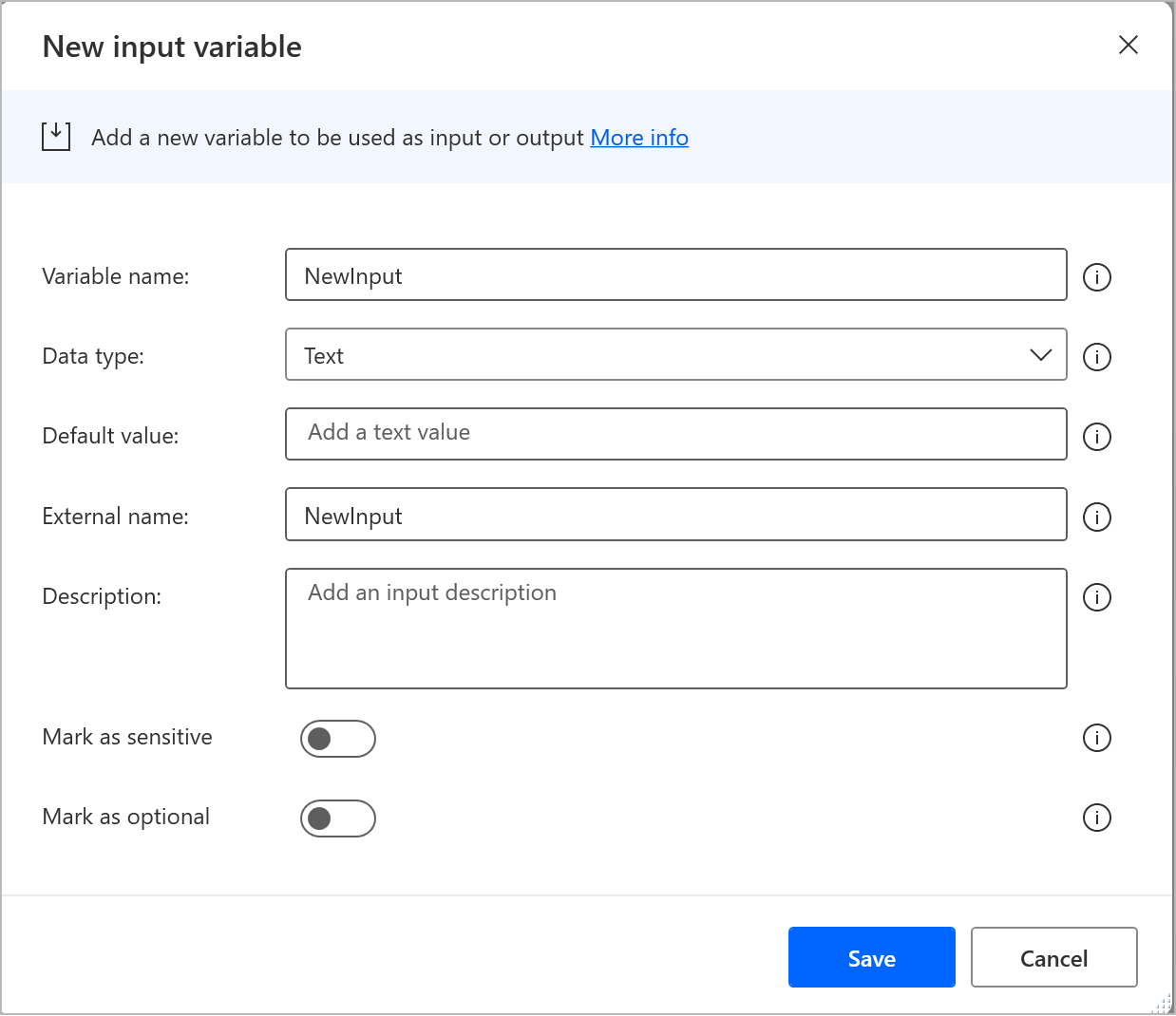
当您直接通过控制台而不是云端流触发桌面流时,流输入对话会提示您手动设置输入变量的值。 对于自定义对象、列表和数据表,对话会允许您使用视觉对象或 JSON 编辑器填充值。
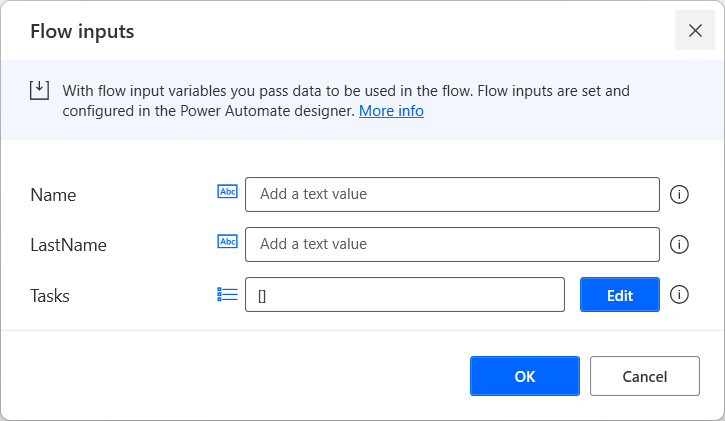
创建输出变量
若要创建输出变量:
在变量窗格中选择加号按钮 (+),然后选择输出。
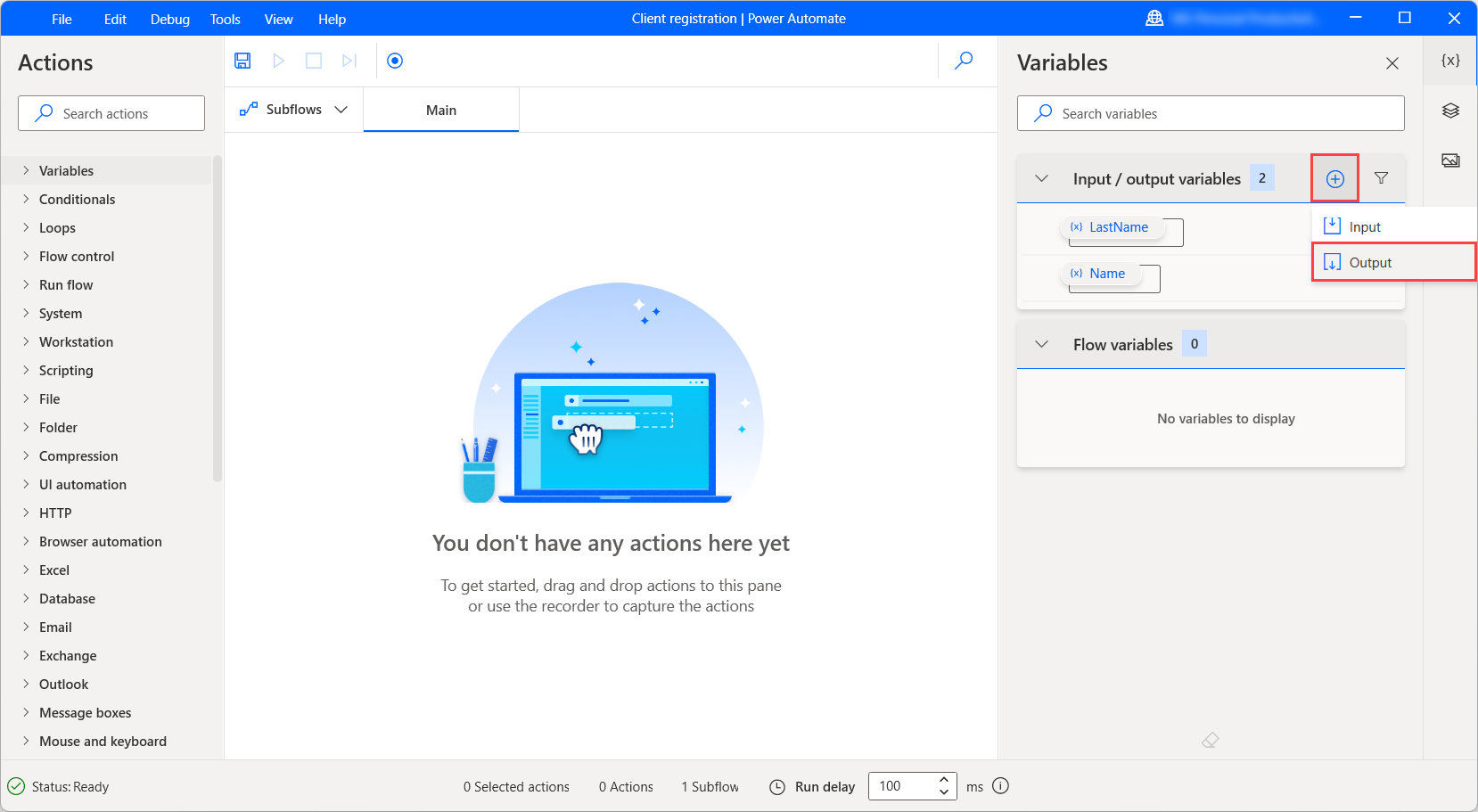
当显示新输出变量对话时,填充以下字段:
- 变量名称:变量在桌面流中的名称。
- 数据类型:变量的类型:文本、数字、布尔型、自定义对象、列表、可数据化或实例。
- 数据子类型:实例的确切类型(仅当之前选择实例作为数据类型时可用):Excel、Word、Outlook 或 Access。
- 外部名称:外部名称是云端流设计器中显示的名称。
- 说明:调用流时出现在云端流或桌面流设计器中的变量的说明。
- 标记为敏感:定义是否将变量标记为敏感。 您可以在敏感变量中找到有关敏感变量的信息。
备注
需要变量名称、数据类型和外部名称字段才能创建输出变量。
重要提示
如果您为新输出变量选择现有流变量名称,Power Automate 将提示您确认两个变量的合并。 意外的合并可能会影响流的功能并导致错误。 此外,您不能使用现有输入或输出变量的名称。
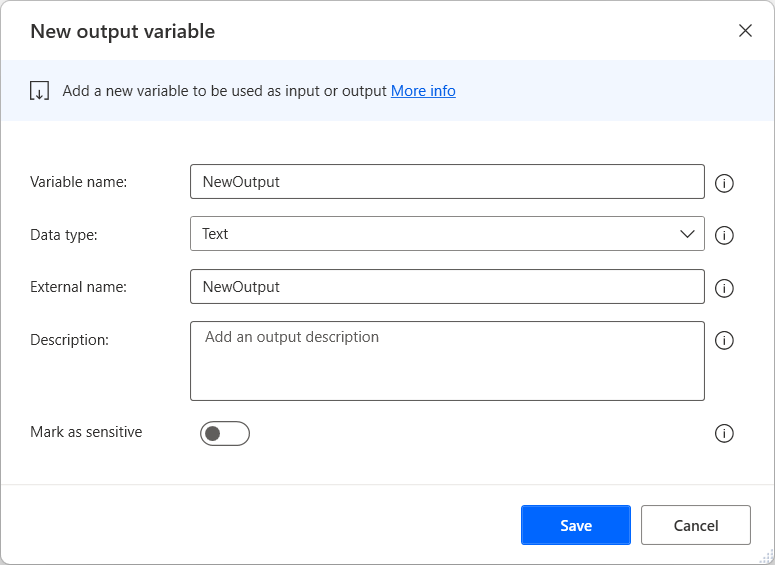
管理输入和输出变量
所有创建的输入和输出变量都会在变量窗格的适当部分提供。
您可以使用此窗格重命名、更新、删除、查找使用、固定和筛选每个输入/输出变量。 筛选允许您选择是否将其应用于固定的变量。
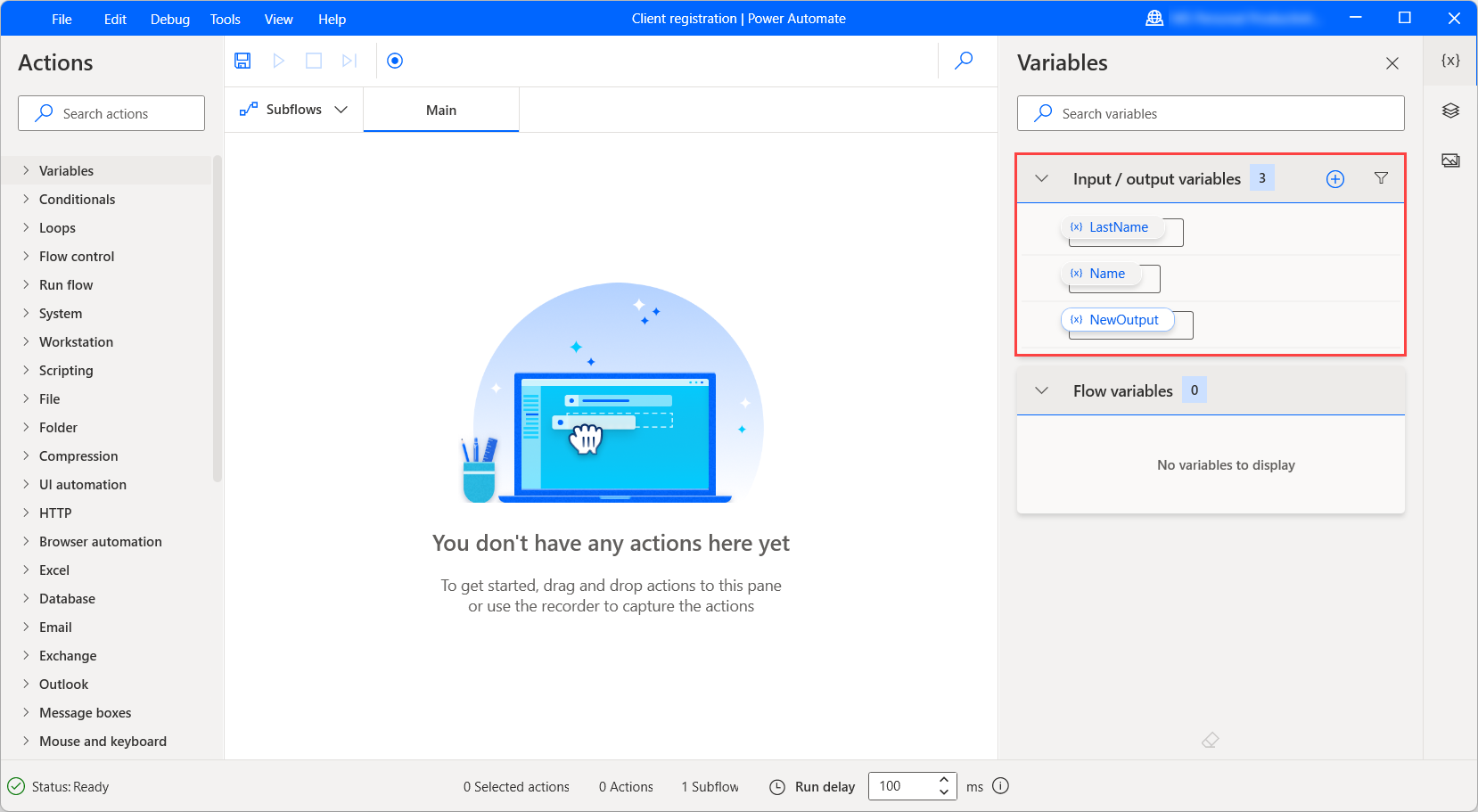
若要更新输入/输出变量:
在变量窗格中右键单击其名称,然后选择编辑。
重要提示
如果您尝试将输入或输出变量重命名为现有流变量名称,Power Automate 将提示您确认两个变量的合并。 意外的合并可能会影响流的功能并导致错误。 此外,您不能使用现有输入或输出变量的名称。
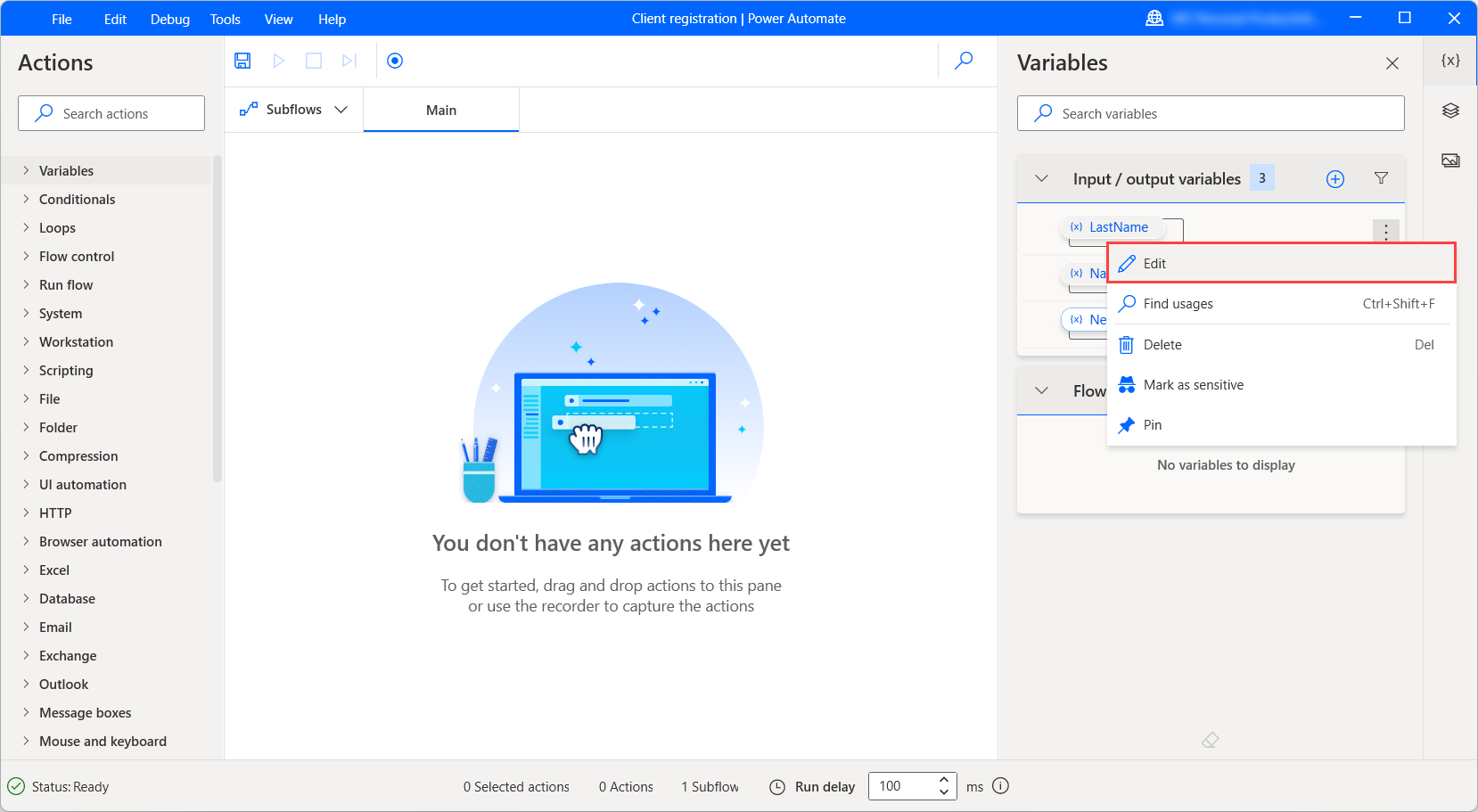
在编辑输入/输出变量对话中,更新所需字段并选择保存应用更改。
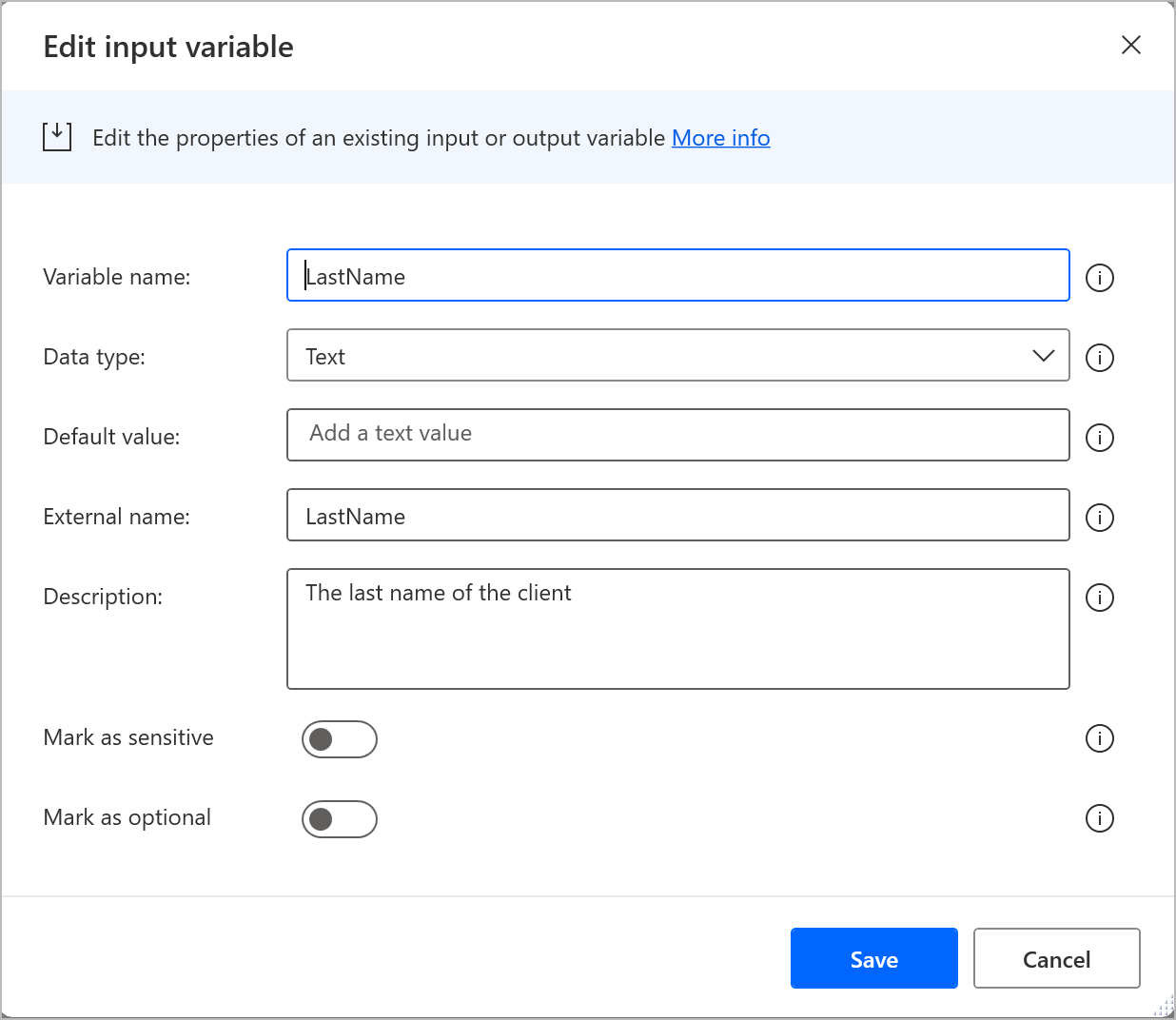
敏感变量
重要提示
只要不进行编辑,在早期版本的 Power Automate 桌面版(v.2.13 或更早版本)中开发的流不会受到敏感变量功能的影响。 如果您通过控制台或门户运行现有的桌面流而不进行编辑,它们将保持原来的行为,像以前一样工作。
要应用新功能,使用 Power Automate 桌面版 v.2.14 或以上版本编辑并保存流。 Power Automate 会将过去的已加密输入变量和从 CyberArk 获取密码操作生成的加密变量转换为标记为敏感的文本变量。
有些自动化场景处理机密信息,需要在运行时对存储和使用敏感数据的变量进行特殊处理。 桌面流支持创建敏感变量,这些变量的值在流设计器的变量窗格中调试期间会被屏蔽。
此外,如果您使用组织高级帐户登录,当桌面流通过控制台或云端流运行时,敏感变量的值不会存储在门户的运行历史记录中。
任何变量都可能变为敏感变量,与类型无关。 敏感度在变量级别应用,因此列表、数据行、数据表和自定义对象作为一个整体变为敏感数据。 在其他非敏感变量中,无法将列表项、数据表列或变量属性标记为敏感。
您可以在每个操作中使用、操作和处理敏感变量,而不受任何限制,就像其他变量一样。 此外,您可以将它们与其他变量组合,并将它们包含在表达式中。 在这种情况下,日志将整个表达式作为敏感表达式处理。
流设计器会对敏感数据进行屏蔽处理,您可以打开和关闭此设置。 因此,您可以取消屏蔽敏感变量以查看它们的值,并可以再次屏蔽来隐藏值。
重要提示
敏感变量并不意味着对硬编码数据提供保护。 您不应该在设置变量这样的操作的属性中以纯文本形式硬编码关键数据,如密码和 PIN,即使所述变量被标记为敏感。 桌面流日志将受到保护,但硬编码值在模式和 Microsoft Dataverse 中的流定义中可见。
要查找有关云端流中的敏感输入的详细信息,请参阅管理敏感输入(如密码)。
备注
- 当您将敏感变量的值发送到桌面流之外或通过显示消息操作显示时,变量的值是可见的。
- 敏感度不能在变量中继承。 如果将敏感变量添加或分配给另一个变量,默认情况下,生成的变量不是敏感变量。 此规则的例外仅适用于凭据变量类型。 通过各自的操作或从另一个变量重新分配生成的凭据变量始终是敏感变量,其敏感性是强制设定的。 相同的异常还适用于凭据变量类型的“Password”属性。
- 将变量标记为敏感会在设置变量操作的摘要中隐藏变量的值。
- 当包含的变量被标记为敏感时,设置变量操作的输入详细信息在桌面流日志中不可见。
- 在调试期间屏蔽敏感变量仅为开发人员提供一种基本形式的保护,以防第三方查看他们的屏幕。
要将变量标记为敏感,在变量窗格中右键单击它并选择标记为敏感。 要阻止变量变得敏感,右键单击它并选择标记为不敏感。
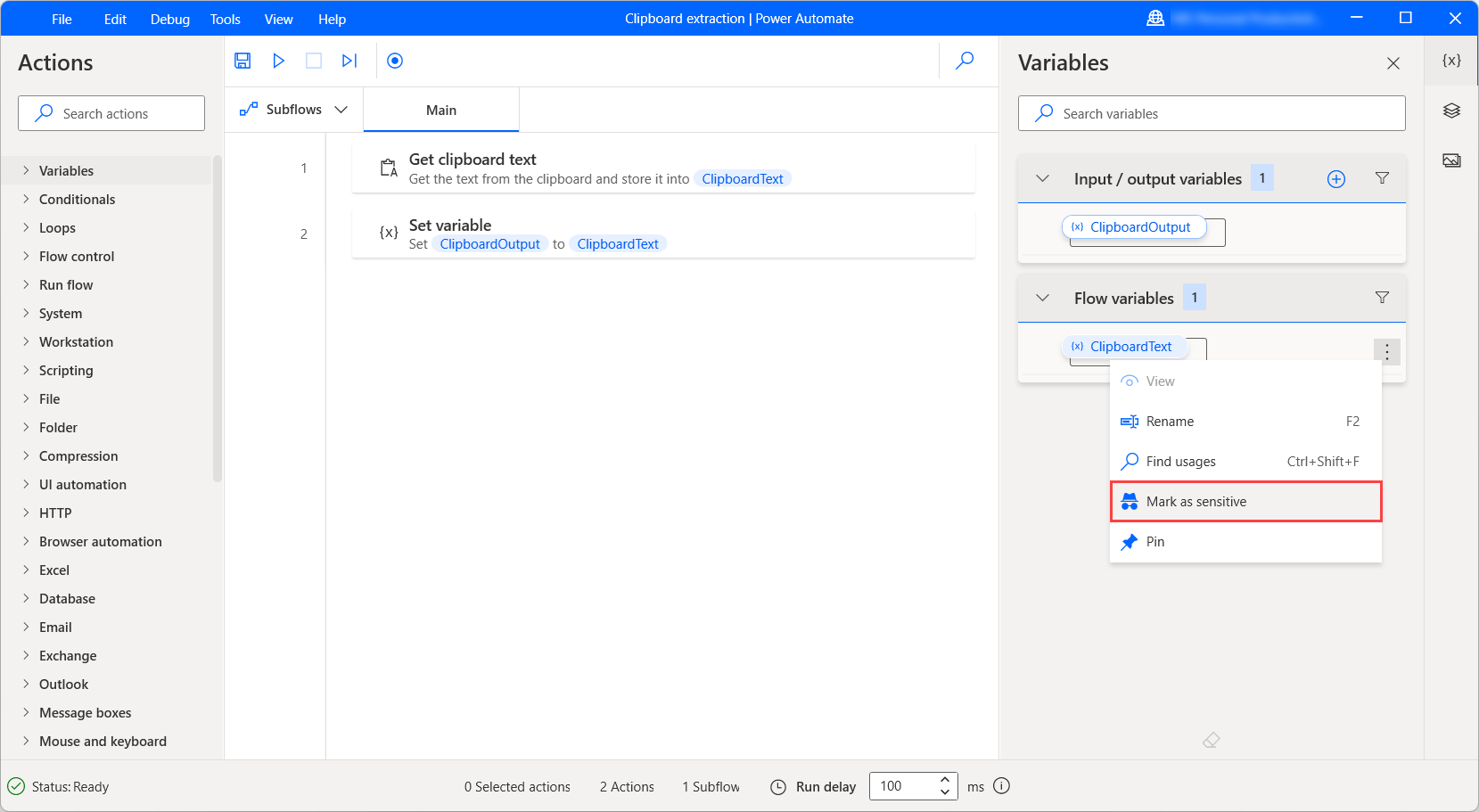
除了上下文菜单之外,您还可以使用每个变量旁边的专用图标将其标记为敏感或不敏感。
![]()
敏感输入和输出变量
当您创建或编辑输入或输出变量时,您可以在相应的对话中选择标记为敏感将其设定为敏感变量。
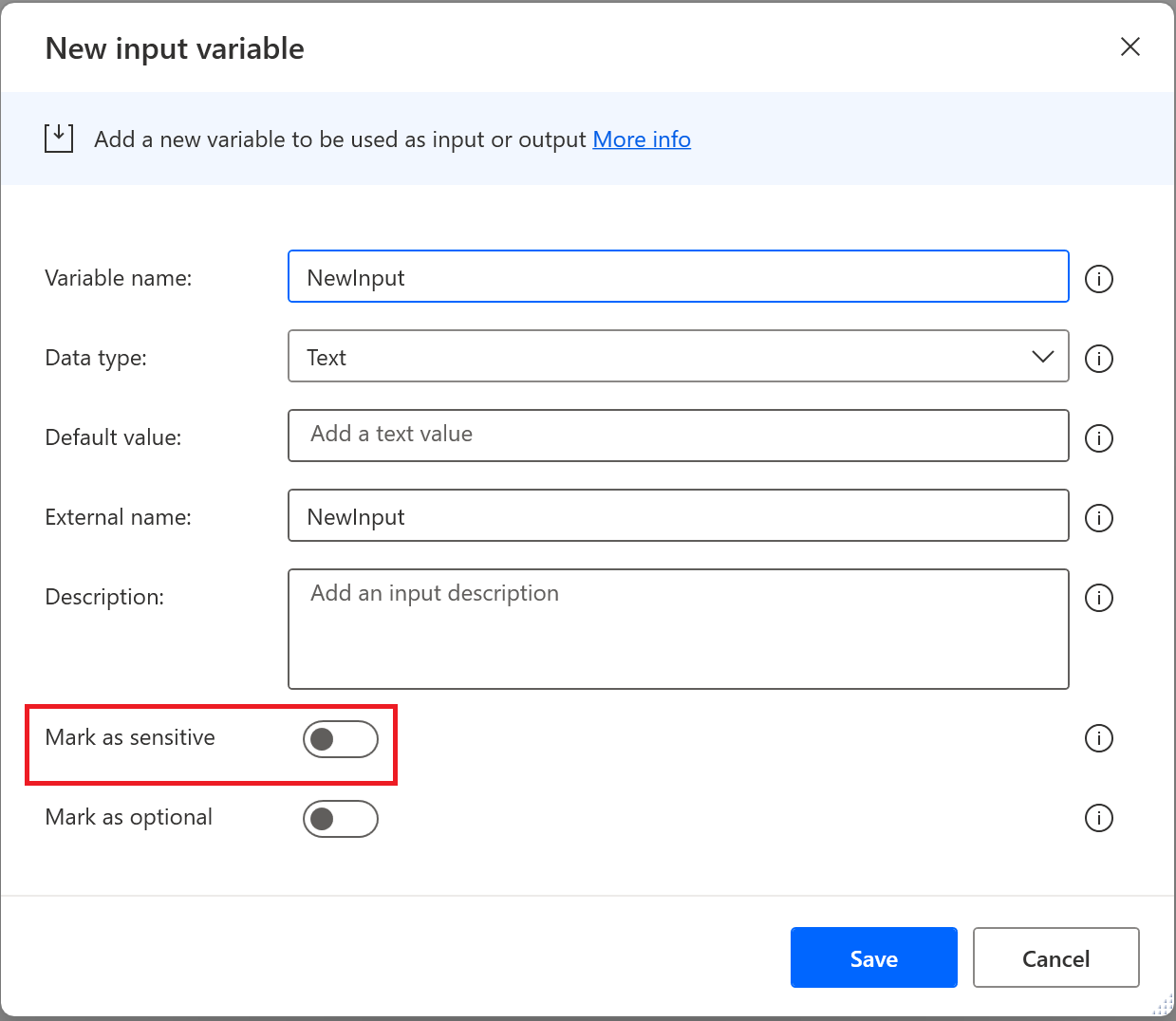
启用敏感度时,输入变量的默认值在创建或编辑对话中可见。 此值仅用于测试和调试目的,因为您必须通过门户或控制台初始化生产运行中的每个输入。 默认值在操作模式和 Dataverse 中的流定义中不受保护。
另一方面,默认值在变量窗格和流输入对话中不可见,当您通过控制台运行带有输入变量的桌面流时,它会出现。
除非您删除默认文本值并提供新值,否则显示值的眼睛图标不可用。 填充文本以外的其他数据类型时,新值将可见。
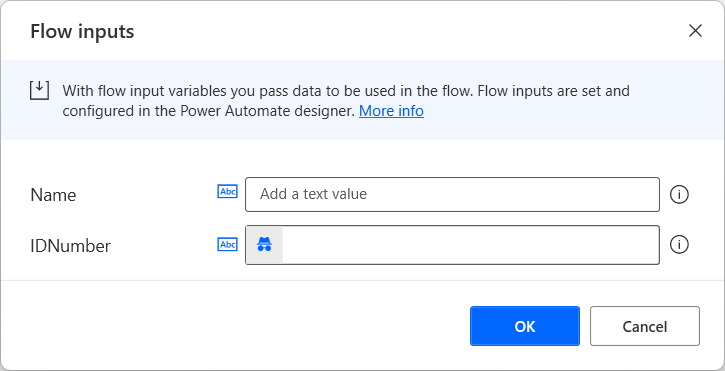
可选输入变量
创建或编辑输入或输出变量时,您可以在相应的对话框中选择标记为可选,使其成为可选变量。
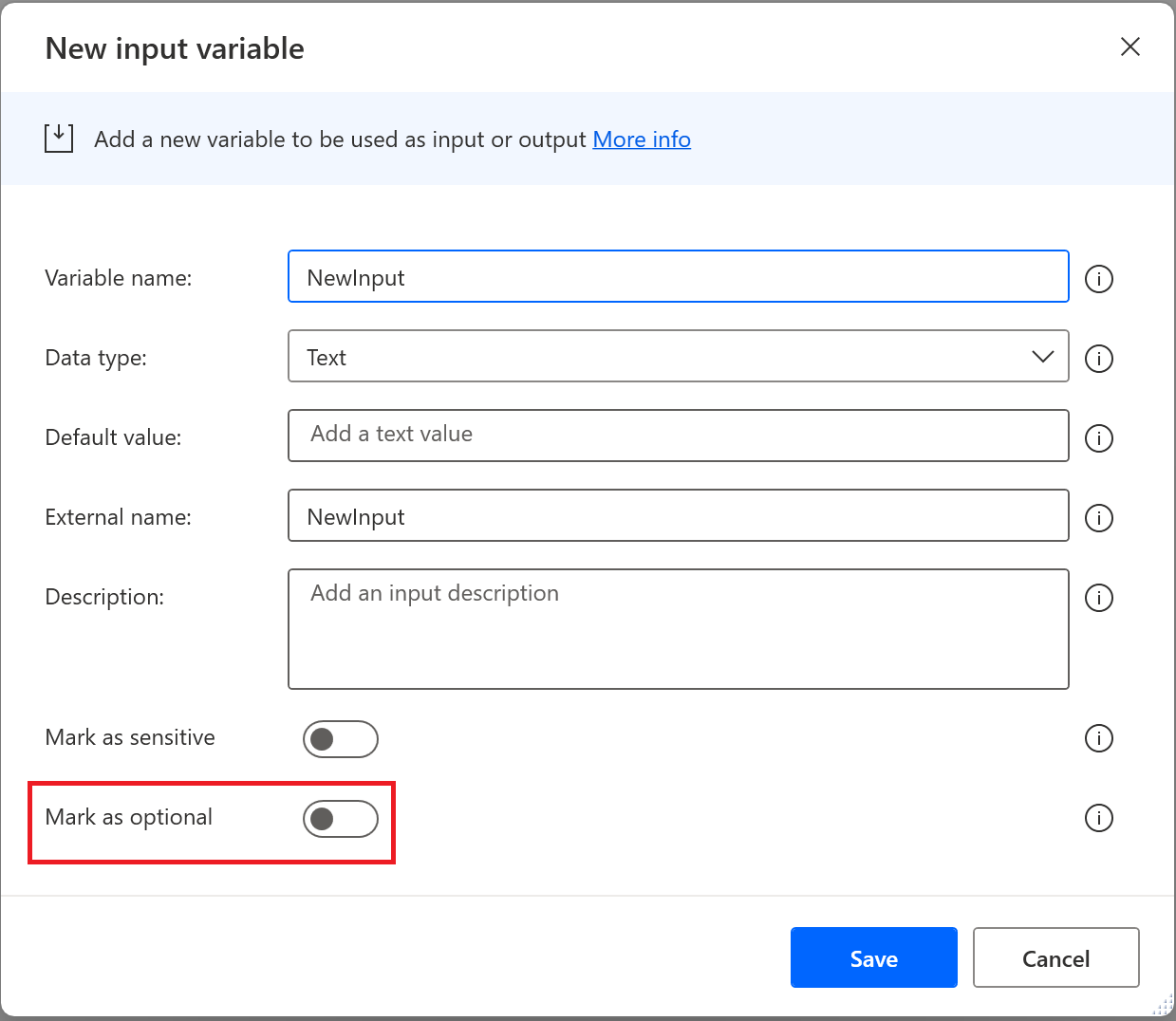
默认情况下,输入变量是必需的,这意味着您必须提供:
- 创建时的默认值,以便在调试(控制台启动的)运行期间使用,以防您没有传递另一个值。
- 确保正确执行的相应类型的值。
如果某个输入变量标记为可选,则上述两项都可以省略,因为它可以接收空白值。
将可选输入的默认值设置为空白
文本变量
要将文本变量的默认值设置为空白:
- 将数据类型属性设置为文本。
- 启用标记为可选控件。
- 请确保默认值属性为空。
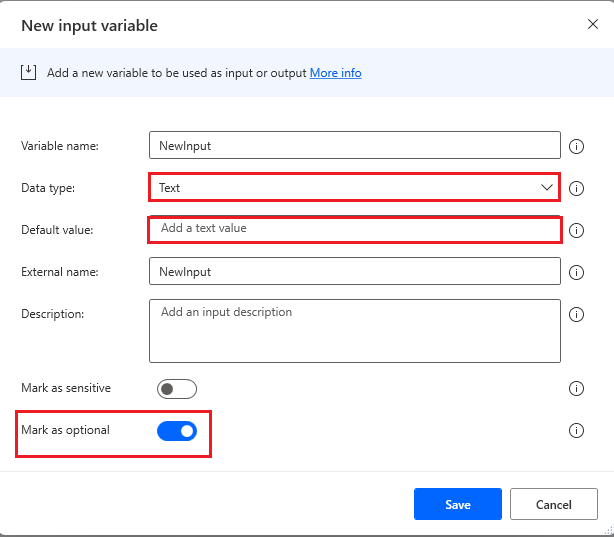
空白数字输入
要将数值变量的默认值设置为空白:
- 将数据类型属性设置为数字。
- 启用标记为可选控件。
- 请确保默认值属性为空。
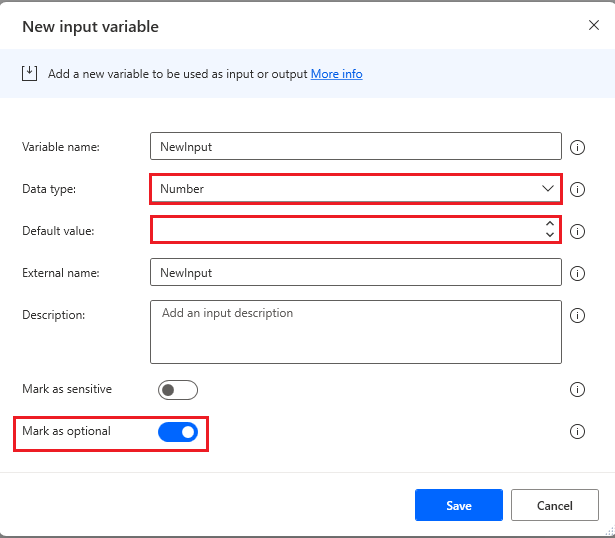
空白布尔输入
要将布尔变量的默认值设置为空白:
- 将数据类型属性设置为布尔。
- 启用标记为可选控件。
- 确保默认值属性设置为<空白>。
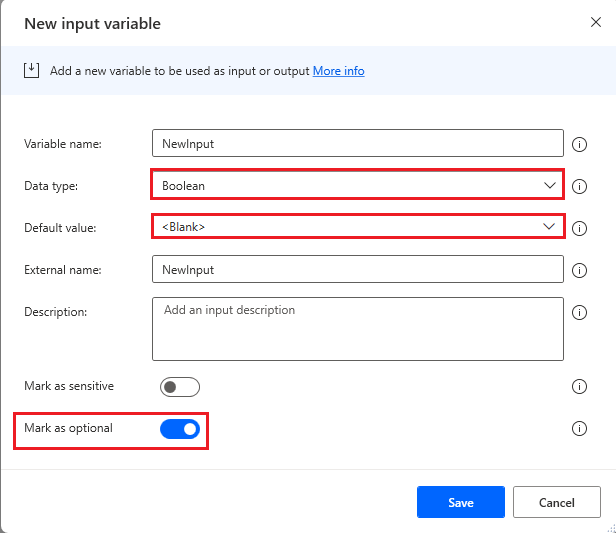
空白自定义对象输入
要将自定义对象的默认值设置为空白:
- 将数据类型属性设置为自定义对象。
- 启用标记为可选控件。
- 确保默认值属性设置为<空白>。 为此,请选择属性旁边的编辑,并在编辑自定义对象窗口中启用 JSON 编辑器控件。 删除所有内容,然后选择保存。
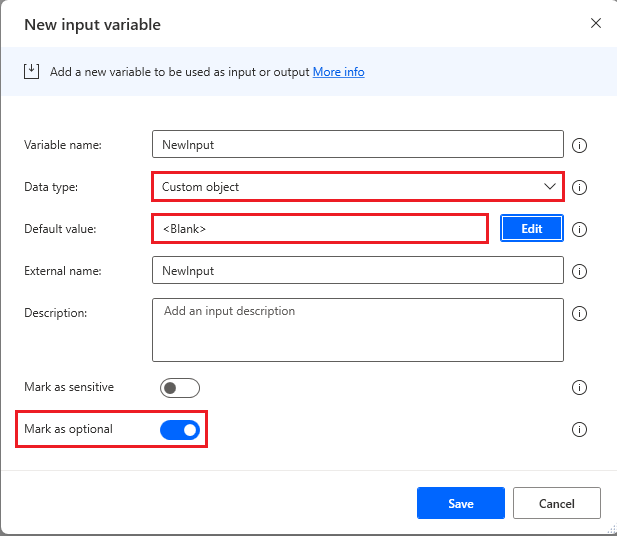
空白列表输入
要将列表的默认值设置为空白:
- 将数据类型属性设置为列表。
- 启用标记为可选控件。
- 确保默认值属性设置为<空白>。 为此,请选择属性旁边的编辑,并在编辑列表窗口中启用 JSON 编辑器控件。 删除所有内容,然后选择保存。
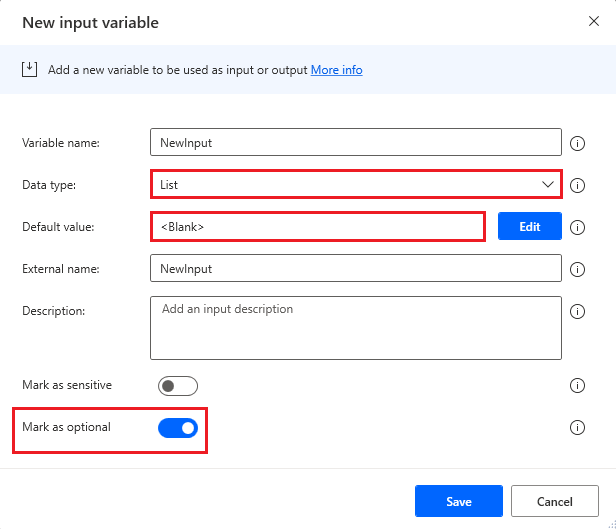
空白数据表输入
要将数据表的默认值设置为空白:
- 将数据类型属性设置为数据表。
- 启用标记为可选控件。
- 确保默认值属性设置为<空白>。 为此,请选择属性旁边的编辑,并在编辑数据表窗口中启用 JSON 编辑器控件。 删除所有内容,然后选择保存。
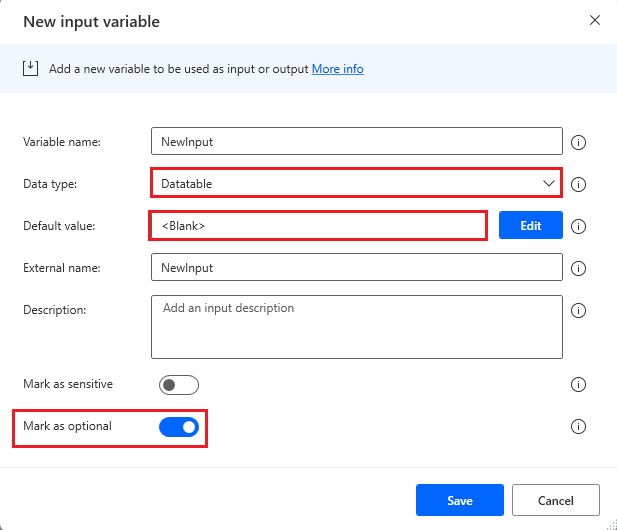
在调试桌面流时编辑变量
在设计控制台中,Power Automate 桌面支持在调试程序中运行流时编辑常见变量类型。 目前,支持的数据类型包括文本、数字、日期/时间和布尔值。
如何在调试程序中运行流时编辑变量
有两种方法可以用来开始在设计控制台中手动修改流变量值。
在要更改流变量的值之前,在某个点放置断点。 运行流,然后等待,直到流在选定的断点处暂停。 流变量窗格位于控制台的右下角 – 在列表中找到变量名称,然后双击它的旁边打开变量查看器。
修改数值:
打开需要编辑的变量,将光标放在输入字段上,手动编辑数值。 或者,在变量查看器中,输入右侧有从当前值向上或向下计数的按钮。 请注意,您不能将值更改为数字以外的值。
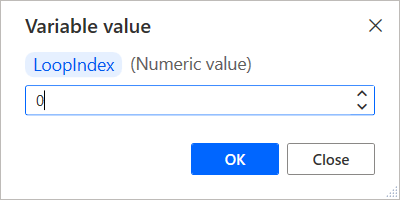
修改文本值:
打开需要编辑的变量,将光标放在输入字段上,手动编辑文本值。 有一个复选框可以将文本整合在输入字段中,这让您可以更轻松地在编辑器中查看。 文本值变量接受数字作为输入,但请记住,如果修改此值并尝试将其传递给具有仅接受数值的输入参数的操作,流在到达该点时会抛出异常错误。
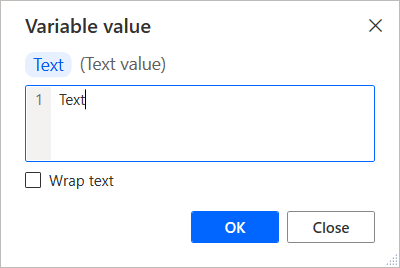
修改布尔值:
打开需要编辑的变量,将光标放在输入字段上,然后手动编辑布尔值。 使用下拉列表选择 true 或 false。
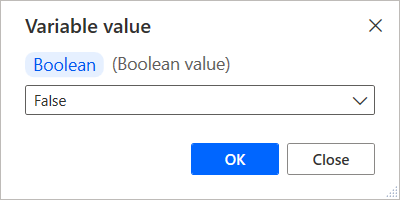
修改日期/时间值:
打开需要编辑的变量,将光标放在输入字段上,手动编辑日期/时间值。 如果输入了不可接受的值,变量查看器中会显示一条警告消息。
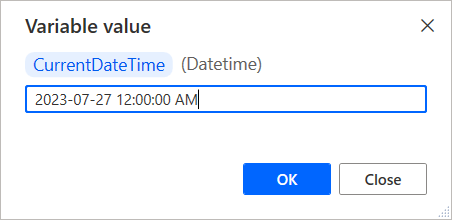
已知问题和限制
问题:使用 Power Automate 桌面版 2.14 或更高版本构建或编辑的流与早期的 Power Automate 桌面版不兼容。 您不能使用早期的 Power Automate 桌面版打开或运行这些流。
解决方法:无。