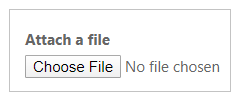将注释配置为基本窗体和多步窗体的附件
备注
从 2022 年 10 月 12 日起,Power Apps 门户更名为 Power Pages。 详细信息请参阅:Microsoft Power Pages 现已正式发布(博客)
不久后我们将迁移 Power Apps 门户文档并将其与 Power Pages 文档合并在一起。
要添加在基本窗体和多步窗体上查看注释和附件的功能,您需要完成以下步骤:
如果使用 Power Pages 设计工作室,通过模型驱动应用窗体设计器或数据工作区将 timeline 控件添加到 Dataverse 窗体。
为注释(批注)表配置表权限。
备注
- 要让注释出现在网页上,每个注释的说明必须以 *WEB*(前后带有星号 (*) 的“WEB”关键字)为前缀。 通过网页上的窗体添加的注释将自动添加前缀。
- 此配置当前不支持在同一窗体上为自定义表显示注释和活动的功能。
基本窗体的注释配置
您可以通过使用门户管理应用配置窗体元数据来进一步配置 timeline 控件来允许站点用户添加、更新或删除注释和附件。
打开门户管理应用。
在左侧窗格上的内容下选择基本窗体。
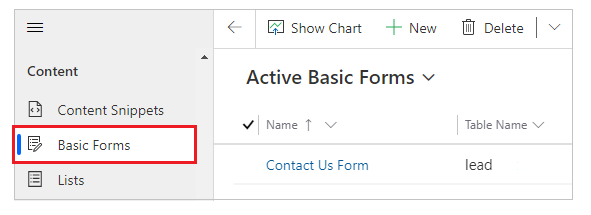
从窗体列表中,选择以打开要向其添加注释配置的窗体的记录。
从窗体设置中的可用选项卡中,选择基本窗体元数据。
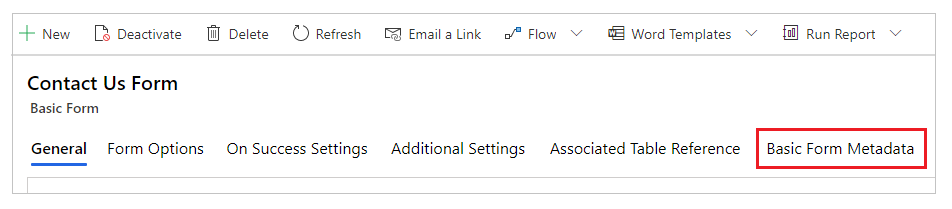
选择新建基本窗体元数据。
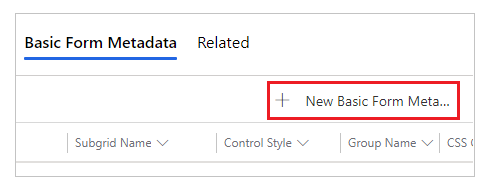
类型选择注释。
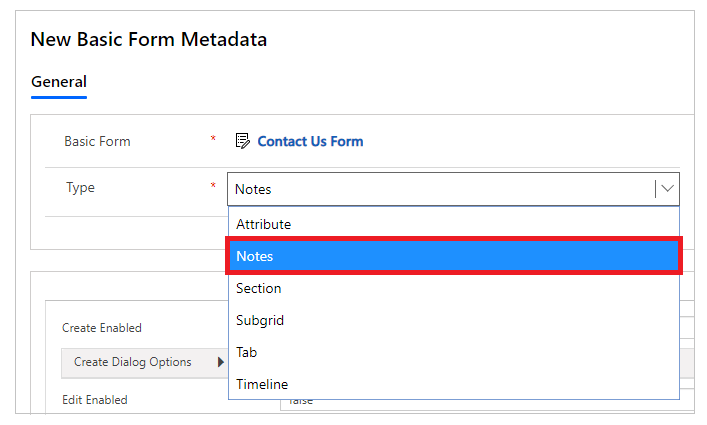
将显示注释配置设置。 默认情况下,大多数设置已折叠。 可展开一个部分以查看更多设置。
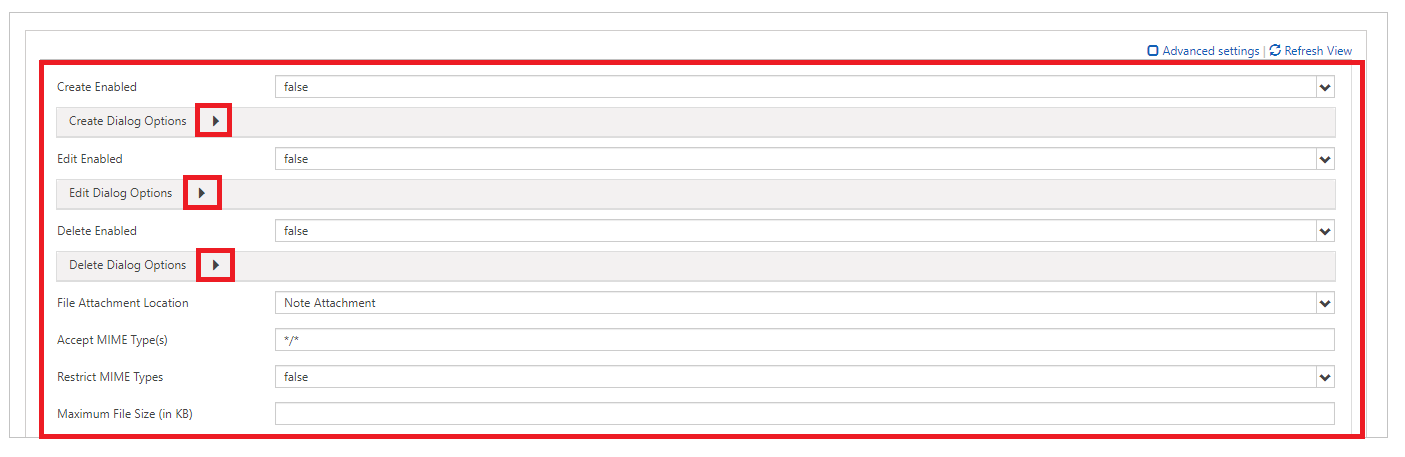
备注
如果要在 Azure 中启用存储注释附件,您需要首先为注释附件启用 Azure 存储,并将文件附件位置选项更新为 Azure Blob 存储。
保存该窗体。
在添加配置后,note 控件将使用门户中启用的相应选项呈现。
属性
| 姓名 | 说明 |
|---|---|
| 基本设置 | |
| 已启用创建 | 启用将新注释添加到表的功能。 |
| 创建对话框选项 | 当已启用创建设置为 true 时,包含配置对话框的设置。 详细信息:创建对话选项。 |
| 已启用编辑 | 启用编辑表上的现有注释的功能。 |
| 编辑对话框选项 | 当 EditEnabled 设置为 true 时,包含配置对话框的设置。 详细信息:编辑对话选项 |
| 已启用删除 | 启用从表中删除注释的功能。 |
| "删除"对话框选项 | 当 DeleteEnabled 设置为 true 时,包含配置对话框的设置。 详细信息:刪除对话选项。 |
| 文件附件位置 | 选择文件附件的位置:
|
| 接受 MIME 类型 | 可以指定将接受的 MIME 类型的列表。 |
| 限制 MIME 类型 | 选择是否允许或限制 MIME 类型。 |
| 最大文件大小(KB) | 可以指定可以附加的最大文件大小。 可以上载的最大文件大小由环境系统设置对话框中系统设置电子邮件选项卡中的最大文件大小设置确定。 |
| 高级设置 | |
| 列表标题 | 替代注释区域的标题。 |
| 添加注释按钮标签 | 覆盖”添加注释“按钮上的标签。 |
| "注释隐私"标签 | 替代指示注释是“隐私”的标签。 |
| 正在加载消息 | 覆盖在加载注释列表时显示的消息。 |
| 错误消息 | 覆盖在尝试加载注释列表时出现错误时显示的消息。 |
| 拒绝访问消息 | 覆盖当用户没有足够的权限查看注释列表时显示的消息。 |
| 空消息 | 覆盖在当前表没有任何可以查看的注释时显示的消息。 |
| 列表顺序 | 您可以设置注释将显示的顺序。 可通过“列表顺序”设置来设置以下选项:
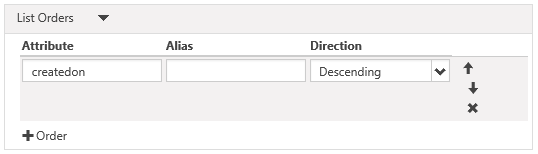 若要添加排序规则,选择“列”(4) 并填写详细信息。 列表顺序从具有最高优先级的列表顶部开始处理。 |
创建对话选项
| 客户 | 描述 |
|---|---|
| 基本设置 | |
| 显示隐私选项字段 | 启用允许用户将注释标记为“隐私”的“添加注释”对话框中的复选框。 |
| 隐私选项字段默认值 | 指定“显示隐私选项字段”的默认值。 此字段的默认值为 false。 |
| 显示附加文件 | 启用“添加注释”对话框中的文件上载字段,从而允许用户将文件附加到注释。 注意:使用此选项只能附加一个文件。 |
| 附加文件 - 接受 | 文件上载输入接受的 MIME 类型。 |
| 高级设置 | |
| 注释字段标签 | 覆盖“添加注释”对话框中“注释”字段的标签。 |
| 注释字段列 | 在注释 <textarea> 中设置列值。 |
| 注释字段行 | 在注释 <textarea> 中设置行值。 |
| 隐私选项字段标签 | 替代隐私选项字段(如果启用)的标签。 |
| 附加文件 - 标签 | 替代附加文件(如果启用)的标签。 |
| 左栏 CSS 类 | 将 CSS 类或类添加到“添加注释”对话框中包含标签的最左列。 |
| 右栏 CSS 类 | 将 CSS 类或类添加到“添加注释”对话框中包含字段输入的最右列。 |
| 标题 | 覆盖“添加注释”对话框的标题中的 HTML 文本。 |
| 主按钮文本 | 覆盖显示在对话框中主(添加注释)按钮中显示的 HTML。 |
| 取消按钮 SR 文本 | 覆盖与对话框的“取消”按钮关联的屏幕阅读器文本。 |
| 关闭按钮文本 | 覆盖显示在对话框中关闭(取消)按钮中显示的 HTML。 |
| 大小 | 指定“添加注释”对话框的大小。 选项是默认、大和小。 |
| CSS 类 | 指定将应用于生成的对话框的 CSS 类。 |
| 标题 CSS 类 | 指定将应用于生成的对话框标题栏的 CSS 类。 |
| 主按钮 CSS 类 | 指定将应用于对话框的主(添加注释)按钮的 CSS 类。 |
| 关闭按钮 CSS 类 | 指定将应用于对话框的关闭(取消)按钮的 CSS 类。 |
编辑对话选项
| 客户 | 描述 |
|---|---|
| 基本设置 | |
| 显示隐私选项字段 | 启用允许用户将注释标记为“隐私”的“编辑注释”对话框中的复选框。 |
| 隐私选项字段默认值 | 指定“显示隐私选项字段”的默认值。 此字段的默认值为 false。 |
| 显示附加文件 | 启用“编辑注释”对话框中的文件上载字段,从而允许用户将文件附加到注释。 注意:使用此选项只能附加一个文件。 |
| 附加文件 - 接受 | 文件上载输入接受的 MIME 类型。 |
| 高级设置 | |
| 注释字段标签 | 覆盖“编辑注释”对话框中“注释”字段的标签。 |
| 注释字段列 | 在注释 <textarea> 中设置列值。 |
| 注释字段行 | 在注释 <textarea> 中设置行值。 |
| 隐私选项字段标签 | 替代隐私选项字段(如果启用)的标签。 |
| 附加文件 - 标签 | 替代附加文件(如果启用)的标签。 |
| 左栏 CSS 类 | 将 CSS 类或类添加到“编辑注释”对话框中包含标签的最左列。 |
| 右栏 CSS 类 | 将 CSS 类或类添加到“编辑注释”对话框中包含字段输入的最右列。 |
| 标题 | 覆盖“编辑注释”对话框的标题中的 HTML 文本。 |
| 主按钮文本 | 覆盖显示在对话框中主(更新注释)按钮中显示的 HTML。 |
| 取消按钮 SR 文本 | 覆盖与对话框的“取消”按钮关联的屏幕阅读器文本。 |
| 关闭按钮文本 | 覆盖显示在对话框中关闭(取消)按钮中显示的 HTML。 |
| 大小 | 指定“编辑注释”对话框的大小。 选项是默认、大和小。 |
| CSS 类 | 指定将应用于生成的对话框的 CSS 类。 |
| 标题 CSS 类 | 指定将应用于生成的对话框标题栏的 CSS 类。 |
| 主按钮 CSS 类 | 指定将应用于对话框的主(更新注释)按钮的 CSS 类。 |
| 关闭按钮 CSS 类 | 指定将应用于对话框的关闭(取消)按钮的 CSS 类。 |
删除对话选项
| 客户 | 描述 |
|---|---|
| 基本设置 | |
| 确认 | 替代确认消息以删除注释。 |
| 高级设置 | |
| 标题 | 覆盖“删除注释”对话框的标题中的 HTML 文本。 |
| 主按钮文本 | 覆盖显示在对话框中主(删除)按钮中显示的 HTML。 |
| 取消按钮 SR 文本 | 覆盖与对话框的“取消”按钮关联的屏幕阅读器文本。 |
| 关闭按钮文本 | 覆盖显示在对话框中关闭(取消)按钮中显示的 HTML。 |
| 大小 | 指定“删除注释”对话框的大小。 选项是默认、大和小。 |
| CSS 类 | 指定将应用于生成的对话框的 CSS 类。 |
| 标题 CSS 类 | 指定将应用于生成的对话框标题栏的 CSS 类。 |
| 主按钮 CSS 类 | 指定将应用于对话框的主(删除)按钮的 CSS 类。 |
| 关闭按钮 CSS 类 | 指定将应用于对话框的关闭(取消)按钮的 CSS 类。 |
分配表权限
注释以及 note 控件的添加、编辑和删除按钮将在基本或多步窗体上隐藏,除非您创建并向记录分配适当的表权限,如下所示:
重要
用户必须登录并且是注释的创建者才能使用门户编辑或删除注释。 用户无法编辑或删除其他人创建的注释,即使为其分派了表权限。
确保在您希望显示注释的窗体上选中启用表权限复选框。
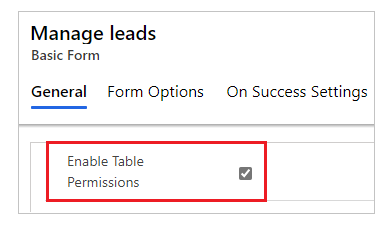
对于启用了 notes 控件的表,创建具有所需特权的表权限。 范围应根据最终用户所需的访问级别进行适当设置。
例如,为在基本窗体上显示注释的潜在顾客表创建表权限,具有的特权包括读取、写入、创建、追加和追加到。

-
例如,将上一步中创建的表权限添加到潜在顾客管理员 Web 角色。
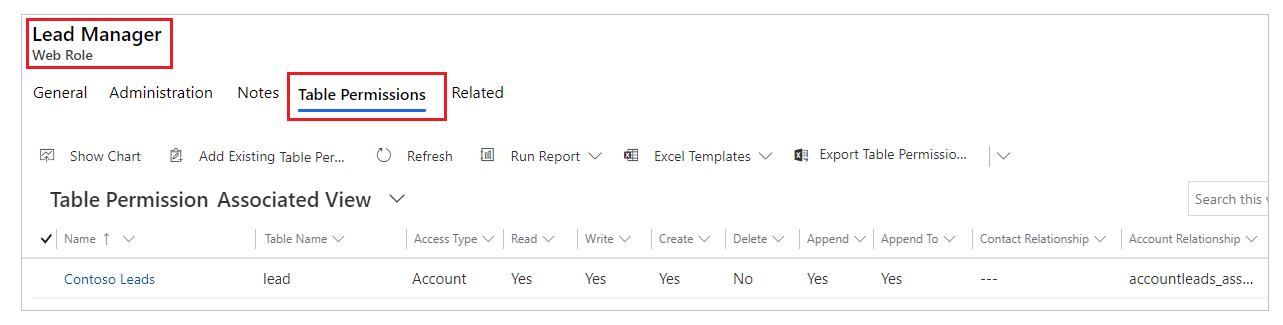
使用父访问类型和所需特权为注释表创建表权限,如下表所述。 父表权限必须设置为在步骤 2 中创建的相同表权限。
注释操作 所需权限 阅读 阅读 加 创建、追加(父表权限上需要“追加到”) 编辑 写 Delete Delete 例如,为注释表创建表权限,将前面步骤中创建的潜在顾客表权限设置为父表。

启用富文本编辑器
在网页上的表单上添加或编辑注释时,可以启用富文本编辑器。
打开“门户管理”应用。
转到网站部分并选择站点设置。
选择新建创建新的站点设置。
为站点设置指定以下值:
- 名称: Timeline/RTEEnabled
- 网站:关联的网站记录
- 值: True
- 说明:(可选)
选择保存并关闭
从工作室同步网站并预览网站。
您应该能够使用富文本编辑器添加和编辑注释。
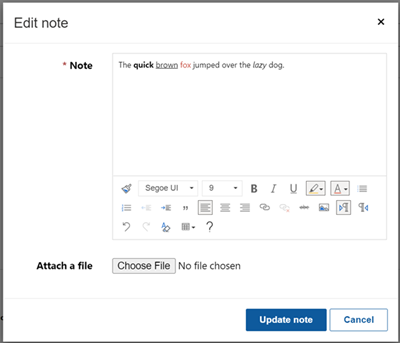
使用富文本编辑器创建的注释
您可以在门户网页上查看使用 Rich text editor 控件配置创建的注释。
但是,如果未为窗体上的注释启用富文本编辑器,当您尝试编辑时,您将看到 HTML 标记格式的文本。
例如,此注释在模型驱动应用中显示富文本格式。
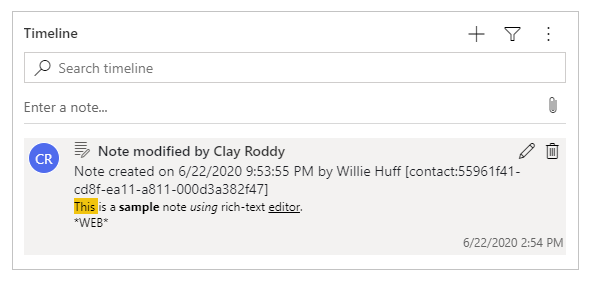
门户网页以富文本格式显示注释。
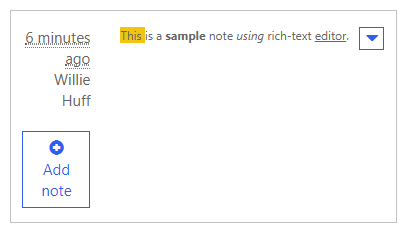
但是,从门户网页编辑注释时,您会看到 HTML 标记格式的注释。
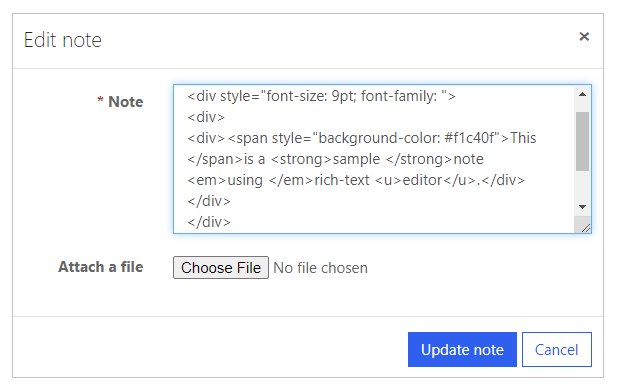
重要
如果您尝试使用门户保存带有 HTML 标记的注释,您将收到以下错误:很抱歉,出现错误。请重试,如果问题仍然存在,请联系网站管理员。 要使用门户保存具有 HTML 标记的注释,您必须禁用请求验证。 不过,禁用请求验证将应用于整个网站。 有关禁用请求验证的步骤或要了解其影响,请转到请求验证。
多步窗体的注释配置
多步窗体注释的配置方法与基本窗体注释相同。 首先为具有注释的多步窗体步骤创建元数据记录,然后添加注释配置元数据。
在窗体上启用文件附件
为基本窗体启用附加文件选项以显示随注释提供的附件选项。
若要在基本窗体上启用附件:
打开门户管理应用。
在左侧窗格上的内容下选择基本窗体。
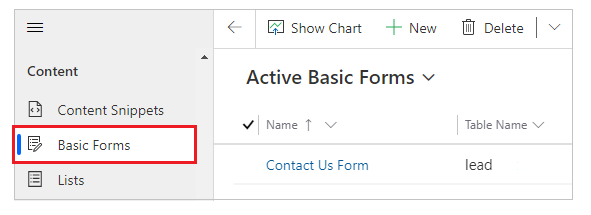
从窗体列表中,选择以打开要向其添加注释配置的窗体的记录。
选择窗体的其他设置。 根据以下一节中说明的字段配置其他设置。
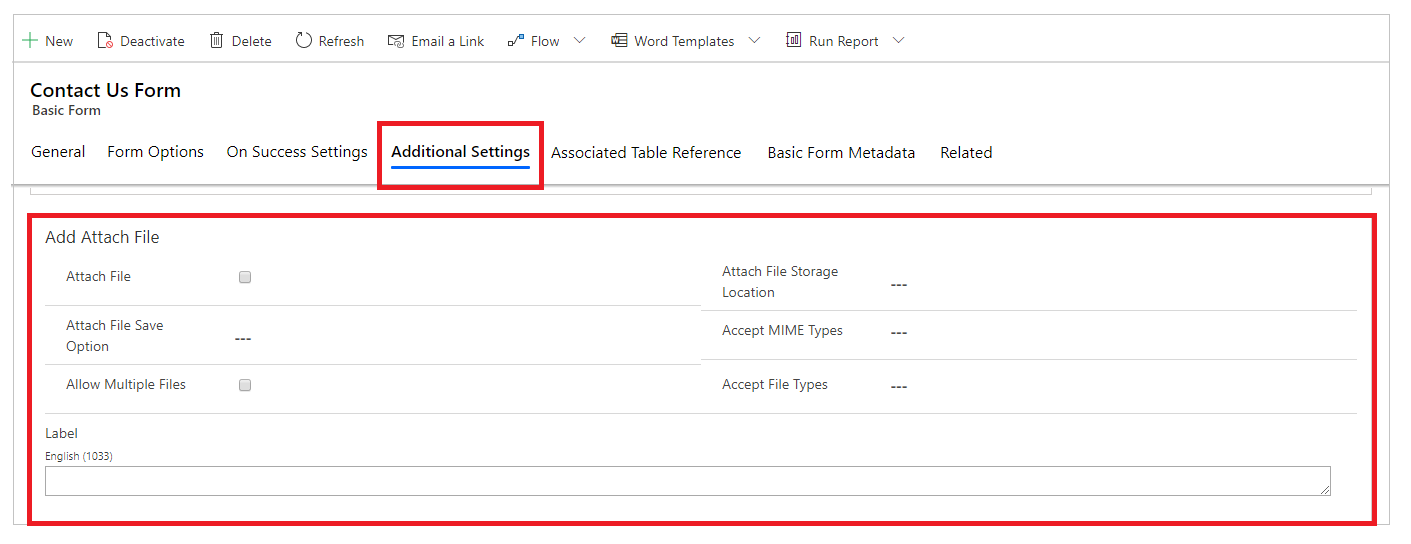
文件附件的其他设置
| 客户 | 描述 |
|---|---|
| 附加文件 | 选中此框以在窗体上启用文件附件。 |
| 附加文件 - “保存”选项 | 选择注释或门户评论保存文件附件。 对于注释附件,选择注释。 |
| 允许多个文件 | 选中此框以允许多个文件附件。 |
| Label | 为附件选项指定标签。 |
| 附加文件 - 存储位置 | 选择文件附件的位置:
|
| 接受 MIME 类型 | 指定接受的 MIME 类型的列表。 |
| 附加文件 - 类型 | 指定接受的文件类型的列表。 此选项仅在为附加文件 - “保存”选项使用门户评论选项时可用。 |
附加文件选项
配置注释并启用注释附件后,您可以在窗体上看到附加文件选项。