关于基本窗体
备注
从 2022 年 10 月 12 日起,Power Apps 门户更名为 Power Pages。 详细信息请参阅:Microsoft Power Pages 现已正式发布(博客)
不久后我们将迁移 Power Apps 门户文档并将其与 Power Pages 文档合并在一起。
数据驱动的配置,供最终用户在门户中添加窗体以收集数据,同时无需开发人员在门户中显示此窗体,而基本窗体将在 Microsoft Dataverse 中创建,然后放入门户中的网页或与子网格和列表一起使用来增建完整的 Web 应用程序。 详细信息: 关于列表
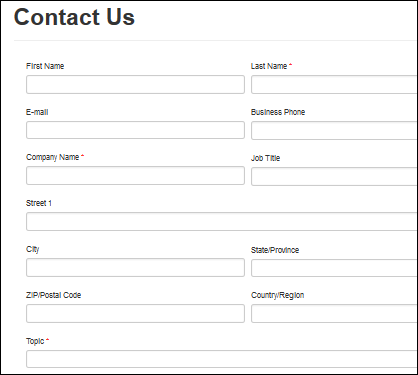
向您的门户添加窗体
基本窗体包含与网页的关系和其他属性以控制门户中窗体的初始化。 与网页的关系允许对网站内指定页面节点的窗体定义进行动态检索。
若要查看现有基本窗体或创建新的基本窗体,请打开门户管理应用并转到门户 > 基本窗体。
在创建新的基本窗体时,第一步是确定您将呈现的表和窗体名称,以及模式:插入、编辑或只读。 所选模式将确定您是从门户创建新记录,编辑现有记录还是只是在门户中显示与记录有关的信息。
备注
在继续之前,请确保检查基本窗体的注意事项。
与基本窗体关联的网页可通过选择左侧菜单中的相关导航链接中所列的网页链接进行查看。
在创建或编辑网页时,基本窗体可在网页窗体上提供的查找字段中指定。
门户使用的各种主页面包含 TableForm 服务器控件的声明。 当呈现包含页面 (~/Pages/Page.aspx) 页面模板或整页 (~/Pages/FullPage.aspx) 页面模板的网页时,控件将确定基本窗体查找是否包含值,如果包含,将呈现窗体。
保护您的窗体
备注
这种保护窗体安全的方法即将弃用。 因此,不应使用。 而应使用适当的表权限和 Web 角色设置来为用户提供数据的访问权限。 详细信息:新门户上窗体和列表的表格权限更改
若要保护您的窗体,必须根据 Web 角色在创建确定记录的访问权限和所有权的表权限。 如果用户登录基本窗体,但不具有权限,他们将收到一条错误消息。 此外,为窗体配置未启用的表权限时,您还会看到警告:
“应为此记录启用表权限,否则 Internet 上的任何人都可查看数据。”
若要启用对基本窗体的权限,请选中相应的复选框以启用表权限。 详细信息: 为门户创建 Web 角色。
基本窗体属性和关系
| 客户 | 描述 |
|---|---|
| 客户 | 记录的描述性名称。 此字段为必填字段。 |
| 表名称 | 窗体将从中加载的表的名称。 此字段为必填字段。 |
| 窗体名称 | 要呈现的目标表中的窗体的名称。 此字段为必填字段。 |
| 选项卡名称 | 要呈现的指定表的窗体中的选项卡的可选名称。 |
| 模式 | 以下值之一
|
| 记录源类型 | 以下值之一
选择_当前门户用户_将检索当前通过身份验证的用户的门户用户 记录。 选择_与当前门户用户关联的记录_将检索当前经过身份验证的用户的门户用户记录,然后检索“关系名称”字段指定的给定关系的记录。 |
| 记录 ID 参数名称 | 在包含该基本窗体的网页 URL 的查询字符串中提供的参数名称。 |
| 关系名称 | 当记录源类型是与当前门户用户关联的记录时需要。 当前门户用户记录和目标记录之间的关系的逻辑名称。 这必须返回该表名称字段指定的相同表类型。 |
| 允许为 Null 时创建 | 当记录源类型为与当前门户用户关联的记录时可用的可选布尔值。 指示如果相关记录不存在,允许用户第一次创建它,否则记录不存在将引发异常,因为窗体需要一个绑定数据的记录。 注意:此功能在多步窗体中不可用。 |
| 启用表权限 | 将导致窗体考虑表权限。 默认为向后兼容原因是 False。 如果设置为 True,要访问窗体的所有用户都需要具有显式权限。 注意:这种保护窗体安全的方法即将弃用。 因此,不应使用。 而应使用适当的表权限和 Web 角色设置来为用户提供数据的访问权限。 详细信息:新门户上窗体和列表的表格权限更改 |
窗体选项
| 名称 | 描述 |
|---|---|
| 添加 Captcha | 显示 captcha。 |
| 对已通过身份验证的用户显示 Captcha | 对已通过身份验证的用户显示 captcha。 |
| 验证组 | 分派给用于评估已命名组的有效输入的输入控件的组名称。 |
| 从选项卡自动生成步骤 | 指示在基本窗体中将显示多个选项卡,每个选项卡作为从第一个选项卡开始的顺序步骤,并继续直到所有选项卡导航到,并在最后提交后插入记录。 默认情况下不选择。 默认值指示只有一个选项卡或窗体为当前步骤呈现。 如果选项卡名称未指定,则第一个选项卡将显示。 |
| 呈现内联 Web 资源 | 清除在基本窗体中包含 Web 资源的 iframe。 |
| 已启用工具提示 | 使用目标表的属性的说明设置工具提示。 |
| 显示不受支持的字段 | 显示或隐藏具有不受支持的 Dataverse 列类型的列名称。 |
| 将推荐的字段设置为必填字段 | 让所有属性都需要将字段需求级别设置为“建议的业务”。 |
| 让所有字段都是必填字段 | 让所有字段都是必填字段,不论需求级别如何。 |
| 验证摘要 CSS 类 | 分派给验证汇总的 CSS 类名称。 默认是“验证汇总警报警报错误警报阻止” |
| 启用验证汇总链接 | 布尔值为 true 或 false 指示锚点链接是否应在验证汇总中呈现以滚动到包含错误的字段。 默认值为 true。 |
| 验证汇总链接文本 | 分派给验证汇总链接的标签。 默认值为“单击此处”。 |
| 验证摘要标题文本 | 分派给验证摘要标题的标签。 |
| 说明 | 窗体使用说明。 |
| 找不到记录消息 | 要在没有找到记录时显示的消息。 |
成功时设置
| 姓名 | 说明 |
|---|---|
| 成功时 | 以下值之一
|
| 成功时隐藏窗体 | 需要将“成功时”设置为“显示成功消息”。 如果选择,窗体将在成功提交窗体后隐藏。 |
| “成功”消息 | 需要将“成功时”设置为“显示成功消息”。 成功提交后向用户显示的消息。 如果消息未指定,默认消息(提交已成功完成)将显示。 对于为组织安装和启用的每种语言包,将提供一个字段用以使用相关语言输入消息。 |
| 外部 URL | 需要对重定向进行操作成功设置。 指定 Web 中外部资源的 URL。 |
| 或网页 | 需要对重定向进行操作成功设置。 从当前网站中选择网页。 |
| 追加现有查询字符串 | 需要对重定向进行操作成功设置。 选择后,现有查询字符串参数将在重定向之前添加到目标 URL。 |
| 将记录 ID 追加到查询字符串 | 需要对重定向进行操作成功设置。 选择后,创建的记录 ID 将追加到重定向到的 URL 的查询字符串。 |
| 记录 ID 参数名称 | 需要对重定向进行操作成功设置。 重定向到的 URL 的查询字符串中 ID 参数的名称。 |
| 追加自定义查询字符串 | 需要对重定向进行操作成功设置。 可追加到重定向 URL 的现有查询字符串的自定义字符串。 |
| 将属性值追加到查询字符串 - 参数名称 | 需要对重定向进行操作成功设置。 给予与目标表中属性值相关的参数的名称,该表追加到重定向 URL 的查询字符串。 |
| 向查询字符串追加属性值 - 属性逻辑名称 | 需要对重定向进行操作成功设置。 将值追加到重定向 URL 的查询字符串的目标表中属性的逻辑名称。 |
其他设置
| 姓名 | 说明 |
|---|---|
| 关联当前门户用户 | 指示当前登录的用户的记录应与目标表记录关联。 |
| 门户用户查找列 | 存储门户用户的目标表的属性的逻辑名称。 |
| 为活动方 | 布尔值指示门户用户查找列是否属于活动方类型。 |
| 附加文件 | 选择以使窗体在窗体底部包括文件上载控件以允许将文件附加到记录。 注意:版本 9.2.2.x 及更高版本的门户不需要在基本窗体上启用启用表权限即可附加文件。 但是,如果选择了它,您必须确保在父表和注释表上提供相应的特权,才能在窗体上显示附加文件按钮。 注释表必须至少具有创建和追加特权,父表必须具有相应的 AppendTo 特权。 根据您是具有创建窗体还是更新窗体,您可能还需要创建、读取和写入权限才能完成窗体的方案。 |
| 附加文件 - 存储位置 | 选项:注释附件、Azure Blob 存储。 如果您的组织配置为使用 Azure 存储,您可以选择在那里存储此基本窗体的上传文件。 否则,文件将存储为注释附件。 |
| 允许多个文件 | 指示用户是否可以上载多个文件的布尔值。 |
| 接受 | 接受属性指定服务器通过文件上载接受的 MIME 文件类型。 若要指定多个值,请以逗号分隔值(例如,audio/,video/,image/*)。 |
| 标签 | 在文件上载控件旁边显示的文本。 对于为组织安装和启用的每种语言包,将提供一个字段用以使用相关语言输入消息。 |
| 附加文件 - 必需 | 让需要的文件附件继续执行。 |
| 需要错误消息 | 如果“需要”为 true 且用户尚未附加文件,在窗体验证期间显示的消息。 对于为组织安装和启用的每种语言包,将提供一个字段用以使用相关语言输入消息。 |
| 将文件限制为接受的类型 | 强制对“接受”字段进行验证。 如果未选择,“接受”属性将仅用作文件上传对话框的建议。 |
| “文件类型”错误消息 | 如果“将文件限制为接受的类型”为 true 并且用户尝试了上传无效文件类型,将在窗体验证期间显示的消息。 对于为组织安装和启用的每种语言包,将提供一个字段用以使用相关语言输入消息。 |
| 最大文件大小(KB) | 强制对上传文件的最大大小进行验证。 |
| “文件大小”错误消息 | 如果“最大文件大小(KB)”为 true 并且用户尝试了上传过大的文件,将在窗体验证期间显示的消息。 对于为组织安装和启用的每种语言包,将提供一个字段用以使用相关语言输入消息。 |
| 自定义 JavaScript | 将在关闭窗体标记元素前添加到页面底部的自定义 JavaScript 块。 表字段的 HTML 输入 ID 设置为属性的逻辑名称。 这通过使用 jQuery 让选择字段、设置或其他客户端操作变得轻松。$(document).ready(function() { $("#address1_stateorprovince").val("Saskatchewan");}); |
关联的表引用
以下参数适合设置保存窗体时的关联表引用。
这提供了将正在创建的当前记录或窗体更新的当前记录与其他目标记录关联的方法。 如果您的多个表类型有多个步骤并希望关联结果记录,或如果页面被传送给您希望关联的记录 ID 的查询字符串,这非常有用。 例如,我们有一个列出职位公告的招聘页面,每个职位公告有一个指向包含申请表的职位公告的 ID 的工作的申请链接,这样,当创建应用程序时,职位公告将与记录关联。
| 客户 | 描述 |
|---|---|
| 设置保存时的表引用 | 是或否。 值“是”指示当保存窗体时应分派关联的表引用,否则不会设置任何内容。 |
| 关系名称 | 两个表类型之间给定关系的关系定义名称。 |
| 表逻辑名称 | 引用表的逻辑名称。 |
| 目标查找属性逻辑名称 | 创建或更新的目标表的查找属性的逻辑名称。 |
| 填充查找字段 | 如果有关引用表的查找在窗体中,选中此值将在窗体的字段中填充使用以下设置检索的值。 |
| 源类型 | 以下值之一
|
| 引用表步骤 | 先前步骤的多步窗体步骤记录用于检索在该步骤中创建或编辑的表,以将它与当前步骤的记录关联。 |
| 查询字符串名称 | 在包含多步窗体的网页 URL 的查询字符串中提供的参数名称。 |
| 查询字符串为主键 | “是”指示查询字符串值是主键值。 “否”指示查询字符串值是除主键以外的属性类型。 |
| 查询属性逻辑名称 | 要查询记录的属性的逻辑名称。 |
| 显示 ReadOnly 详细信息 | 指示应在显示关于引用记录的只读信息的页面顶部呈现窗体。 需要窗体名称。 |
| 窗体名称 | 应该用于显示只读详细信息的引用表中的窗体的名称。 |
基本窗体操作配置
默认情况下,基本窗体将允许读取或更新现有记录,或插入新记录。 但是,您也可以为基本窗体中的记录轻松启用和配置其他操作(删除、激活、停用等)。 还可以替代默认标签、大小以及在已启用操作时显示的其他属性。
可在基本窗体的其他设置部分中找到这些设置。 默认情况下,仅显示基本设置。 您可以选择高级设置来查看更多设置。
您可以为适用于单独记录并将为网格中的每行显示的操作添加操作按钮(如果表权限已授予适当的特权)。 可执行以下操作:
- Delete
- 工作流
- 创建相关记录
- 激活
- 停用
单击以下选项之一将显示该操作的配置区域。 此外,可按表为某些表提供特殊操作:
- 计算商机的价值(商机)
- 取消案例操作(事件)
- 结束(解决)案例操作(事件)
- 将报价单转换为订单(报价单)
- 将订单转换为发票(销售订单)
- 从商机生成报价单(商机)
- 丢单操作(商机)
- 赢单操作(商机)
- 重开案例操作(事件)
- 将商机设置为暂候(商机)
基本窗体的地理位置配置
窗体可以进行配置以显示一个 map 控件,用于显示地图上的图钉的现有位置或使用户可以指定一个位置。 请参阅添加地理位置。
窗体地图控件需要额外配置才能告知它不同位置字段的 ID 以向它们分派值或检索来自它们的值。 基本窗体记录具有定义您必须指定的这些字段映射的配置部分。 字段名称根据您创建的架构而有所不同。
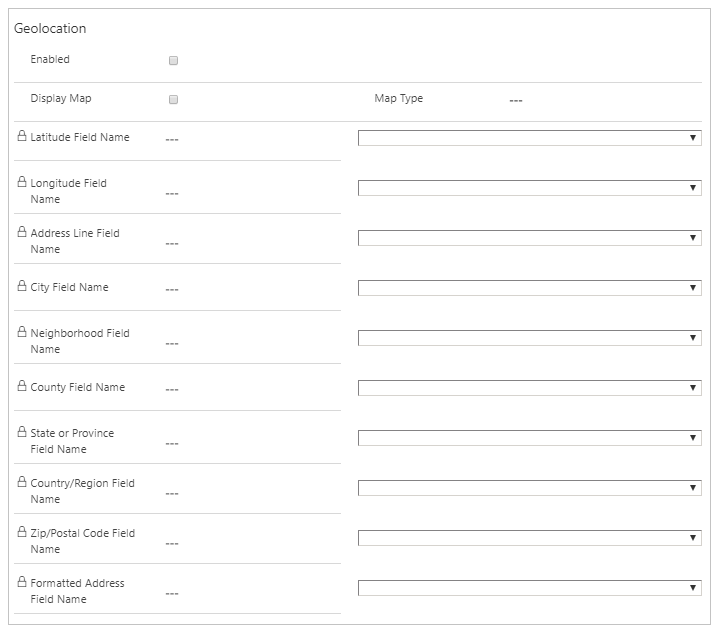
备注
- 当启用地理位置时,将只读基本窗体中的地址字段替换为地图。
- 只有在模式窗口中显示窗体时才会呈现地图。
- 地理位置部分在德国 Sovereign 云环境中不显示。 如果用户使用不同窗体启用地理位置,在门户上呈现时不会显示。
请求验证
请求验证是 ASP.NET 自版本 1.1 开始提供的一项功能,可防止服务器接受包含未编码的 HTML 的内容。 此功能的目的是帮助防止一些脚本注入攻击,在这种情况下,会将客户端脚本代码或 HTML 不知不觉地提交到服务器、存储,然后向其他用户提供。 我们仍强烈建议您验证所有输入数据,并在适当时对其进行 HTML 编码。
默认情况下,在门户上启用请求验证,如果在基本窗体字段中输入脚本代码时没有进行 HTML 编码,则出现以下常规错误:
Found field(s) submitted with potentially dangerous value(s) such as HTML, or script. Please review the field value(s) and try again.
若要禁用请求验证,请执行下列步骤:
转到门户设置,选择站点设置。
选择新建。
键入名称 DisableValidationWebTemplate。
选择相应的网站记录。
键入值真。 默认情况下,设置为假以启用请求验证。
键入适当的说明。
选择保存并关闭。
注意
当禁用请求验证后,内容可以提交到页面。 您必须确保正确地对内容进行了编码或处理。
注意事项
- 基本窗体必须与窗体的指定网站的网页关联才可在网站中查看。
- 基本窗体不支持连接表子网格。 如果使用窗体设计器向窗体添加连接表子网格,在门户中显示该窗体并使用连接表时,将显示错误消息。
- 基本窗体不支持重复字段、参与方列表字段和业务规则。
- 字段级代码组件是公开预览版,可以添加到窗体中。 详细信息:将代码组件添加到模型驱动应用中的字段
- 业务规则和客户端 API 可在只读窗体上启用锁定字段。
- 如果在“插入”模式下创建基本窗体,则不能更改按钮的对齐方式或在基本窗体上方放置操作按钮。
- 如果在窗体上将查找控件呈现为下拉列表,则相关记录筛选器将不工作。
- 虽然门户窗体上的汇总列本该为只读,但有时它们可能会显示为可编辑。 为确保这些列保持只读状态,请在模型驱动应用窗体上将该列标记为只读。