添加、移动、配置或删除窗体中的列
列定义可用于存储表中信息的各个数据项。 如果现有标准表不具有满足您要求的列,请新建列以便捕获数据。 新建列后,必须在表的相应窗体和视图中包含该列,以便可以在您的应用中使用它们。 有关不同列类型的信息,请访问列类型。
使用窗体设计器添加、配置、移动或删除列。
将列添加到窗体
要将列添加到窗体中,请使用列窗格。 可通过列窗格搜索和筛选来帮助快速找到列。 还包括用于仅显示未使用的列的选项。
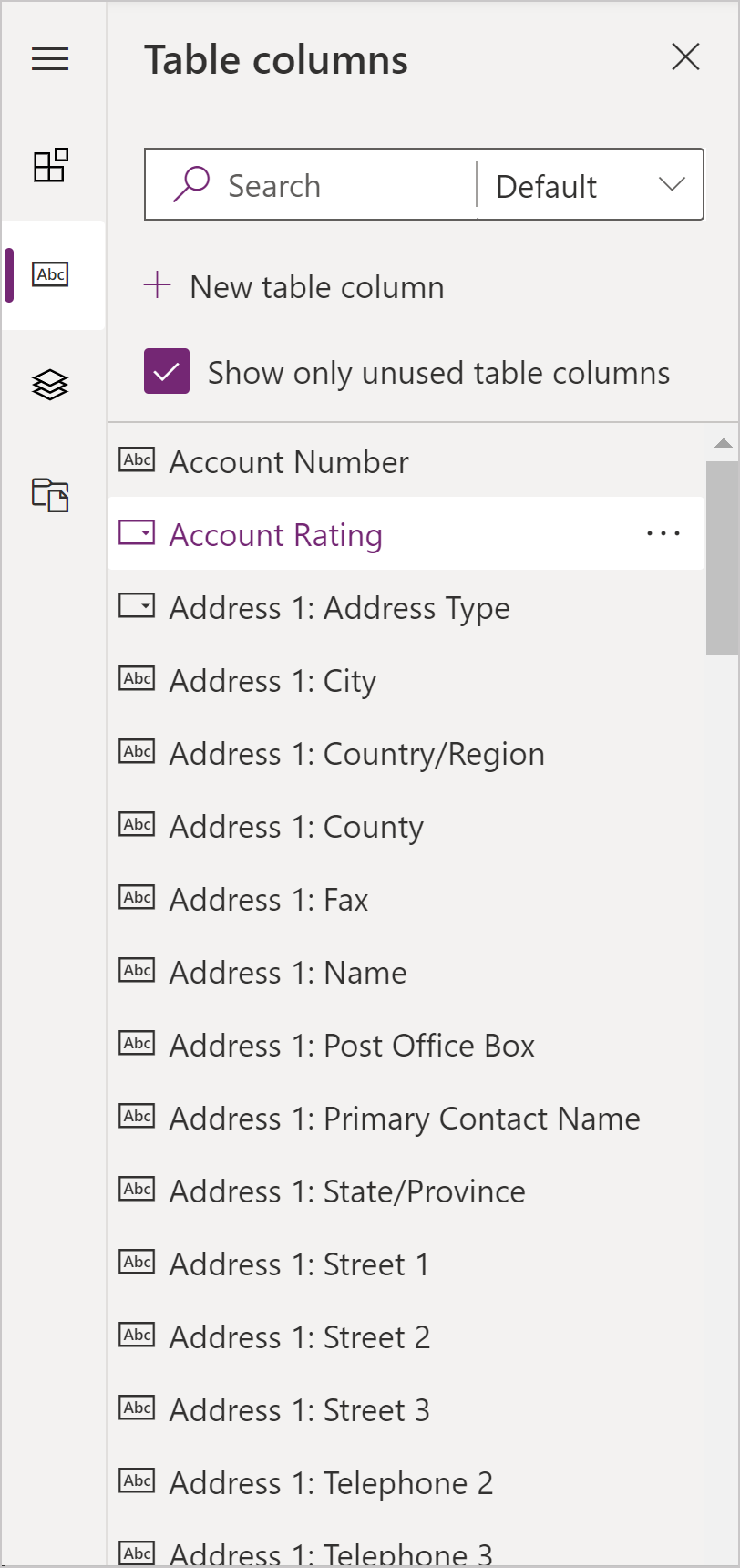
使用拖放将列添加到窗体
备注
使用拖放功能添加或移动列时,请注意表单预览是响应式的,可能会将多个部分的列显示为堆叠。 为确保添加或移动的列位于正确的部分列中,请将其拖放或粘贴到该部分中已存在的另一列上。
- 打开窗体设计器创建或编辑窗体。 更多信息:创建窗体或编辑窗体
- 在命令栏上选择添加列,然后选择列。 打开窗体设计器时,默认打开列窗格。
- 在列窗格中,搜索、筛选或滚动以查找要添加的列。 如果找不到列,可能是因为该列已在窗体上。 清除显示未使用的列显示所有列,包括已添加到窗体的列。
- 在列窗格中,选择列并将其拖动到窗体预览。 当您在窗体预览上拖动列时,您将看到可以向其移动列的放置目标。
- 在所需位置放下列。 请注意以下行为:
- 列可以放在任何现有列或组件的前面或后面。
- 列也可以放在分区内的空区域。 在这种情况下,列会被添加到可用空间中,以便将列和组件均匀分布到各节列中。
- 在拖动列时将鼠标指针悬停在选项卡标题上将更改当前选择的选项卡,让您可以将列添加到其他选项卡。
- 如果要添加更多列,请重复上述步骤 3-5。
- 如果要保存更改并让用户看到,请在命令栏上选择保存并发布。
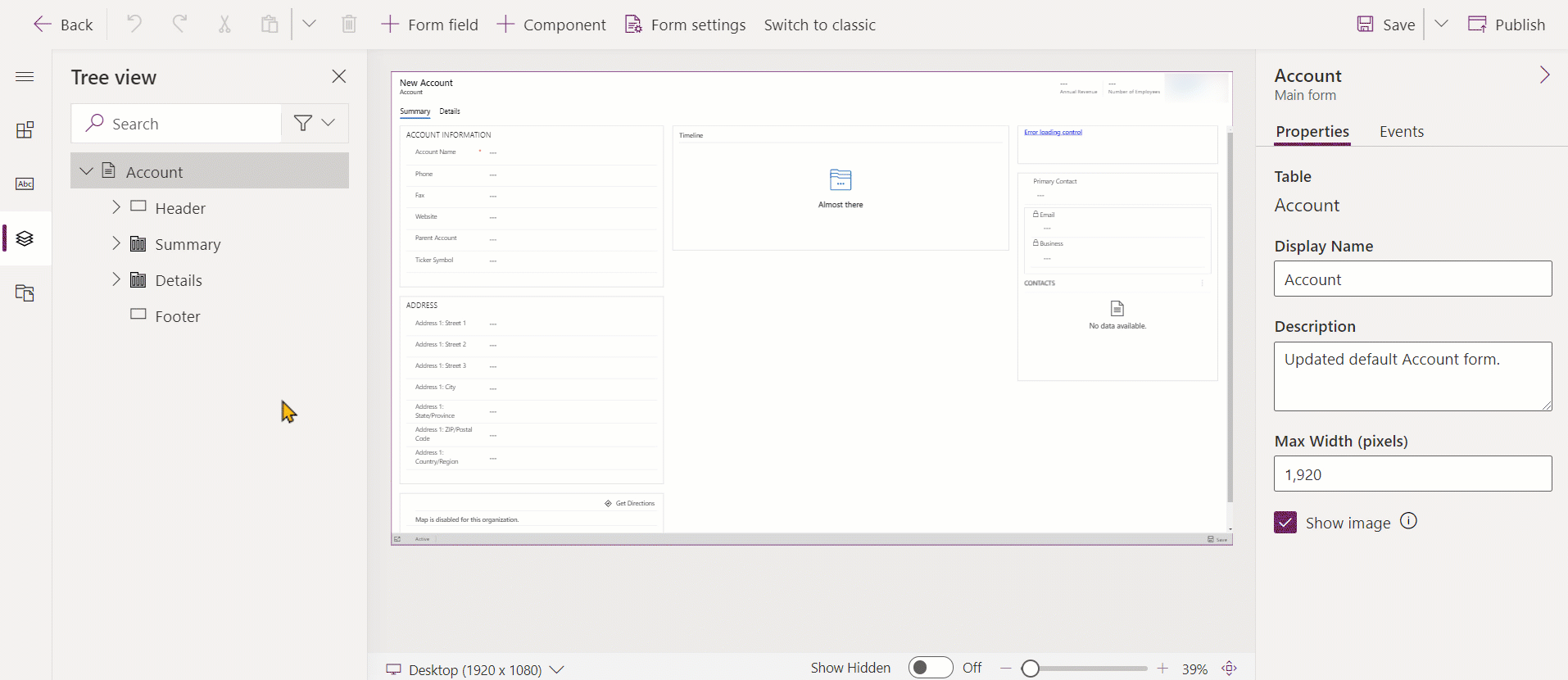
使用选择将列添加到窗体
- 打开窗体设计器创建或编辑窗体。 更多信息:创建窗体或编辑窗体
- 在窗体预览中,选择另一个现有列或分区。 请注意以下行为:
- 如果选择现有列,将把新列添加到现有列后面。
- 如果选择分区,将把新列添加到可用空间中,以便让列在分区栏之间平均分布。
- 在命令栏中,选择添加列,或在左侧窗格中选择列。 打开窗体设计器时,默认打开列窗格。
- 在列窗格中,搜索、筛选或滚动以查找要添加的列。 如果找不到列,可能是因为该列已在窗体上。 清除显示未使用的列显示所有列,包括已添加到窗体的列。
- 在列窗格中,选择列将其添加到窗体。 或者选择所需列旁边的 ...,然后选择添加到所选分区。
- 如果要添加更多列,请重复上述步骤 2-5。
- 在命令栏中,选择保存保存窗体,或在要保存更改并向用户显示时选择发布。
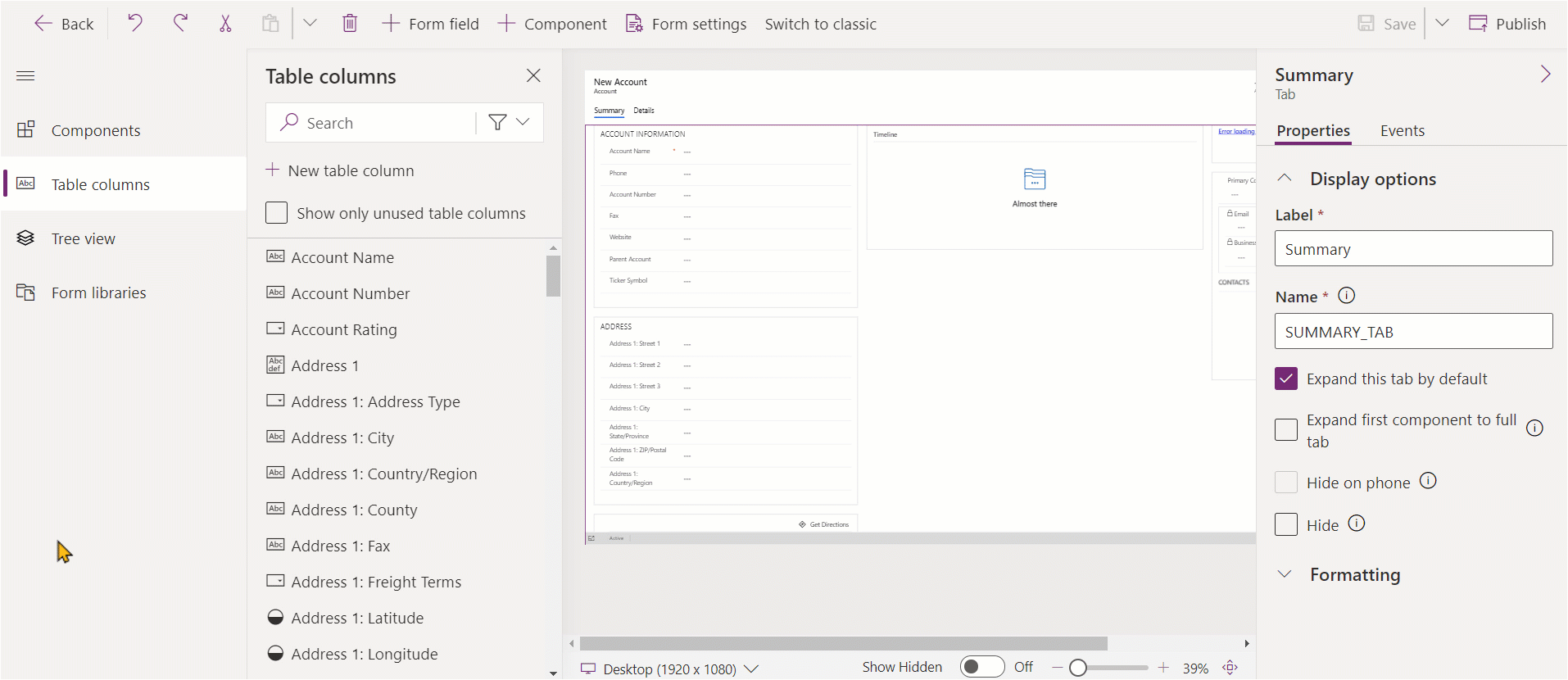
创建选择项列
- 在命令栏上的窗体设计器中,选择窗体字段。
- 选择新建表列。
- 在新建列窗格中,输入或选择以下值以完成选择项列的属性。 详细信息:为本地选择项配置属性
配置窗体上的列属性
当您使用窗体设计器创建或编辑窗体时,可以为列配置属性和事件。
列属性
属性选项卡中显示以下属性。
| 面积 | 客户 | 描述 |
|---|---|---|
| 显示选项 | 表列 | 列名称。 来自表上的列属性,为只读字段。 |
| 显示选项 | 标签 | 默认情况下,标签与列的显示名称一致。 通过在此处输入其他标签,可以覆盖窗体的该名称。 该属性是必需的。 |
| 显示选项 | 隐藏标签 | 选择后,列标签将隐藏。 |
| 显示选项 | 在手机上隐藏 | 可隐藏列以在手机屏幕上显示此窗体的浓缩版。 |
| 显示选项 | 隐藏 | 选中后,默认情况下列处于隐藏状态,可以使用代码进行显示。 |
| 显示选项 | 锁定 | 锁定此列,使其无法从窗体中删除。 |
| 显示选项 | 只读 | 选中后,列值在窗体上不可编辑。 |
| 格式化 | 窗体字段宽度 | 当包含列的分区有多栏时,可以将列设置为最多占据分区具有的栏数。 |
| 格式设置 | 窗体字段高度 | 有些列(如多行文本列)允许您通过指定列占用的行数来控制列的高度。 |
| 格式设置 | 使用所有可用的垂直空间 | 有些列(如多行文本列)允许您设置列高度,将列高度扩展到表单上的所有可用空间,而不是按行数设置高度。 |
| 组件 | + 组件 | 向列添加控件,如 canvas app 控件或 AI business card 控件。 |
警告
切勿将隐藏和只读属性用作阻止用户查看或编辑列值的安全方法。 这些属性仅适用于窗体,对用户的数据特权没有影响。 当列在窗体上处于隐藏状态时,用户仍然可以通过其他方式访问数据,如查看其他窗体或进行 Web API 调用。 若要保护列,请使用用于控制访问的列级安全性。
备注
在统一接口中,将忽略标签大小设置,因为窗体会调整所有列的宽度,以确保正确呈现从很小到特大的屏幕尺寸。
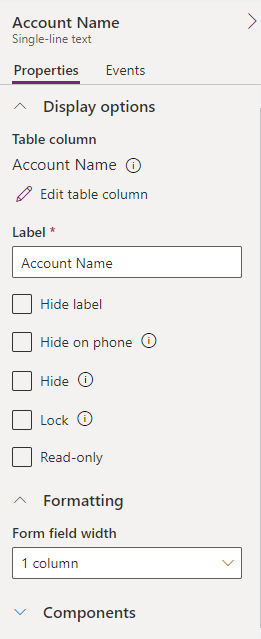
编辑列和查看列名称
要查看模式名称等列名或更改必填、可搜索、描述和大小等附加列属性,请选择列,然后在右侧列属性窗格中选择列名旁边的信息图标 ![]() 。
。
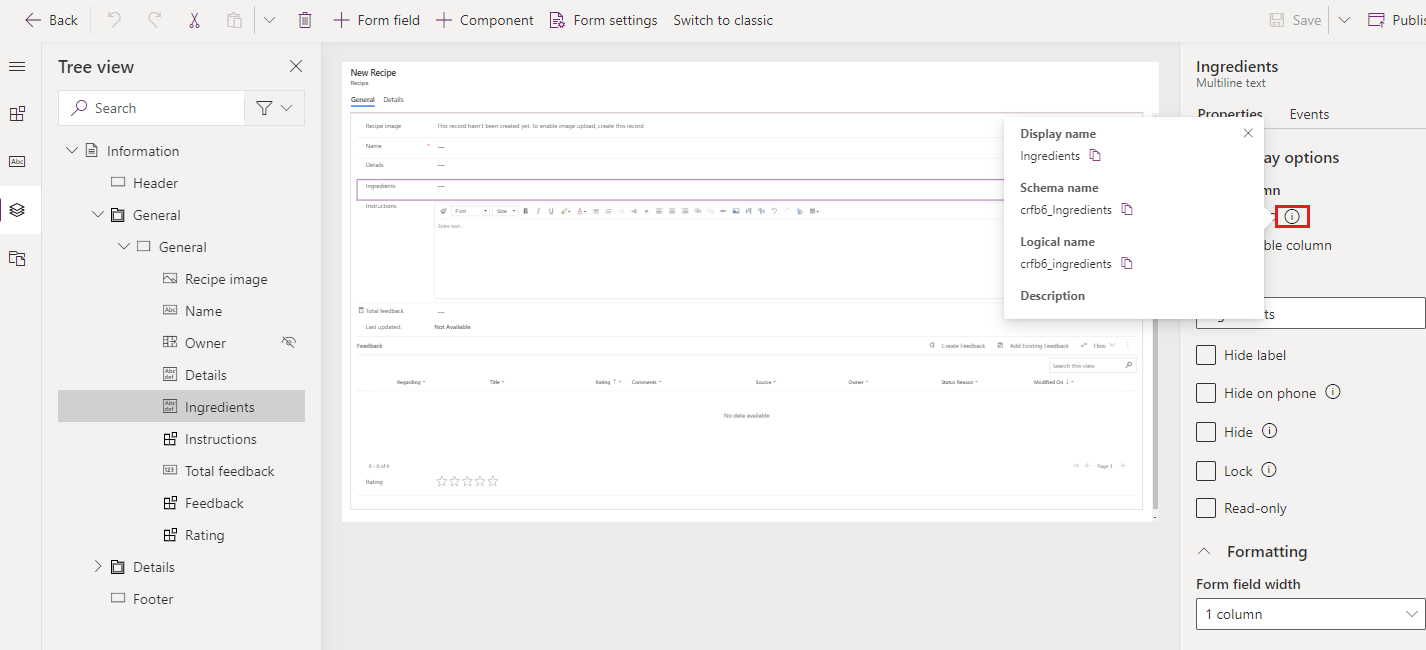
要编辑列数据类型格式、必需和高级选项,请执行以下步骤。
- 在列属性选项卡上,选择编辑表列以显示可以在其中进行所需更改的编辑表列窗格。
- 当完成更改时,选择完成。
- 选择保存并发布,向应用程序用户提供您的更改。
列事件
可以在事件选项卡中为列配置模型驱动应用窗体的事件处理程序。 事件处理程序包括一个对 JavaScript Web 资源的引用,以及一个将在发生事件时(例如列值更改时)执行的 Web 资源内定义的函数。 详细信息:配置模型驱动应用窗体事件处理程序
在窗体中移动列
您可以使用拖放或剪切和粘贴操作来移动窗体上的列。
使用拖放在窗体中移动列
- 打开窗体设计器创建或编辑窗体。 更多信息:创建窗体或编辑窗体
- 在窗体预览中,选择要移动的列并拖放它。 当您在窗体预览上拖动列时,您将看到可以向其移动列的置放目标。
请注意以下事项:
- 列可以放在任何现有列或组件的前面或后面。
- 列也可以放在分区内的空区域。 在这种情况下,列会被添加到可用空间中,以便将列和组件均匀分布到各节列中。
- 在拖动列时将鼠标指针悬停在选项卡标题上将更改当前选择的选项卡,让您可以将列添加到其他选项卡。
- 如果要移动更多列,请重复上述步骤 2。
- 在命令栏上,选择保存保存窗体,或在要保存更改并向用户显示时选择发布。
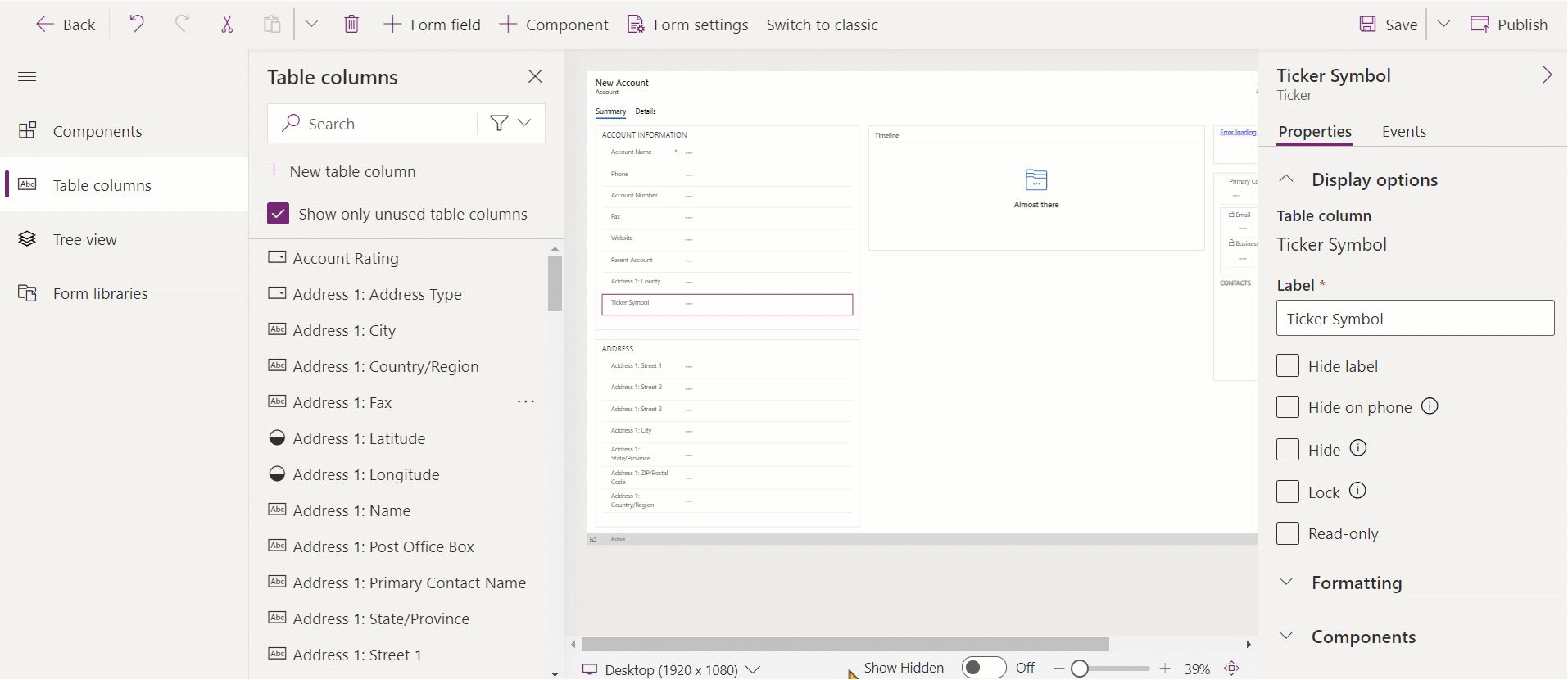
使用剪切和粘贴在窗体中移动列
- 打开窗体设计器创建或编辑窗体。 更多信息:创建窗体或编辑窗体
- 在窗体预览中,选择要移动的列。
- 在命令栏上,选择剪切。
- 在窗体预览中,选择另一个现有列、组件或分区。 如果需要,还可以切换到其他选项卡。
- 在命令栏上,选择粘贴或选择 V 形,然后选择在前面粘贴。 请注意以下事项:
- 当您选择粘贴时,被移动的列会粘贴在现有列或组件后面。
- 当您选择粘贴在前面时,被移动的列会粘贴在现有列或组件前面。
- 如果选择分区,将把移动的列添加到可用空间中,以便让列和组件在分区栏之间平均分布。 粘贴在前面操作不适用,因此在此情况下不可用。
- 如果要移动更多列,请重复上述步骤 2-5。
- 在命令栏上,选择保存保存窗体,或在要保存更改并向用户显示时选择发布。
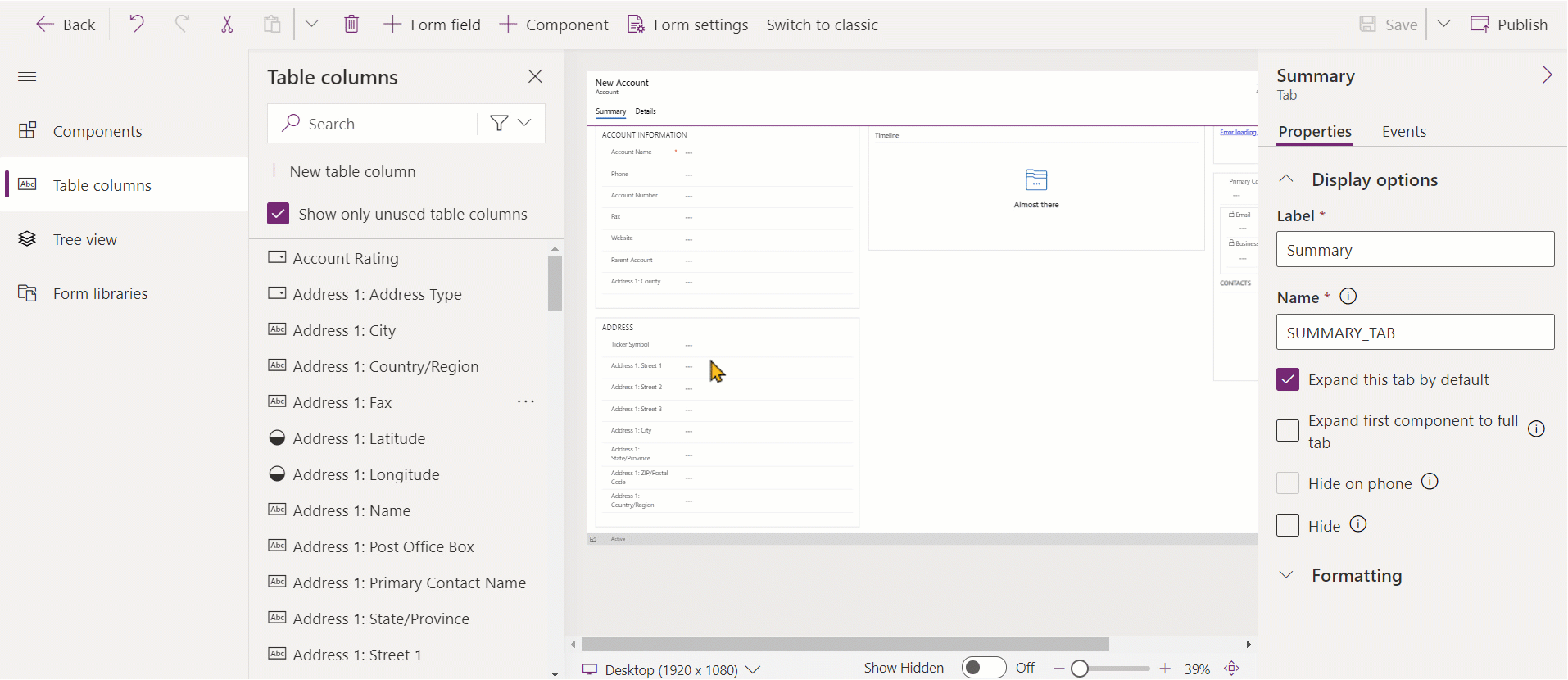
在窗体中删除列
在窗体预览中,选择要从窗体中删除的列。
在命令栏上,选择删除。
如果要删除更多列,请重复步骤 2-3。
在命令栏上,选择保存保存窗体,或在要保存更改并向用户显示时选择发布。
备注
- 如果误删了列,在命令栏上,选择撤销将窗体恢复为之前的状态。
- 您不能删除锁定的列或必填的且在窗体上其他任何地方都没有的列。
编辑窗体时在表上创建新列(预览)
[本主题是预发行文档,有可能会有所更改。]
从窗体设计器创建新列。 在表上创建列时,它不限于当前窗体,可用于表的其他窗体和视图。
重要提示
- 这是一项预览功能。
- 您可以使用现代窗体设计器创建任何可用的列类型。
- 打开窗体设计器创建或编辑窗体。 更多信息:创建窗体或编辑窗体
- 在左侧导航窗格中,选择表列窗格,然后选择新建表列。
- 在新建列窗格中,提供列的显示名称。
- 选择数据类型,配置列的任何其他必需属性。
- 选择保存在表中创建新列。 列将出现在表列窗格中。
- 如果您要将新创建的列添加到窗体,请按照将列添加到窗体一节中所述的步骤操作。
另请参见
模型驱动的窗体设计器概述
使用窗体设计器创建、编辑或配置窗体
添加、配置、移动或删除窗体中的组件
添加、配置、移动或删除窗体中的分区
添加、配置、移动或删除窗体中的选项卡
在窗体设计器中配置页眉属性
在窗体上添加和配置子网格组件
在窗体中添加和配置快速视图组件
在窗体中配置查找组件
在窗体设计器中使用树视图
创建和编辑列