添加、配置、移动或删除窗体中的组件
通过使用窗体设计器,制作者可以轻松添加和配置热门组件,如子网格、快速视图、Web 资源、触笔输入等。
向窗体添加组件
要将组件添加到窗体中,请使用组件窗格。 使用组件窗格中的搜索可以轻松找到组件。
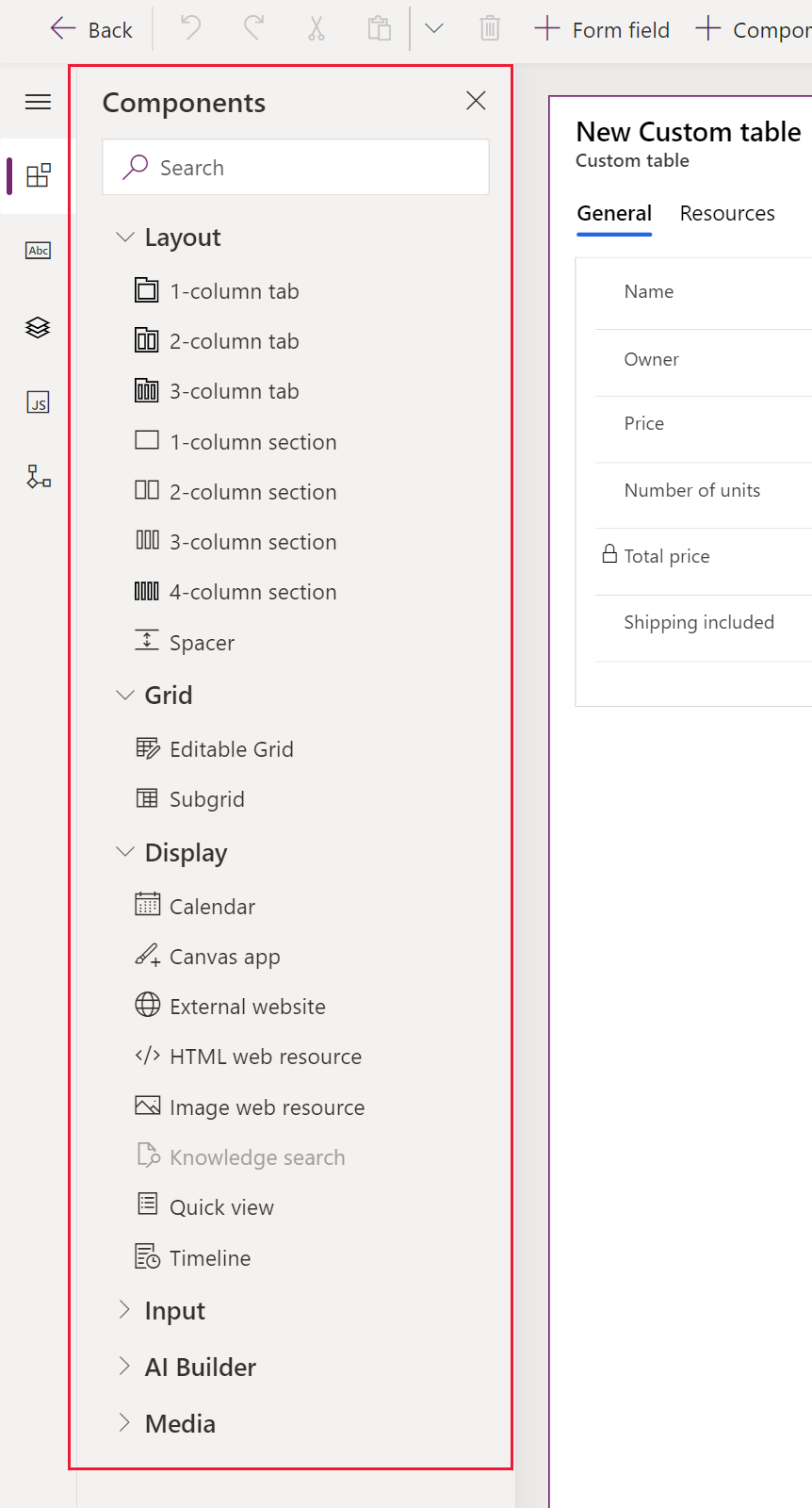
使用拖放将组件添加到窗体
备注
在使用拖放添加或移动组件时,请了解,窗体预览可以响应,并可以堆叠式地呈现多个分区栏。 要确保添加或移动的组件在正确的分区栏中,将它放下或粘贴,使其锚定到已位于该分区栏的另一个列或组件。
在命令栏上,选择添加组件,或在左窗格中选择组件以查看可用组件的列表。 将鼠标悬停在列表中的某个组件上,可以查看该组件的预览图像、说明和其他详细信息。
在组件窗格中,搜索或滚动找到所需的组件,然后通过选择添加组件。
将组件拖放到窗体预览上。 在窗体预览上拖动组件时,将出现置放目标。
备注
- 组件可以放在任何现有组件或列的前面或后面。
- 组件也可以放在分区内的空区域。 在这种情况下,组件将被添加到可用空间中,以便让列和组件在分区栏之间平均分布。
- 在拖动组件时将鼠标指针悬停在选项卡标题上将更改当前选择的选项卡,让组件可以将添加到其他选项卡。
- 在大多数情况下,放下组件时,会显示一个对话,用于配置组件的属性。 确保已配置组件的所有必需属性。
在用于配置组件属性的对话框中,在组件显示位置下,默认会选择 Web、移动设备和平板电脑版选项,以确保在 Web、移动应用和平板电脑应用上显示窗体时使用该组件。 根据您的应用的要求,您可能希望清除组件的某些客户端类型。
选择完成。
重复上述步骤 3-6,添加更多组件。
在命令栏上,选择保存保存窗体,或选择发布向用户显示更改。
为窗体上的列添加组件
- 打开窗体设计器创建或编辑窗体。 更多信息:创建窗体或编辑窗体
- 在窗体预览中,选择一个现有列。
- 在属性窗格中,在组件区域下,选择 + 组件。
- 添加组件对话框将显示可用于当前列类型的组件列表。 将鼠标悬停在列表中的某个组件上,可以查看该组件的预览图像、说明和其他详细信息。
- 在添加组件对话框中,搜索或滚动以找到需要添加的组件,然后选择它。 在大多数情况下,会显示一个对话框,用于配置组件的属性。 确保已配置组件的所有必需属性。
- 在用于配置组件属性的对话框中,在组件显示位置下,默认会选择 Web、移动设备和平板电脑版选项,以确保在 Web、移动应用和平板电脑应用上显示窗体时使用该组件。 根据要求,可以清除其中一些选项以限制组件的使用。
- 选择完成。
- 重复上述步骤 2-7 向同一列或其他列添加更多组件。
- 在命令栏上,选择保存保存窗体,或选择发布保存更改并向用户显示。
在窗体中配置组件
- 打开窗体设计器创建或编辑窗体。 更多信息:创建窗体或编辑窗体
- 在窗体预览中,选择一个现有列。
- 在属性窗格的组件区域下,选择要配置的组件。
- 一个对话可能会出现,用于配置组件的属性。 根据需要更改组件的属性,然后选择完成。
- 重复步骤 2-4,以在同一个或另一个列上配置更多组件。
- 在命令栏上,选择保存保存窗体,或选择发布保存更改并向用户显示。
在窗体中移动组件
要移动窗体上的组件,使用拖放或剪切和粘贴操作。
使用拖放在窗体中移动组件
在窗体预览中,选择要移动的组件并拖放它。 当组件被拖到窗体预览上时,可以向其移动组件的置放目标将显示。
备注
- 组件可以放在任何现有组件或列的前面或后面。
- 组件也可以放在分区内的空区域。 在这种情况下,组件将被添加到可用空间中,以让组件和列在部分列之间平均分布。
- 使用拖放将组件添加到不同选项卡时,将鼠标悬停在选项卡标头上。
重复上述步骤 2-3,移动更多组件。
在命令栏上,选择保存保存窗体,或选择发布保存更改并使其对用户可用。
使用剪切和粘贴在窗体中移动组件
在窗体预览中,选择需要移动的组件。
在命令栏上,选择剪切。
在窗体预览中,选择另一个现有组件、列或分区。 如果需要,可以切换到其他选项卡。
在命令栏上,选择粘贴或选择 V 形,然后选择在前面粘贴。
备注
- 选择粘贴时,被移动的组件会粘贴在现有组件或列后面。
- 选择粘贴在前面时,被移动的组件会粘贴在现有组件或列前面。
- 选择某个部分时,移动的组件将被添加到可用空间中,以便让组件和列在部分列之间平均分布。
要移动更多组件,重复上述步骤 2-5。
在命令栏上,选择保存保存窗体,或选择发布保存更改并向用户显示。
获取更多组件
选择获取更多组件查找和添加其他 Power Apps 组件以及默认情况下在组件窗格中不可用的自定义控件。
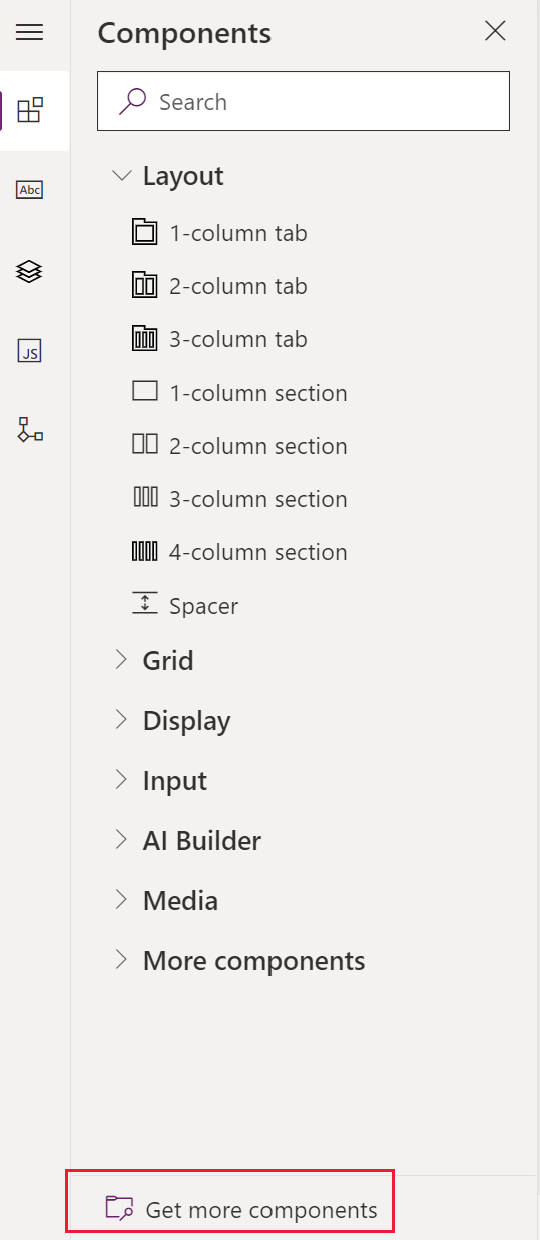
选择所需的选项卡由 Microsoft 生成或由其他人生成,然后选择组件。
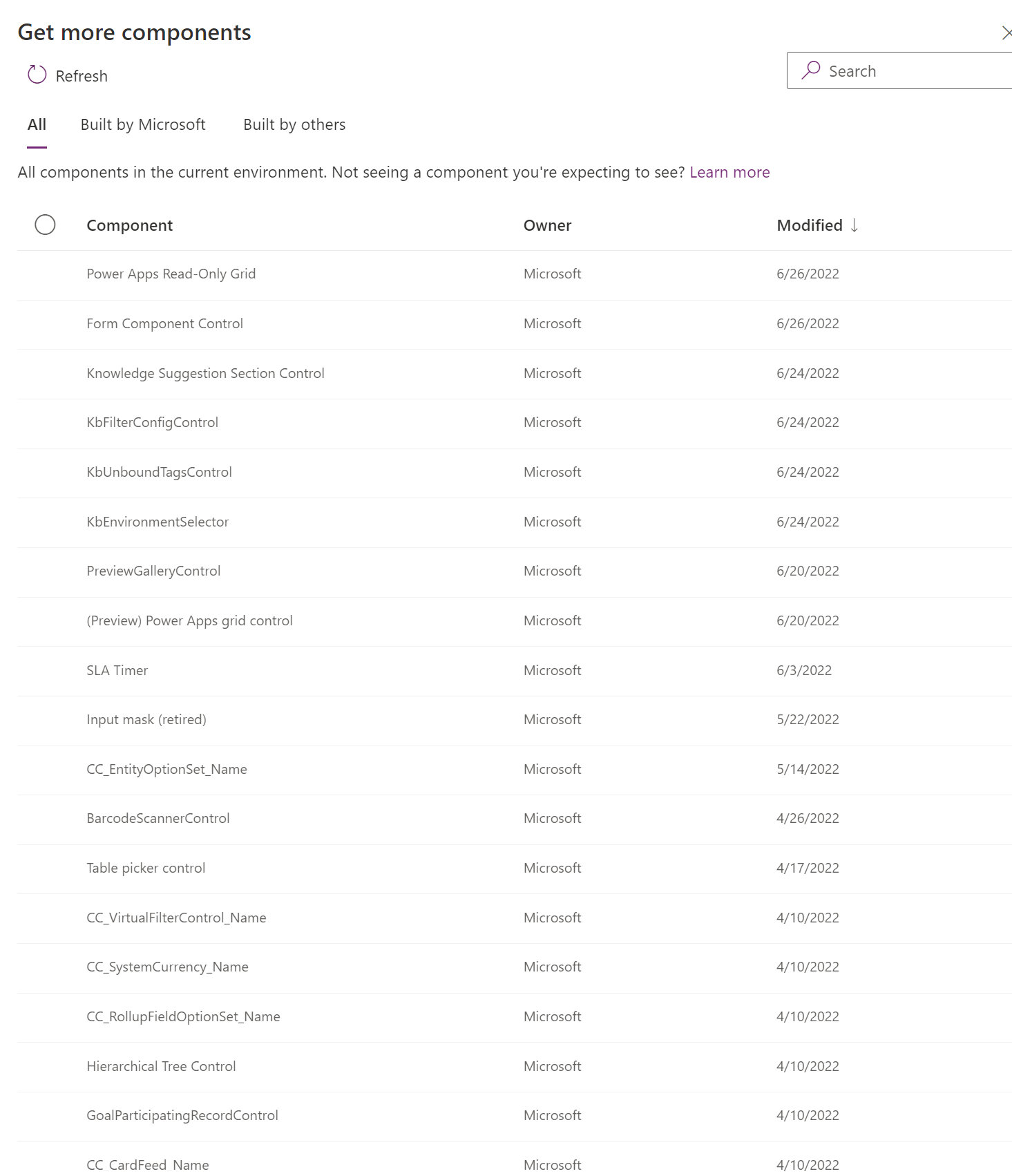
选择添加。 组件将出现在组件窗格的更多组件部分下。
在窗体中删除组件
在窗体预览中,选择要从窗体中删除的组件,然后在命令栏上选择删除。
重复步骤 2 删除更多组件。
在命令栏上,选择保存保存窗体,或选择发布保存更改并向用户显示。
备注
- 如果误删了组件,在命令栏上选择撤销将窗体恢复为之前的状态。
- 当组件被锁定或正在使用窗体上其他任何地方不存在的列时,无法删除该组件。
另请参阅
模型驱动的窗体设计器概述
使用窗体设计器创建、编辑或配置窗体
添加、配置、移动或删除窗体中的列
添加、配置、移动或删除窗体中的分区
添加、配置、移动或删除窗体中的选项卡
在窗体设计器中配置页眉属性
在窗体上添加和配置子网格组件
在窗体中添加和配置快速视图组件
在窗体中配置查找组件
在窗体设计器中使用树视图
创建和编辑列