添加、配置、移动或删除窗体中的分区
窗体上的部分占用选项卡中的可用空间。部分有若干个可配置的属性,包括可以显示的标签。
部分可帮助您将窗体选项卡区域中的类似组件分组,如主客户窗体摘要选项卡上的客户信息、地址和时间线单列部分。部分最多可以有四列。
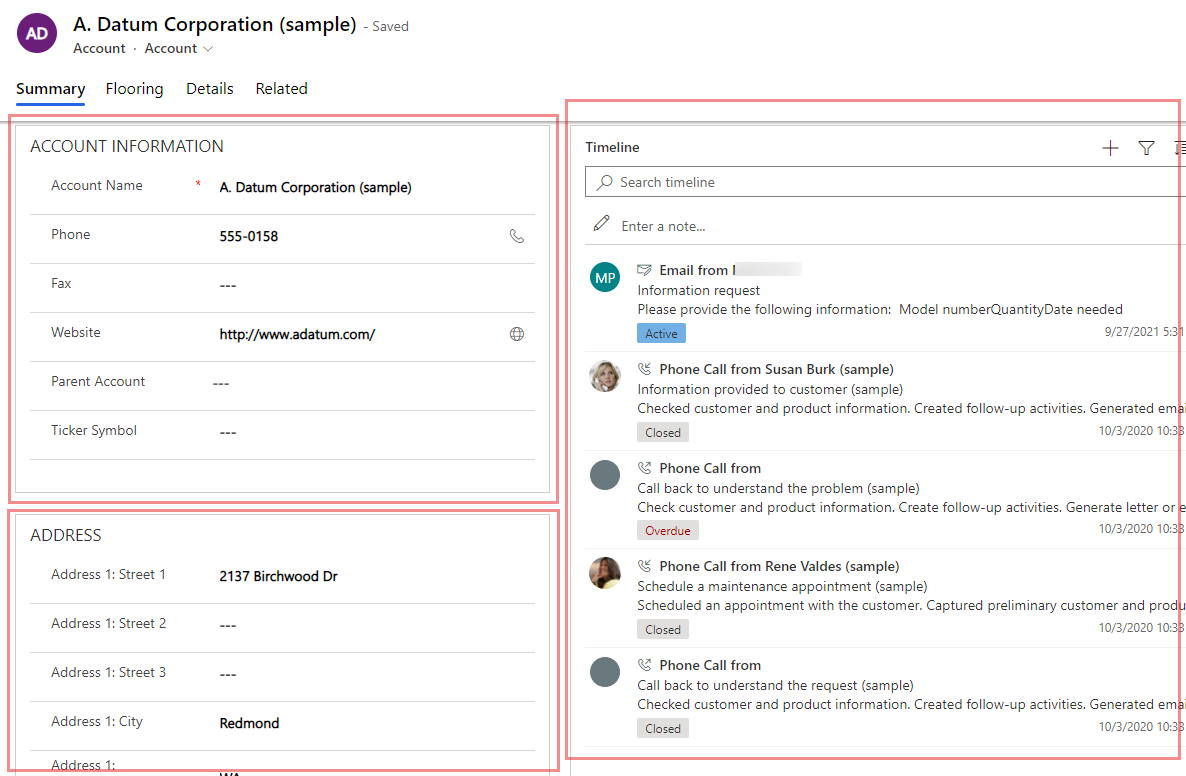
向窗体中添加分区
要将分区添加到窗体中,请使用组件窗格。
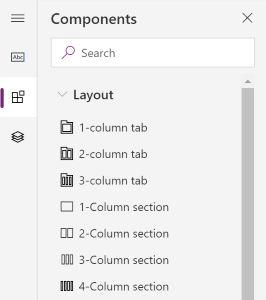
备注
分区只能在主窗体和快速视图窗体中添加。 详细信息:窗体类型。 在统一接口中,空白部分不会在运行时呈现,将自动隐藏。
使用拖放将分区添加到窗体
备注
在使用拖放添加或移动分区时,请了解,窗体预览可以响应,并可以堆叠式地呈现多个选项卡。 要确保分区在正确的选项卡栏中添加或移动,将它放下或粘贴,使其锚定到已位于该选项卡栏的另一个分区。
- 打开窗体设计器创建或编辑窗体。 更多信息:创建窗体或编辑窗体
- 在命令栏上,选择添加组件,或在左侧窗格中选择组件。
- 在组件窗格中,选择分区组件并将其拖动到窗体预览。 当您在窗体预览上拖动分区时,您将看到可以添加分区的置放目标。
- 在所需位置放下部分。 请注意以下行为:
- 部分可以放在任何现有部分的前面或后面。
- 部分也可以放在选项卡内的空区域。在这种情况下,部分将被添加到可用空间中,以便让部分在选项卡列之间平均分布。
- 在拖动部分时将鼠标指针悬停在选项卡标题上将更改当前选择的选项卡,让您可以将部分添加到其他选项卡。
- 如果要添加多个部分,请重复上述步骤 3-4。
- 在命令栏上,选择保存保存窗体,或在要保存更改并向用户显示时选择发布。
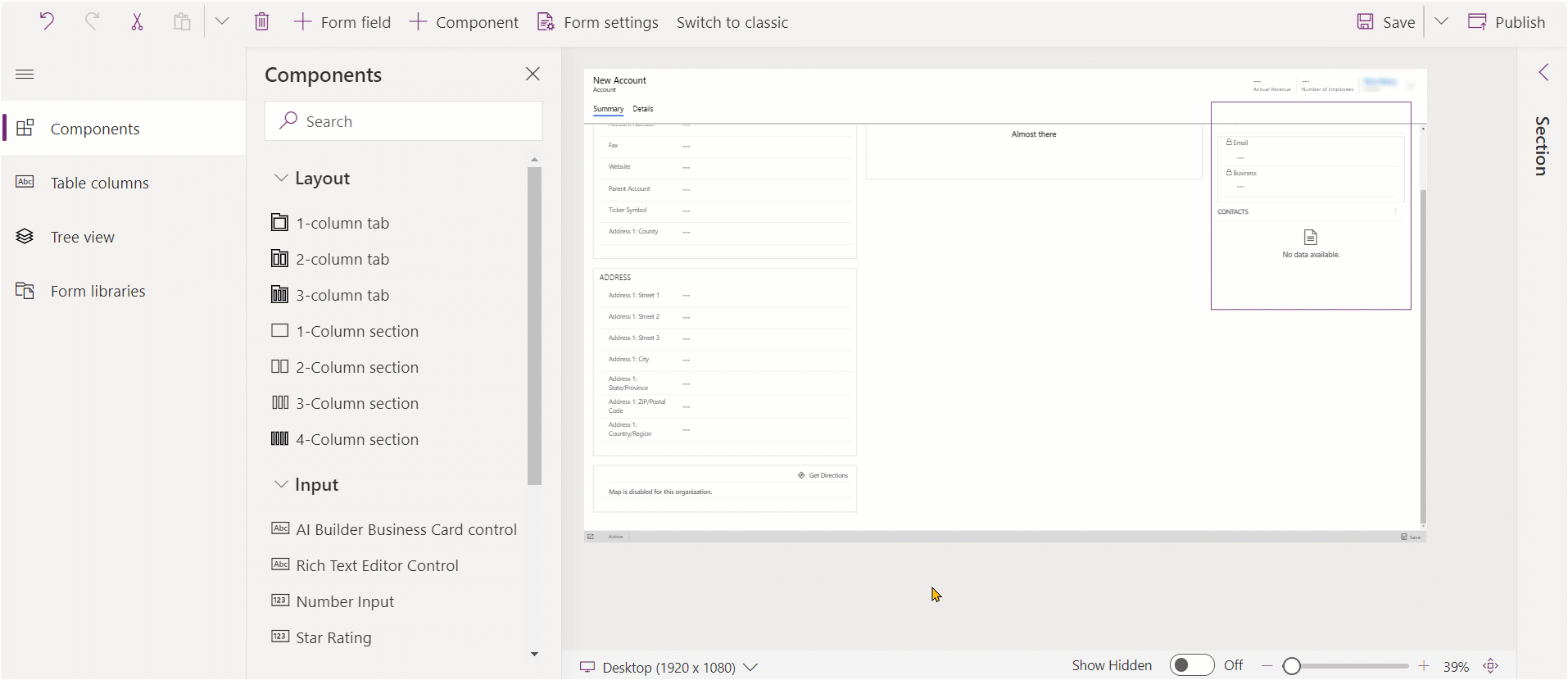
使用选择将部分添加到窗体
- 打开窗体设计器创建或编辑窗体。 更多信息:创建窗体或编辑窗体
- 在窗体预览中,选择另一个现有部分或选项卡。请注意以下行为:
- 当您选择现有部分时,将把新部分添加到现有部分后面。
- 如果选择选项卡,将把新部分添加到可用空间中,以便让部分在选项卡栏之间平均分布。
- 在命令栏上,选择添加组件,或在左侧窗格中选择组件。
- 在组件窗格中,选择分区组件将其添加到窗体。 或者选择所需部分组件旁边的 ...,然后选择添加到所选选项卡。
- 如果要添加多个部分,请重复上述步骤 2-4。
- 在命令栏上,选择保存保存窗体。 选择发布保存您的更改并使用户可以看到。
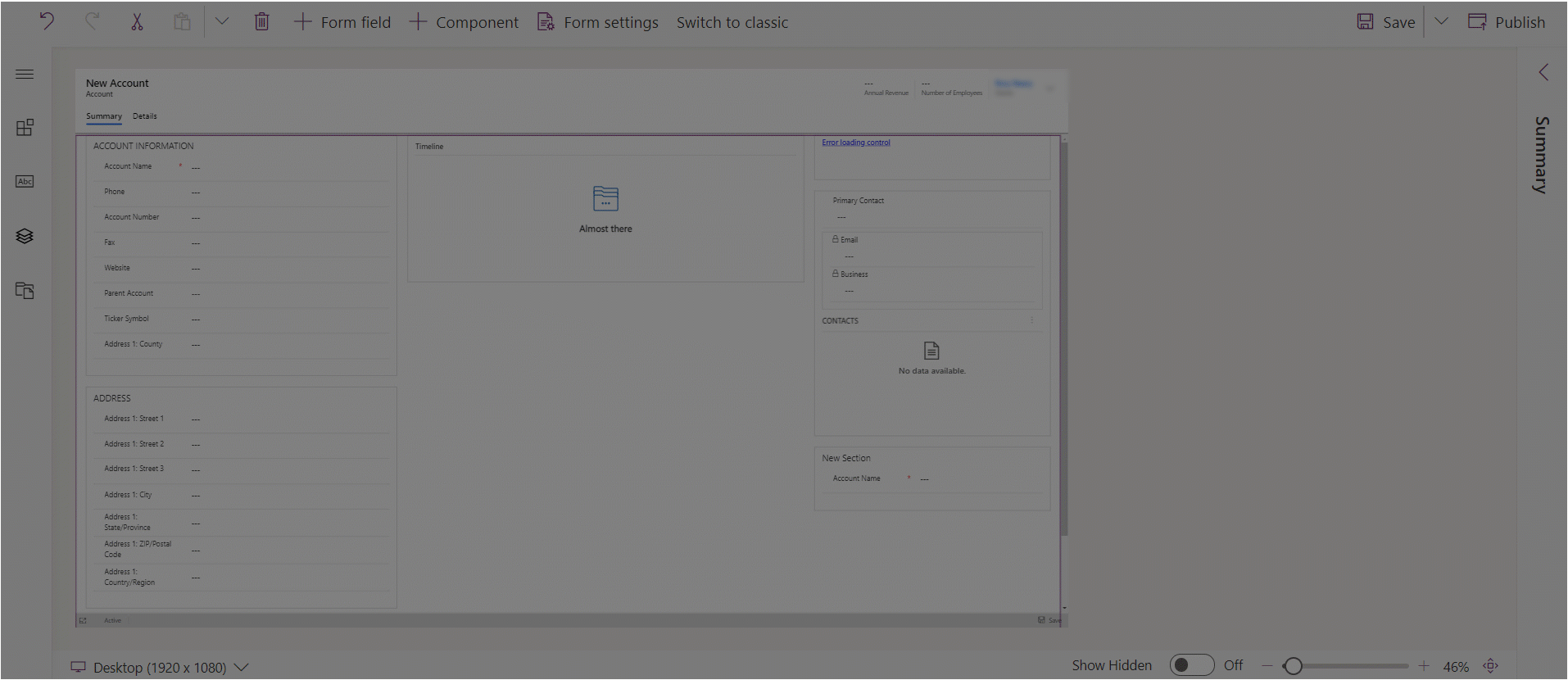
配置窗体上的部分
当您使用窗体设计器创建或编辑窗体时,以下属性可用于配置部分。
| 区域 | 名称 | 说明 |
|---|---|---|
| 显示选项 | 标签 | 可本地化的部分标签,向用户显示。 该属性是必需的。 |
| 显示选项 | 名称 | 节的唯一名称,在脚本中引用节时使用该名称。 该名称只能包含字母数字字符和下划线。 该属性是必需的。 |
| 显示选项 | 隐藏标签 | 选择后,节标签将隐藏。 |
| 显示选项 | 在手机上隐藏 | 可隐藏分区以在手机屏幕上显示此窗体的浓缩版。 |
| 显示选项 | 隐藏 | 选择后,分区默认隐藏,可以使用代码显示。 |
| 显示选项 | 锁定 | 锁定此节以防止它被删除。 |
| 格式化 | 列数 | 分区最多可指定四栏。 |
| 格式化 | 组件标签位置 | 确定组件标签的位置。 选择左侧将标签显示在值的左侧,或选择顶部将标签放置在值的上方。 |
备注
建议将部分标签文本的长度限制为大约 50 个字符。 在屏幕较小的设备上,分区标签文本不换行,但是可以截断。
没有任何列或控件的分区在统一接口中运行时将隐藏。
在窗体中移动分区
您可以使用拖放或剪切和粘贴操作来移动分区。
使用拖放在窗体中移动分区
- 打开窗体设计器创建或编辑窗体。 更多信息:创建窗体或编辑窗体
- 在窗体预览中,选择要拖放的分区内的分区标签或空格。 当您在窗体预览上拖动部分时,您将看到可以向其移动部分的置放目标。
请注意以下行为:
- 部分可以放在任何现有部分的前面或后面。
- 部分也可以放在选项卡内的空区域。在这种情况下,部分将被添加到可用空间中,以让部分在选项卡栏之间平均分布。
- 在拖动分区时将鼠标指针悬停在选项卡标题上将更改当前选择的选项卡,让您可以将分区添加到其他选项卡。
- 如果要移动多个分区,请重复上述步骤 2。
- 在命令栏上,选择保存保存窗体,或在要保存更改并向用户显示时选择发布。
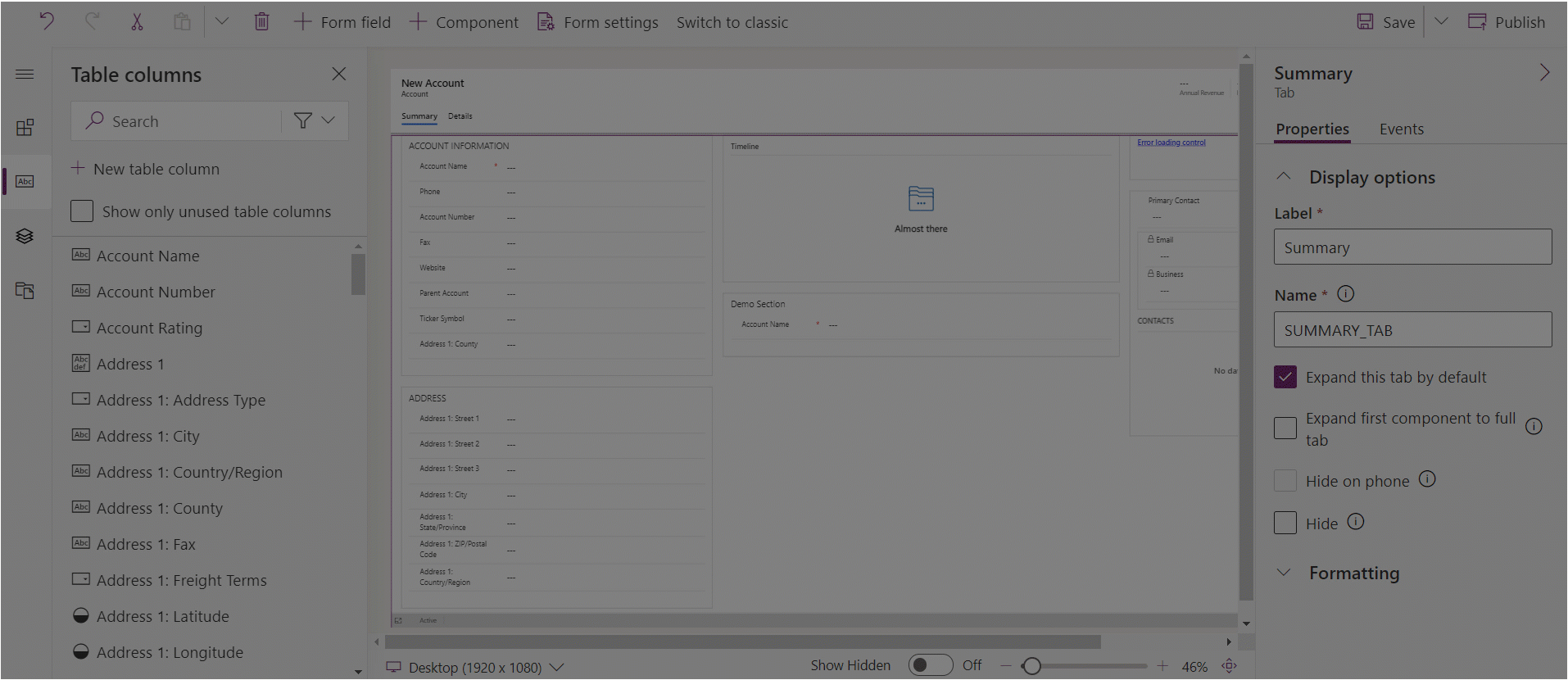
使用剪切和粘贴在窗体中移动部分
- 打开窗体设计器创建或编辑窗体。 更多信息:创建窗体或编辑窗体
- 在窗体预览中,选择要移动的部分。
- 在命令栏上,选择剪切。
- 在窗体预览中,选择另一个现有部分或选项卡。如果需要,您还可以切换到其他选项卡。
- 在命令栏上,选择粘贴或选择 V 形,然后选择在前面粘贴。 请注意以下行为:
- 当您选择粘贴时,被移动的部分会粘贴在现有部分后面。
- 当您选择粘贴在前面时,被移动的分区会粘贴在现有分区前面。
- 如果选择选项卡,将把移动的分区添加到可用空间中,以让分区在选项卡栏之间平均分布。 粘贴在前面操作不适用,因此在此情况下不可用。
- 如果要移动多个分区,请重复上述步骤 2-5。
- 在命令栏上,选择保存保存窗体,或在要保存更改并向用户显示时选择发布。
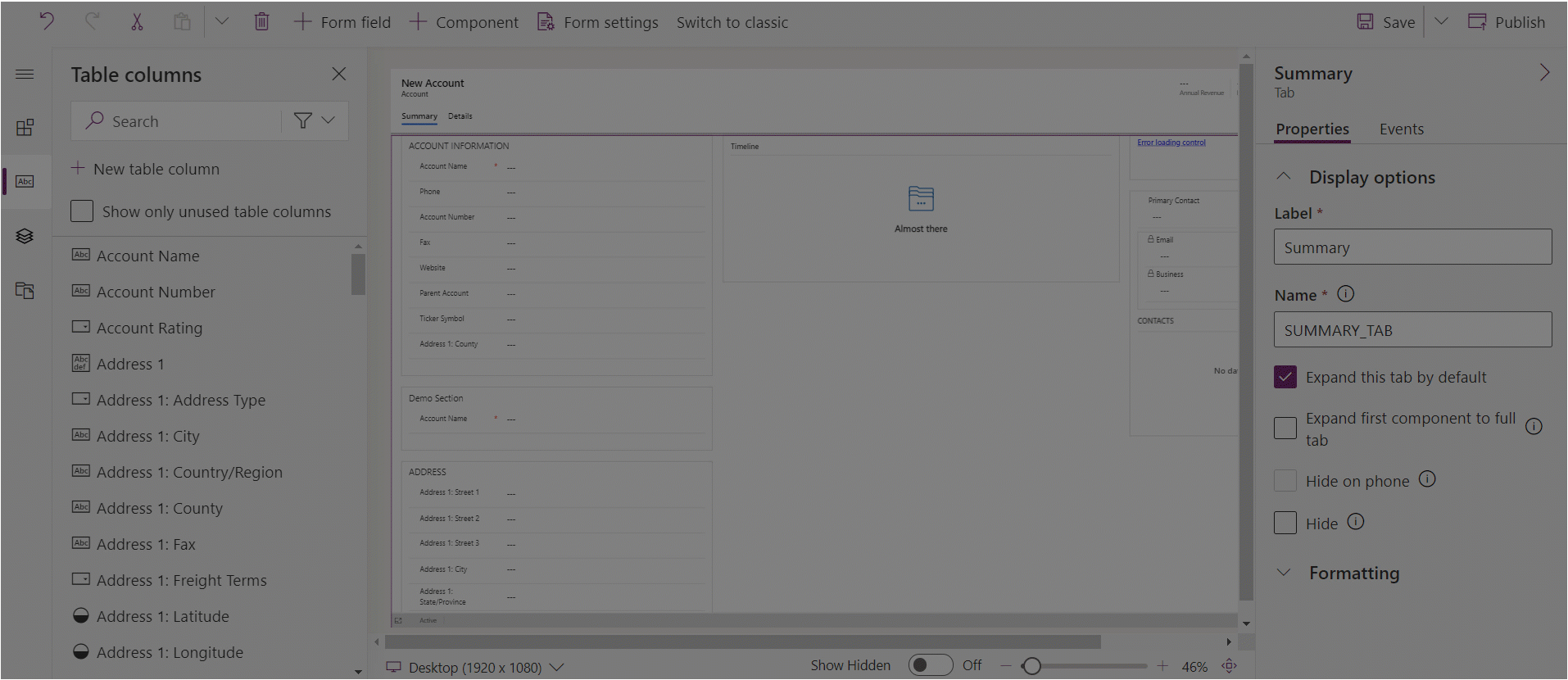
在窗体中删除部分
在窗体预览中,选择要从窗体中删除的分区。
在命令栏上,选择删除。
如果要删除多个分区,请重复上述步骤 2-3。
在命令栏上,选择保存保存窗体,或在要保存更改并向用户显示时选择发布。
备注
- 分区只能在主窗体和快速视图窗体中删除。 详细信息:窗体类型
- 如果误删了分区,在命令栏上,选择撤销将窗体恢复为之前的状态。
- 不能删除包含必填列或已锁定列的分区。
- 不能删除已锁定分区。
- 一个选项卡的每个选项卡栏需要至少一个分区。 如果删除选项卡栏中剩余的最后一个分区,新分区将会自动添加。
- 在统一接口中,如果已选择隐藏部分(包括标题和边框),则不会呈现部分。 这与旧版 Web 客户端不同,这样设计是为确保窗体在不同的视图端口之间正确呈现(从宽到窄)。