使用整合向导构建移动应用
使用分步向导来使用整合功能将一个或多个画布应用打包为单个本机移动应用包。
利用 Power Apps 中的整合功能,您可以创建画布应用的本机移动版本作为自定义品牌的 Android 和 iOS 移动应用。 可以通过 Microsoft Intune、Microsoft App Center、Google Play 或 Apple Business Manager 或其他本机分发方法将此类已整合本机移动应用分发给最终用户。
利用整合功能,您可以为 iOS、Android 或 Google Play 商店创建移动应用:
- iOS(IPA 包)
- Android(APK 包)
- Google Play 商店(AAB 包)
整合功能会将您的画布应用整合在本机移动应用外壳中,以便您进行数字签名和分发。 当您更新应用并重新发布它时,该应用会自动更新。
先决条件
您需要访问:
- Azure 门户,以注册应用。
- App Center,以添加新的组织和应用。
- 此功能要求应用是托管和非托管解决方案的一部分。 如果您的应用还不是解决方案的一部分,请将它们添加到现有或新的解决方案中。 详细信息:从解决方案中创建画布应用。
如果创建适用于 Android 平台的移动应用包,并且计划手动为其进行代码签名,请确保在开始之前生成密钥,然后生成签名哈希。 您需要生成的签名哈希来配置重定向 URI。
将画布应用添加到解决方案
Power Apps 整合功能要求应用是解决方案的一部分。 如果您的画布应用还不是解决方案的一部分,请将它们添加到现有或新的解决方案中。 在左侧导航窗格中选择解决方案。 如果项目不在侧面板窗格中,请选择 …更多,然后选择所需项目。 选择解决方案,然后选择编辑。
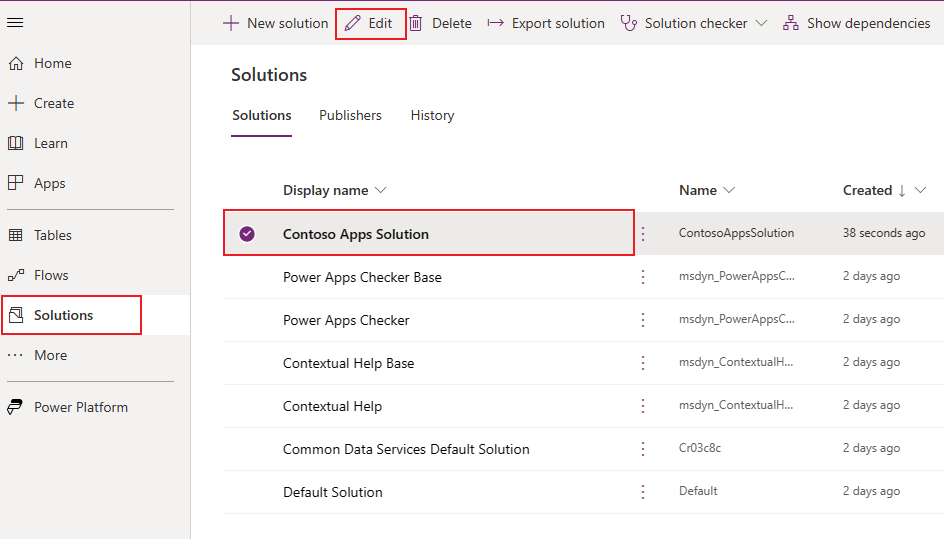
在顶部菜单中选择 + 添加现有选项,然后在下拉列表中选择应用 > 画布应用。
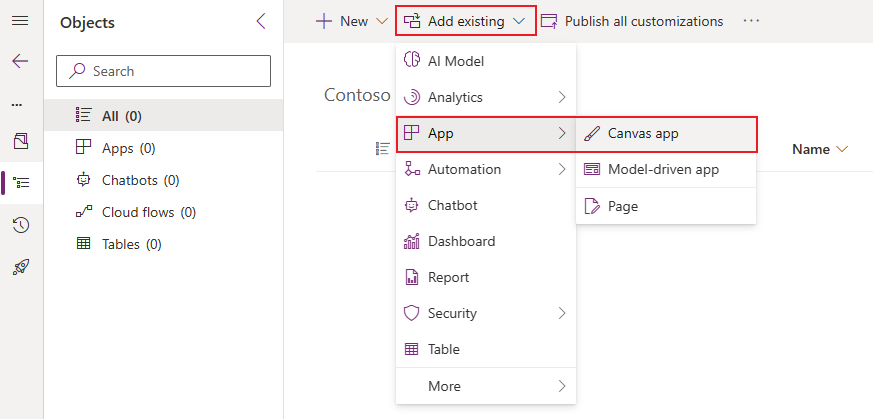
选择外部Dataverse选项卡,然后从列表中选择您的应用。 按添加按钮将此应用添加到解决方案中。
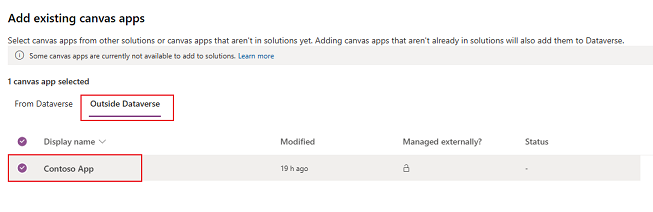
详细信息:将应用添加到解决方案
使用向导创建适用于 iOS 和 Android 的本机移动应用
登录到 Power Apps。
在左侧导航窗格中选择整合。 如果项目不在侧面板窗格中,请选择 …更多,然后选择所需项目。
选择要整合的应用,然后在命令栏上选择整合。
步骤 1:选择应用
在选择要整合的应用屏幕上,选择您的主要应用和次要应用。
主应用:选择启动移动应用时,最终用户看到的应用。
次要应用:您与主要应用一起为移动应用包捆绑的同一个构建。
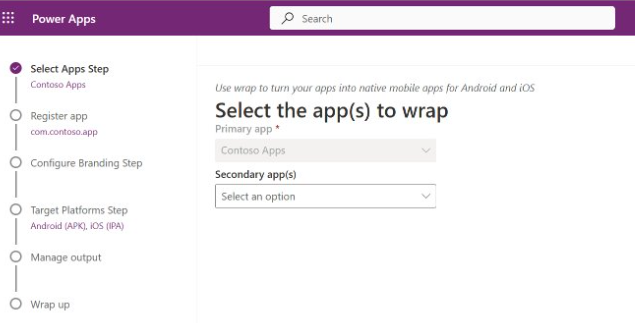
备注
- 您可以在多个整合项目中使用相同的主要应用。
- 在整合向导中,如果主要应用名称显示不正确,继续执行下一步,然后返回查看正确的名称。
选择下一步。
步骤 2:注册您的应用
在注册您的应用屏幕上,在 Azure 中手动注册您的应用程序,以在应用与 Microsoft 标识平台之间建立信任关系。 详细信息: 在 Azure 门户中手动注册应用。
应用必须在 Microsoft Entra 中注册,这样应用用户才能登录。 如果您已注册,请在自有注册字段中找到您的注册。
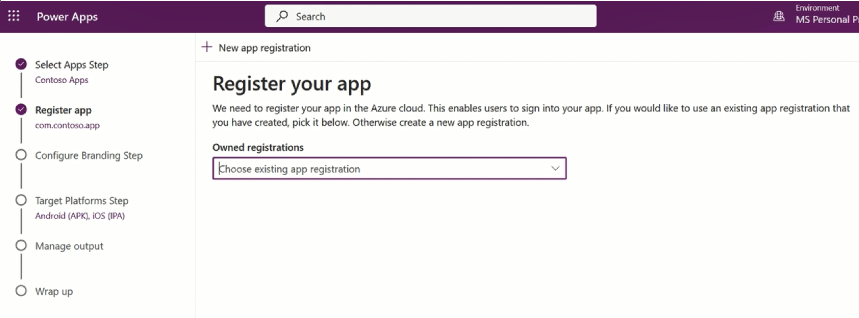
注册应用的替代方法
选择新应用注册,以便自动为您的应用创建新注册。
您需要提供应用程序名称和 Android 签名哈希,它们是必填字段。 应用程序名称是必填字段,因为它是应用程序面向客户的名称。 如果您在创建和构建整合项目时选择了 Android 作为平台之一,有必要提供 Android 签名哈希。
备注
Android 哈希密钥的格式是 28 位字母数字哈数字,如 –ga0RGNYHvNM5d0SLGQfpQWAPGJ8=。
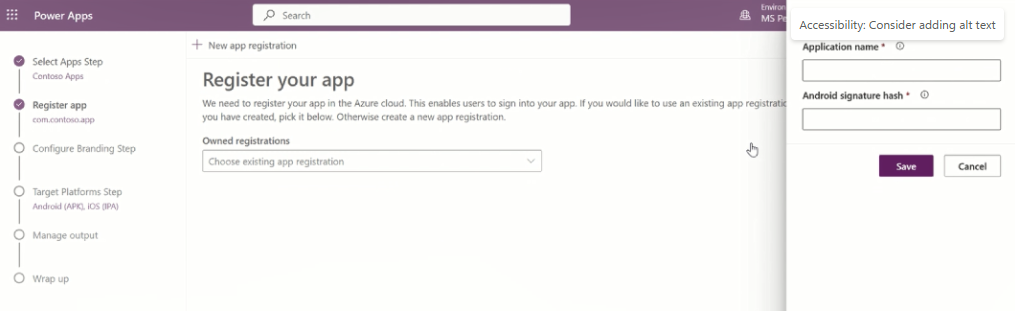
整合向导将自动为应用配置所有必需的 API 权限。 如果需要对此步骤进行故障排除,也可以手动配置 API 权限。 详细信息:手动为应用配置 API 权限。
备注
在此步骤中,有时对于新客户,只有应用程序名称字段可见。 不显示用于添加 Android 签名哈希的字段。 要解决此问题,继续执行后续步骤,在目标平台步骤中选择 Android 作为目标平台。
步骤 3:配置品牌打造
在配置品牌推广步骤中,为您的应用设置以下外观选项:
备注
所有图像都必须采用 .png 格式。 如果未选择自定义图像,将使用默认图像。
- 应用图标:上传图标以用于您的应用。 建议 iOS 尺寸:1024 像素 x 1024 像素 .png 图像或更大。 建议 Android 图像尺寸:432 像素 x 432 像素 .png 图像或更大。
- 初始屏幕图像:加载时在移动应用的初始屏幕上使用的图像。 未提供时使用的默认图像。
- 欢迎屏幕图像:加载时将在移动应用的欢迎(登录)屏幕上使用的图像。 未提供时使用的默认图像。
- 背景填充颜色:用于欢迎屏幕背景的十六进制颜色代码。
- 按钮填充颜色:用于填充按钮颜色的十六进制颜色代码。
- 状态栏文本主题:应用顶部状态栏文本的颜色。
选择下一步。
步骤 4:目标平台
在选择要面向的平台屏幕上,输入我们选择的捆绑销售 ID。
备注
捆绑销售 ID 是您为您的应用创建的唯一标识符。 捆绑销售 ID 必须包含一个句点 (.),并且没有空格。
在目标平台下面,选择您的最终用户在其移动设备上使用的所有移动平台。
将为我的应用签名切换设置为开,自动对您的移动应用进行代码签名,然后从列表中选择 Azure Key Vault URI,然后选择下一步。 如果您在 Azure Key Vault URI 列表中无任何条目,则需要先创建 Azure Key Vault。 详细信息:创建用于 Power Apps 整合的 Azure 密钥保管库。
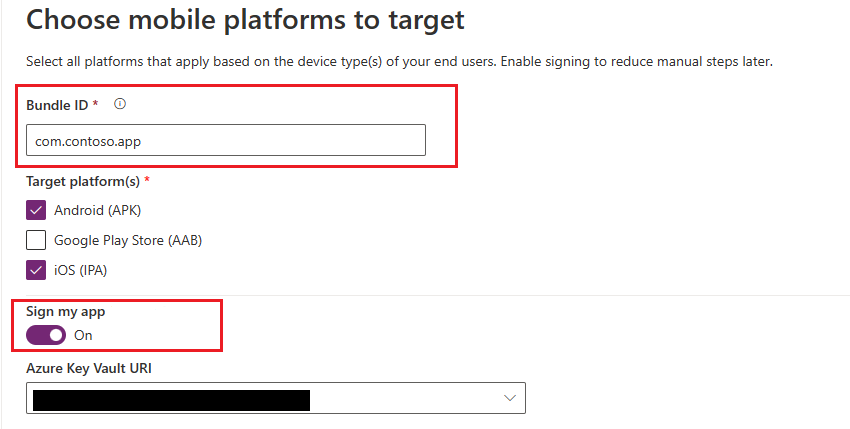
您也可以手动为移动应用包进行代码签名,而不是使用整合向导中的自动代码签名功能。 有关如何手动为应用进行代码签名的详细信息,请参阅:
- 选择下一步。
步骤 5:管理输出
在管理输出屏幕上,创建或选择一个现有的 App Center 位置,以便在构建完成后发送您的移动应用。 若要在整合向导中自动创建新位置,请在屏幕顶部选择新建位置,然后选择 Android 或 iOS。
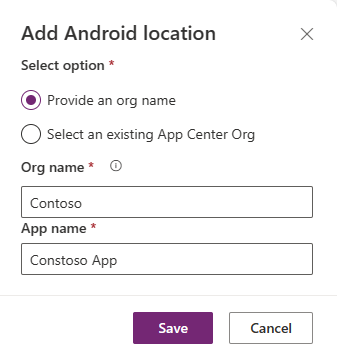
Android:选择现有位置或创建新位置。
iOS:选择现有位置或创建新位置。
也可以选择在 App Center 中手动创建 App Center 位置。 详细信息:手动为移动应用创建 App Center 位置。
步骤 6:整合
在整合屏幕上,查看应用详细信息,然后选择生成。 成功构建后,将在上一步中选择的 App Center 位置中看到您的移动应用。
测试和分发移动应用包
要了解测试和分发,请参阅 App Center 测试和分发。
手动在 Azure 门户上注册您的应用(可选)
您可以按照步骤 4 中的介绍在整合向导中自动创建您的应用注册。 或者,您也可以在 Azure 门户上手动为您的应用创建新注册。 详细信息:快速入门:使用 Microsoft 标识平台注册应用程序。
备注
单租户和多租户客户都可以使用整合功能根据其 Power Apps 画布应用创建本机移动应用。
无论您是单租户还是多租户制作者,在为您的应用选择支持的帐户类型以对其启用整合时,必须选择包含任何 Microsoft Entra 目录 - 多租户的任何选项。 选择以下帐户类型之一:
- 任何组织目录(任何 Microsoft Entra 目录 - 多租户)中的帐户
- 任何组织目录(任何 Microsoft Entra 目录 - 多租户)中的帐户和个人 Microsoft 帐户,例如,Skype 或 Xbox。

重要提示
- 整合目前仅支持多租户帐户类型。 还不支持单租户帐户类型。 关于帐户类型的详细信息:Microsoft 身份平台中的帐户类型。
- 您必须为要定位的每个平台(iOS、Android)创建一个单独的重定向 URI。
手动为应用配置 API 权限(可选)
完成步骤 4 后,整合向导将自动为您的应用配置所有必需的 API 权限。
如果整合向导中出错,您可以手动配置 API 权限。 详细信息:添加和配置
手动配置 API 权限时需要以下 API 权限:
-
Microsoft API
- Dynamics CRM
-
我的组织使用的 API
- Azure API 连接
- PowerApps 服务
- Power BI(仅在画布应用使用 Power BI 数据时需要)
- Microsoft 移动应用管理(仅在您希望使用 Microsoft Intune 进行移动应用分发时需要)
备注
如果您在我的组织使用的 API 下找不到权限,请根据需要运行以下 PowerShell 命令,然后重试:
- 请确保模块 Microsoft Graph 可用,或者使用以下命令进行安装:
Install-Module -Name Microsoft.Graph - 缺少 Azure API 连接权限:
Connect-MgGraph -TenantId <your tenant ID> New-MgServicePrincipal -AppId fe053c5f-3692-4f14-aef2-ee34fc081cae -DisplayName "Azure API Connections" - 缺少 PowerApps 服务权限:
Connect-MgGraph -TenantId <your tenant ID> New-MgServicePrincipal -AppId 475226c6-020e-4fb2-8a90-7a972cbfc1d4 -DisplayName "PowerApps Service"
有关详细步骤,请参阅在应用注册门户中请求权限。
手动为移动应用创建 App Center 位置(可选)
您可以选择按照整合向导中步骤 5 内的介绍自动创建新的 App Center 位置来存储您的应用,不过您也可以直接在 App Center 中手动创建该位置。 详细信息:App Center 位置
小费
有关 App Center 的详细信息,请转到 Visual Studio App Center 文档。
转到 App Center。
使用您的工作或学校帐户登录。
如果您没有任何现有组织,选择新增>添加新组织创建新组织。
从左侧窗格的列表中选择组织。
选择应用>添加应用。
输入应用名称。
选择应用发布类型。
为 iOS 应用选择自定义操作系统,或为 Android 应用选择 Android 操作系统。
备注
您必须为每个平台创建单独的 App Center 容器。
对于 Android 操作系统,平台选择React Native。
备注
对于 App Center 中的所有应用,平台均必须为 React Native。
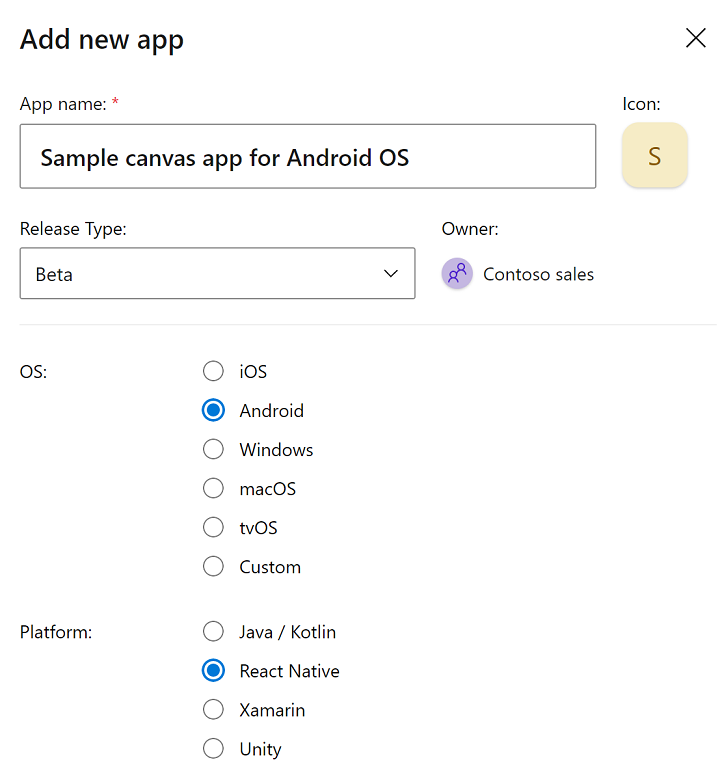
选择添加新应用。
复制应用的应用中心 URL。 您稍后将需要它,以在 Power Apps 中配置整合项目。
例如,
https://appcenter.ms/orgs/Contoso-sales/apps/Sample-canvas-app-for-Android-OS/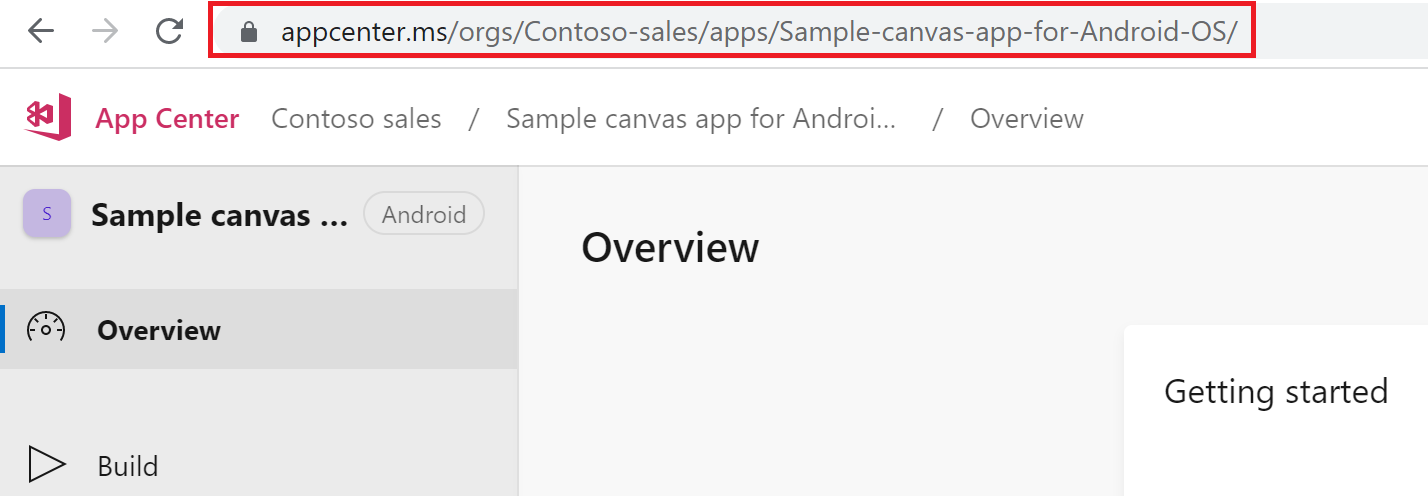
手动为移动应用包签名(可选)
您可以在步骤 2 的整合过程中自动为移动应用包签名,不过也可以在构建移动应用包之后手动签名。 代码签名过程对于 Android 和 iOS 设备不同。