使用 Microsoft Lists 中的数据创建画布应用
在本主题中,您将使用 Power Apps 根据基于 Microsoft Lists 创建的列表中的项创建画布应用。 您可以从 Power Apps 或 SharePoint Online 中创建应用。 如果通过数据网关连接到站点,则可以在 Power Apps 中基于本地 SharePoint 站点中的列表创建应用。
创建的应用将包含以下三个屏幕:
- 在浏览屏幕中,可以滚动浏览列表中的所有项目。
- 在详细信息屏幕中,可以显示有关列表中的单个项目的所有信息。
- 在编辑屏幕中,可以创建项目或更新有关现有项目的信息。
您可以将本主题中的概念和技术应用于 SharePoint 中的任何列表。 完全遵循以下步骤:
- 在 SharePoint Online 站点中,创建名为 SimpleApp 的列表。
- 在名为标题的列中,创建香草、巧克力和草莓条目。
即使创建更复杂的列表(包含更多的列,涵盖更多数据类型,例如文本、日期、数字和货币),也不会更改生成应用的原则。
重要
Power Apps 并不支持所有类型的 SharePoint 数据。 有关详细信息,请参阅已知问题。
观看此视频,了解如何从列表创建画布应用:
在 Power Apps 中创建应用
- 登录到 Power Apps。
- 根据您想要创建应用的方式,从主屏幕选择以下选项之一:
- 要创建具有响应式布局的单页库应用,请选择:
- 从数据开始 > 使用 SharePoint 列表创建。
- 从页面设计开始 > 连接到外部数据的库 > 从 SharePoint。
- 要创建三屏移动应用,请选择从应用模板开始 > 来自 SharePoint。
- 要创建具有响应式布局的单页库应用,请选择:
- 如果还没有创建 SharePoint 连接,将提示您创建一个。 要选择不同的连接,请选择 ... 按钮以切换帐户或创建新连接。
- 输入 SharePoint URL,然后选择连接。 或者,选择最新站点。
- 选择列表,然后选择创建应用。
您的应用将在 Power Apps Studio 中打开,您可以在其中设计、构建和管理您的应用。 详细信息:了解 Power Apps Studio
在使用此应用或与他人共享前,可能需要再作出一些更改。 作为最佳做法,请在继续之前通过选择右上角的保存图标来保存您目前所做的工作。 为应用命名,并选择保存。
在 SharePoint Online 中创建应用
如果从 SharePoint Online 命令栏创建列表的应用,则应用会显示为该列表的视图。 除了 Web 浏览器,也可在 iOS 或 Android 设备上运行应用。
在 SharePoint Online 中,打开一个列表,然后选择集成 > Power Apps > 创建应用。
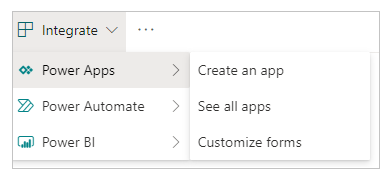
在显示的面板中,键入应用的名称,然后选择创建。
Web 浏览器中将出现一个新选项卡,其中显示基于列表创建的应用。 此应用将出现在 Power Apps Studio 中,您可以在那里对其进行自定义。
(可选)刷新列表的浏览器选项卡(通过选中该列表,然后按 F5),然后执行以下步骤来运行或管理应用:
备注
从列表创建的应用目前不显示在 Power Apps Mobile 中。
使用本地 Sharepoint 或 SQL
如果您使用外部本地数据源(例如本地 SharePoint 或 SQL)创建应用,请按照以下步骤操作。
- 登录到 Power Apps。
- 在左侧导航上,选择创建。
- 根据要连接到的数据源类型,选择 SharePoint 或 SQL。
- 选择新建连接,然后选择 SharePoint 或 SQL。
- 选择使用本地数据网关连接并输入所需信息,然后选择创建。
连接准备就绪后,选择它,然后您将看到可用于数据库连接的表列表。 - 选择一个表,然后选择连接。
后续步骤
本主题创建了一个应用,用于管理列表中的数据。 下一步是从更复杂的列表创建应用,并自定义该应用(从浏览屏幕开始)以更好地满足需求。