教程:在 Power Apps 中自定义库
本教程将自定义一个记录列表(称为一个库),以及对已在 Microsoft Power Apps 中自动生成的应用进行其他更改。 即使不进行这些更改,用户也可以管理应用中的数据,但是,如果对其进行自定义来满足组织需要,则可以更加轻松使用该应用。
例如,本教程中的库默认情况下与此图形匹配。 电子邮件地址比其他数据类型更加突出,用户可基于地址中的文本对库进行排序和筛选:
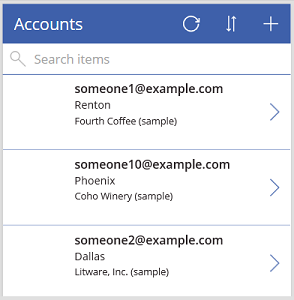
但是,相较于电子邮件地址,用户可能会更加关注帐户名,因此需要重新配置库,以便基于组织的关键数据来实现突出显示、排序和筛选。 此外,需要更改默认屏幕的标题,使其与应用中的其他屏幕区分开来。
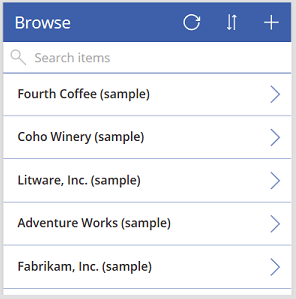
还需要添加滚动条,以便没有触摸屏或鼠标滚轮的用户可以浏览整个库。
- 更改库布局
- 更改显示在库中的数据类型
- 更改用户排序和搜索数据所依据的列
- 更改屏幕标题
- 显示滚动条
本教程从一个由特定数据源生成的应用开始。 但是,相同的概念适用于在 Power Apps 中生成(无论从使用 Microsoft Lists 创建的列表、SharePoint 库、Excel 表还是某些其他数据源生成)的任何应用。
如果没有注册 Power Apps,请在开始之前免费注册。
先决条件
从 Microsoft Dataverse 的客户表生成应用。
打开生成的应用
登录 Power Apps,然后选择左边缘附近的应用。
找到您生成的应用,选择其省略号图标 (...),然后选择编辑。
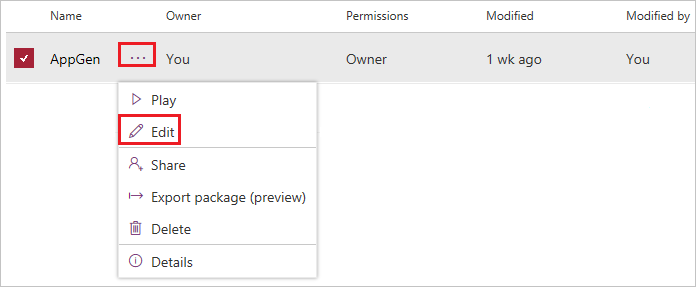
如果出现欢迎使用 Power Apps Studio 对话框,选择跳过。
更改布局
在左侧导航窗格中,选择 BrowseGallery1。
选择库后,会有带句柄的选择框环绕它。

在右侧窗格的属性选项卡上,打开布局下的选项列表,然后选择仅显示一个标题的选项。
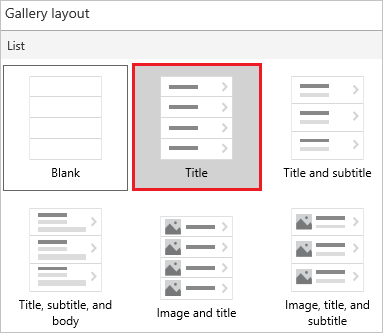
在字段旁边,选择编辑,然后选择标题框的向下箭头。
此控件的名称以数字结尾,如 Title1,基于已执行的其他操作,该数字可能有所不同。
在选项列表中,选择客户名称,然后关闭数据窗格。
库显示每个帐户的名称。
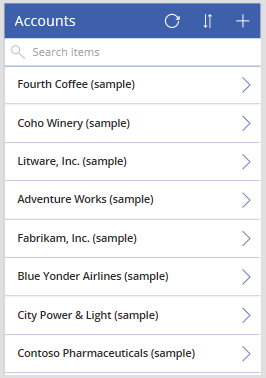
更改排序和搜索列
按前一部分所述选择库。
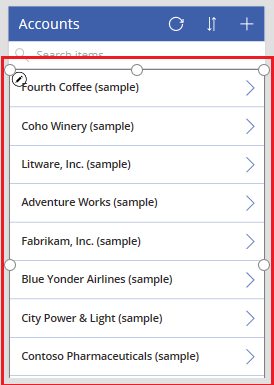
确认左上角附近的属性列表显示 Items。

此属性值将显示在公式栏中。 设置此属性不仅指定库的数据源,还将指定用户排序和搜索数据所依据的列。
复制此公式,然后将其粘贴在公式栏中。
SortByColumns(Search(Accounts, TextSearchBox1.Text, "name"), "name", If(SortDescending1, Descending, Ascending))通过使用此公式,请确保:
- 如果用户在搜索栏中键入一个或多个字符,则库将仅显示那些包含用户所键入文本的帐户名称。
- 如果用户选择排序图标,库会按照帐户名称的字母顺序以升序或降序排序,具体取决于用户选择图标的次数。
有关这些函数和其他函数的详细信息,请参阅公式参考。
测试排序和搜索
按 F5 键(或选择右上角附近的播放按钮)打开“预览”模式。

在浏览屏幕的右上角附近,一次或多次选择排序图标,在升序和降序之间更改字母排序顺序。

在搜索框中,键入 k 以仅显示那些包含所键入字母的帐户名称。
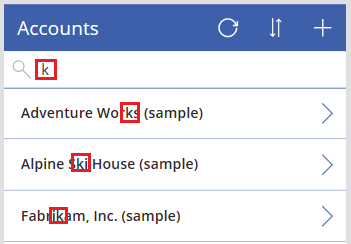
删除搜索栏的所有文本,然后按 Esc 键(或者选择右上角附近的关闭图标)即可关闭“预览”模式。
更改屏幕标题
通过单击或点击来选择屏幕标题。
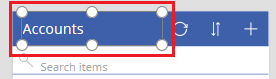
确保属性列表显示 Text,然后在公式栏中,将 Accounts 替换为 Browse(用双引号括住)。

屏幕将体现所做的更改。

显示滚动条
如果用户没有触摸屏或鼠标滚轮,可将库配置为用户在其上悬停鼠标时显示滚动条。 那样,即使屏幕不能一次性全部显示,用户依然可以显示所有帐户。
按第一个步骤所述选择库。
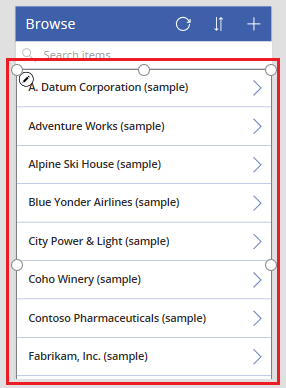
将库的 Show scrollbar 属性设置为 true。
后续步骤
本教程中已自定义库,并对默认屏幕进行了其他更改,以便在生成应用中浏览记录。 还可以自定义用于显示详细信息以及创建或更新帐户的默认屏幕。 因为浏览屏幕包含一个库,应用的其他两个屏幕将包含窗体。 例如,可以更改窗体显示的数据类型和顺序。