在画布应用中显示、编辑或添加记录
在画布应用中,添加并配置 Display 窗体控件可以显示记录中的所有字段。 您还可以添加和配置 Edit 窗体控件来编辑记录中的任何字段、添加记录,以及将更改保存回数据源。
先决条件
了解如何在 Power Apps 中添加和配置控件。
下载此 Excel 文件,其中包含本教程的示例数据。
将 Excel 文件上载到云存储帐户(如 OneDrive for Business)中。
创建或打开适用于手机的应用,然后将连接添加到 Excel 文件中的 FlooringEstimates 表中。
您可以将窗体添加到平板电脑应用中,但是与本文不一致,因为此窗体默认将有三列。
如果是打开现有应用,请向其中添加屏幕。
添加窗体并显示数据
在空白屏幕上,添加**下拉列表** 控件,并将其命名为 ChooseProduct。
备注
如果不确定如何添加控件、重命名控件或设置属性,请参阅添加和配置控件。
在右侧窗格的属性选项卡上,将 Items 设置为
FlooringEstimates,将 Value 设置为Name。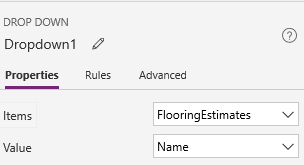
此列表显示数据源中地面材料产品的名称。
添加编辑窗体控件,将其移到 ChooseProduct 下方,然后重设此窗体的大小,以覆盖大部分屏幕。
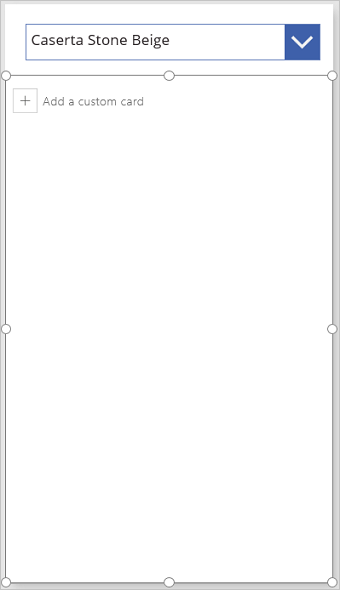
备注
虽然本主题介绍的是编辑窗体控件,但类似做法准则也适用于显示窗体控件。
将此窗体的 DataSource 属性设为 FlooringEstimates,并将其 Item 属性设为以下公式:
ChooseProduct.Selected此公式指定,在配置完窗体后,显示用户在 ChooseProduct 中选择的记录。
在右窗格的属性选项卡上,选择编辑字段。
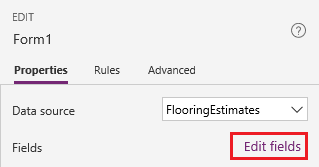
在字段窗格中,选择添加字段,选中每个字段的复选框,然后选择添加。
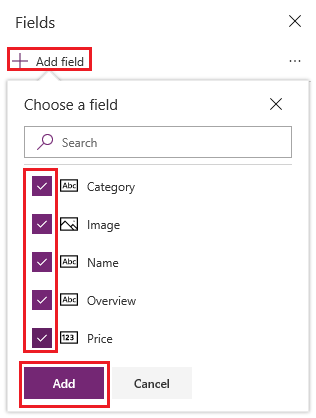
选择添加字段旁边的省略号 (...),选择全部折叠,然后将名称拖到列表顶部。
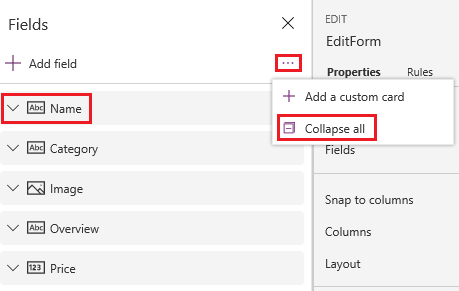
此时,编辑窗体控件会反映出所做的更改。
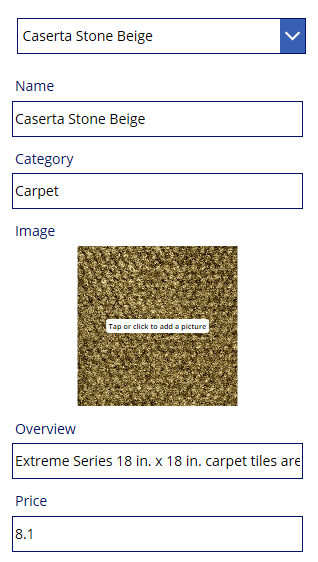
设置字段的卡类型
在字段窗格中,通过选择其向下箭头来展开价格字段。
打开控件类型列表,然后选择编辑滑块。
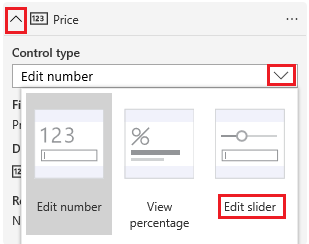
在窗体中,价格字段显示滑块控件,而不是文本输入控件。
(可选)按照相同的过程将概览字段的控件更改为编辑多行文本控件。
(仅编辑窗体)保存更改
重命名窗体 EditForm。
添加**按钮** 控件,并将其 OnSelect 属性设置为以下公式:
SubmitForm(EditForm)按 F5 打开“预览”,更改产品的名称,然后选择您创建的按钮。
SubmitForm 函数会将您所做的更改保存到数据源。
(可选)按 Esc(或选择右上角的关闭图标)关闭“预览”。