Bot Framework Composer 入门
备注
本文仅适用于经典聊天机器人。 要扩展 在中创建 的代理 Copilot Studio,您无需使用 Bot Framework Composer。 本文中描述的所有功能都可供代理直接使用 Copilot Studio。
要使用 Bot Framework Composer 扩展 Copilot Studio 机器人,您需要首先将机器人导入 Composer 项目。
先决条件
在 Composer 中打开您的机器人
重要提示
您应该始终在 Microsoft Copilot Studio 内打开 Composer。 这将确保 Composer 具有与 Microsoft Copilot Studio 集成所需的所有必要插件。
转到要编辑的机器人的主题页面,选择 + 新建主题旁边的向下箭头符号。
在下拉菜单中选择在 Bot Framework Composer 中打开,在 Composer 中打开您的机器人。
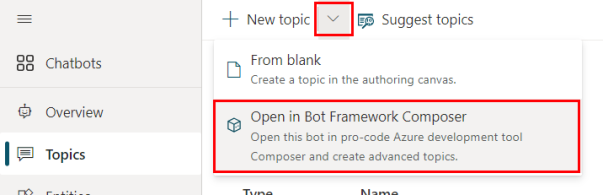
如果您还未安装 Composer:
选择下载 Composer。
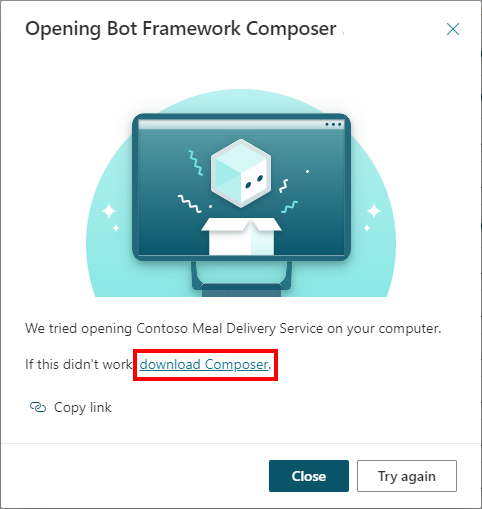
在下载 Bot Framework Composer 窗口中,选择下载 Composer。
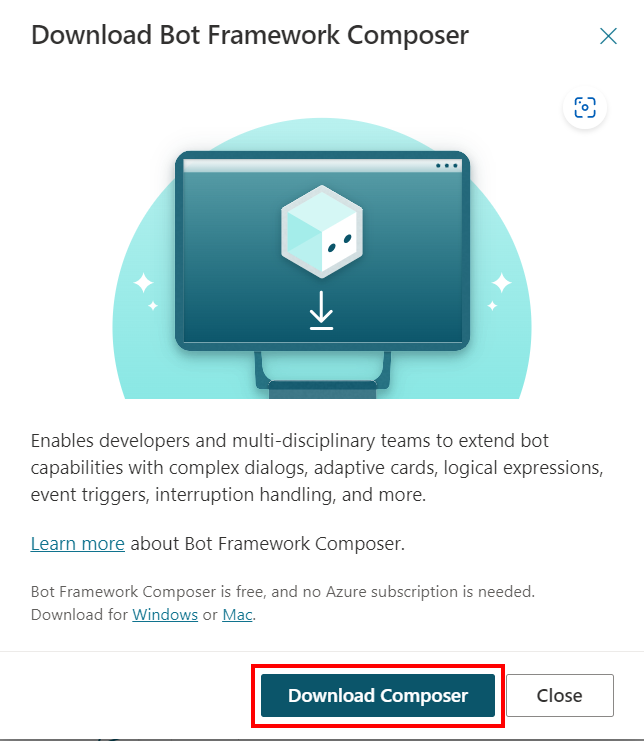
下载完成后,运行安装 Composer。
安装 Composer 后,返回到 Microsoft Copilot Studio。 转到主题页面,选择 + 新建主题旁边的向下箭头符号。
备注
在某些情况下,防火墙可能会阻止 Composer 中的某些功能,您可能需要明确允许访问。 详细信息请咨询管理员。
如果 Microsoft Copilot Studio 无法自动启动 Composer,您可以手动启动:
选择复制链接将链接复制到剪贴板。
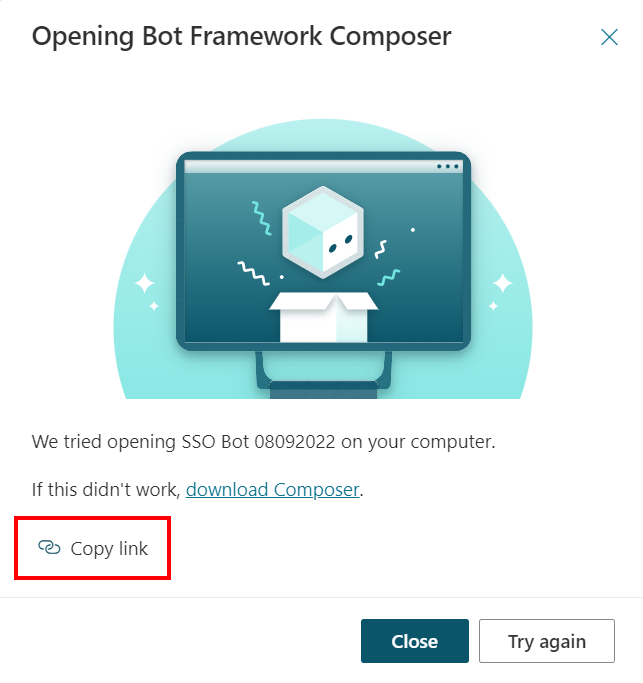
打开一个新选项卡,将链接粘贴到 Web 浏览器的地址栏中。
第一次在 Composer 中打开 Microsoft Copilot Studio 机器人时,它将被导入到新的 Composer 项目。 您在 Microsoft Copilot Studio 中指定的名称将自动用作项目名称,但您也可以输入自定义名称。
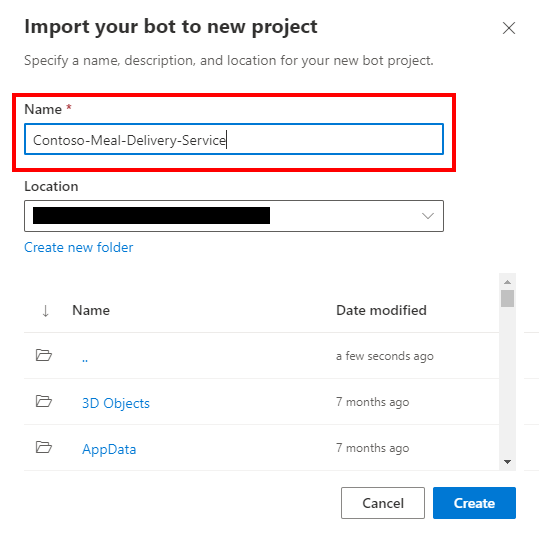
选择创建完成将机器人导入 Composer 的操作。
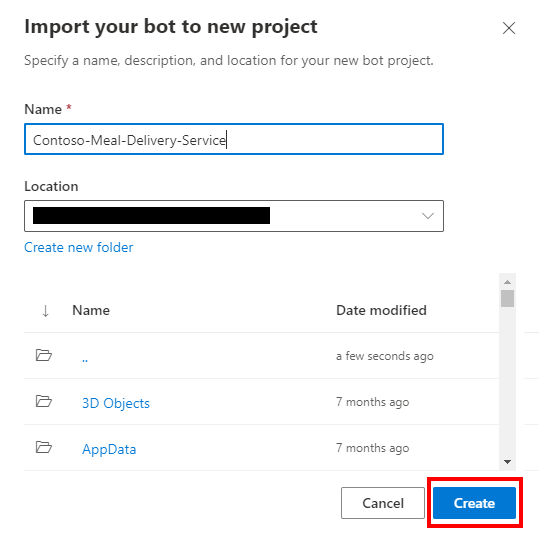
在 Microsoft Copilot Studio 中测试 Composer 内容
无法使用 Bot Framework Emulator 来测试为 Microsoft Copilot Studio 机器人创建的 Composer 内容。 而是需要将 Composer 内容发布到 Microsoft Copilot Studio 机器人,然后使用测试机器人窗格。
转到发布页面。
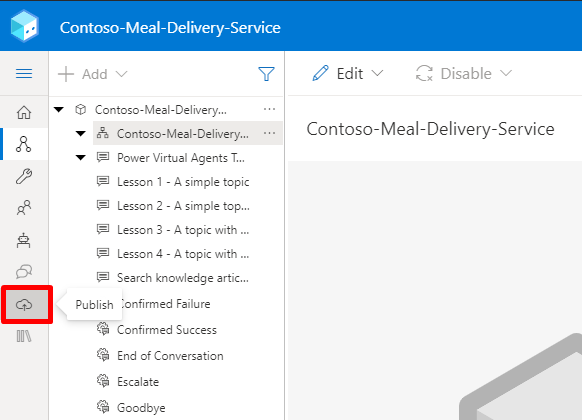
在机器人列表中选择您的机器人,然后选择发布所选机器人。
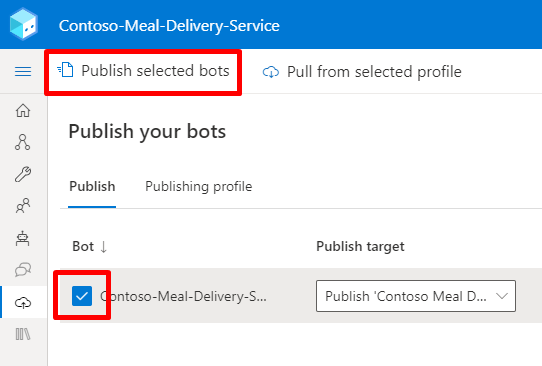
(可选)为注释输入消息,然后选择确定。
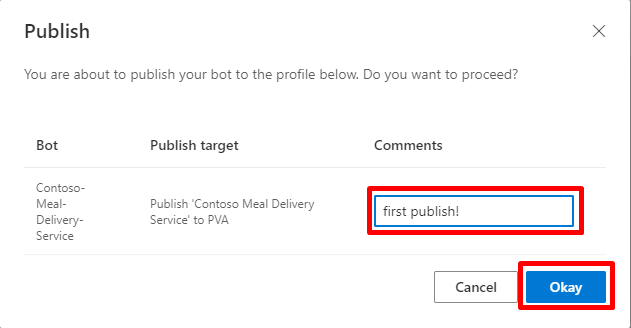
发布完成后,转到 Microsoft Copilot Studio。 您可能需要刷新页面来查看在 Composer 中添加的新主题。
打开测试机器人窗格,键入触发短语开始对话。
查看发布日志
如果您在将 Composer 内容发布到 Microsoft Copilot Studio 时遇到问题,可以通过查看发布日志来排除故障。 发布日志提供验证期间遇到的所有警告或错误的详细描述,以及如何修复这些警告或错误的建议。
备注
如果您的 Microsoft Copilot Studio 机器人遇到问题,请改用主题检查器。
在 Composer 中,转到发布页面。
选择机器人旁边的向右箭头 (>)。 您可能需要增大 Composer 窗口的大小让箭头可见。
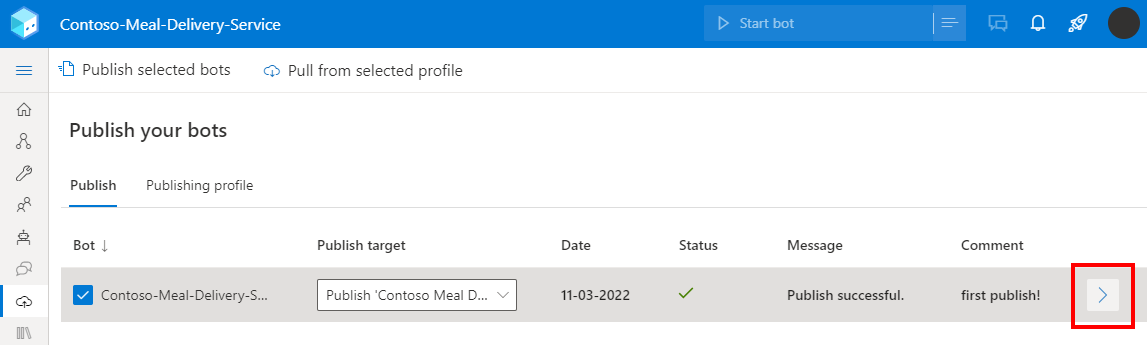
在发布历史记录下,选择查看日志。
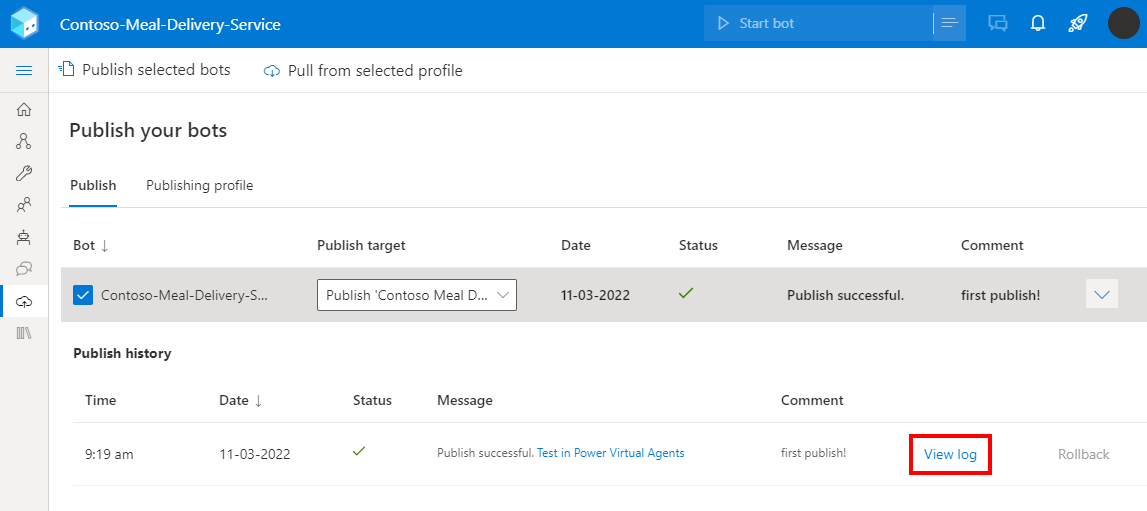
在发布日志窗口中,查看日志,查找所有错误或警告。
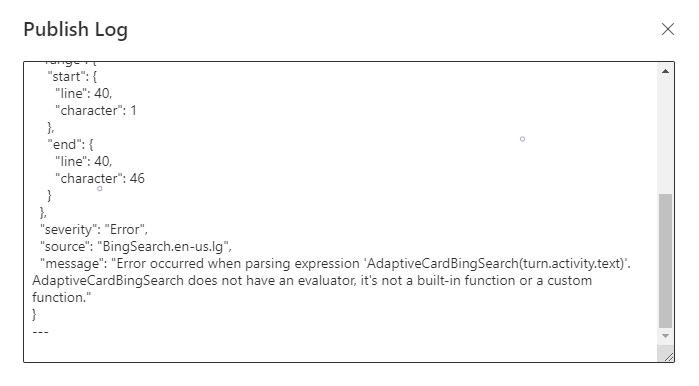
如果您在 Composer 中遇到问题,您可以:
查看 Composer 中的已知问题列表或记录新的 Composer 问题。
后续步骤
为了帮助您开始使用 Composer,我们创建了四个示例,以详细说明不同的场景: