在 Copilot Studio 中使用必应搜索作为备用方法
备注
本文仅适用于经典聊天机器人。 要扩展 在中创建 的代理 Copilot Studio,您无需使用 Bot Framework Composer。 本文中描述的所有功能都可供代理直接使用 Copilot Studio。
使用 Bot Framework Composer 开发自定义对话框,然后在 Copilot Studio 中将它们添加到您的聊天机器人中,从而增强经典聊天机器人。
在此示例中,您将了解如何使用 Composer 将必应搜索设置为 Copilot Studio 中的备用答案。
重要提示
Composer 集成对只有 Teams Microsoft Copilot Studio 许可证的用户不可用。 您必须有试用或完整的 Microsoft Copilot Studio 许可证。
先决条件
创建回退触发器
在 Copilot Studio 中,打开示例 2 中的聊天机器人。
在 Composer 中打开您的聊天机器人。 有关如何执行的说明,请参阅 Bot Framework Composer 入门。
在机器人资源管理器中,转到主对话。 选择更多选项 (...),然后选择添加新触发器。
在创建触发器窗口中,对于此触发器的类型是什么?,选择未知意向。 选择提交。
转到机器人响应页面,选择 Contoso 送餐服务,然后选择显示代码。
将以下代码复制并粘贴到代码视图中:
# adaptivecardjson_BingSearch(user_utterance) - ``` { "$schema": "http://adaptivecards.io/schemas/adaptive-card.json", "type": "AdaptiveCard", "version": "1.2", "fallbackText": "This card requires Media to be viewed. Ask your platform to update to Adaptive Cards v1.1 for this and more!", "actions": [ { "type": "Action.OpenUrl", "title": "Search with Bing", "url": "https://www.bing.com/search?q=${user_utterance}", "style": "positive" } ], "body": [ { "type": "Image", "url": "https://img-prod-cms-rt-microsoft-com.akamaized.net/cms/api/am/imageFileData/RWe65Z?ver=2d4e&q=90&m=6&h=201&w=358&b=%23FFFFFFFF&l=f&o=t&aim=true" }, { "type": "TextBlock", "text": "${user_utterance}", "wrap": true, "separator": true, "horizontalAlignment": "Center", "size": "Medium" } ] } ```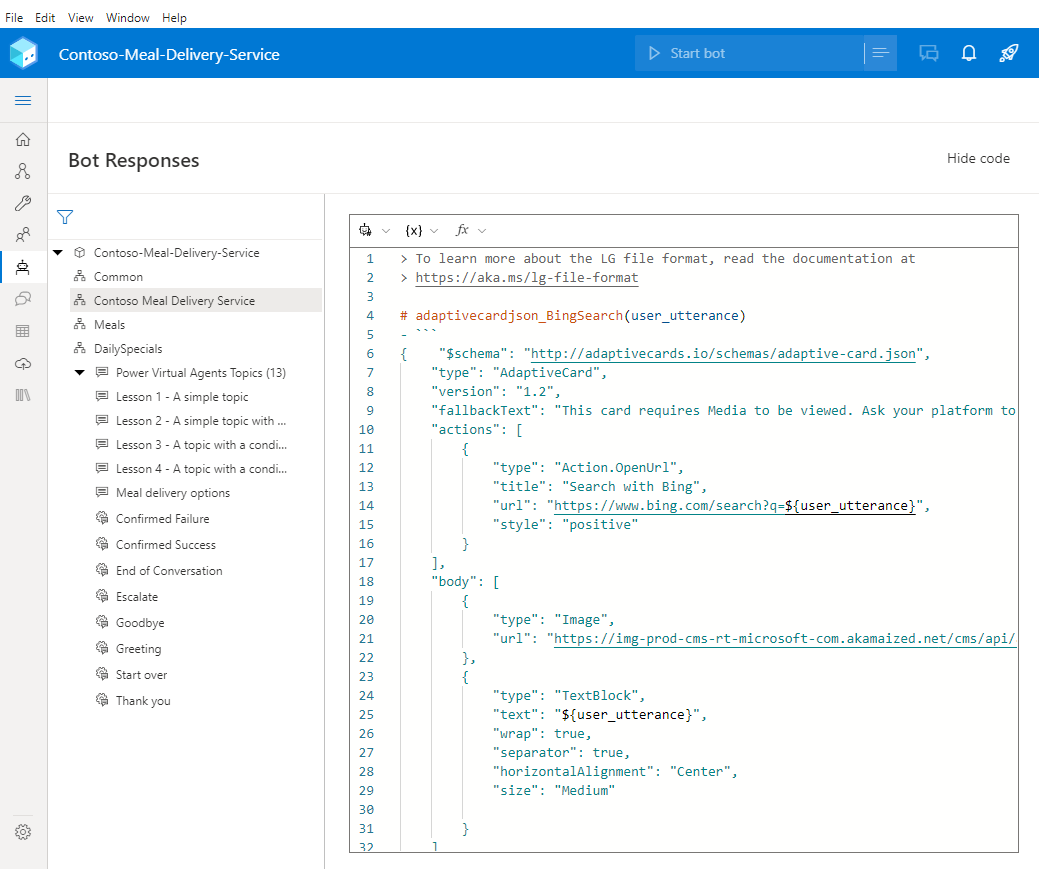
将以下代码复制并粘贴到同一代码视图中:
# AdaptiveCardBingSearch(user_utterance) [Activity Attachments = ${json(adaptivecardjson_BingSearch(user_utterance))} ]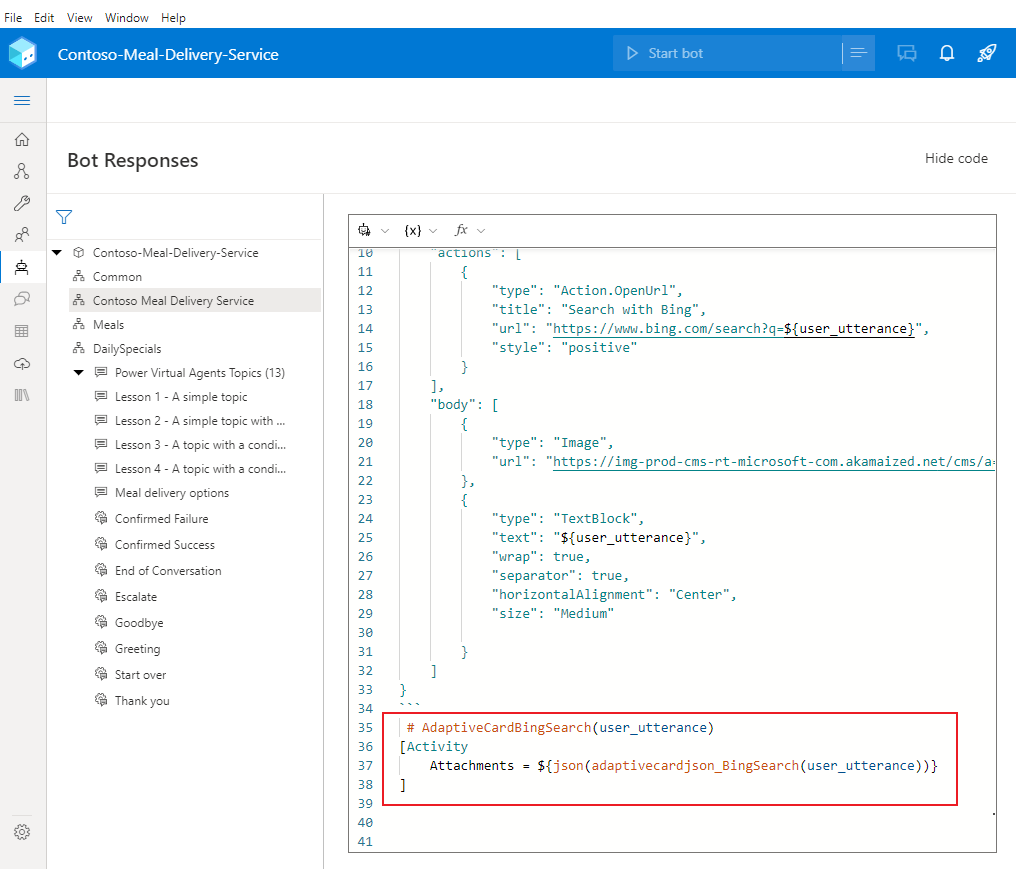
转到创建页面。
在主对话中,选择未知意向触发器。
在创作画布上,选择添加 (+),然后选择发送响应。
在属性窗格中的机器人响应下,选择显示代码。
警告
将下一步中的表达式添加到响应编辑器而不是代码编辑器,会让聊天机器人使用原始 JSON 而不是自适应卡进行响应。
复制并粘贴以下表达式:
- ${AdaptiveCardBingSearch(turn.activity.text)}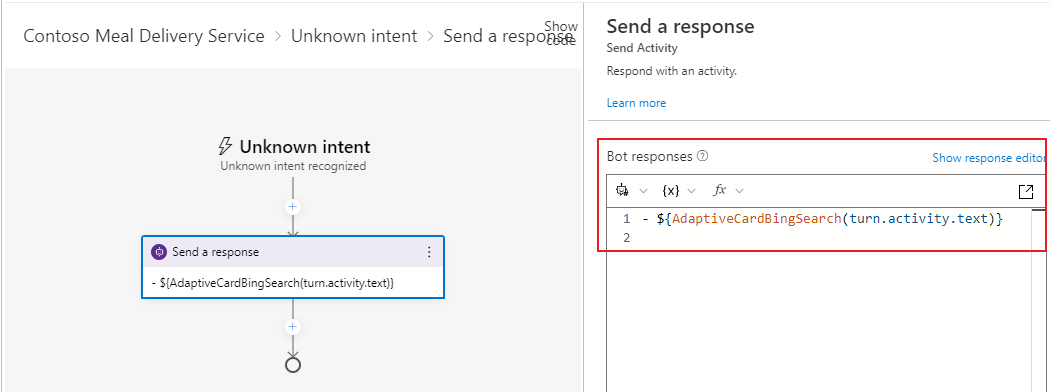
测试您的聊天机器人
发布您的 Composer 内容,使其在 Copilot Studio 聊天机器人中可用。
在 Copilot Studio 中,转到主题页面,查看您的新 OnUnknownIntent 主题。
打开测试机器人窗格,确保主题间跟踪已打开。 输入“豆腐是素食吗?”开始您们的对话。