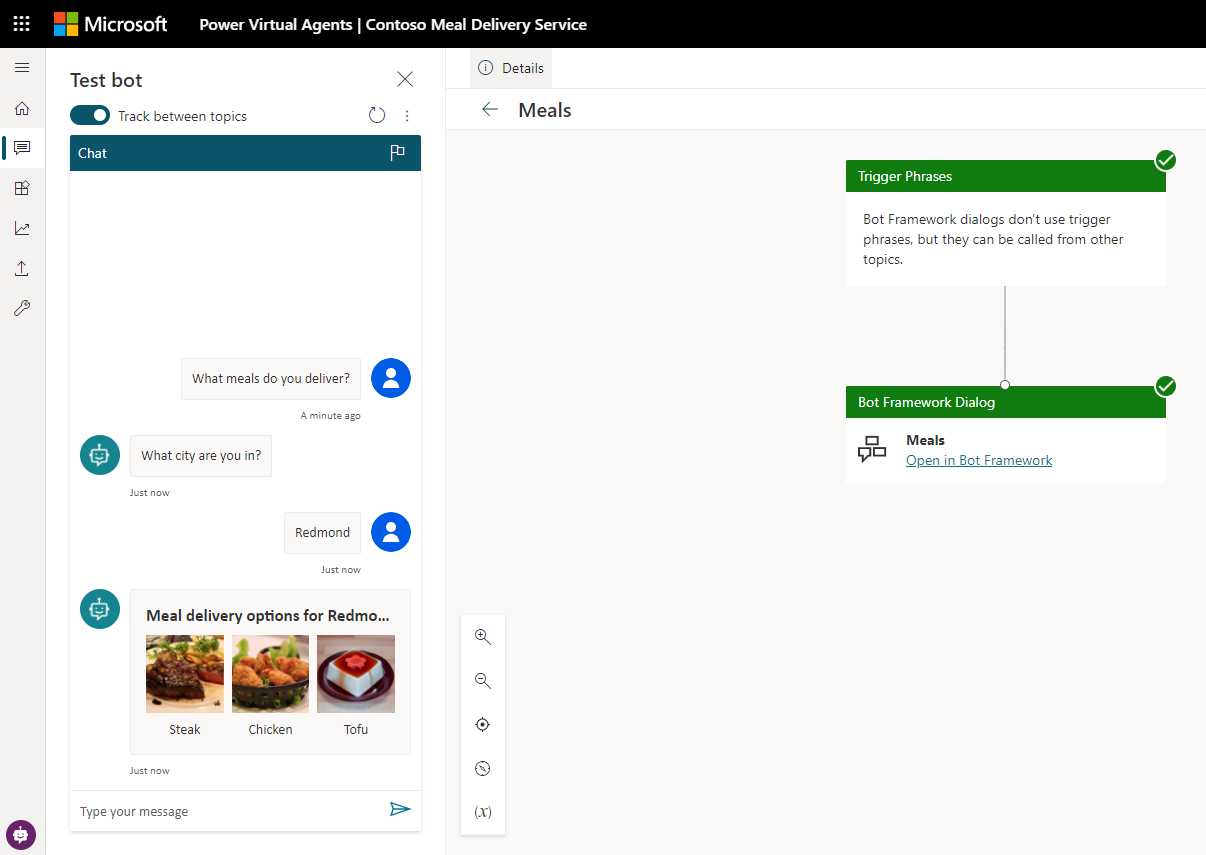在 Copilot Studio 中显示自适应卡片
备注
本文仅适用于经典聊天机器人。 要扩展 在中创建 的代理 Copilot Studio,您无需使用 Bot Framework Composer。 本文中描述的所有功能都可供代理直接使用 Copilot Studio。
通过使用 Bot Framework Composer 开发自定义对话然后将它们添加到您的 Microsoft Copilot Studio 机器人来增强您的机器人。
在此示例中,您将了解如何使用 Composer 在 Microsoft Copilot Studio 中显示自适应卡。
重要提示
Composer 集成对只有 Teams Microsoft Copilot Studio 许可证的用户不可用。 您必须有试用或完整的 Microsoft Copilot Studio 许可证。
先决条件
创建新主题
在 Microsoft Copilot Studio 中,创建一个名为
Contoso Meal Delivery Service的新机器人。返回到主题页面,创建名为
Meal delivery options的新主题。复制并粘贴以下触发短语:
what meals can I order what meal options do you have what dishes do you deliver entrees available for delivery在创作画布中,选择默认消息节点。 选择三个垂直点,然后选择删除。
在触发短语节点下,选择添加节点 (+),然后选择提出问题。 然后在问题节点中:
对于提出问题,输入
What city are you in?。对于标识,选择城市。
在将响应另存为中,选择自动创建的变量。 然后在变量属性窗格中:
为名称输入
user_city。对于使用,选择机器人(任何主题都可以访问)。
选择保存。
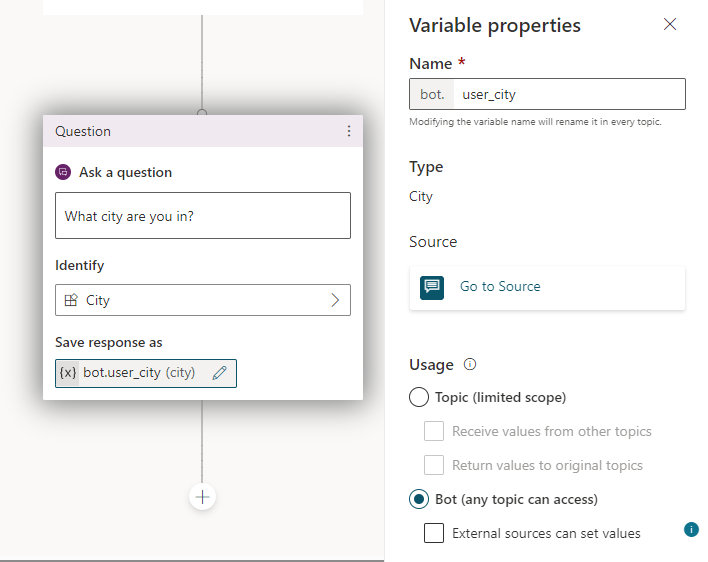
创建自适应卡
然后,您将使用 Composer 显示用户所在城市可用的用餐选择图像。
在 Composer 中打开您的机器人。 有关如何执行的说明,请参阅 Bot Framework Composer 入门。
转到创建页面。 在您的机器人中,选择更多选项 (...),然后选择 + 添加对话。
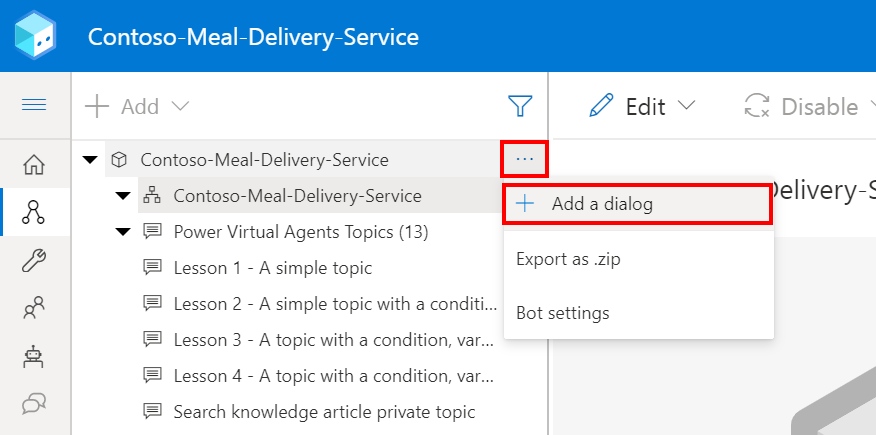
对于名称,输入
Meals,然后选择确定。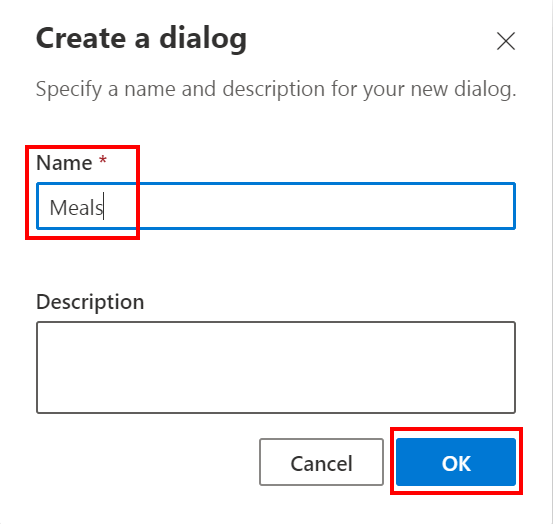
转到机器人响应页面。 在机器人浏览器中,选择订餐,然后选择显示代码。
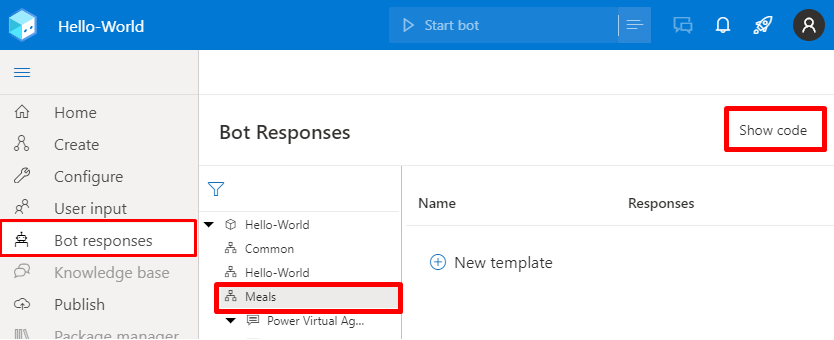
在代码视图中,复制并粘贴以下机器人响应。 然后将这三个示例图像 URL 替换为您自己的 URL。
# Chicken() -Chicken # Steak() -Steak # Tofu() -Tofu # SteakImageURL() -https://www.example.com/steak.jpg # ChickenImageURL() -https://www.example.com/chicken.jpg # TofuImageURL() -https://www.example.com/tofu.jpg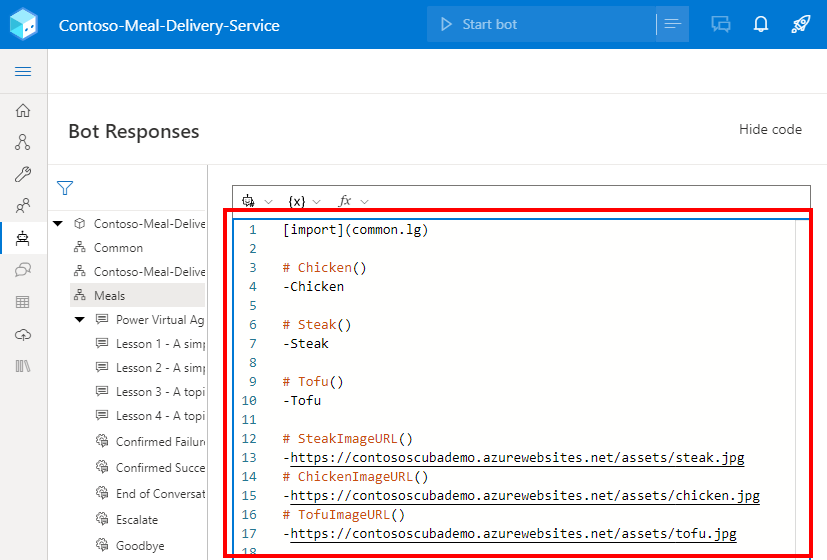
将以下代码复制并粘贴到同一代码视图中,添加显示三个图像的自适应卡。
# adaptivecardjson_meals(location) - ``` { "type": "AdaptiveCard", "$schema": "http://adaptivecards.io/schemas/adaptive-card.json", "version": "1.1", "body": [ { "type": "TextBlock", "text": "Meal delivery options for ${location}:", "size": "Medium", "weight": "Bolder" }, { "type": "ColumnSet", "columns": [ { "type": "Column", "width": "stretch", "items": [ { "type": "Image", "url": "${SteakImageURL()}", "size": "Stretch", "spacing": "Medium", "horizontalAlignment": "Center" } ] }, { "type": "Column", "width": "stretch", "items": [ { "type": "Image", "url": "${ChickenImageURL()}", "horizontalAlignment": "Center" } ] }, { "type": "Column", "width": "stretch", "items": [ { "type": "Image", "url": "${TofuImageURL()}", "horizontalAlignment": "Center" } ] } ] }, { "type": "ColumnSet", "columns": [ { "type": "Column", "width": "stretch", "items": [ { "type": "TextBlock", "text": "${Steak()}", "wrap": true, "horizontalAlignment": "Center" } ] }, { "type": "Column", "width": "stretch", "items": [ { "type": "TextBlock", "text": "${Chicken()}", "wrap": true, "horizontalAlignment": "Center" } ] }, { "type": "Column", "width": "stretch", "items": [ { "type": "TextBlock", "text": "${Tofu()}", "wrap": true, "horizontalAlignment": "Center" } ] } ] } ] } ```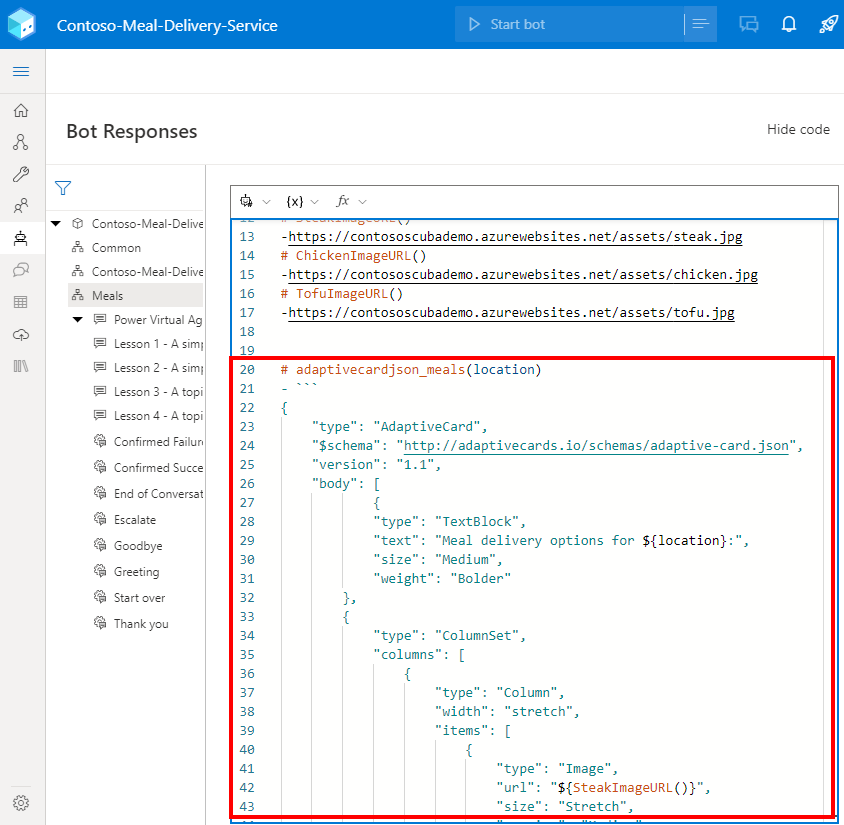
将以下代码复制并粘贴到同一代码视图中,添加将显示自适应卡的活动。
# AdaptiveCardMeals(location) [Activity Attachments = ${json(adaptivecardjson_meals(location))} ]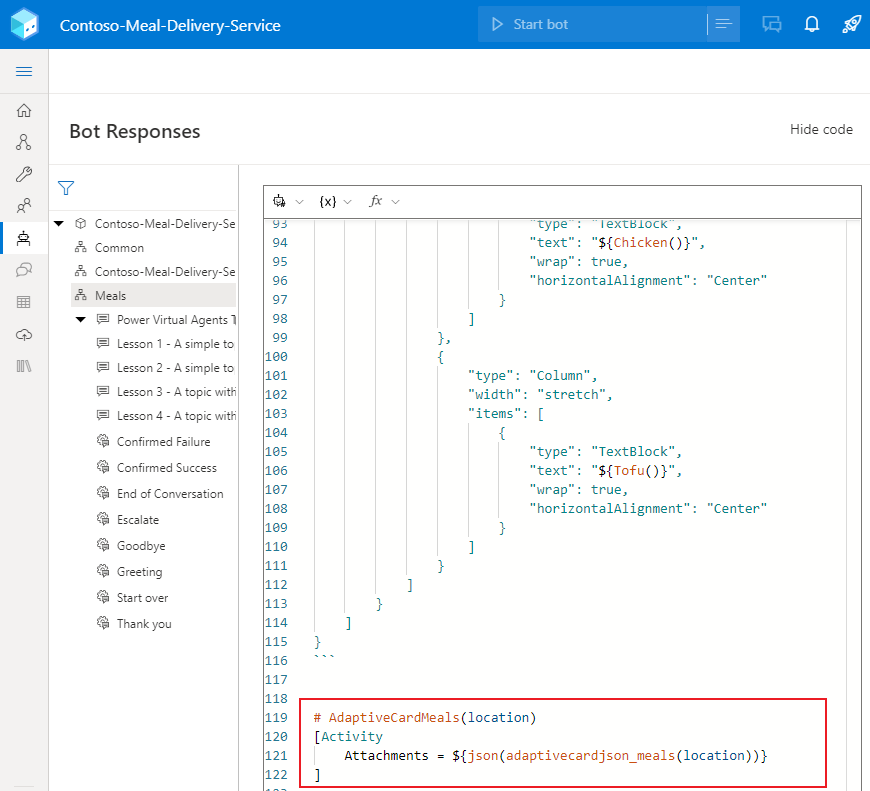
显示自适应卡
转到创建页面。 在机器人浏览器中,选择订餐对话,然后选择 BeginDialog 触发器。
在创作画布上,选择添加 (+),然后选择发送响应。
选择新的发送响应节点打开属性窗格。 在机器人响应下,选择显示代码切换到代码编辑器。
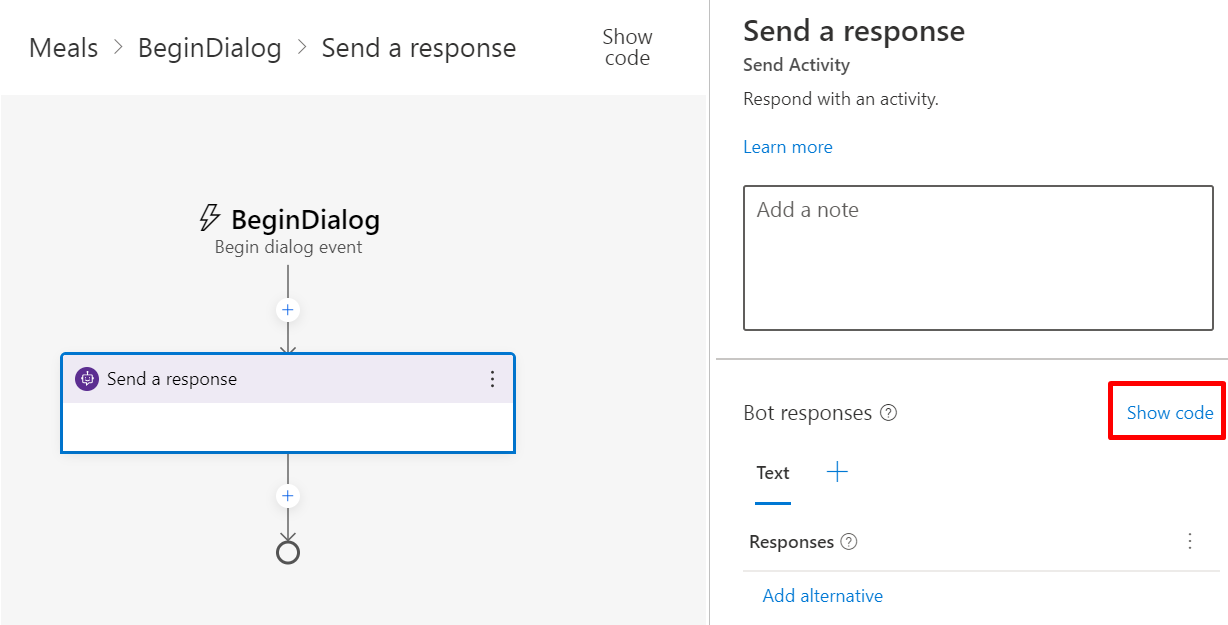
警告
将下一步中的表达式添加到响应编辑器而不是代码编辑器,会让机器人使用原始 JSON 而不是自适应卡进行响应。
将以下表达式复制并粘贴到代码编辑器中。
- ${AdaptiveCardMeals(virtualagent.user_city)}通过使用
virtualagent范围在 Composer 中访问 Microsoft Copilot Studio 全局变量。 此范围不会出现在 Composer 的属性引用菜单中,但您可以通过直接输入表达式来访问它。在本例中,
${virtualagent.user_city}引用在 Microsoft Copilot Studio 机器人中创建的user_city全局变量。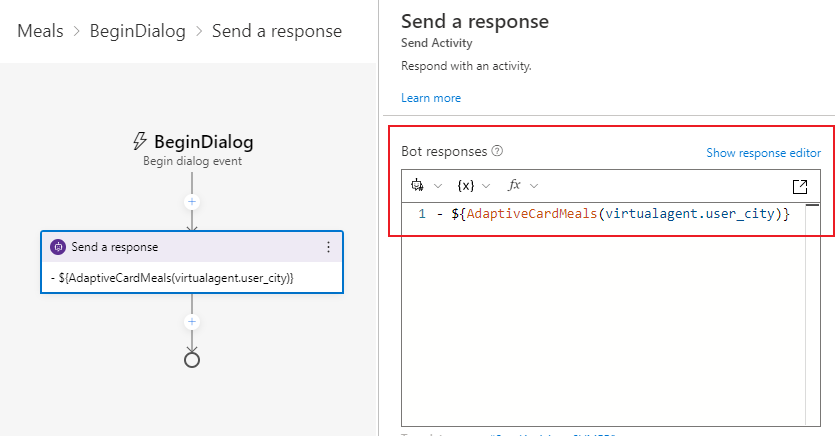
发布内容
发布您的 Composer 内容,使其在 Microsoft Copilot Studio 机器人中可用。
转到 Microsoft Copilot Studio 主题页面,查看您的新用餐主题。
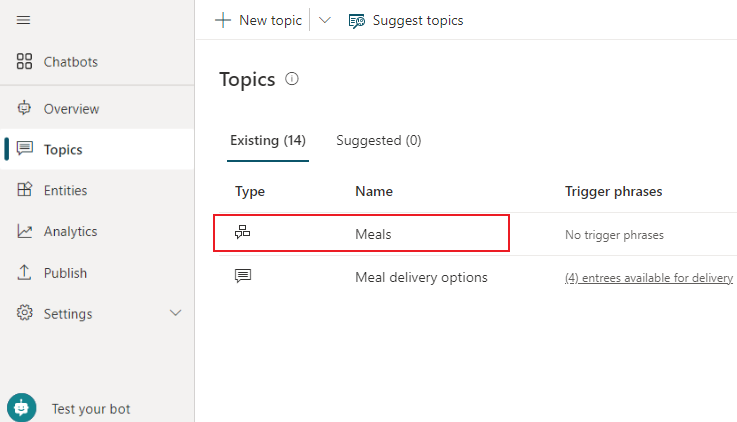
打开送餐选项主题。
在问题节点下选择添加节点 (+)。 选择重定向到其他主题,然后选择用餐。
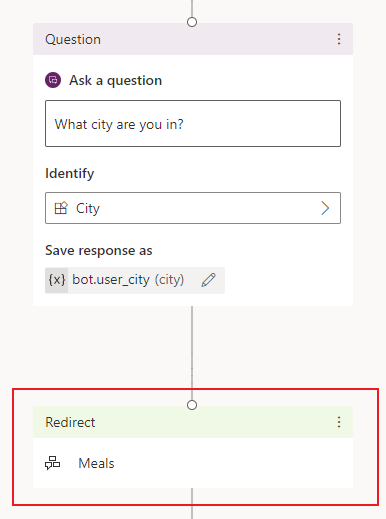
选择保存保存对主题的更改。
测试机器人
若要在 Microsoft Copilot Studio 中测试更改,请打开测试机器人窗格并确保主题间跟踪已打开。 输入消息 What meals do you deliver? 开始对话。
您的机器人将触发送餐选项主题,该主题询问用户当前所在城市。 然后,机器人将重定向到 Composer 对话用餐以显示自适应卡。