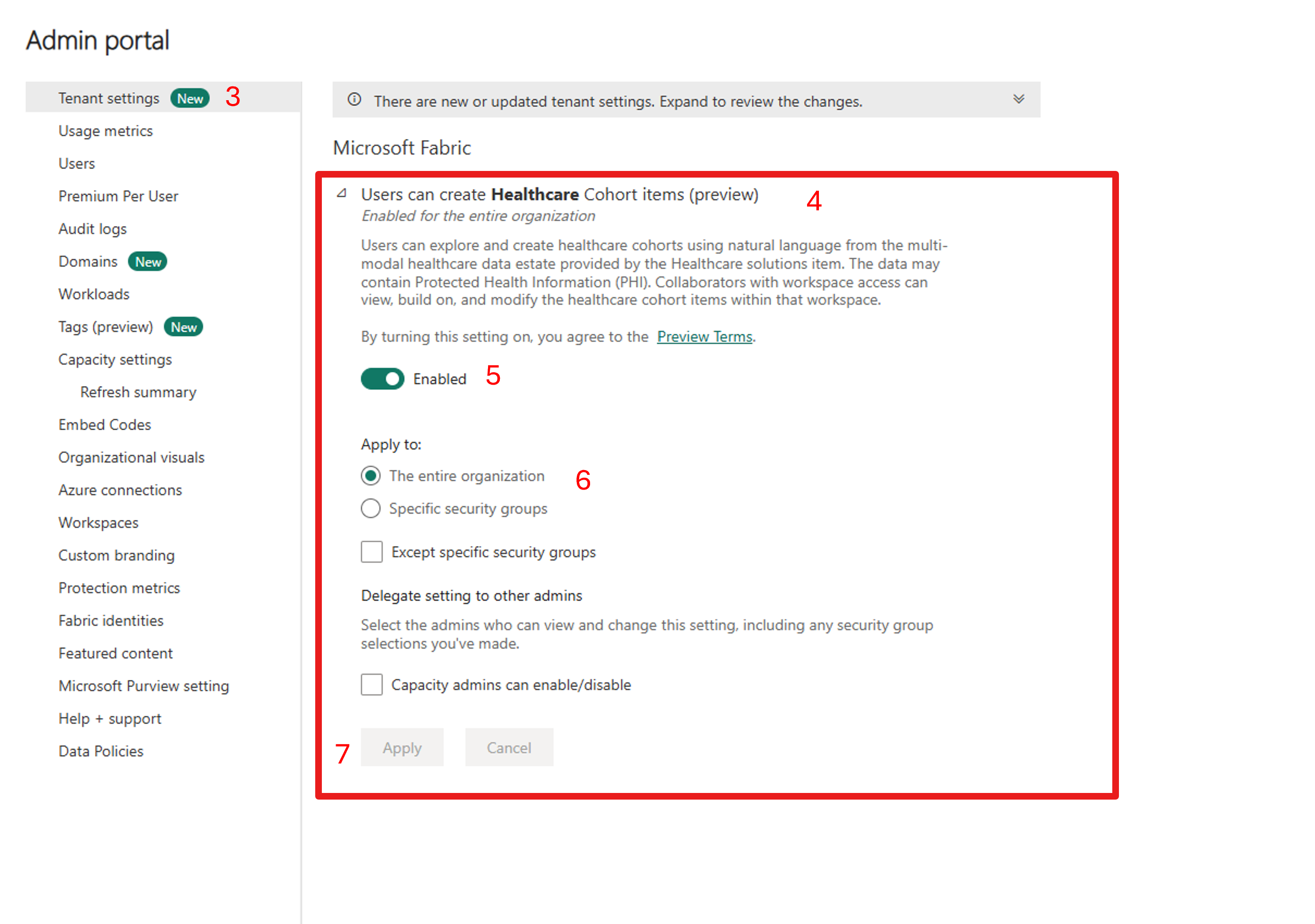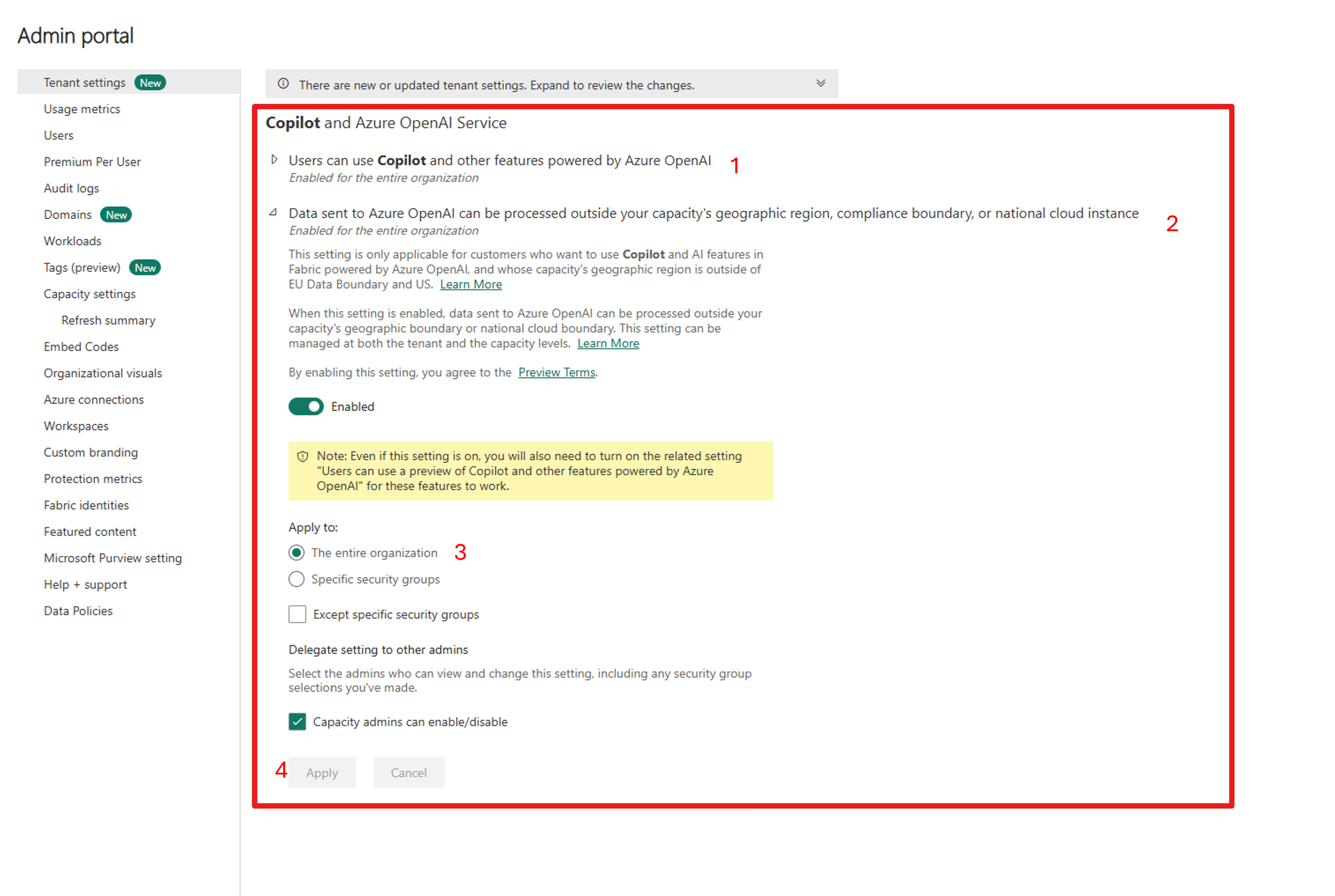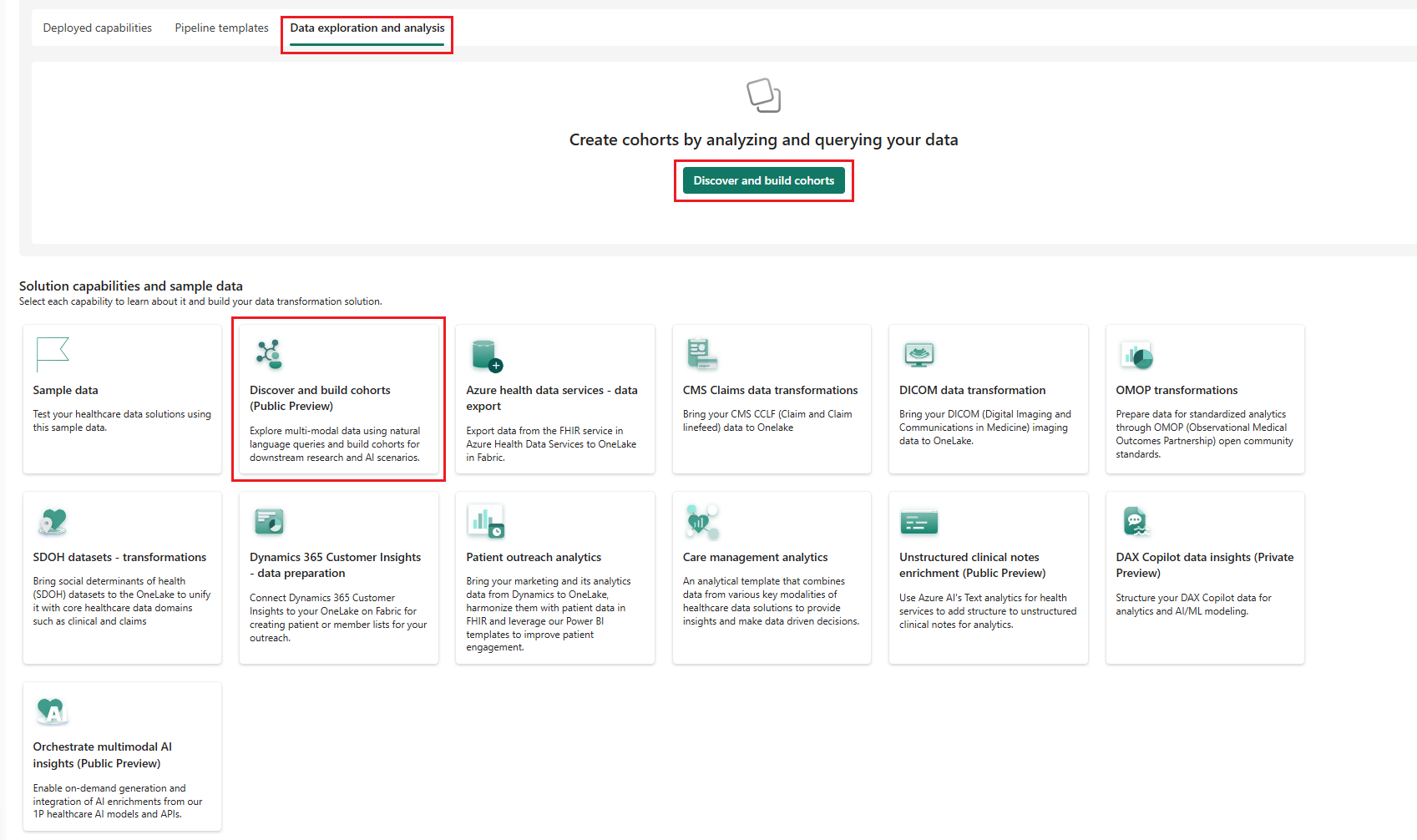设置医疗保健数据解决方案中的发现和生成队列(预览版)
[本文为预发布文档,可能会发生变化。]
本文提供有关设置医疗保健数据解决方案中的发现和生成队列(预览版)功能的指南。
先决条件
您必须具有付费 Fabric SKU(F64 或更高版本,或者 P1 或更高版本),并且具有 Fabric 区域中可用的容量。
部署和配置 OMOP 转换。 医疗保健数据基础和 OMOP 转换将您的数据转换为所需的观察性医疗结果伙伴关系 (OMOP) Common Data Model (CDM) 版本 5.4 格式。
部署和配置 DICOM 数据转换以引入和转换 DICOM 图像数据。 此步骤是可选的。
请确保数据格式正确,表中没有空 ID 值,因为这可能会导致队列创建流程中出现问题。 非结构化文本数据传播到 Note 表中,而图像数据在 Image_Occurrence 表中引用。
授予启用发现和生成队列(预览版)的权限
若要启用医疗保健数据解决方案环境中的发现和生成队列(预览版)功能,您需要租户管理员授予权限。 若要授予适当的权限,管理员可以按照以下步骤操作:
或者,选择 Fabric 导航栏上的设置齿轮图标,然后在治理和见解下选择管理门户。
在管理门户页面上,选择租户设置。
展开用户可以创建医疗保健队列项目(预览版)下拉列表。
将切换滑动到启用。
在应用到部分中,您可以保留整个组织的默认选择,也可以通过选择特定安全组选项来选择特定安全组。
然后选择应用。
启用 Copilot 和 Azure OpenAI 服务
在“租户设置”页面上,向下滚动以启用 Copilot 和 Azure OpenAI 服务。 启用用户可以使用 Copilot 和由 Azure OpenAI 提供支持的其他功能。
启用可以在租户的地理区域、合规性边界或国内云实例之外处理发送到 Azure OpenAI 的数据。
在应用到部分中,您可以保留整个组织的默认选择,也可以通过选择特定安全组选项来选择特定安全组。
然后选择应用。
设置示例数据
若要开始生成患者队列,请确保患者数据存在于 OMOP 湖屋中。 若要使用提供的示例数据填充 OMOP 湖屋,请按照以下步骤操作:
在您的医疗保健数据解决方案环境中部署示例数据。
打开 healthcare#_msft_bronze 湖屋。
在湖屋资源管理器面板中,展开 SampleData 文件夹以查找
SampleData/Clinical/FHIR-NDJSON/FHIR-HDS/51KSyntheticPatients和SampleData/Imaging/DICOM/DICOM-HDS/340ImagingStudies文件。将 51KSyntheticPatients 和 340ImagingStudies 文件移动或复制到 Ingest 文件夹中的相应子文件夹中。 您现在应该会看到
Ingest\Clinical\FHIR-NDJSON\FHIR-HDS\51KSyntheticPatients和Ingest\Imaging\DICOM\DICOM-HDS\340ImagingStudies。在您的 DICOM 数据转换部署中运行 healthcare#_msft_imaging_with_clinical_foundation_ingestion 数据管道。 等待管道完成。
此步骤是可选的。
在您的 OMOP 转换部署中运行 healthcare#_msft_omop_analytics 数据管道。 等待管道完成。
转到 OMOP 转换部署中的 healthcare#_msft_gold_omop 湖屋。 验证 Person 表(以及其他 OMOP 表)是否包含示例数据。 现在,您已准备好使用数据生成患者队列。
创建医疗保健队列项目
转到 Fabric 上的“医疗保健数据解决方案”主页。
选择发现和生成队列(预览版)磁贴。 或者,您可以转到主页上的数据探索和分析选项卡,然后选择发现和生成队列项目。
选择创建队列,然后提供医疗保健队列项目的名称。
备注
默认情况下,医疗保健队列项目连接到 healthcare#_msft_gold_omop 湖屋。 确保使用使用医疗保健数据解决方案中的 OMOP 转换中的步骤填充此湖屋。 或者,您可以通过 OMOP 转换和 DICOM 数据转换功能引入自己的数据。