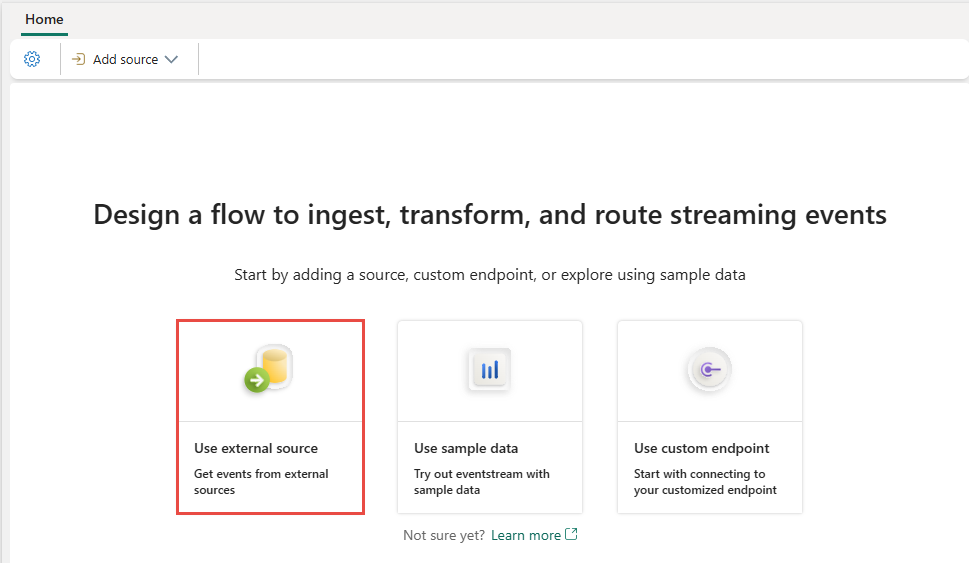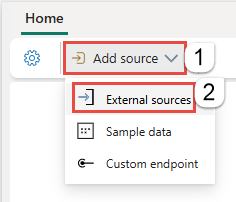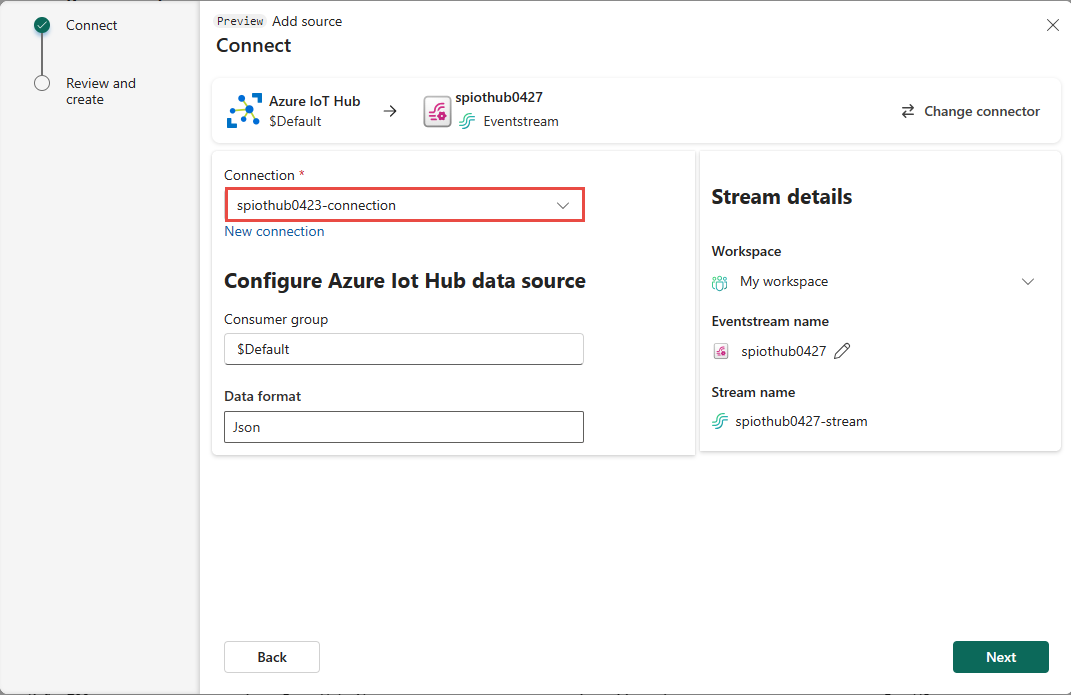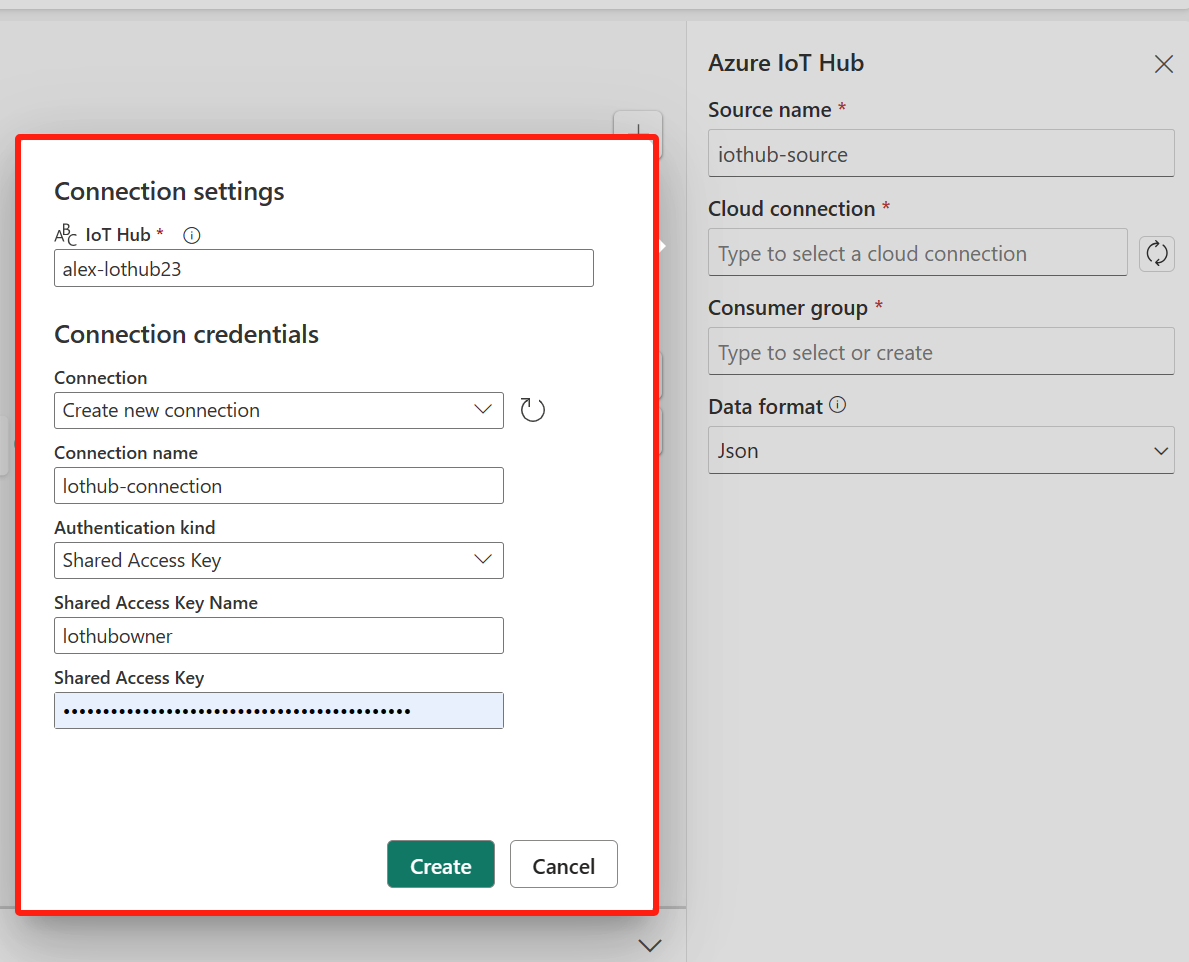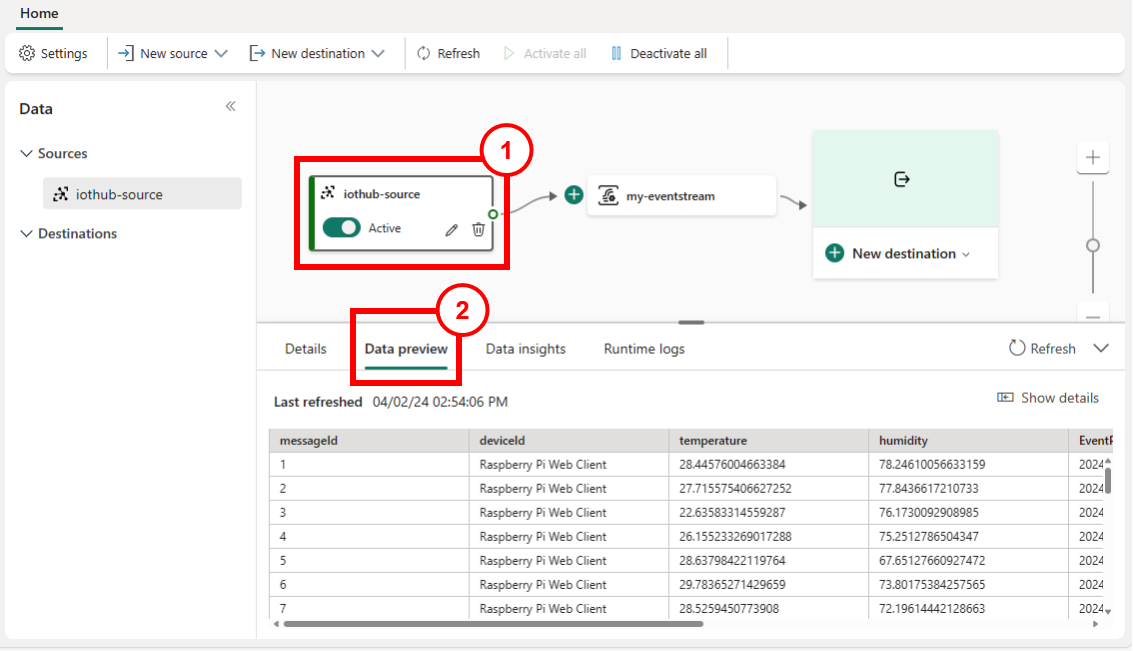向 eventstream 添加 Azure IoT 中心源
本文介绍如何向 eventstream 添加 Azure IoT 中心源。
注意
现在,创建事件流时,将会默认启用增强功能。 如果你有使用标准功能创建的事件流,则这些事件流将继续正常工作。 你仍然可以像往常一样编辑和使用它们。 建议创建新的事件流来替换标准事件流,以便可以利用增强型事件流的其他功能和优势。
先决条件
开始之前,你必须满足以下先决条件:
- 使用参与者或更高权限在 Fabric 容量许可证模式(或)试用许可证模式下访问工作区。
- 需要具有适当的权限才能获得 IoT 中心的访问密钥。 IoT 中心必须可公开访问,并且不能位于防火墙后面或在虚拟网络中受到保护。
- 如果没有事件流,请创建一个事件流。
启动“选择数据源”向导
如果尚未向事件流添加任何源,请选择“使用外部源”磁贴。
如果要向已发布的事件流添加源,请切换到“编辑”模式,在功能区中选择“添加源”,然后选择“外部源”。
在“选择数据源”页面上,搜索并选择“Azure IoT 中心”磁贴上的“连接”。
配置 Azure IoT 中心连接器
在“连接”页上,选择“新建连接”。
如果存在与 Azure IoT 中心的现有连接,请选择该现有连接,如下图所示,然后继续执行以下步骤中的配置数据格式的步骤。
在连接设置部分中,对于 IoT 中心,请指定 Azure IoT 中心的名称。
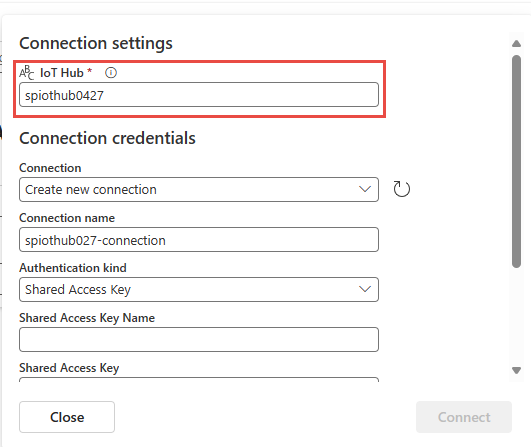
在“连接凭据”部分中,执行以下步骤:
现在,在向导的“连接”页上,对于“使用者组”,输入使用者组的名称。 默认情况下,
$Default处于选中状态,这是 IoT 中心的默认使用者组。对于数据格式,请选择要从 Azure IoT 中心获取的传入实时事件的数据格式。 可从 JSON、Avro 和 CSV 数据格式中进行选择,然后选择“连接”。
在右侧的“流详细信息”部分中,选择“源名称”下的铅笔图标,然后为源输入一个名称。 此步骤是可选的。
选择页面底部的“下一步”。
在“查看并创建”页上,查看设置,然后选择“添加”。
注意
一个事件流的源和目标的最大数量为 11。
查看更新的事件流
你会看到 Azure IoT 中心源已添加到“编辑”模式中画布上的事件流。 若要实现新添加的 Azure IoT 中心,请选择功能区上的“发布”。
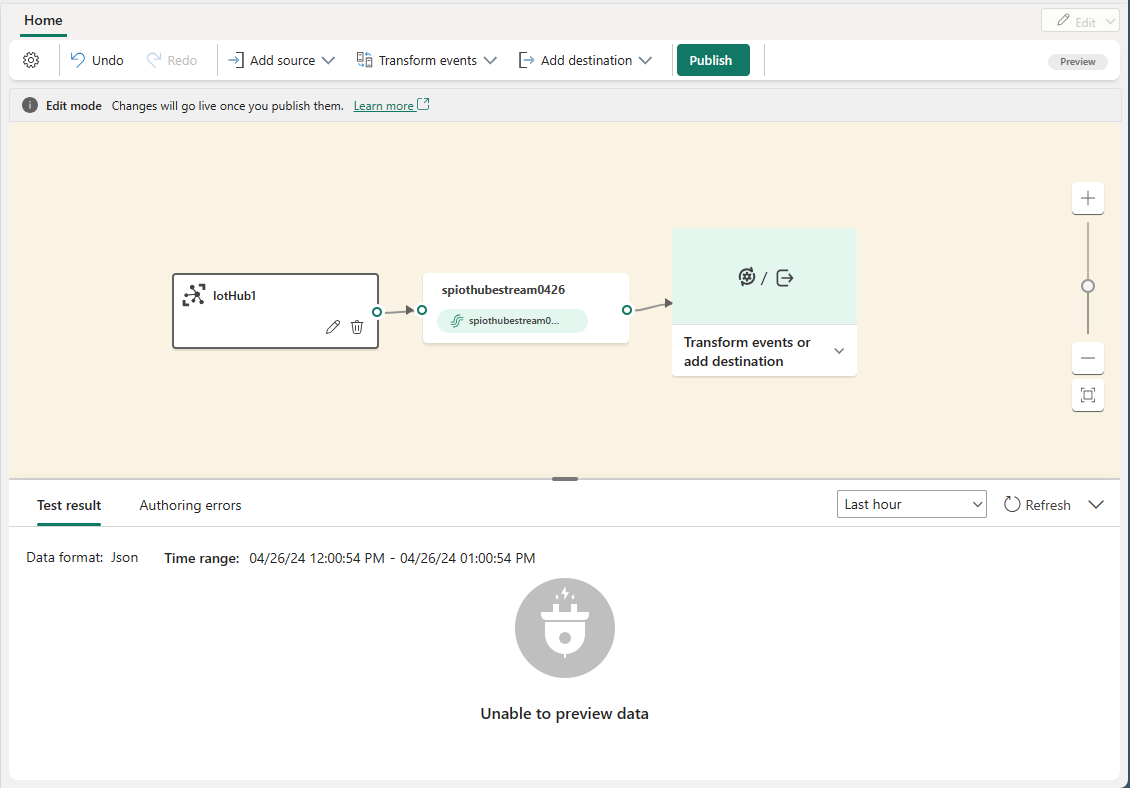
完成这些步骤后,Azure IoT 中心可用于“实时视图”中的可视化效果。 选择关系图中的“IoT 中心”磁贴,查看类似于以下页面的页面。
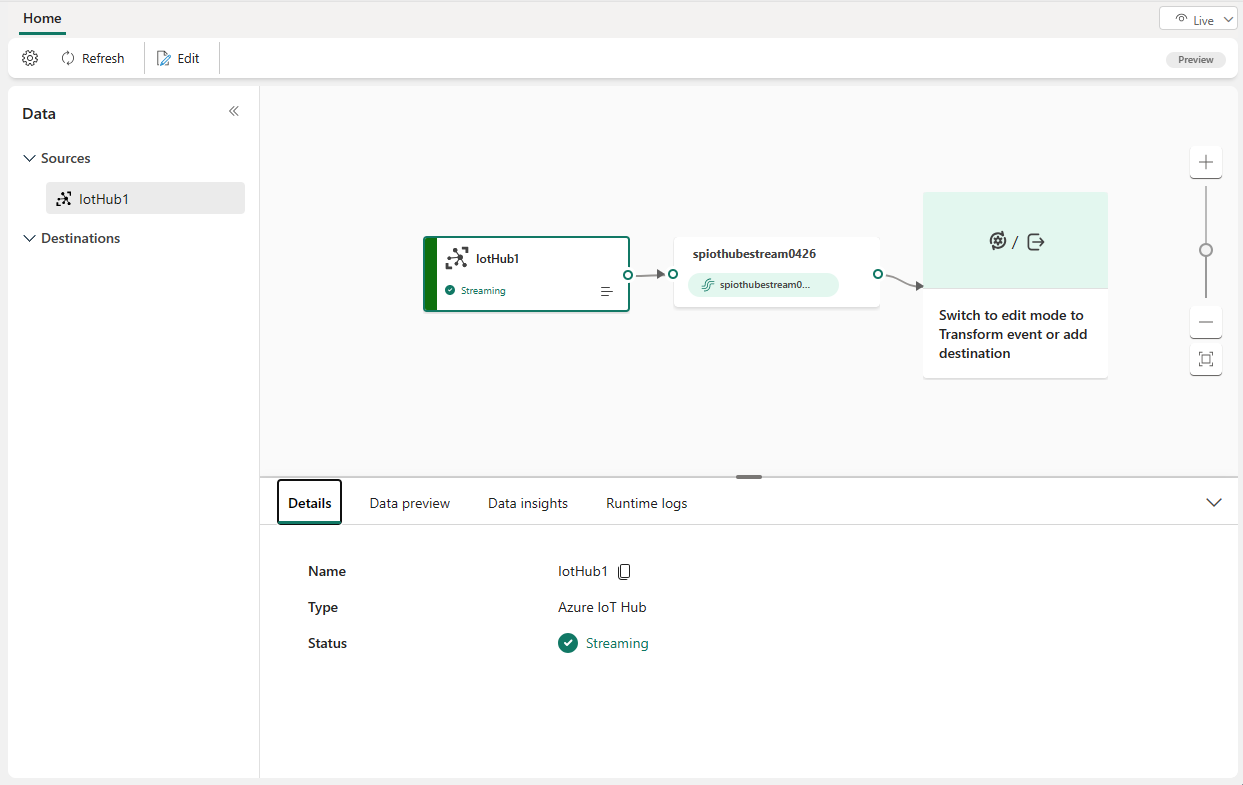
相关内容
有关受支持源的列表,请参阅在事件流中添加事件源
先决条件
开始之前,你必须满足以下先决条件:
- 使用参与者或更高权限在 Fabric 容量许可证模式(或)试用许可证模式下访问工作区。
- 需要具有适当的权限才能获得 IoT 中心的访问密钥。 IoT 中心必须可公开访问,并且不能位于防火墙后面或在虚拟网络中受到保护。
注意
一个事件流的源和目标的最大数量为 11。
将 Azure IoT 中心添加为源
按照以下步骤将 Azure IoT 中心添加为你的事件流源:
在事件流编辑器中,展开节点中的“新建源”下拉菜单,然后选择“Azure IoT 中心”。
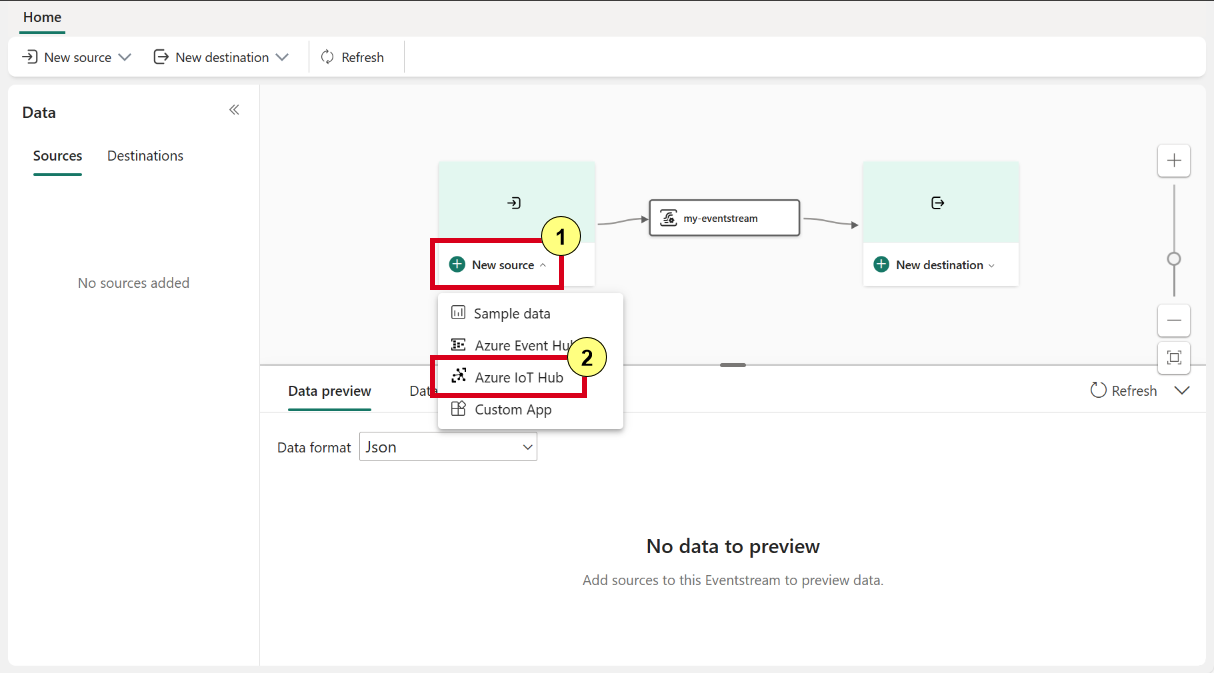
在“Azure IoT 中心”配置窗格中,输入以下详细信息:
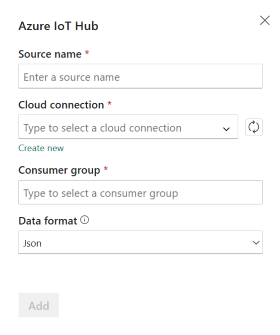
源名称:输入你的 Azure IoT 中心的名称,例如 iothub-source。
云连接:选择将你的 Azure IoT 中心链接到 Microsoft Fabric 的现有云连接。 如果没有,请继续执行步骤 3 以创建新的云连接。
数据格式。 选择数据格式(AVRO、JSON 或 CSV),以将IoT 中心数据流式传输到事件流中。
使用者组。 从你的 Azure IoT 中心中选择一个使用者组,或将其留为 $Default。 然后选择“添加”以完成 Azure IoT 中心配置。
成功添加后,可以在编辑器中看到添加到事件流的 Azure IoT 中心源。
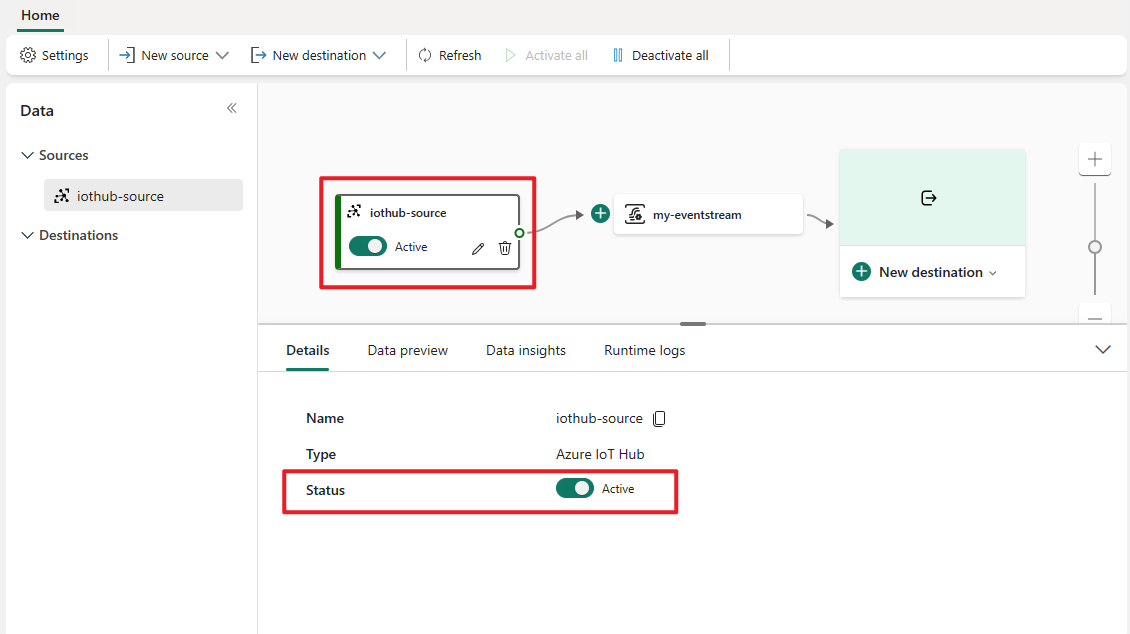
要为你的 Azure IoT 中心创建新的云连接,请执行以下步骤:
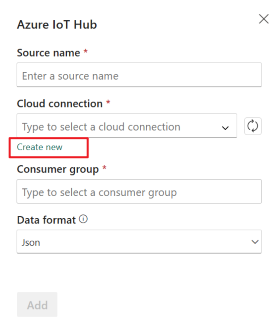
将 Azure IoT 中心添加到事件流后,选择“预览数据”以验证配置是否成功。 你应能够预览事件流的传入数据。
相关内容
若要了解如何将其他源添加到 eventstream,请参阅以下文章: