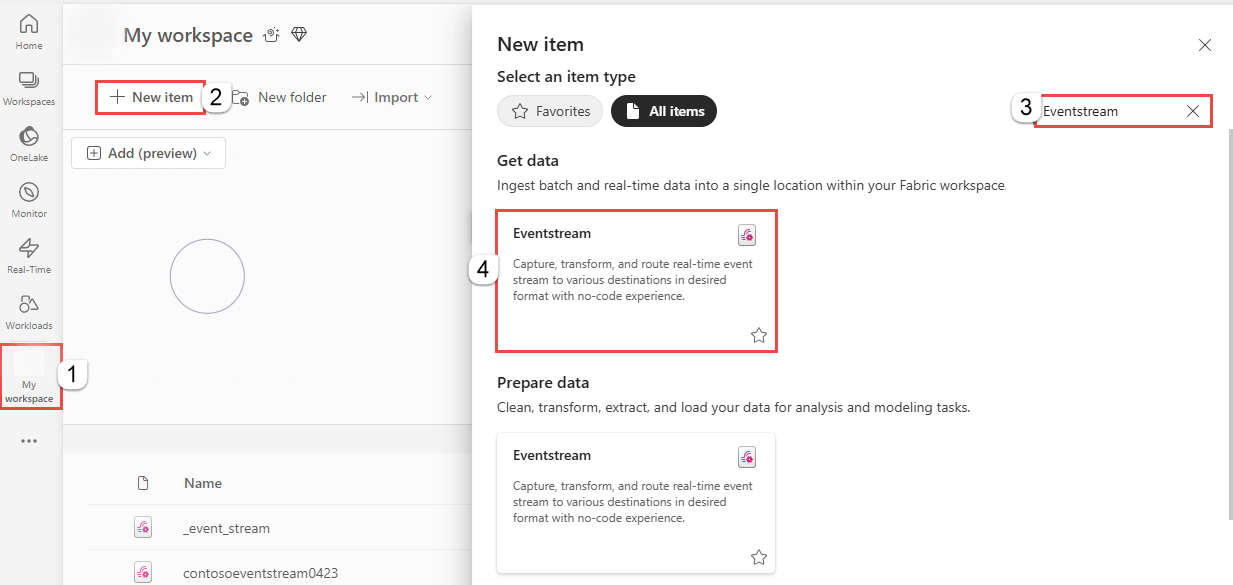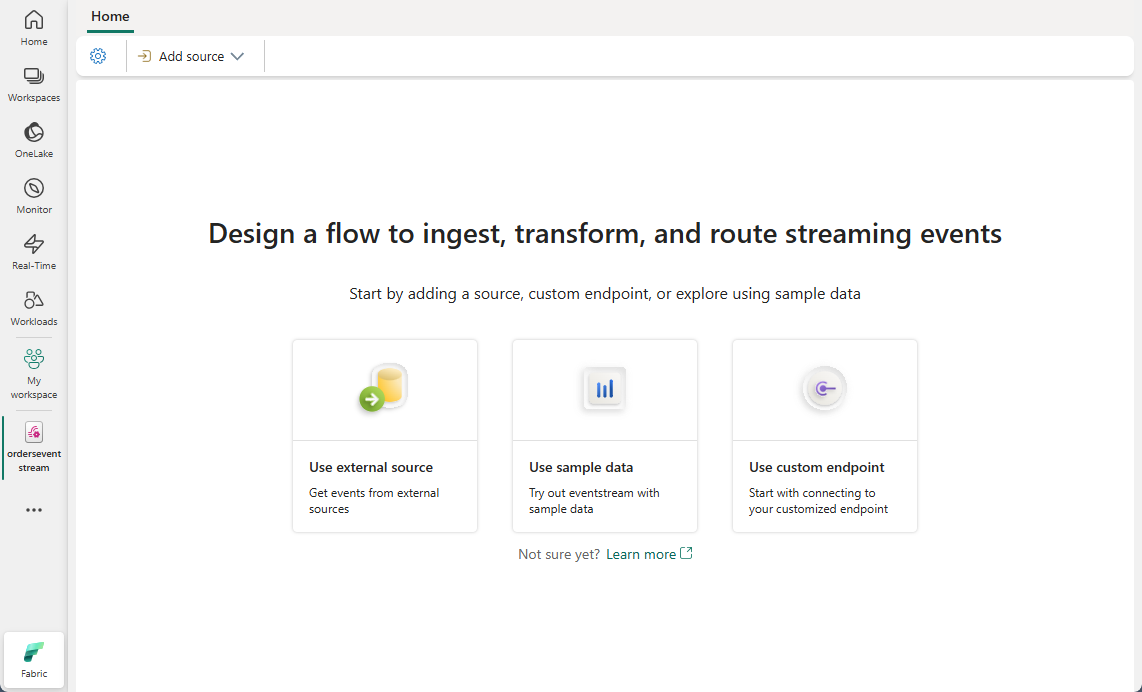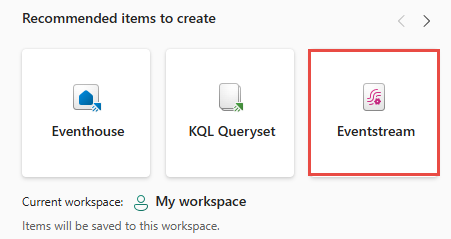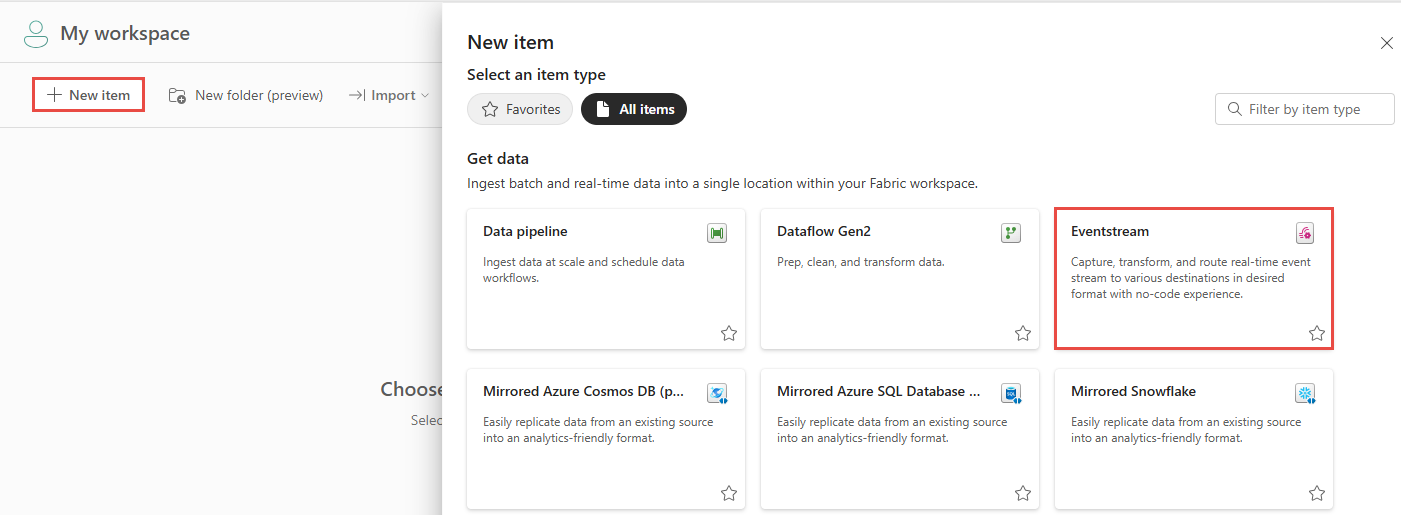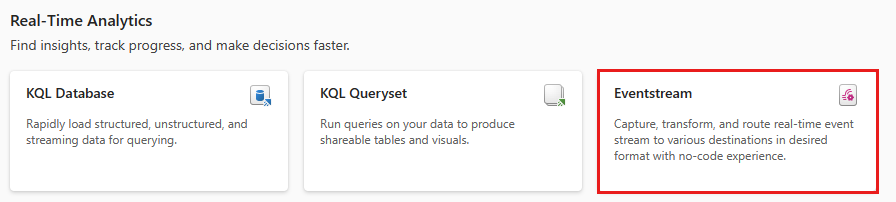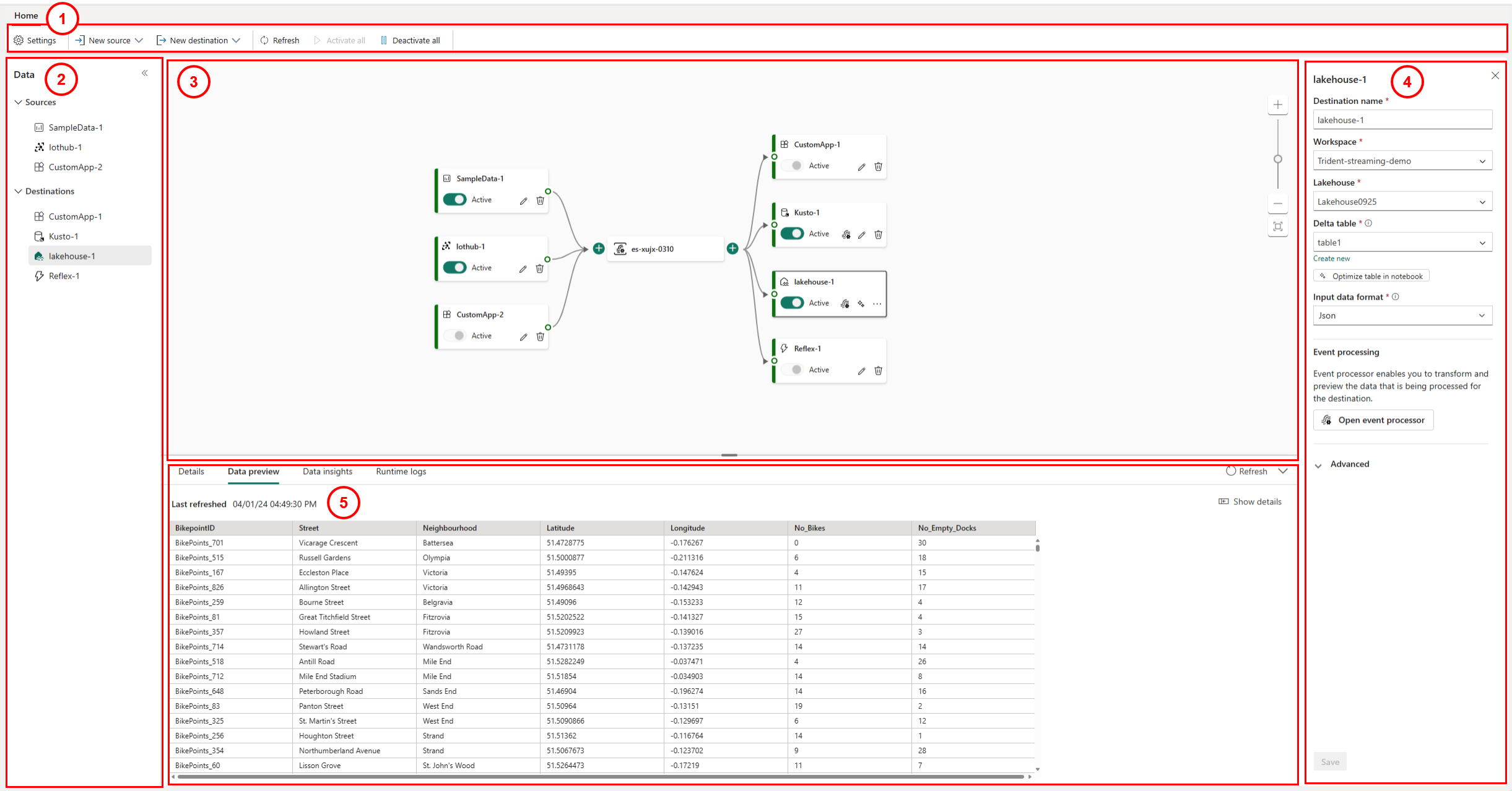在 Microsoft Fabric 中创建 eventstream
本文介绍如何创建 Fabric 事件流。 增强功能现在默认启用,因此请使用“增强功能”选项卡中的内容创建事件流。
如果你有使用标准功能创建的事件流,则这些事件流将继续正常工作。 你仍然可以像往常一样编辑和发布它们。 建议创建新的事件流来替换标准事件流,以便可以利用增强型事件流的其他功能和好处。
先决条件
开始之前,你必须满足以下先决条件:
- 获取使用参与者或更高权限在 Fabric 容量许可证模式(或)试用许可证模式下访问工作区的权限。
创建事件流
导航到 Fabric 门户。
选择左侧导航栏上的“我的工作区”。
在“我的工作区”页上,选择命令栏上的“+ 新建项”。
在 “新建项”页上,搜索 Eventstream,然后选择 Eventstream。
在 “新建事件流”窗口中,输入事件流的 名称,然后选择 “创建”。
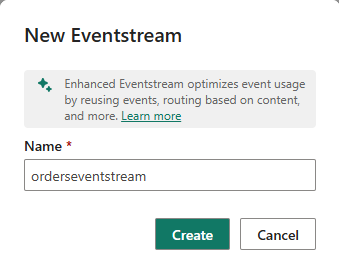
在工作区中创建新 eventstream 可能需要几秒钟时间。 创建事件流 后,将跳转到主编辑器,可以在其中开始向事件流添加源。
下一步
Microsoft Fabric 中的事件流功能在 Fabric 平台中提供了一个集中位置,用于通过无代码体验捕获和转换实时事件,并将其路由到各种目标。 它将事件流与 Azure 事件中心、KQL 数据库和湖屋无缝集成。
重要
如果使用的是没有增强功能的 Fabric 事件流,请使用此选项卡。 如果使用增强功能,请使用“增强功能”选项卡。
先决条件
开始之前,你必须满足以下先决条件:
- 获取使用参与者或更高权限在 Fabric 容量许可证模式(或)试用许可证模式下访问工作区的权限。
创建事件流
可以在“工作区”页、“实时智能体验”主页或“创建中心”页上创建事件流。 步骤如下:
将 Fabric 体验更改为“实时智能”,然后选择“Eventstream”,以在工作区、主页或创建中心创建新的事件流。
输入新事件流的名称,然后选择“创建”。
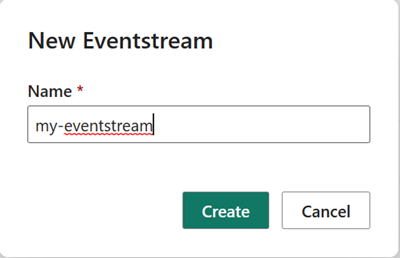
在工作区中创建新 eventstream 可能需要几秒钟时间。 创建 eventstream 后,将跳转到主编辑器,可以在其中向 eventstream 添加源和目的地。 查看 主编机器 分区以了解详细消息。
事件流的主编辑器
Microsoft Fabric 事件流功能提供了一个主编辑器,它是一个画布,可让你通过几次单击连接到事件数据源和目标。 画布中每个磁贴(节点)表示源、目标或事件流本身。 在此处,可以预览事件数据、使用指标监视数据见解,并检查每个磁贴(节点)的日志。
以下屏幕截图显示了配置了源和目标的事件流。
- 功能区:功能区菜单提供源和目的地选项,提供“全部激活”和“全部停用”按钮作为补充。
- 数据导航窗格:此窗格允许你导航源和目标。
- 画布和关系图视图:此窗格提供从源到目标的整个事件流拓扑的图形表示形式。 每个源或目标在画布中显示为一个磁贴(节点)。
- 配置和修改窗格:此窗格允许配置或修改特定的源或目标。
- 信息、数据预览、数据见解和运行时日志的底部窗格:对于每个磁贴(节点),数据预览显示所选磁贴(节点)中的数据。 本部分还汇总了某些源或目标中存在运行时日志的运行时日志。 它还提供指标,用于监视某些源或目标的数据见解,例如输入事件、输出事件、传入消息、传出消息等。
相关内容
- 要了解如何配置 eventstream 以及其他信息,请参阅管理 eventstream。
- 添加和管理事件流源
- 添加和管理事件流目标