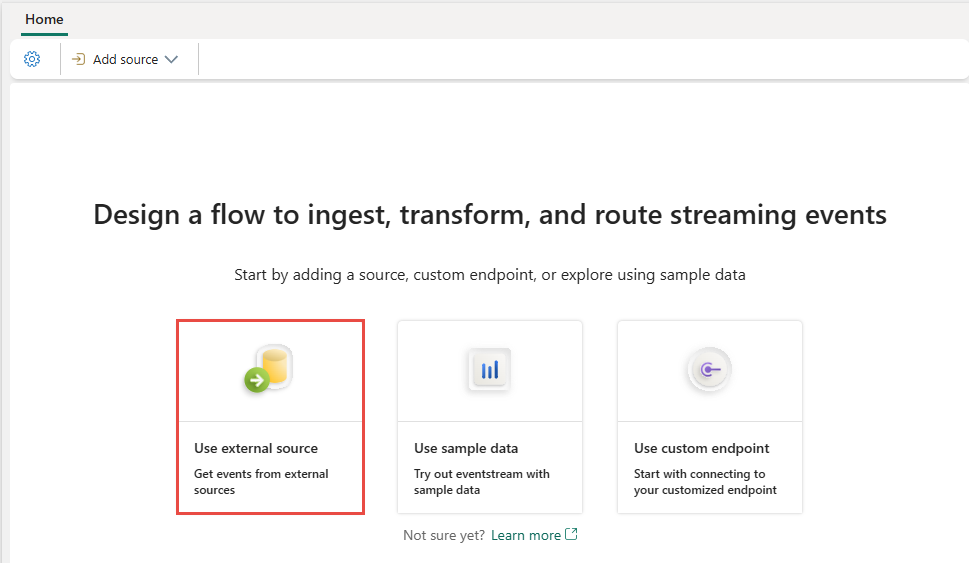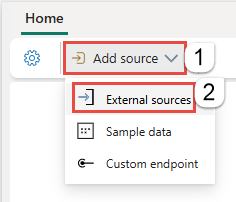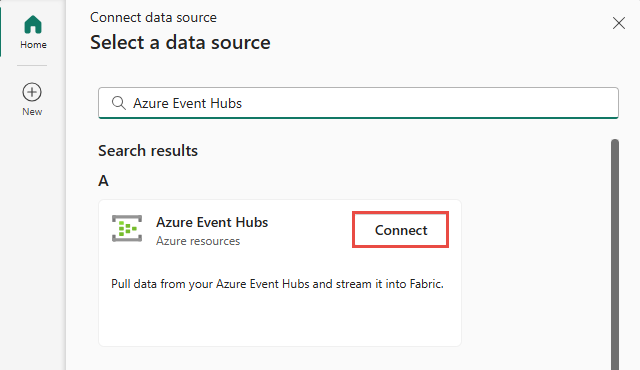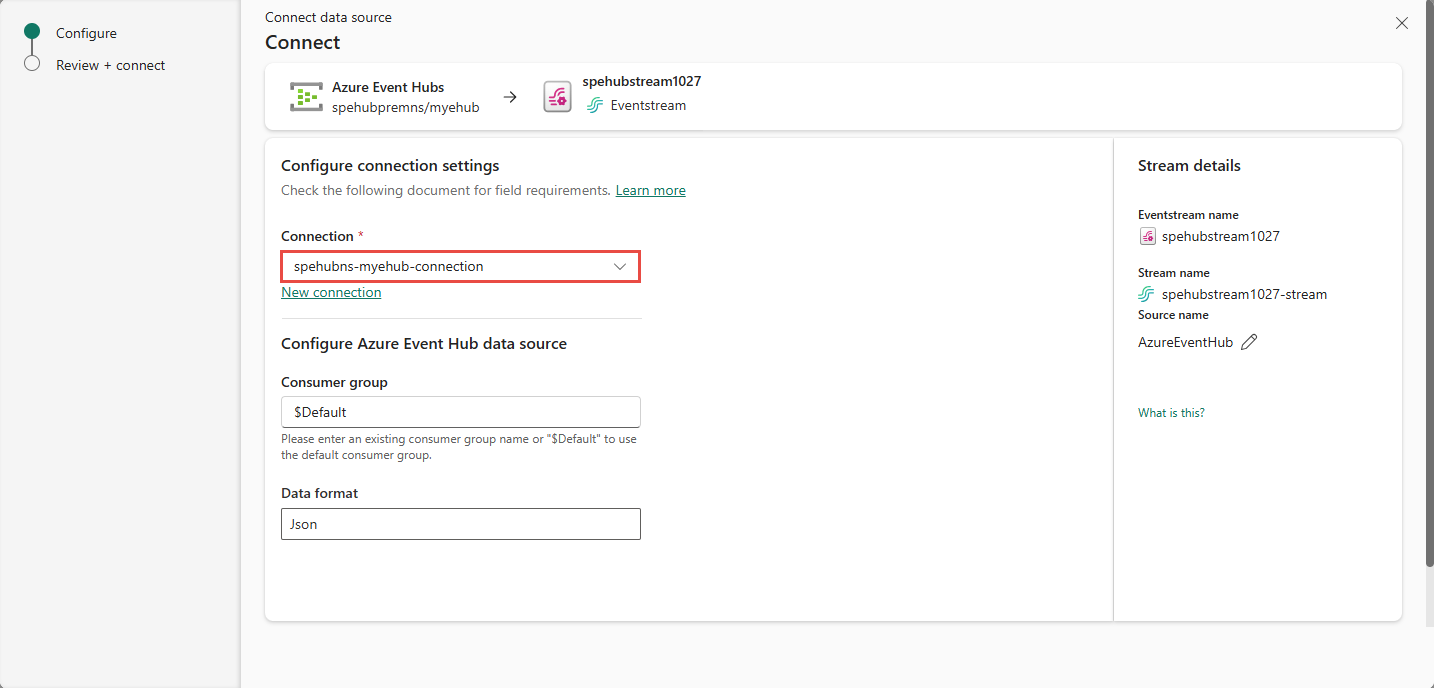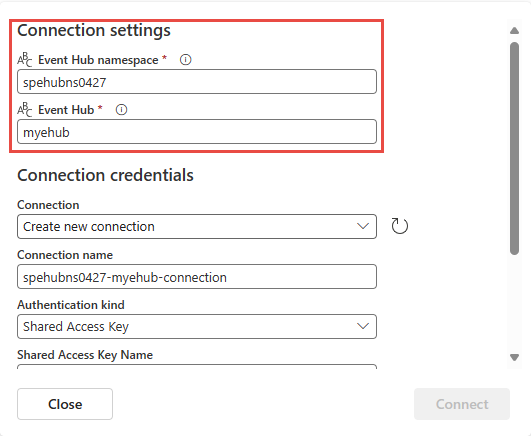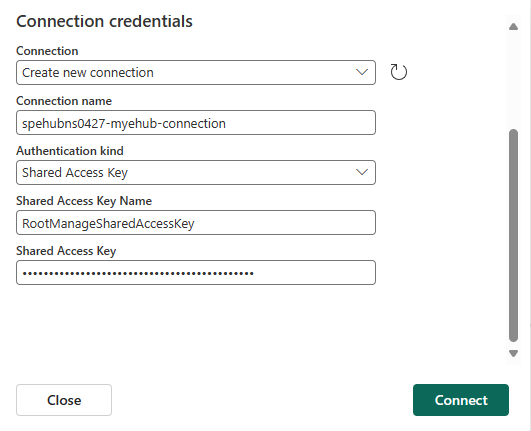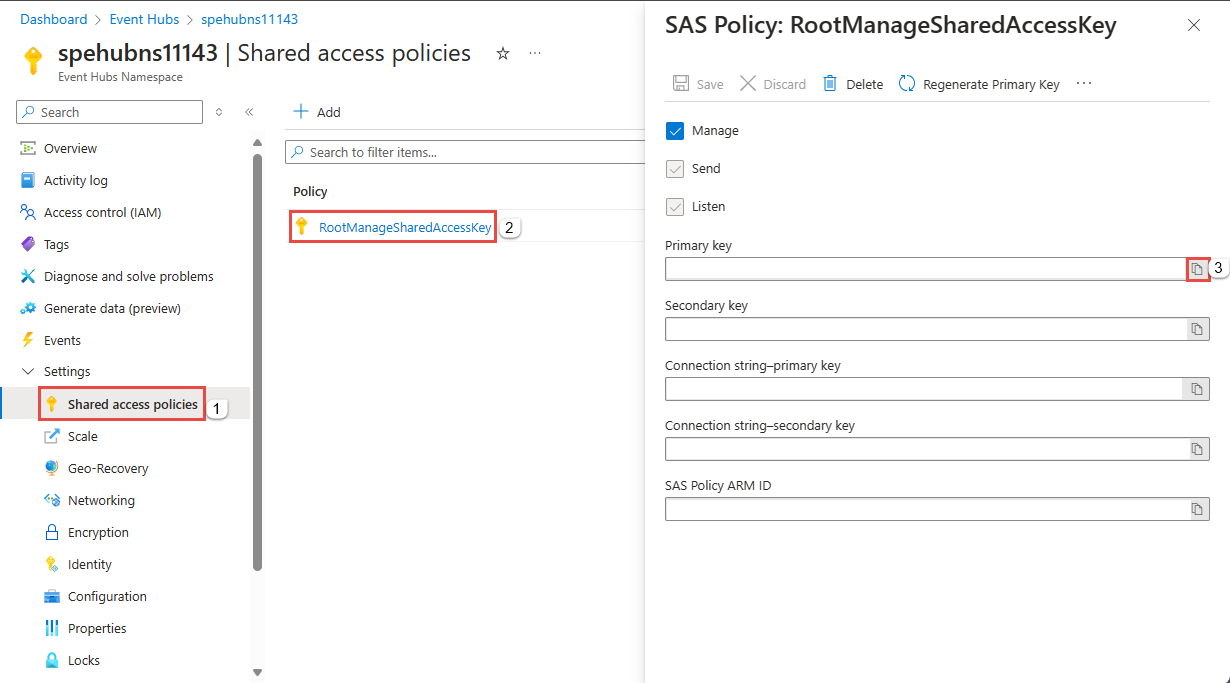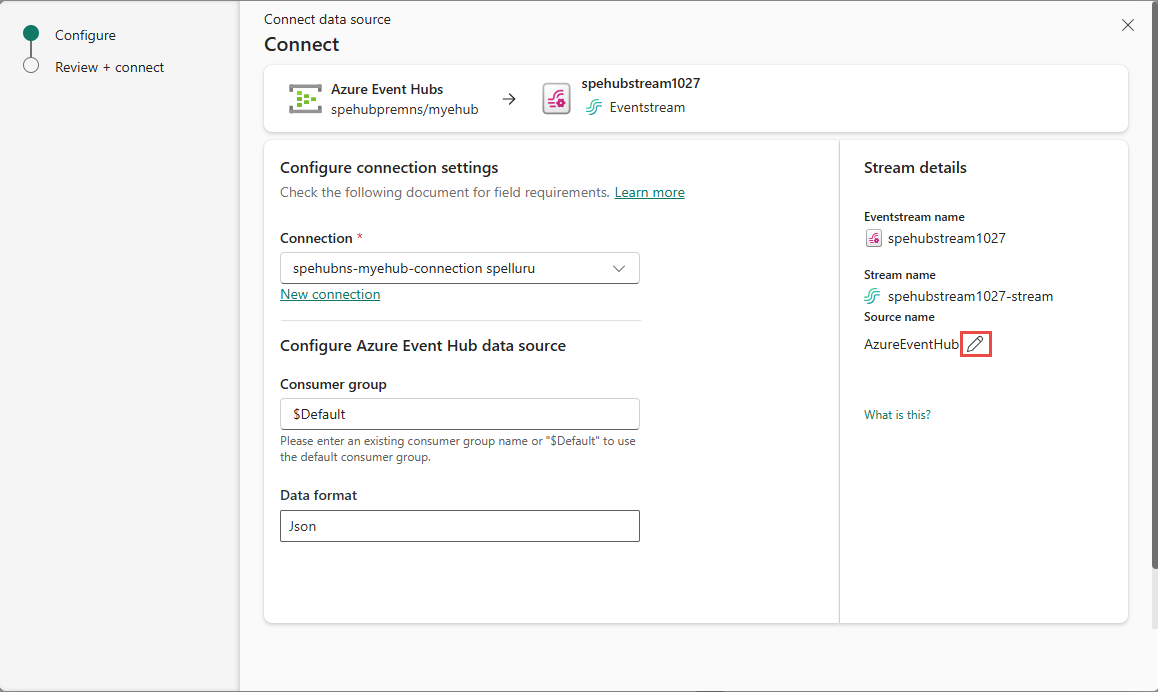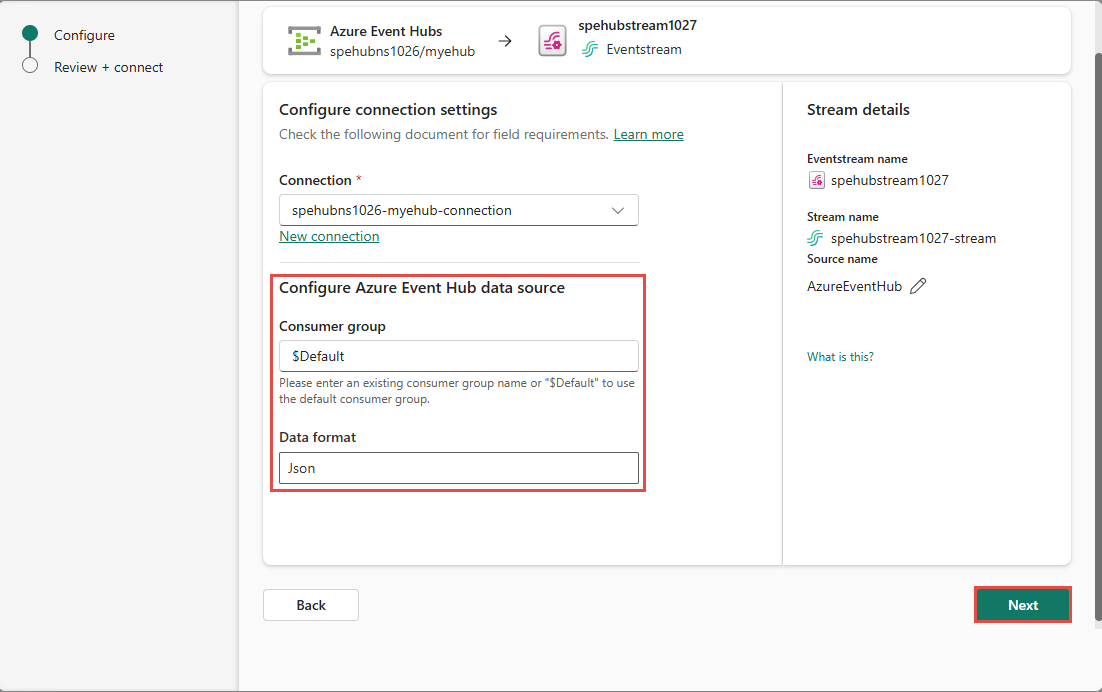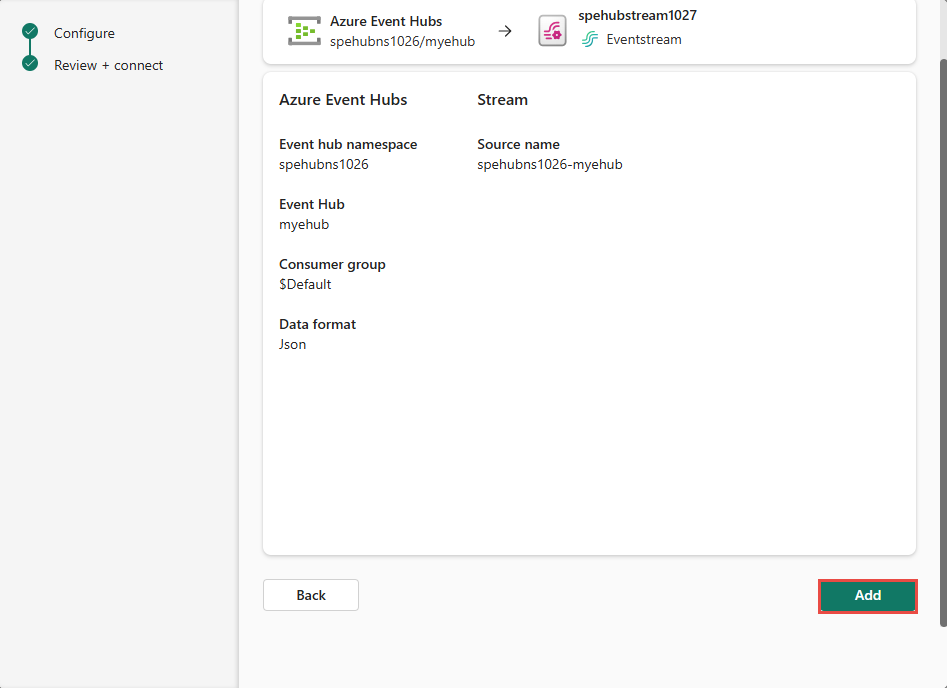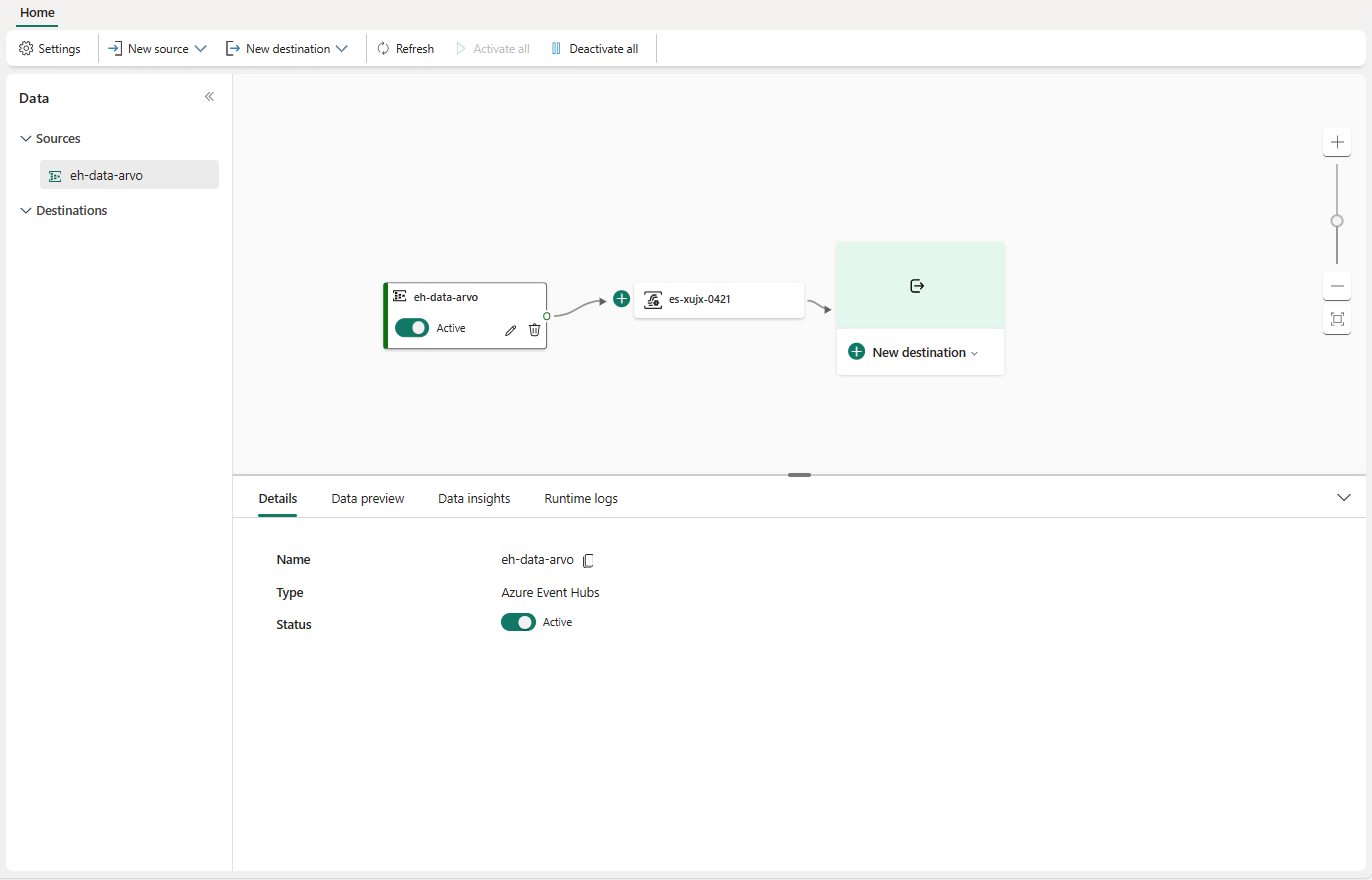向 eventstream 添加 Azure 事件中心源
本文介绍如何向 eventstream 添加 Azure 事件中心源。
注意
现在,创建事件流时,将会默认启用增强功能。 如果你有使用标准功能创建的事件流,则这些事件流将继续正常工作。 你仍然可以像往常一样编辑和使用它们。 建议创建新的事件流来替换标准事件流,以便可以利用增强型事件流的其他功能和优势。
先决条件
开始之前,你必须满足以下先决条件:
- 使用“参与者”权限或更高权限在 Fabric 容量许可证模式(或)试用许可证模式下访问工作区。
- 需要具有适当的权限才能获取事件中心的访问密钥。 如果事件中心位于受保护的网络中,使用托管专用终结点连接到它。 否则,请确保事件中心 (Event Hub) 是可公开访问的,而不是在防火墙后面。
- 如果没有事件流,请创建一个事件流。
启动“选择数据源”向导
如果尚未向事件流添加任何源,请选择“使用外部源”磁贴。
如果要向已发布的事件流添加源,请切换到“编辑”模式,在功能区中选择“添加源”,然后选择“外部源”。
在“选择数据源”页面上,搜索并选择“Azure 事件中心”磁贴上的“连接”。
配置 Azure 事件中心连接器
在“连接”页上,选择“新建连接”。
如果 Azure 事件中心存在现有连接,请选择下图所示的现有连接,然后继续执行以下步骤以配置“数据格式”。
在“连接设置”部分中,执行以下步骤:
在“连接凭据”部分中,执行以下步骤:
现在,在向导的“连接”页上,对于“使用者组”,输入使用者组的名称。 默认情况下,
$Default处于选中状态,这是事件中心的默认使用者组。对于数据格式,选择要从 Azure 事件中心获取的传入实时事件的数据格式。 可以从 JSON、Avro 和 CSV(带有标头)数据格式中进行选择。
在右侧的“流详细信息”窗格中,选择源名称旁边的“铅笔”图标,然后输入源的名称。 此步骤是可选的。
选择页面底部的“下一步”。
在“查看并创建”页上,查看设置,然后选择“添加”。
注意
一个事件流的源和目标的最大数量为 11。
查看更新的事件流
你会看到事件中心源已添加到“编辑”模式中画布上的事件流。 在底部窗格中选择“刷新”,在该窗格可预览事件中心的数据。 若要实现新添加的 Azure 事件中心,请选择功能区上的“发布”。
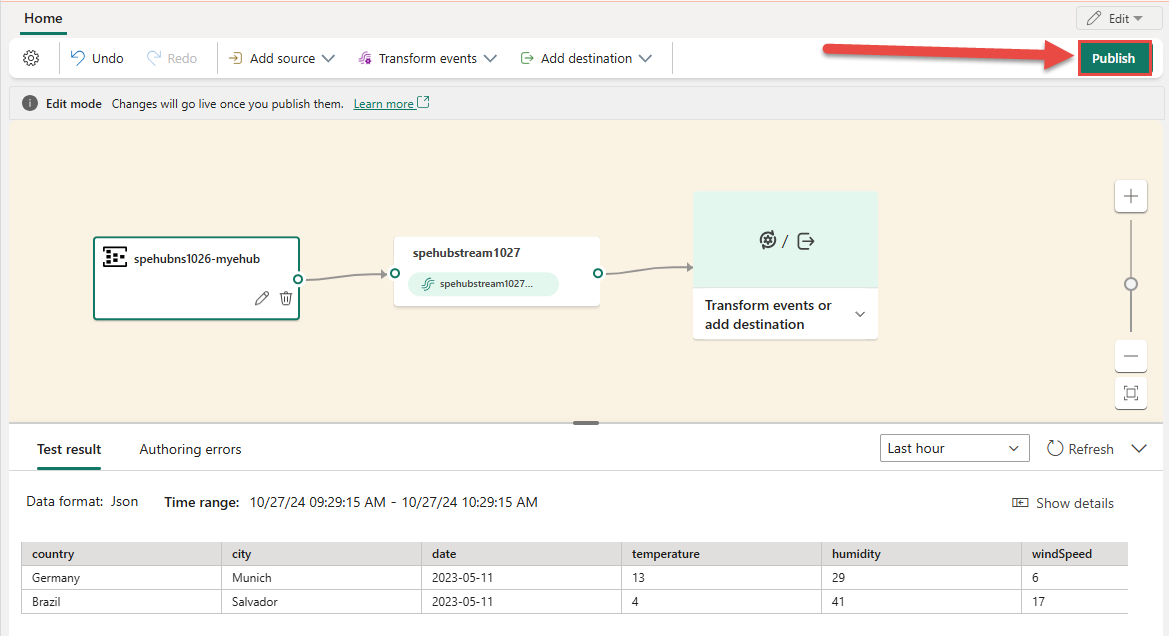
完成这些步骤后,Azure 事件中心可用于“实时视图”中的可视化效果。 选择关系图中的“事件中心”磁贴,查看类似于以下页面的页面。
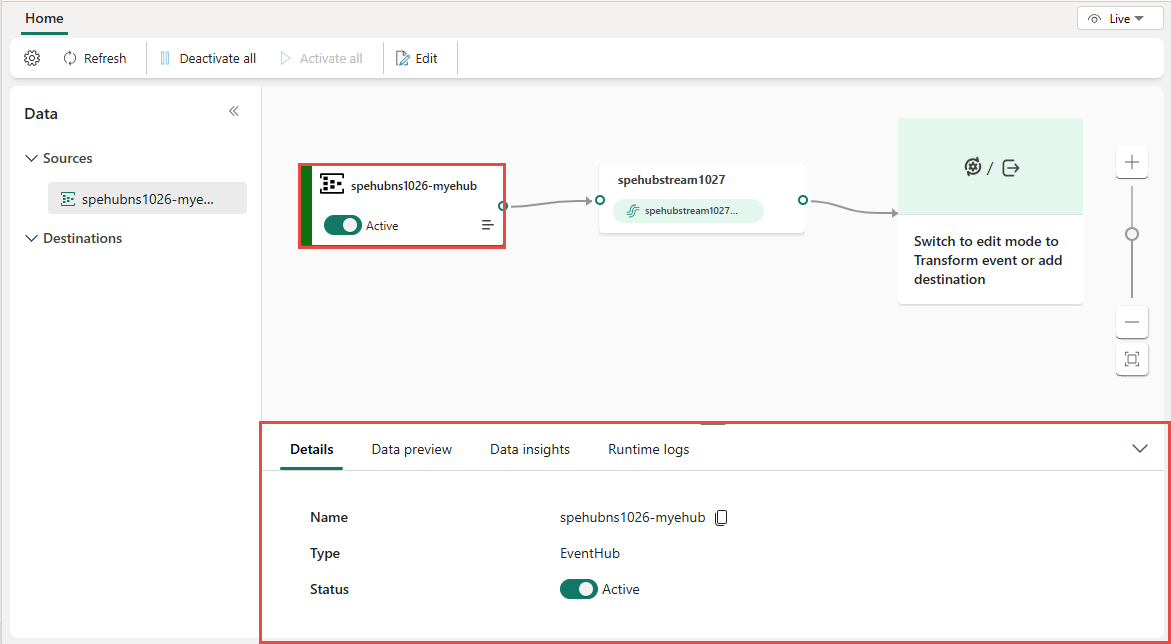
相关内容
有关受支持源的列表,请参阅在事件流中添加事件源
先决条件
开始之前,你必须满足以下先决条件:
- 使用“参与者”权限或更高权限在 Fabric 容量许可证模式(或)试用许可证模式下访问工作区。
- 需要具有适当的权限才能获取事件中心的访问密钥。 事件中心必须是可公开访问的,并且不能位于防火墙后面或在虚拟网络中受到保护。
注意
一个事件流的源和目标的最大数量为 11。
将 Azure 事件中心添加为源
如果你已有使用流数据创建的 Azure 事件中心,请按照以下步骤将 Azure 事件中心添加为你的事件流源:
在功能区上选择“新建源”或在主编辑器画布中选择“”,然后选择“Azure 事件中心”。
输入新源的源名称,然后选择与 Azure 事件中心的云连接。
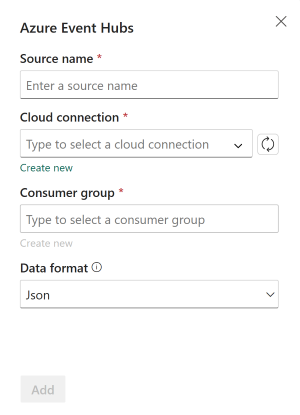
如果没有云连接,请选择“新建连接”来创建一个。 若要创建新连接,请填写 Azure 事件中心的“连接设置”和“连接凭据”,然后选择“创建”。
创建云连接后,选择“刷新”按钮,然后选择所创建的云连接。
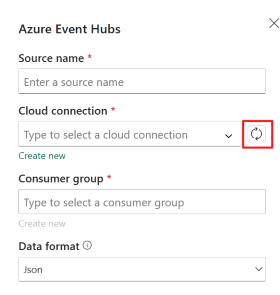
选择要从 Azure 事件中心获取的传入实时事件的数据格式。
注意
事件流功能支持从 Azure 事件中心引入 JSON、Avro 和 CSV(带标头)数据格式的事件。
选择可从 Azure 事件中心读取事件数据的使用者组,然后选择“添加”。
创建事件中心源后,您会看到它已添加到画布上的事件流中。
相关内容
若要了解如何将其他源添加到 eventstream,请参阅以下文章: