HoloLens 和 HoloLens 2 上的 Dynamics 365 Remote Assist 概述
提示
Dynamics 365 Remote Assist 客户现在可在 Microsoft Teams 移动版中访问 Remote Assist。 充分利用 Teams 提供的所有功能并与其他用户协作! 若要在 HoloLens 上获得最佳通话体验,请使用 Dynamics 365 Guides。
使用 Guides,相同的远程专家可以帮助您解决问题,同时您的面前将会显示指南的全息内容。
当在 HoloLens 或 HoloLens 2 上使用 Microsoft Dynamics 365 Remote Assist 时,您可以与一个或多个 Microsoft Teams 桌面版用户或一个 Teams 移动版用户协作。 HoloLens 和 HoloLens 2 上的 Remote Assist 提供相同的功能;但是,与全息影像交互的方式略有不同。 本文描述了这些差异。
先决条件
要将 Dynamics 365 Remote Assist 与 HoloLens 或 HoloLens 2 搭配使用,您需要:
- 订阅 Dynamics 365 Remote Assist 和 Microsoft Teams。 Dynamics 365 Remote Assist 随附 Teams 许可证。
- 运行 Windows 10 2018 年 4 月更新(或更高版本)的 HoloLens 或 HoloLens 2。
- 使用 Teams 桌面版应用程序或 Teams 移动应用的远程协作者。
- Internet 连接。 推荐至少 1.5 mpbs 的带宽。
- 用于登录 HoloLens 和 Dynamics 365 Remote Assist 的凭据。
- 您的 HoloLens 或 HoloLens 2 上已安装 Dynamics 365 Remote Assist。
- (可选)如果您是 Dynamics 365 Field Service 客户,要从 Dynamics 365 Remote Assist 连接到 Dynamics 365 Field Service,您需要 Dynamics 365 Remote Assist Attach 许可证。 了解详细信息
核心功能概述
启动 Dynamics 365 Remote Assist 时,默认情况下会选择通话选项卡。 此选项卡显示您的最近联系人。 您可以使用右上角的工具访问 Dynamics 365 Field Service 预订,移动窗口,或将窗口固定到您的环境中的特定位置。
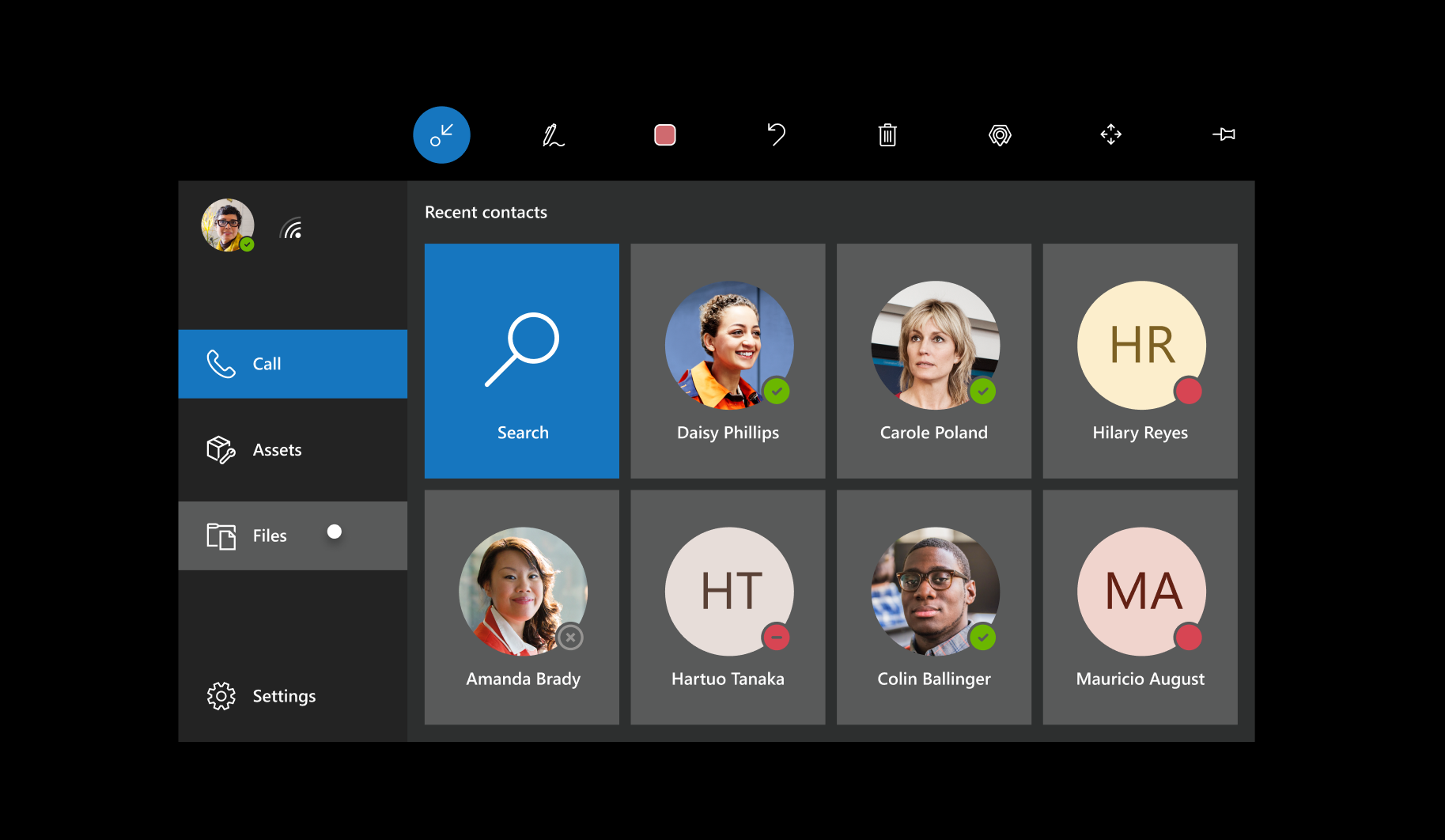
随时(通话前、通话中或通话后)选择文件选项卡,以访问 OneDrive 中与服务相关的文档。

选择设置选项卡,以执行以下操作:
- 配置各种设置
- 提供反馈
- 观看简短教程(即您第一次使用 Dynamics 365 Remote Assist 时出现的教程)
- 查找其他教程
- 切换您的 Dynamics 365 实例
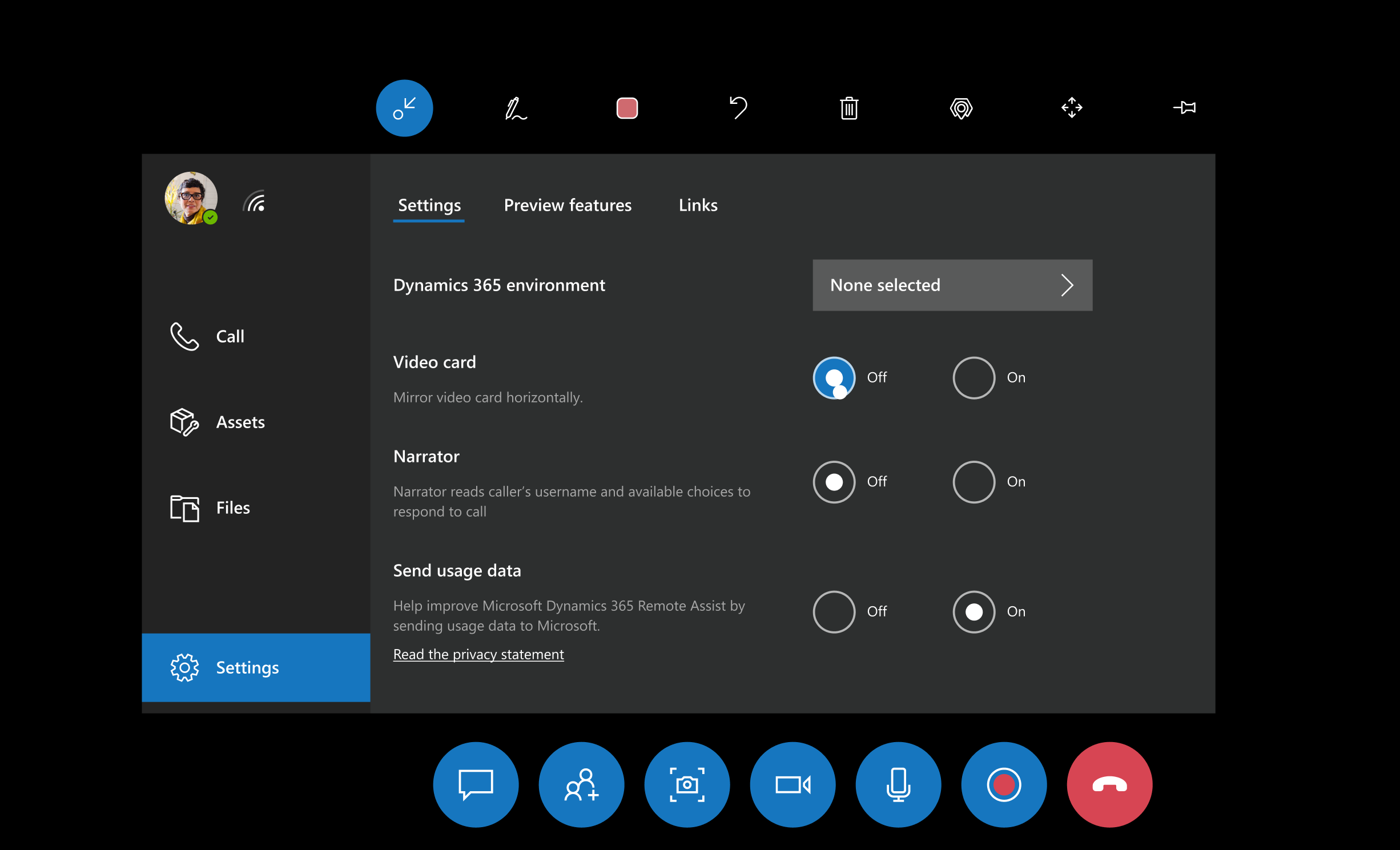
加入通话或会议后,系统将显示视频卡。 当您处在通话中时,工具将显示在视频卡的顶部和底部。 参与者托盘显示了所有通话参与者的头像。
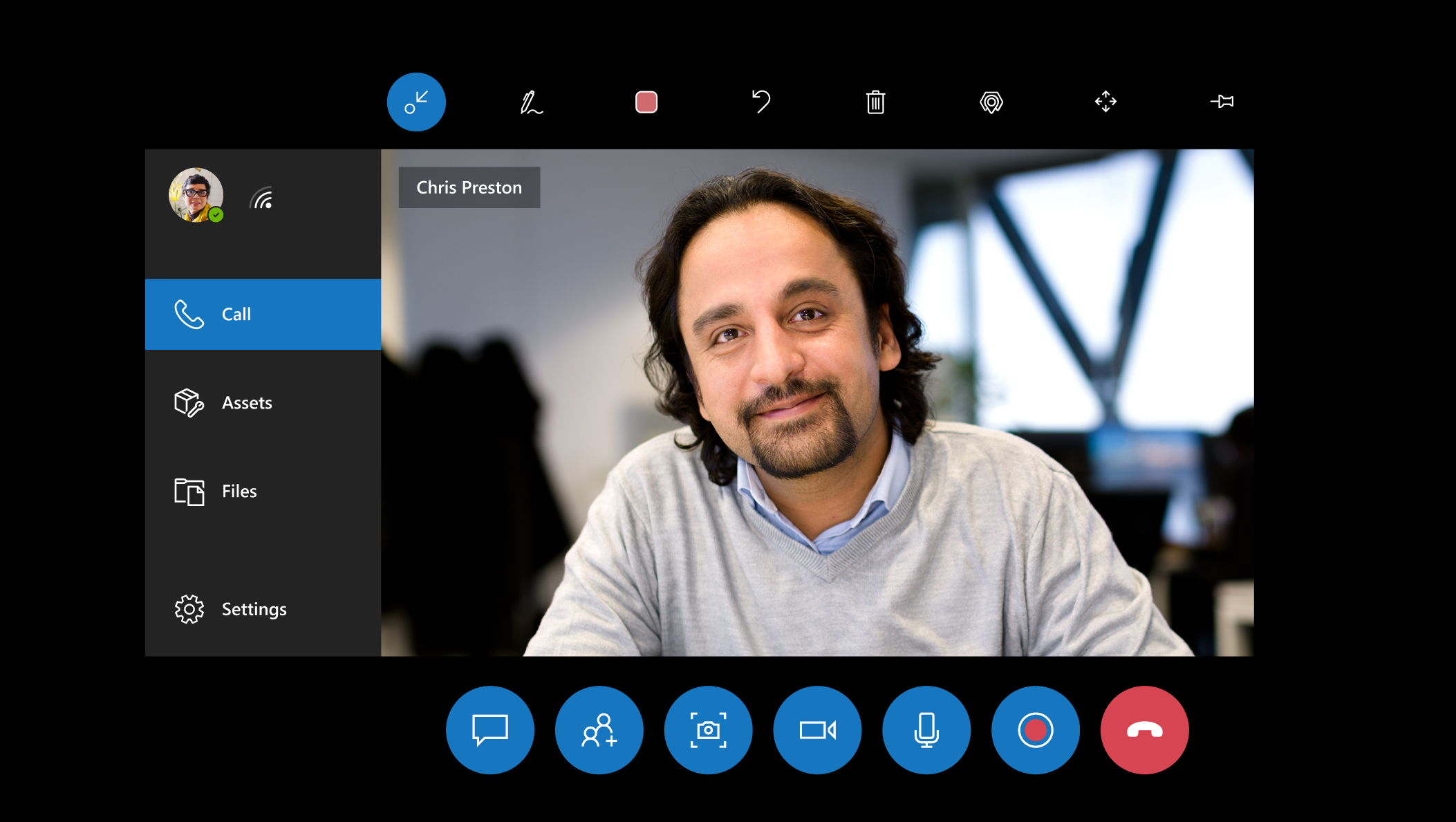
批注和其他工具
通话中的任何人都可以使用以下工具:
| 按钮 | 说明 |
|---|---|

|
使用箭头进行批注。 |

|
使用绘图进行批注。 |

|
更改批注颜色。 |

|
撤消操作。 |

|
删除所有批注。 |

|
对您所看到的内容拍照。 |

|
将通话窗口固定到您想要的任何位置。 使用该按钮还可取消固定通话窗口。 |
通话中的任何人还可以发送文件,这些文件将在与之协作的人员的空间中显示。
支持的通话类型
Dynamics 365 Remote Assist HoloLens 用户可以加入与 Teams 桌面版用户的一对一通话、群组通话或会议。
Dynamics 365 Remote Assist HoloLens 用户可以加入与 Teams 移动版用户的一对一通话。
远程协作者可以使用 Microsoft Teams 桌面版应用程序或 Teams 移动应用加入通话。
在通话中,远程协作者可以看到 HoloLens 用户所看到的一切(包括全息影像和全息影像背后的现实环境)并且可以执行添加批注、插入文件等操作。
在 Dynamics 365 Remote Assist 中使用 HoloLens 手势
HoloLens 和 HoloLens 2 上的 Dynamics 365 Remote Assist 提供相同的功能。 但是,HoloLens 手势不同于 HoloLens 2 手势。 有关基本导航,请参阅以下文章:
您可能还想观看说明如何在 HoloLens 上使用 Dynamics 365 Remote Assist 功能的操作方法视频。
HoloLens
请参阅 HoloLens 基础指南以了解如何:
- 使用凝视、隔空敲击和语音选择全息影像
- 移动、旋转应用并调整应用大小
HoloLens 2
HoloLens 2 提供了更多方法用于导航设备和各种应用程序。 请参阅 HoloLens 2 基础指南以了解如何:
通过轻扣手腕打开开始菜单
使用凝视、隔空敲击、语音和触摸选择全息影像
移动、旋转应用并调整应用大小
使用 HoloLens 2,您可以通过几种不同的方式选择内容:
如果对象不处在您可触及的范围内,请伸出手臂,瞄准手部射线,然后隔空敲击。
如果对象处在您可触及的范围内,请直接触摸它。
使用语音
可以通过说“Remote Assist”来了解 Dynamics 365 Remote Assist 功能和语音命令。当您正在通话时,该应用会通过显示复选标记和“Remote Assist”来显示它认为您所说的话。然后,应用会显示每个按钮的名称。 几秒钟后,标签将自动消失。
要在标签消失后再次查看标签,请执行以下操作:
如果您在 HoloLens 上使用 Dynamics 365 Remote Assist,请将凝视光标悬停在每个按钮上。
如果您在 HoloLens 2 上使用 Dynamics 365 Remote Assist 并且 Dynamics 365 Remote Assist 用户界面处在您可触及的范围内,请将您的手指悬停在按钮上。 如果 Dynamics 365 Remote Assist 用户界面不处在您可触及的范围内,请伸出手臂,将手部射线悬停在按钮上。
支持的语言
Dynamics 365 Remote Assist 在 HoloLens 与 HoloLens 2 上支持不同的语言。 查看常见问题解答,确认您的语言是否受支持。
与 Dynamics 365 Field Service 集成的好处
如果您的组织使用 Dynamics 365 Field Service 管理工作订单,则使用 HoloLens 的技术人员可以通过 Dynamics 365 Remote Assist 查看 Dynamics 365 Field Service 预订,以及在 Field Service 预订的背景下进行平视、免手持通话。 例如,技术人员可以:
查看预订详细信息
快速与分配的协作者通话
将快照保存到预订中
将通话项目保存到与预订关联的工作订单中,包括通话日志和在通话期间共享的文件。