绕过 HoloLens (第 1 代)
准备好进入全息影像的世界了吗? 下面是一些入门信息。
本指南介绍混合现实、用于与全息影像交互的手势以及 Windows 全息影像简介。
发现混合现实
在 HoloLens 上,全息影像与物理环境混合,看起来和听起来像是你世界的一部分。 即使全息影像都围绕你,你仍然可以看到周围的环境,自由移动,并与其他人和对象交互。 我们将这种体验称为“混合现实”。
全息帧将全息影像定位到眼睛对细节最敏感的位置,视线镜头使外围视觉不受遮挡。 使用空间声音,即使全息影像位于你身后,也可以精确定位全息影像。 由于 HoloLens 学习并了解你的环境,因此你可以将全息影像放在真实对象上和周围,因此你的应用和游戏也可以。 因此,游戏中的一个角色可能会坐在沙发上,或者 太空机器人可能会冲出墙壁。
将 HoloLens 与你的手配合使用
绕过 HoloLens 非常类似于使用智能手机。 可以使用手操作全息窗口、菜单和按钮。 你将使用凝视、语音和手势来选择应用和全息影像以及绕过 HoloLens,而不是指向、单击或点击。
当你知道这些基本交互时,在 HoloLens 上四处走动将是一个快照。
第一次使用 HoloLens 时,我们将指导你完成基础知识。 你还可以在 “开始”菜单上找到手势教程,查找“学习手势”应用。
手部跟踪帧
HoloLens 有传感器,可以看到你身边的几英尺。 使用手时,需要将它们保留在该帧内,否则 HoloLens 将看不到它们。 移动时,框架会随你一起移动。
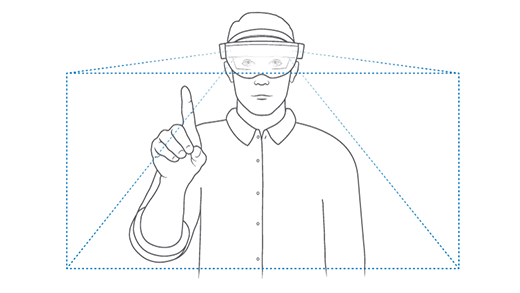
打开开花的“开始”菜单
若要打开 “开始”菜单:
- 将手握在前面,使其位于手势框架中。
- 布鲁姆:将所有手指聚集在一起,然后打开你的手。
显示开花手势的
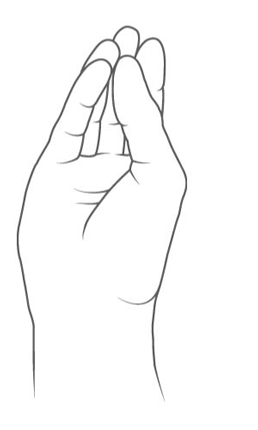
选择具有凝视和空气点击的全息影像
若要选择应用或其他全息影像,请在直接查看你选择的全息影像时,通过空气点击它。 按照以下步骤操作:
- 凝视要选择的全息影像。
- 将食指直接指向天花板。
- 空气点击:放下手指,然后快速抬起它。

使用语音选择全息影像
- 凝视光标是一个点,你通过移动头部来移动。 可以使用它精确定位语音命令。
- 凝视要选择的全息影像。
- 若要选择全息影像,请说“选择”。
全息影像和应用
现在是时候向测试放置手势了!
可以在 “开始”菜单 中找到已安装的应用,Microsoft应用商店中还有更多适用于 HoloLens(第 1 代)的应用。
打开 “开始”菜单并选择应用!
在 HoloLens 上使用应用与电脑上略有不同:某些应用使用 2D 视图,与其他 Windows 应用程序一样。 其他应用(沉浸式应用)使用 3D 视图,当你启动它们时,它们将成为你看到的唯一应用。
当你放置应用窗口或应用启动器时,它会保持放置状态,直到你将其删除。 可以随时在混合现实家庭中移动或调整这些全息影像的大小。
移动、调整大小和旋转应用
在 HoloLens 上移动和调整应用的大小与在电脑上的工作方式稍有不同。 不使用拖动应用,而是使用凝视,以及 手势 或 单击器。 还可以在 3D 空间中旋转应用窗口。
提示
使用语音重新排列应用 - 凝视应用并说“面对我”、“更大”或“更小”。或者让 Cortana 为你移动应用:“你好 Cortana,移动 *应用名称* 此处。
移动应用
凝视应用(在应用窗口的标题栏),然后执行下列操作之一。
- 点击并按住以选择应用。 移动你的手来定位应用,并举起手指来放置它。
- 选择 调整,点击并按住,然后移动手定位应用。 抬起手指来放置它,然后选择 完成。
- 选择“调整,单击并按住单击器,然后移动你的手来定位应用。 释放单击器,然后选择 完成。
提示
如果在移动应用时删除应用,请确保通过凝视来保持手部的手势框架。
调整应用大小
凝视应用,然后执行下列操作之一。
- 凝视应用窗口的角或边缘,然后点击并按住。 移动你的手以更改应用的大小,并在完成后举起手指。
- 选择 调整。 凝视应用角落的一个蓝色方块,点击并按住,然后移动你的手调整应用的大小。 举起手指释放它,然后选择 完成。
- 选择 调整。 凝视应用角落的一个蓝色方块,单击并按住单击器,然后移动手调整应用的大小。 释放单击器,然后选择 完成。
提示
在“调整”模式下,可以移动或调整任何全息影像的大小。
旋转应用
凝视应用,用双手点击并按住以将其选中。 通过保持一只手稳定并移动另一只手来旋转应用。 完成后,请抬起两根食指。
在应用窗口中滚动内容
凝视应用窗口的内容。 点击并按住,然后稍微向上或向下移动手以滚动内容。
与多人共享 HoloLens
通常与许多人共享一个 HoloLens,或者让许多人共享一组 HoloLens 设备。
与多个人共享,每个人员都使用自己的帐户
先决条件:必须 HoloLens(第一代)升级到 Windows Holographic for Business。
当他们使用自己的Microsoft Entra 帐户时,多个用户可以在设备上保留自己的用户设置和用户数据。
若要确保多人可以在 HoloLens 上使用自己的帐户,请执行以下步骤:
- 设置设备时,请选择 “我的工作或学校拥有它” 并使用 Microsoft Entra 帐户登录。
- 完成设置后,请确保帐户设置(设置>帐户)包括 其他用户。
若要使用 HoloLens,每个用户必须按照以下步骤操作:
如果其他用户正在使用该设备,请按电源按钮一次转到备用状态。 然后再次按电源按钮返回到锁屏界面。
使用 Microsoft Entra 帐户凭据登录到设备。 如果这是你第一次使用该设备,则需要 校准 HoloLens 自己的眼睛。
若要查看设备用户列表或从设备中删除用户,请转到 设置>帐户>其他用户。
与多个人共享,所有这些人都使用相同的帐户
使用单个用户帐户时,多个用户还可以共享 HoloLens 设备。
共享同一帐户的用户需要在 设置中重新调整 HoloLens。 详细了解 校准。
满足 HoloLens (第一代) 点击器
HoloLens(第一代)点击器 提供了另一种与全息影像交互的方法。 将其与 HoloLens 配对,然后将其与凝视一起使用以选择、滚动等。
后续步骤
祝贺! 你已准备好使用 HoloLens (第 1 代)。
现在,你可以配置 HoloLens (第 1 代),以满足你的特定需求。
帮助! 我看不到全息影像
如果在使用 HoloLens 时看不到放置的全息影像,可尝试以下操作:
- 确保你正在右侧区域查看—请记住,全息影像会保留在你离开的位置!
- 确保你处于光线充足的房间,没有很多直接的阳光。
- 等。 当 HoloLens 无法识别你的空间时,以前放置的全息影像可能需要长达一分钟的时间才能重新出现。
- 如果问题仍然存在,可能需要清除全息影像存储数据,设置>系统>全息影像,然后将全息影像再次置于混合现实家庭中。