关于 Dynamics 365 Remote Assist HoloLens 的常见问题
提示
Dynamics 365 Remote Assist 客户现在可在 Microsoft Teams 移动版中访问 Remote Assist。 充分利用 Teams 提供的所有功能并与其他用户协作! 若要在 HoloLens 上获得最佳通话体验,请使用 Dynamics 365 Guides。
使用 Guides,相同的远程专家可以帮助您解决问题,同时您的面前将会显示指南的全息内容。
以下是对有关在 HoloLens 和 HoloLens 2 上使用 Dynamics 365 Remote Assist 的常见问题的一些解答。 通常,您可以使用我们的 Dynamics 365 Remote Assist 社区论坛请求帮助。 如果您想要提出创意或者投票支持未来创意,请尝试我们的 Dynamics 365 Remote Assist 创意门户。
如何知道我所使用的版本?
在 Remote Assist HoloLens 中,转到设置选项卡,然后在设置页面的左下角查找版本号。
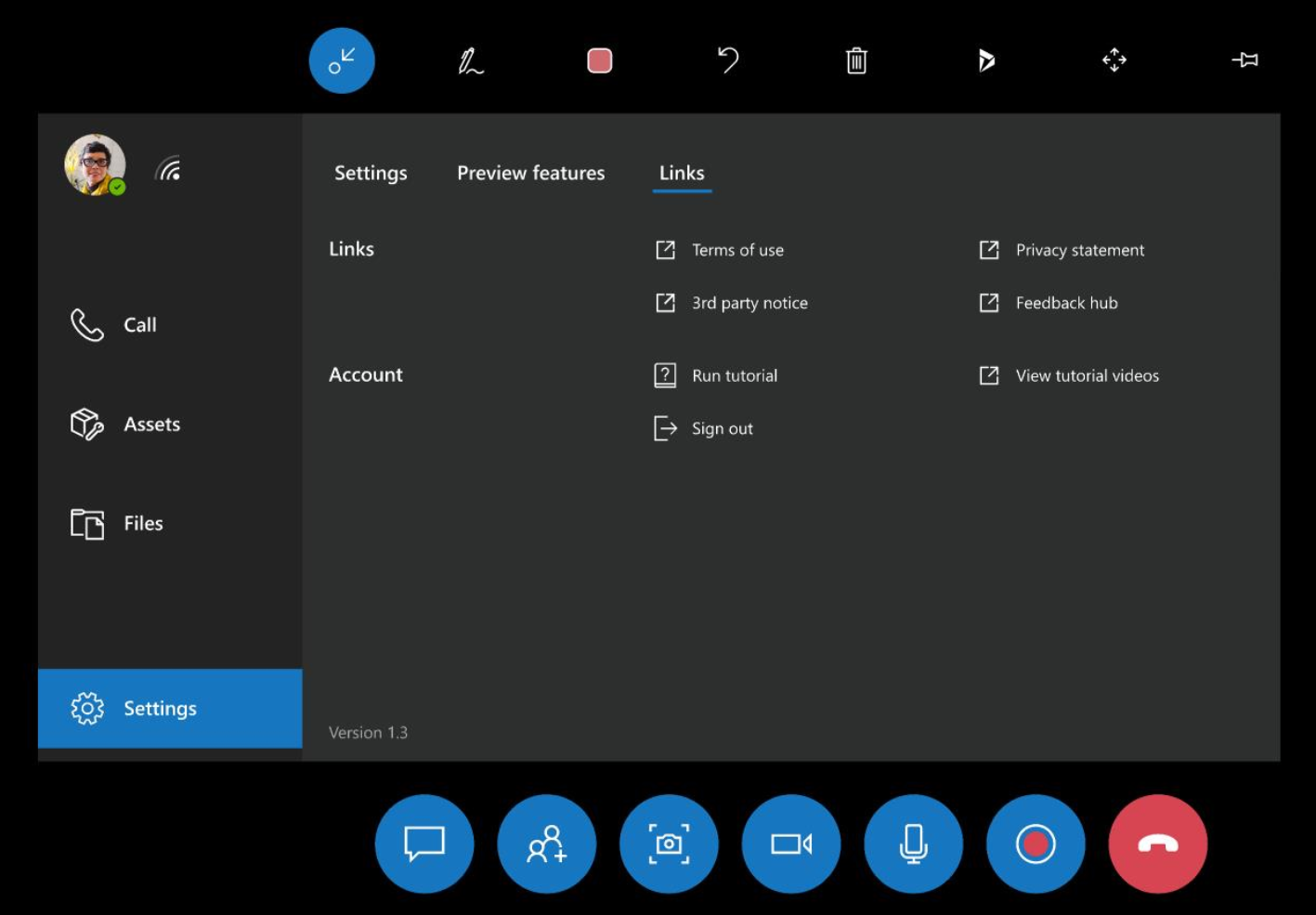
如何获得最新版本的 Dynamics 365 Remote Assist?
可以通过几种方法更新您的应用。 了解最新版本的 Dynamics 365 Remote Assist。
Dynamics 365 Remote Assist HoloLens 提供哪些语言版本?
HoloLens 上的 Dynamics 365 Remote Assist 提供英文版。 从 2018 年 10 月起,还提供简体中文和日语版本。 了解如何切换到 HoloLens 的中文或日语版本。
HoloLens 2 上的 Dynamics 365 Remote Assist 提供以下语言版本。
Dynamics 365 Remote Assist 是否支持扫描 QR 码?
HoloLens 用户可以从操作系统 shell(沉浸式应用程序之外)扫描 QR 码(例如,在使用浏览器时直接转到特定 URL)。 您无法从 Dynamics 365 Remote Assist 扫描 QR 码。
如何使用 Miracast 将我的 HoloLens 视图流式播放到 PC?
默认情况下不再安装使用 Miracast 进行无线投影的“连接”应用,但该应用作为了可选功能提供。 要安装该应用,请选择设置 > 应用 > 可选功能 > 添加功能,然后安装“无线显示”应用。
我收到一条消息,说我未连接到 Internet
要使用 Dynamics 365 Remote Assist,需要连接到 Internet。 有关在您的 HoloLens 上连接到 Internet 的详细信息,请访问此支持文章。
为什么即使在安静的环境下,音频有时也会切断?
如果在嘈杂的环境中使用 Dynamics 365 Remote Assist,两端用户均使用耳机可更好地进行通信。 两端用户均可主动打开耳机噪音消除功能,关闭音频,从而避免回声过滤。
我能否在 Dynamics 365 Remote Assist 上共享 SharePoint 中的文件?
不可以,您只能共享本地文件和 OneDrive 中的文件。
Teams 桌面版用户能否向 Dynamics 365 Remote Assist HoloLens 用户展示视频或 PowerPoint?
可以。 我们了解到,技术人员、检查人员和远程协作者希望在通话期间参考各种资源和参考文档。 通过使用 Teams 桌面版共享功能,Teams 桌面版用户可以向 Dynamics 365 Remote Assist HoloLens 展示他们正在其桌面或特定应用程序窗口中查看的内容。 例如,Teams 桌面版用户可以向技术人员展示 Web 浏览器中正在播放的视频。 此外,由于已实时共享 Teams 桌面版用户的屏幕或应用程序窗口,因此所有通话参与者都将看到 Teams 桌面版用户暂停或重新启动视频。
Dynamics 365 Remote Assist 通话结束后,如何访问通话期间显示的消息、快照和文件?
文本聊天中发送的所有消息、链接或图像都将通过 Teams 聊天而不是 Dynamics 365 Remote Assist 聊天提供给所有参与者。 下面提供了其他详细信息。
来自 Dynamics 365 Remote Assist HoloLens 用户的快照:根据 Dynamics 365 Remote Assist 通话是否与 Dynamics 365 Field Service 预订关联,快照的保存方式将会不同。
如果 Dynamics 365 Remote Assist 通话与预订关联,则 Dynamics 365 Remote Assist 用户将拍摄快照并决定是否将其保存到 OneDrive 或预订。
如果 Dynamics 365 Remote Assist 通话未与预订相关联,则 Dynamics 365 Remote Assist 用户的快照将自动保存到 OneDrive 中。
然后,无论以何种方式保存快照,指向快照的链接都将通过文本聊天发送,并且 Teams 用户既可以查看快照,也可以查看指向快照的链接。
文件:当 Teams 用户共享文件时,将在聊天中发送指向该文件的链接。 在通话期间,Dynamics 365 Remote Assist 用户可以使用文件右上角的控件将文件保存到其 OneDrive。
如何提高全息影像稳定性?
全息影像稳定性是指所放置的全息影像保持处于您将其放置到的位置的状态 - 无论是感知状态还是实际状态。
感知不稳定性可能是指全息影像似乎在随您的头部运动而移动,而不是跟踪放置在空间中的位置。
实际不稳定性可能是指全息影像的坐标在虚拟空间中发生了改变,或者全息影像与现实对象的相对位置发生了改变,无论用户输入或头部跟踪如何。
当您的头部(不是眼睛)直接指向全息影像时,全息影像是最稳定的。 全息影像稳定性的预期公差如下:即相对于设备的距离每增加 1 米,与所放置位置的距离公差增加不超过 1 厘米。
为了提高全息影像的稳定性,请完成眼睛校准。
我的组织中有多人在同一 HoloLens 上使用 Dynamics 365 Remote Assist。 如何清理 HoloLens?
了解如何清理 HoloLens 和 HoloLens 2。
能否将通话项目保存到 Field Service 工作订单?
可以。 如果您打开了 Field Service 预订,然后进行 Dynamics 365 Remote Assist 通话,那么在通话结束后,系统会提示您将通话日志和在通话期间共享的文件发布到与该预订关联的工作订单中。
要查看通话日志和文件,请登录 Field Service 并选择工作订单。 将会创建两条新的注释并附加到该工作订单。 一条注释将包括通话日志信息。 另一条注释将包括指向每个文件的纯文本链接。 您也可以编辑注释以包括已录制通话的 Stream 链接,该链接可在 Teams 聊天中找到。
请访问有关显示和保存文件的文章以了解详细信息。
如何报告 Bug?
如果您遇到问题,请使用 HoloLens 反馈中心告知我们,以便我们可以在未来版本中解决它。
有两种方法来访问 HoloLens 反馈中心应用程序以报告 Bug。
启动反馈中心。
- 在开始菜单中:启动反馈中心。
- 在 Dynamics 365 Remote Assist 中:从左侧导航中选择设置选项卡。 选择链接子选项卡,然后在链接部分中,选择反馈中心。
在 HoloLens 反馈中心的主页选项卡中,选择报告问题。
在输入您的反馈部分中,概述您的反馈。 要键入内容,请点击文本字段,将出现一个全息键盘。 然后,选择下一步。 要在选择下一步之后编辑您对任意步骤的响应,请选择文本字段右上角的编辑。
在选择类别部分中,选择应用和 Microsoft Remote Assist。 要选择下拉菜单中的某项,请选择相应菜单。
如果您使用的是 HoloLens,请通过凝视应用窗口中的内容进行滚动。 点击并按住,然后稍微向上或向下移动手部以滚动内容。
如果您使用的是 HoloLens 2,请将手指放在下拉菜单上并上下移动手指来进行滚动,就像在触摸屏设备上一样。
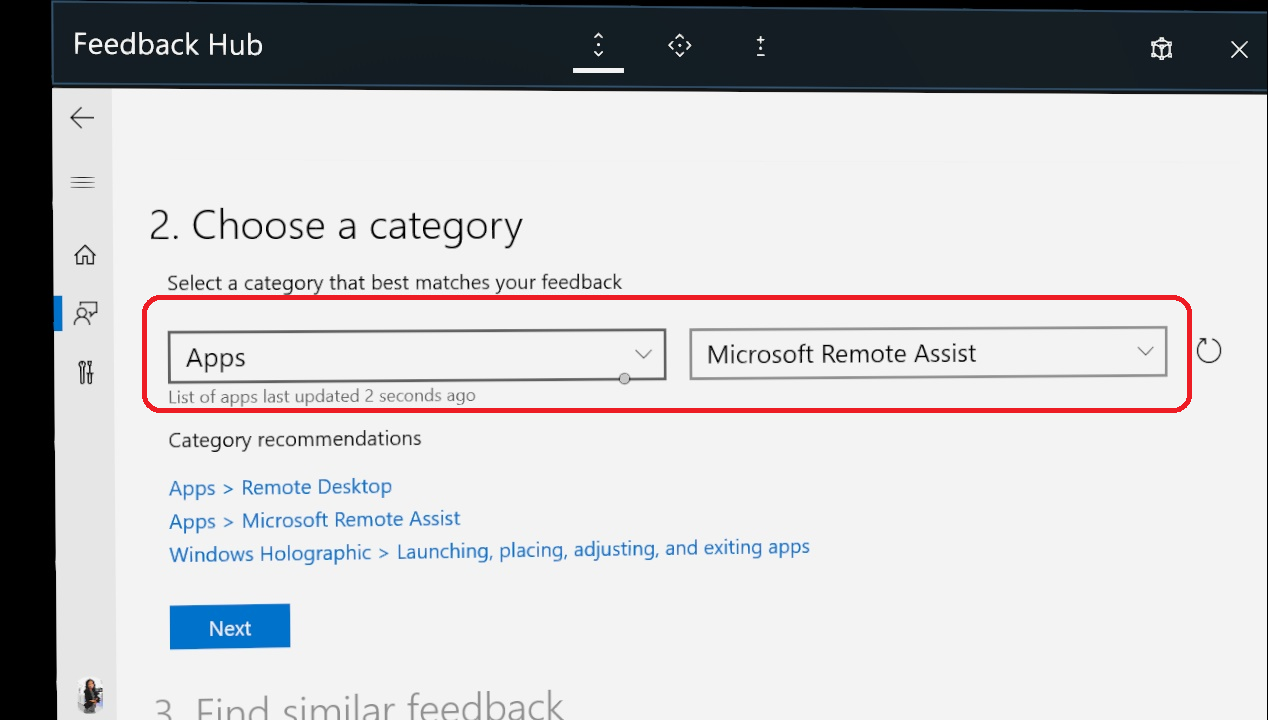
在查找相似反馈部分中,选择创建新 Bug。
在其他详细信息部分中:
可选择将此视为阻碍性问题。
对您的问题分类。
选择重新创建您的问题:
选择开始录制。
使用“开始”菜单启动 Dynamics 365 Remote Assist 并复现该问题。
完成复现问题后,使用“开始”菜单返回到反馈中心。
选择结束录制。
将附加录制的诊断数据、视频和音频。 您可以根据需要删除每一项。
注意
(可选)如果该问题阻碍您完成工作或任务,请选中这阻碍了我。
为了尽可能提供用于解决问题的最佳数据,我们建议您在设置 Dynamics 365 Remote Assist 时将设备遥测设置为可选诊断数据。 您还可以通过应用内的设置菜单进行此更改:
- 对于 Windows 10:选择开始>设置>隐私>诊断和反馈>可选诊断数据。
- 对于 Windows 11:右键单击开始按钮并选择设置>隐私和安全>诊断和反馈>诊断数据。