在 Teams 中使用 Field Service 管理工作订单(一线经理)
适用于 Teams 的 Dynamics 365 Field Service 应用让一线经理无需中断工作流即可管理工作订单。 无需离开 Teams,您即可以创建、查看和编辑工作订单,并快速对服务请求或有关现有请求的问题做出响应。
先决条件
在 Teams 中创建工作订单
在 Viva Connections 仪表板中,选择工作订单集中于一处磁贴上的创建工作订单。
从 Field Service Teams 主页页面,选择创建工作订单按钮。
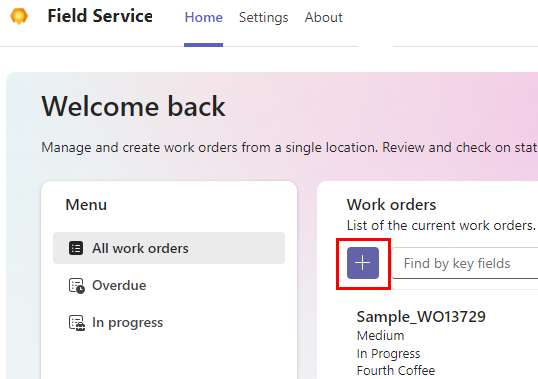
填写所需信息。
如果列表中未显示某个值,选择 + 新建项目类型在 Field Service 应用中创建。 保存并关闭 Field Service 应用。 键入新值或选择刷新使其显示在列表中。
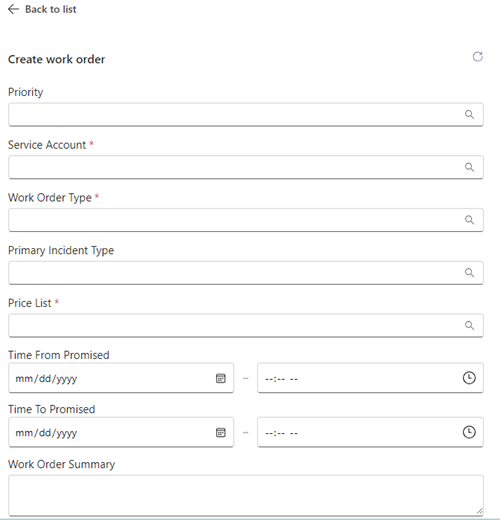
选择保存。
将显示工作订单编号。 如果您想在 Dynamics 365 Field Service 应用中打开工作订单,选择打开 Web 应用图标
 。
。
安排或重新安排工作订单
Field Service 应用可帮助您安排工作订单。 安排建议基于技术人员的可用性和技能、与客户位置的接近程度、承诺的时间窗口和业务部门。
打开您需要安排或重新安排的工作订单。
要进行安排,选择建议操作下的安排。 要重新安排,选择建议操作下的查看计划,然后选择重新安排。
系统会根据工作订单要求搜索可用技术人员,然后显示建议。 要查看更多建议,选择列表底部的显示更多。
查看建议列表。 您可以按姓名搜索技术人员,按日期筛选,或按开始时间或旅行时间对列表进行排序。
如果还未在资源要求中设置估计持续时间,将使用 30 分钟作为默认值。
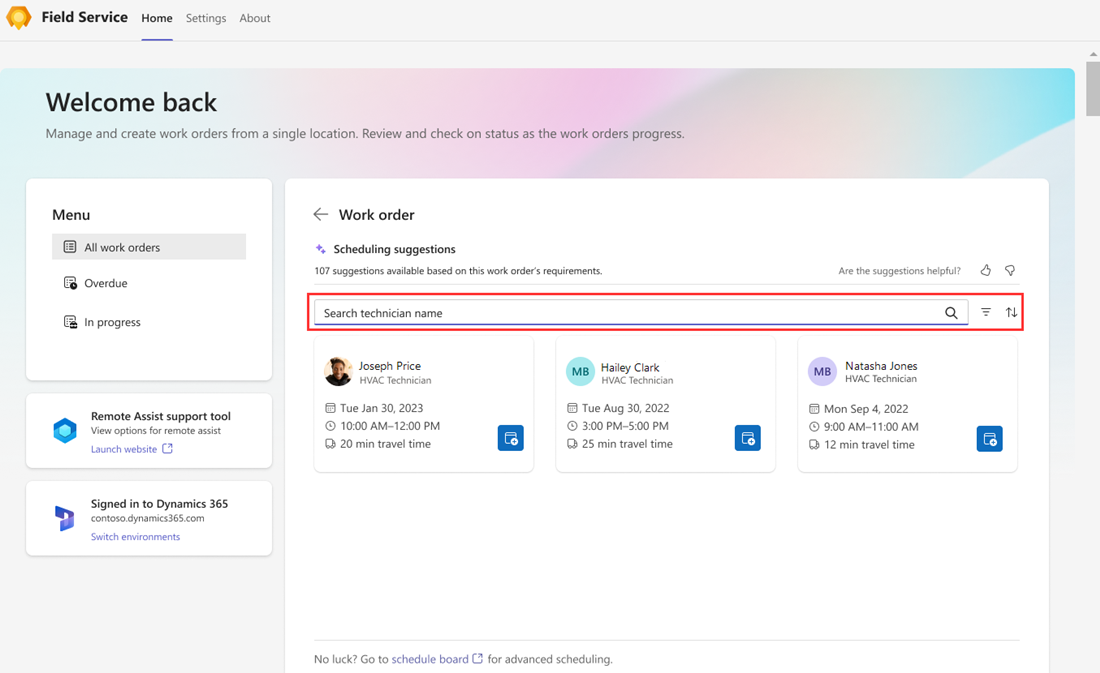
如果系统找不到建议或找不到合适的技术人员,改为使用 Field Service 中的日程安排板。
要将工作订单分配给技术人员,选择预订资源图标。
该技术人员已被预订,状态更改为已计划。 将显示确认。
选择后退箭头,返回工作订单。
移动预订
如果您不需要更改分配的技术人员,只需更改服务约会的日期或时间,您可以移动预订。 如果需要,您还可以将工作订单分配给不同的资源。
打开安排的工作订单,选择查看计划。
选择移动预订。
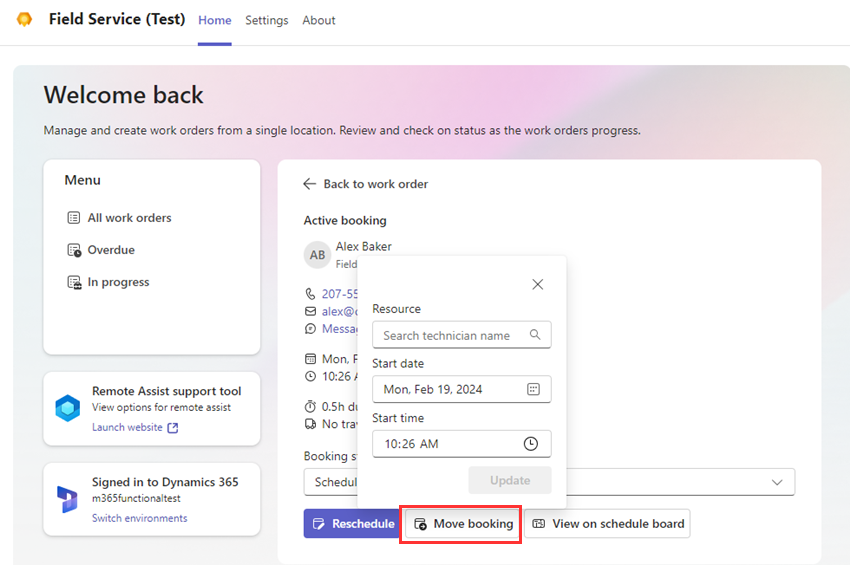
选择新的日期和时间以及不同的资源(如果需要)。
选择更新。
将预订技术人员。 将显示确认。
选择后退箭头,返回工作订单。
查看工作订单
您可以查看所有工作订单、过期工作订单或正在进行的工作订单。 过期工作订单是指承诺时间已过的未安排或已安排工作订单。
在 Viva Connections 仪表板中,从工作订单集中于一处磁贴选择查看全部。
从 Field Service Teams 主页页面,选择以下选项之一:
- 所有工作订单
- 迟到
- 正在进行
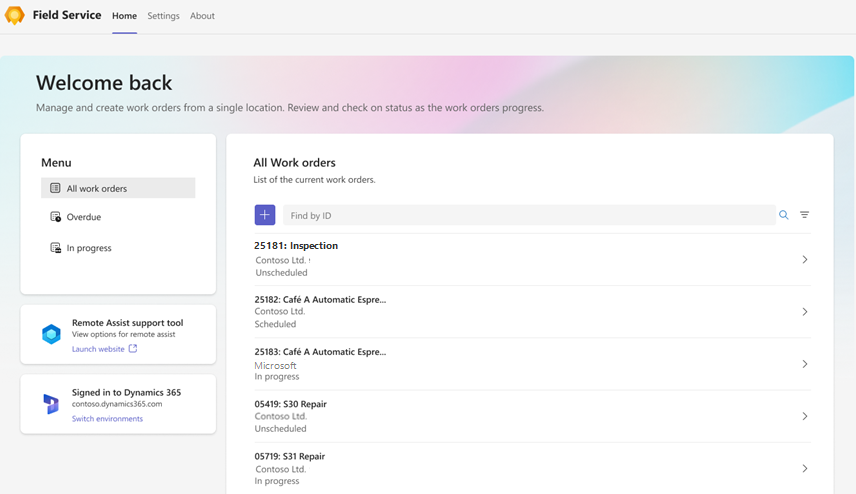
首先会列出最新的工作订单。
查找您要查看的工作订单:
在按 ID 查找框中键入工作订单 ID,然后选择搜索。 首先清除任何筛选器。
要按状态或优先级筛选列表,选择筛选器,做出相应选择,然后选择应用。
要删除筛选器,请选择筛选器,清除所做的选择,然后选择应用。
选择一个工作订单以查看或进行编辑。
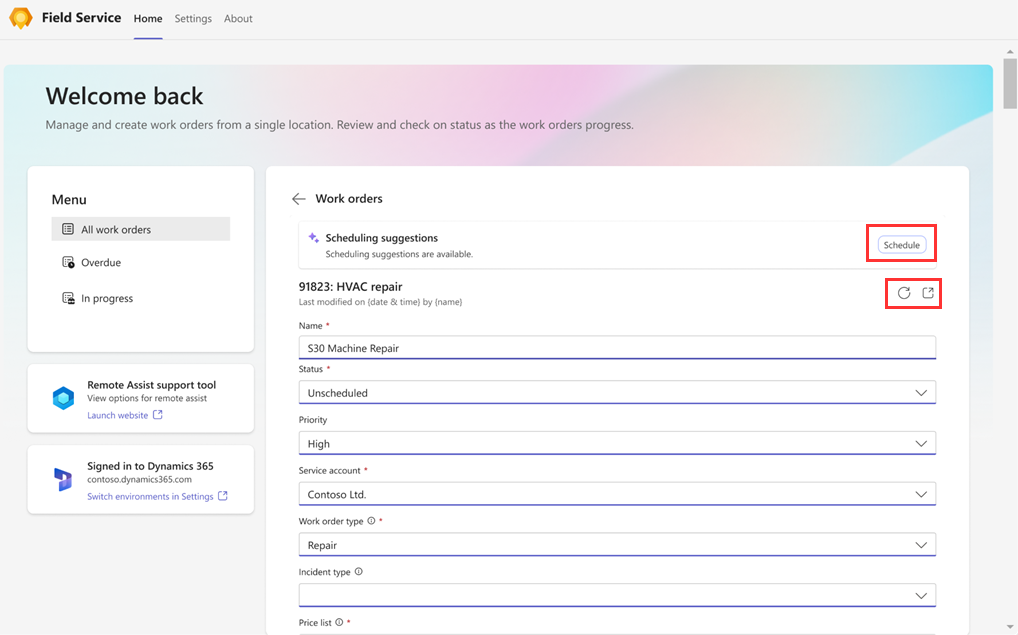
当您查看工作订单时,您还可以:
安排或查看计划安排或查看计划信息。
反映新的或更改的信息。 选择刷新图标。
在 Dynamics 365 Field Service 中打开工作订单。 选择“打开 web 应用”
 图标。
图标。打开地图查找服务地址。 选择在必应地图中打开
 图标。
图标。
编辑工作订单
进行必要的更改,然后选择保存。
将附件添加到工作订单
添加与工作订单相关的安装手册、维护文档、规范或故障排除提示。 附件让技术人员能够向 Copilot 提问并快速获得答案,从而实现更快的诊断和解决问题。 当技术人员处理作业时,可以与 Copilot 进行交互来获取实时建议。
要添加知识文章,请转到将知识文章链接到工作订单。
要添加注释、Microsoft Word 或 PDF 文档,执执行以下步骤。
选择“打开 Web 应用”
 图标打开 Dynamics 365 Field Service 中的工作订单。
图标打开 Dynamics 365 Field Service 中的工作订单。选择时间线选项卡。
选择附件图标。 浏览并选择项目,然后选择添加注释并关闭。
共享工作订单信息
您可以共享工作订单的链接,这些链接会自动展开来提供关键详细信息。 从 Field Service Web 应用复制工作订单链接,或者在 Teams 中查看工作订单时,选择复制图标。
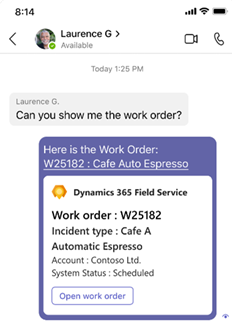
通过 Remote Assist 进行远程协作呼叫
您可以在 Teams 中的三个位置快速获得远程专家的帮助:
在 Viva Connections 仪表板中,在 Remote Assist 磁贴上选择打开。
在 Teams Field 应用主页选项卡中,选择 Remote Assist 支持工具磁贴上的启动网站。
当您有正在进行的工作订单时,在工作订单详细信息中选择启动 Remote Assist。
搜索并选择要呼叫的联系人。
选择确定让 Remote Assist 可以访问您的摄像头,然后选择启动呼叫。
了解有关 Dynamics 365 Remote Assist 的更多信息。
切换环境
如果您有在多个环境中工作的权限,您可以轻松地在它们之间切换,而不必每次都注销和登录。
在 Field Service 应用中,在主页或设置选项卡中的已登录 Dynamics 365 磁贴上选择切换环境。 在移动设备上,选择设置选项卡。
选择您的 Field Service 环境。
验证环境后,选择主页选项卡转到 Teams 主页页面或选择打开 Viva Connections 转到您的 Viva Connections 仪表板。
根据您在新环境中的角色,您的仪表板看上去可能会不同。 例如,如果您是一个环境中的一线经理,而在您切换到的环境中是一线工作人员,新环境会显示您的一线工作人员仪表板。