在 Outlook 中使用 Field Service 管理工作订单(一线经理)
Dynamics 365 Field Service 为一线经理提供了一个 Outlook 加载项,可用来直接从电子邮件创建、查看和编辑工作订单。 在不离开 Outlook 的情况下,您可以响应服务请求或回答有关现有请求的问题。 Outlook 加载项支持共享邮箱。 Outlook 加载项使用已登录使用共享邮箱的个人的 Microsoft 帐户凭据。
使用 Copilot,您可以使用电子邮件中的信息快速创建工作订单,响应建议的计划,或确认计划。
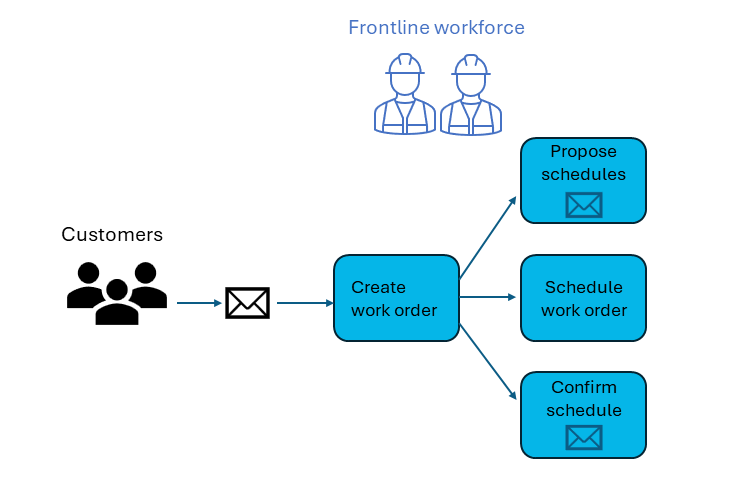
您也可以手动创建工作订单,使用 Field Service 日程安排板进行计划。
先决条件
- 完成在 Outlook 中开始使用 Field Service。
- 您的管理员已启用 Microsoft Outlook 中的 Copilot 和生成电子邮件响应设置。
- 您有付费的 Field Service 环境。 Copilot 在试用环境中不可用。
- 您的环境已更新为最新的 2023 年第 2 波版本。
使用 Copilot 创建工作订单
Dynamics 365 Field Service 中的 Copilot 遵循负责任 AI 指导原则。 如果您没有看到 Copilot 图标,说明您的管理员可能已经禁用了 Copilot 设置。
查看电子邮件时,打开 Field Service 加载项。
如果电子邮件以前曾被用于使用 Copilot 创建工作订单,除非该电子邮件已被移动,否则会显示包含工作订单链接的消息。 如果电子邮件被移动到另一个文件夹,例如从“收件箱”移到“存档”,将不会显示消息或链接。
在主页选项卡中,选择从电子邮件创建工作订单。
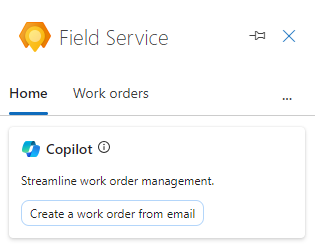
如果电子邮件不符合 Microsoft Responsible AI 准则,Copilot 将显示错误。 手动创建工作订单。
查看工作订单,确保所有 AI 生成的内容都准确无误。 填写电子邮件中未包含的所有必需信息。 例如:
如果列表中未显示某个值,选择 + 新建项目类型在 Field Service 应用中创建。 保存并关闭 Field Service 应用。 键入新值或选择刷新使其显示在列表中。
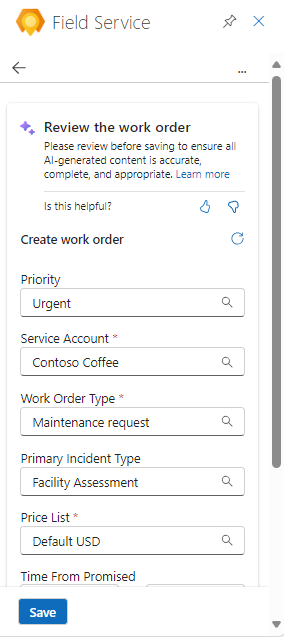
我们鼓励您使用喜欢/不喜欢按钮留下反馈。 您的反馈将帮助我们不断改进 Copilot 的回复。
选择保存。
工作订单编号显示在 Field Service 窗格的顶部,电子邮件保存在 Field Service 时间线中。
小费
如果您想在 Dynamics 365 Field Service 应用中打开工作订单,选择打开 Web 应用
 图标。
图标。选择建议的操作之一,或选择后退箭头返回到主页选项卡。
手动创建工作订单
当您查看电子邮件时,打开 Field Service 加载项,然后选择工作订单选项卡。
选择创建工作订单 (+) 按钮。
从电子邮件填写所需信息。 例如:
如果列表中未显示某个值,选择 + 新建项目类型在 Field Service 应用中创建。 保存并关闭 Field Service 应用。 键入新值或选择刷新使其显示在列表中。
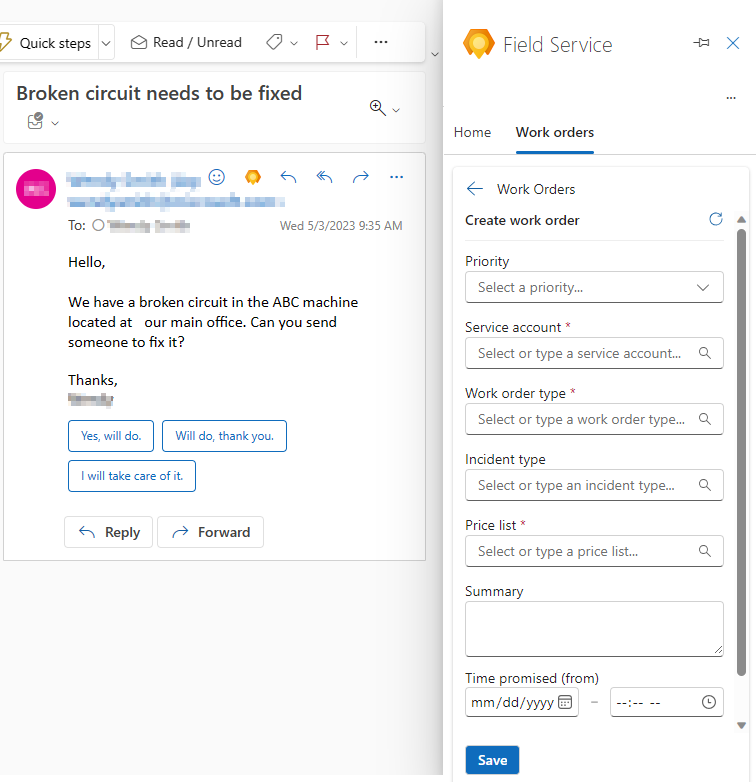
小费
将电子邮件中的相关信息复制到摘要字段中,最多 8,000 个字符。 有关工作订单的常规信息,请参阅工作订单体系结构。
选择保存。
工作订单编号显示在 Field Service 窗格的顶部,电子邮件保存在 Field Service 时间线中。
小费
如果您想在 Dynamics 365 Field Service 应用中打开工作订单,选择打开 Web 应用图标
 。
。
使用 Copilot 起草电子邮件回复
使用 Copilot 共享未计划工作订单的建议计划,或提供计划工作订单的计划确认。
Dynamics 365 Field Service 中的 Copilot 遵循负责任 AI 指导原则。 如果您没有看到 Copilot 图标,说明您的管理员可能已经禁用了此功能。
查看电子邮件时,打开 Field Service 加载项。
从打开的工作订单,选择使用计划建议起草电子邮件或起草电子邮件以确认计划。
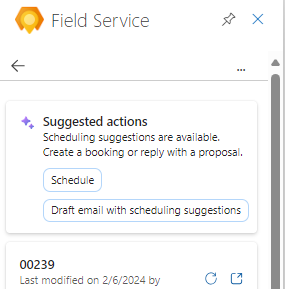
或在主页选项卡上,选择根据工作订单起草电子邮件,然后选择建议计划或确认计划。 如果您看不到这些选项,选择原始电子邮件。
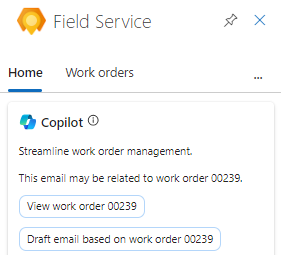
查看生成的电子邮件后,选择以下选项之一。
添加到电子邮件:生成的响应显示为回复。 进行更改,然后选择发送。
复制到剪贴板:选择复制图标复制回复并将其粘贴到需要的位置。
进行调整:选择调整图标更改电子邮件的长度或语调,然后选择更新。
重新生成:选择重新生成图标生成不同的电子邮件回复。
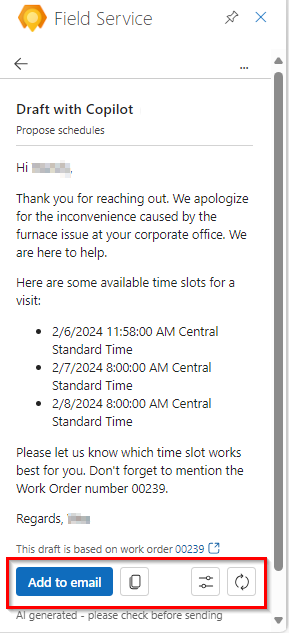
添加并发送电子邮件后,选择建议的操作之一,或选择后退箭头返回到主页选项卡或工作订单列表。
查看工作订单
当您查看电子邮件时,打开 Field Service 加载项,然后选择工作订单选项卡。
此列表最多显示 50 个工作订单,最新的工作订单列在最前面。
要在 Field Service 应用中查看更多工作订单,选择列表底部的查看更多。
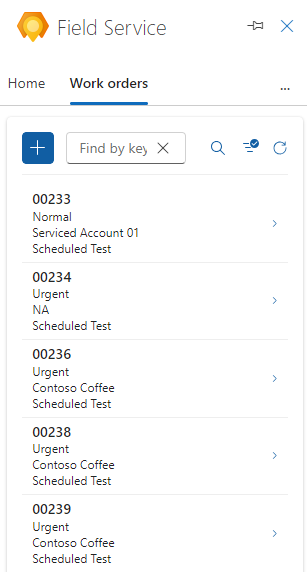
查找您要查看的工作订单:
在按 ID 查找框中键入工作订单 ID,然后选择搜索。
要按状态或优先级筛选列表,选择筛选器,做出相应选择,然后选择应用。
要删除筛选器,请选择筛选器,清除所做的选择,然后选择应用。
选择工作订单查看或进行编辑。
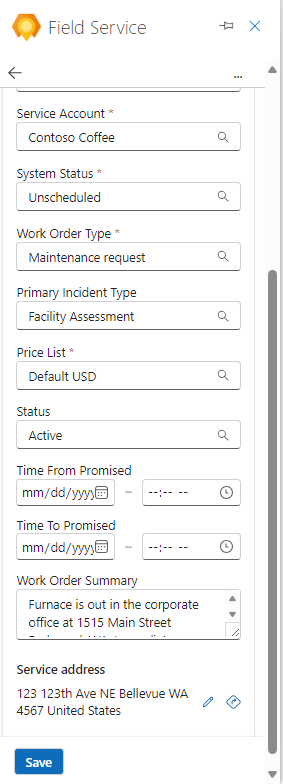
在查看工作订单时,根据系统状态,您还可以:
打开地图查找服务地址。 选择在必应地图中打开
 图标。
图标。在 Dynamics 365 Field Service 中打开工作订单。 选择“打开 web 应用”
 图标。
图标。
安排或重新安排工作订单
Field Service 加载项可帮助您在 Outlook 中安排工作订单。 安排建议基于技术人员的可用性和技能、与客户位置的接近程度、承诺的时间窗口和业务部门。
查看您需要计划或重新计划的工作订单。
要进行安排,选择安排。 要重新安排,选择查看计划,然后选择重新安排。
系统会根据工作订单要求搜索可用技术人员,然后显示建议。 要查看更多建议,选择列表底部的显示更多。
查看建议列表。 您可以按姓名搜索技术人员,按日期筛选,或按开始时间或旅行时间对列表进行排序。
如果没有在资源要求中设置估计持续时间,默认值将使用 30 分钟。
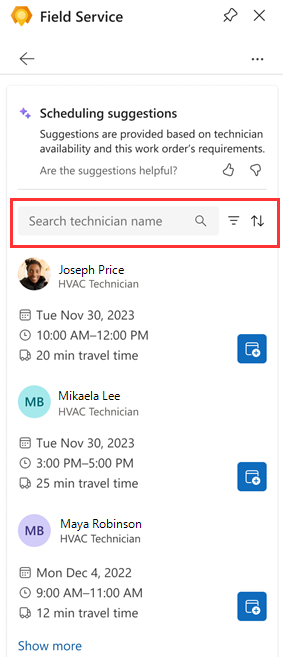
要将工作订单分配给技术人员,选择预订资源图标。
该技术人员已被预订,状态更改为已计划。 Field Service 窗格的顶部将显示确认。
选择返回箭头返回主页选项卡或工作订单列表。
移动预订
如果您不需要更改分配的技术人员,只需更改服务约会的日期或时间,您可以移动预订。 如果需要,您还可以将工作订单分配给不同的资源。
查看工作订单并选择查看计划。
选择移动预订。
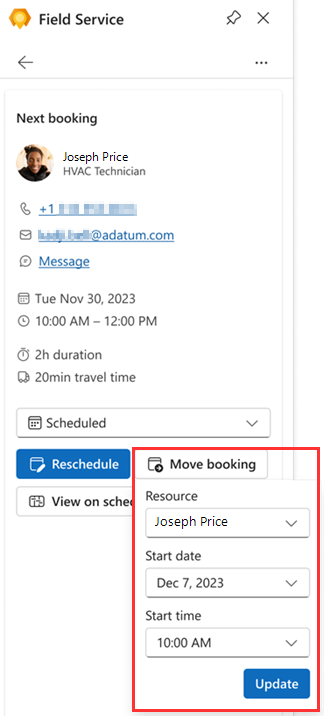
选择新的日期和时间以及不同的资源(如果需要)。
选择更新。
将预订技术人员。 Field Service 窗格的顶部将显示确认。
编辑工作订单
进行必要的更改,然后选择保存。