自定义 Field Service 的 Microsoft 365 集成
自定义工作订单和预订体验,帮助一线经理和工作人员在需要时填写和检索所需的特定信息,从而更快地完成任务。
作为管理员,您可以自定义工作订单和预订视图。 您还可以自定义工作订单的标签。
使用对组织最重要的信息自定义工作订单窗体。 在 Outlook 或 Teams 中创建和更新工作订单时,用户可以随时使用您添加到窗体的任何字段。 在 Outlook 中,如果电子邮件中提供了相关信息,Copilot 还会尝试填充这些字段。 使用组织的关键详细信息自定义预订体验,让工作人员可以在更新预订时填写这些信息。
Field Service 的 Microsoft 365 集成使用 Power Apps 中的视图为创建和编辑工作订单和预订的用户自定义窗体。 添加到视图的任何字段都会按照视图中指定的顺序显示在窗体上。 必填字段指示符显示表定义中哪些字段是必填的。 我们目前支持工作订单和可预订资源预订体验的自定义视图。
使用视图可以:
- 重新排序和删除字段
- 切换必填字段
- 添加自定义字段
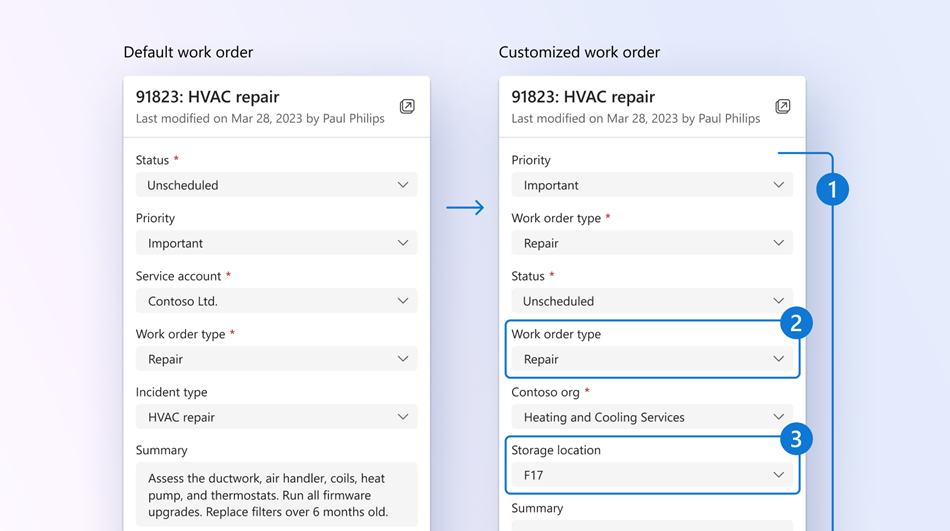
Field Service 的 Microsoft 365 集成使用 Power Apps 中的表属性自定义工作订单标签。 例如,如果您更喜欢将工作订单称为作业,可以自定义这些标签。 我们当前支持自定义的工作订单标签。
先决条件
- 管理中心中的 Microsoft 365 Exchange 管理员权限。
- 环境位于支持的地域、区域和语言。
- 部署了一个或多个 Field Service 的 Microsoft 365 集成。
- Field Service 解决方案的版本为 8.8.98.36 或更高版本。 要更新解决方案,请参阅更新 Field Service。
创建或编辑自定义视图
以下步骤以工作订单为例。 您可以使用这些步骤通过搜索可预订资源预订来创建或编辑自定义预订视图。 要从现有视图中选择,请参阅选择公共或自定义视图。
从您的 Teams Field Service 主页页面,选择设置,然后自定义视图。
选择您想要自定义的环境。
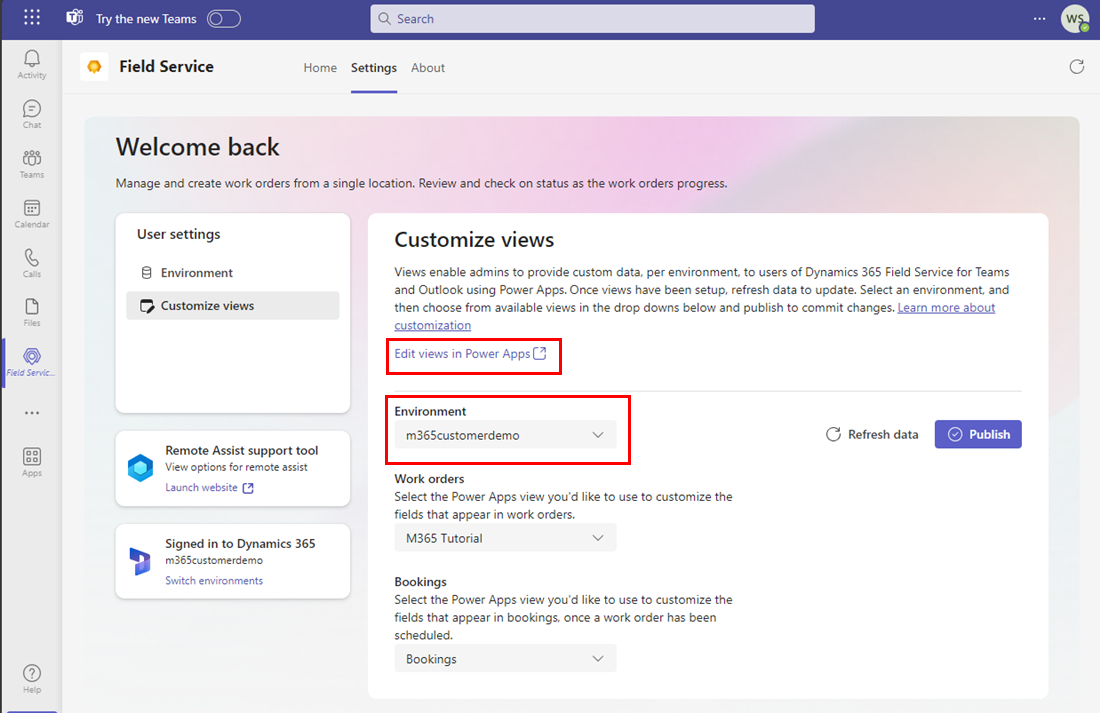
选择在 Power Apps 中编辑视图。 Power Apps 会自动打开到指定环境的表页面。
小费
您还可以访问 Power Apps,选择您的环境,然后选择表。
选择所有,然后搜索工作订单。 对于预订,搜索可预订资源预订。
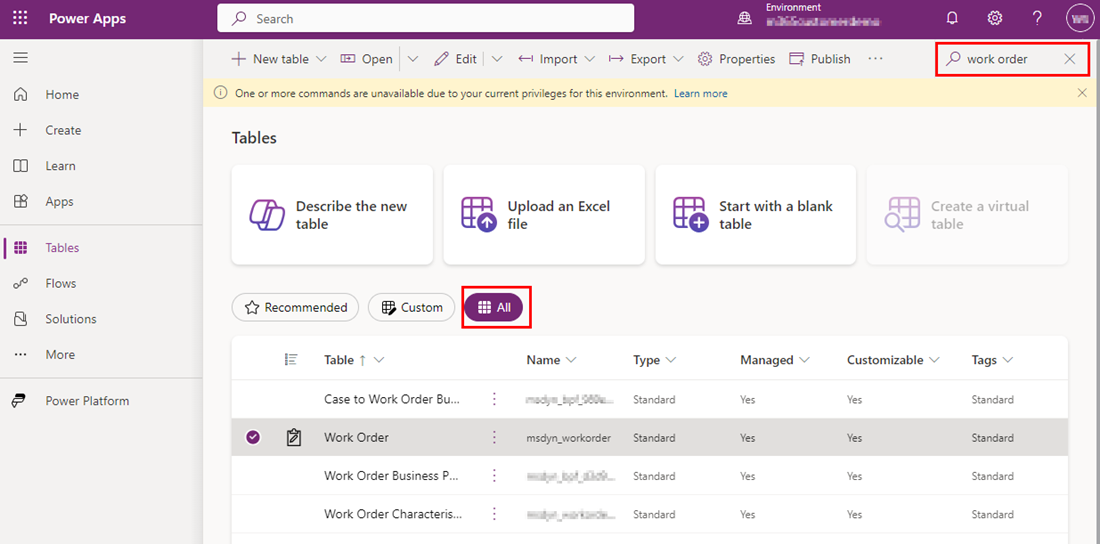
打开工作订单表。 对于预订,打开“可预订资源预订”表。
在数据体验下,选择视图。 将显示所有公共和自定义视图列表。
要编辑视图,打开该视图。
要创建新视图,选择新建视图。 输入名称和可选说明,选择创建。 工作订单编号列将自动显示。
要添加列,选择查看列。 或者,在左侧导航中选择表列,然后将表列拖到视图中。
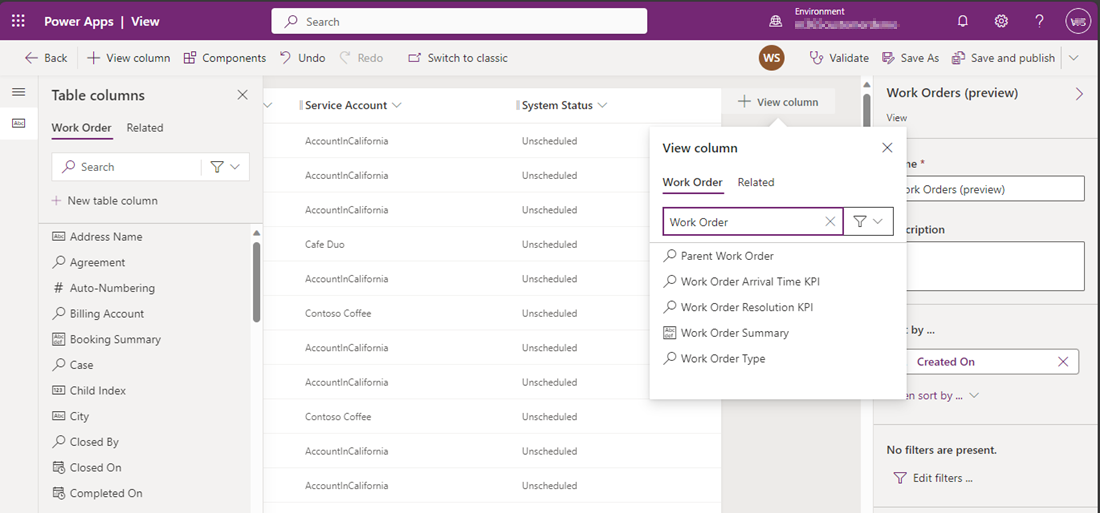
确保您具有以下必需列,可以选择添加其他列。 添加到视图的所有列均可用于筛选工作订单列表。 对于可预订资源预订,不支持且不应使用班组列。
工作订单 可预订的资源预订 工作订单号 客户 服务帐户 工作订单 系统状态 资源 工作订单类型 预订状态 工作订单摘要 开始时间 约会结束时间 Duration 实际到达时间 备注
您选择的前四列是工作订单列表中显示的关键字段。
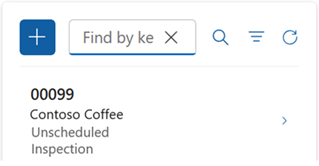
继续自定义您的视图:
- 要更改列筛选,选择需要筛选器的列的标题,然后在下拉列表中选择筛选条件。
- 要更改列排序方式,选择需要排序的列的标题,然后选择从 A 到 Z 排序、从 Z 到 A 排序、降序排序或升序排序。
- 通过选择列并拖到所需位置配置列宽。
- 通过将列拖到所需的位置来为列重新排序。
选择保存并发布。
返回 Teams,选择刷新数据。 选择工作订单或预订下的新视图,选择发布。 用户现在可以转到 Outlook 或 Teams,查看工作订单创建和管理的新视图。 现在,筛选根据您添加到视图中的列动态进行。
选择公共视图或自定义视图
选择您希望向一线经理和工作人员显示的视图。 您可以选择工作订单视图和预订视图。 如果您没有找到所需的视图,创建自定义视图。
从您的 Teams Field Service 主页页面,选择设置,然后自定义视图。
选择您想要自定义的环境。
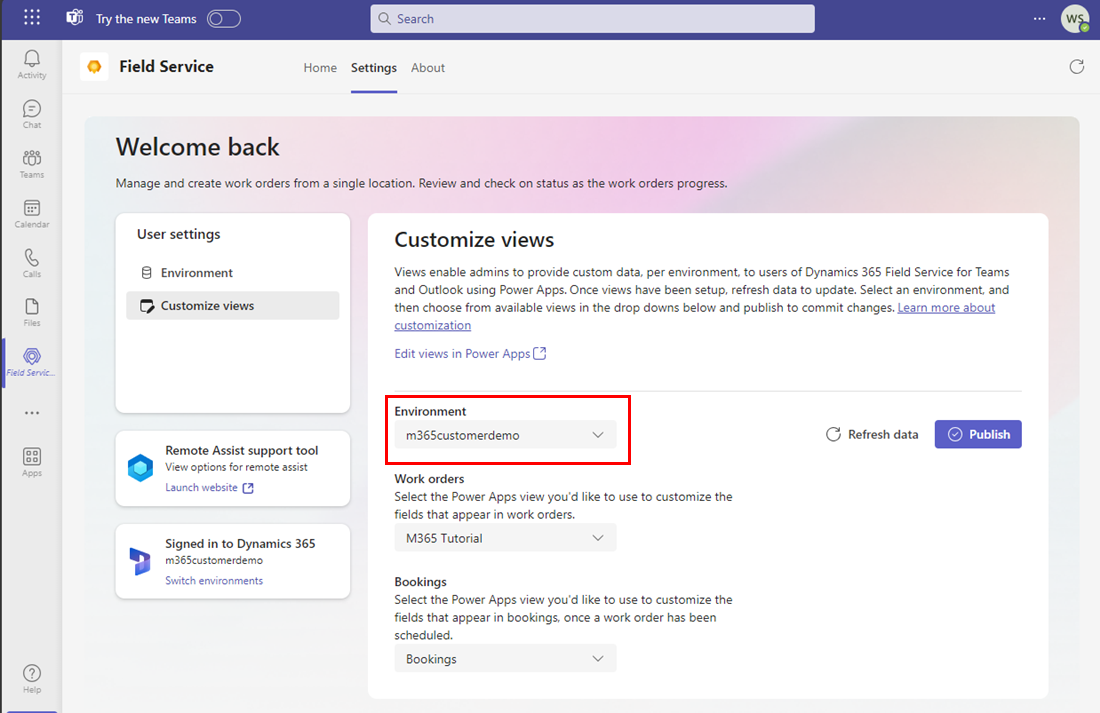
要选择工作订单视图,从工作订单下的下拉列表中进行选择。
要选择预订视图,从预订下的下拉列表中进行选择。
选择发布。 用户现在可以转到 Outlook 或 Teams,查看工作订单创建和管理的新视图。
添加或编辑列
您可以修改 Dynamics 365 Field Service 附带的 Field Service 列。 相关表列是只读的,无法在工作订单列表中进行筛选。 不支持文件类型,也不支持多选查找字段。
如果某列是必需的,但具有将在创建表后提供的默认值,您可能不需要在视图中包含该字段。 例如,如果价目表基于所选服务帐户,则不要在视图中包含价目表。
创建自定义标签
您可以自定义用于工作订单的标签,以更好地匹配组织的术语。
从您的 Teams Field Service 主页页面,选择设置,然后自定义视图。
选择您想要自定义的环境。
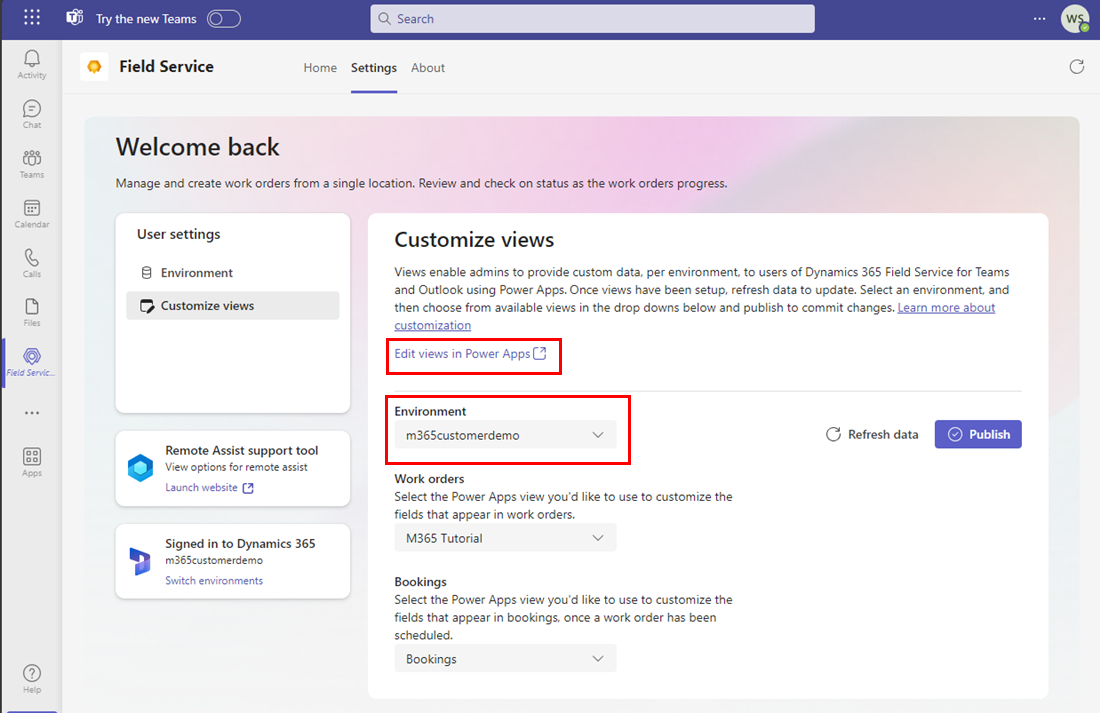
选择在 Power Apps 中编辑视图。 Power Apps 会自动打开到指定环境的表页面。
小费
您还可以访问 Power Apps,选择您的环境,然后选择表。
选择所有,然后搜索工作订单。
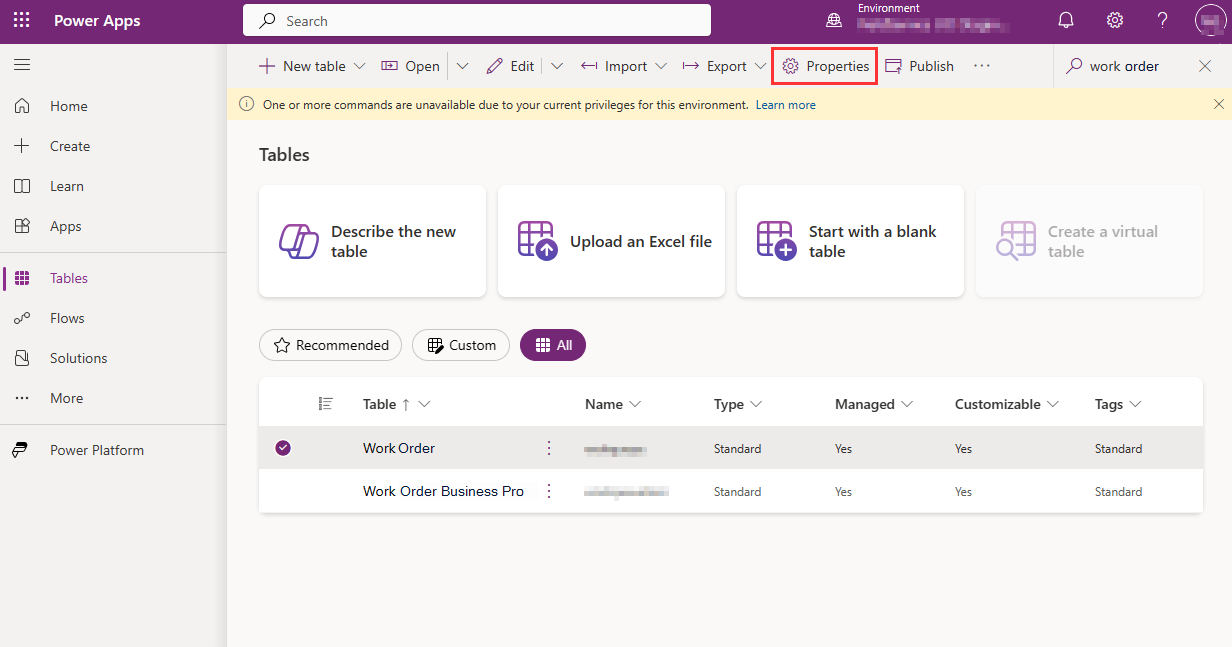
选择“工作订单”表左侧,然后选择属性。 编辑表窗格将显示。
输入您选择的显示名称和复数名称。
选择保存并发布。