创建和编辑 Field Service 列
您可以向其中使用的各种表添加列 Dynamics 365 Field Service。 (表以前称为实体。这些表的示例包括工作订单、可预订资源预订和客户资产。
移动视图最多可以显示三列。
在创建和编辑列时,请跟随以下最佳做法:
- 了解现有列,并在创建新列之前尝试使用它们。
- 尝试仅编辑字段的显示名称和标签。 不要编辑字段属性。
- 不要将必填字段设置为可选字段。 (但是,您可以设为必填字段。
- 不删除现有字段。
重要提示
删除列可能会导致重要进程失败。 因此,它可能会导致错误。 不要删除列,而是隐藏列或从表单中删除列,这样用户就不会看到它们。
本文以工作订单表为例。 但是,提供的指导适用于所有 Field Service 表。
创建新列
了解工作订单窗体上的现有信息和流程后,您可以根据独特的业务流程创建更多列。
- 登录到 Power Apps。
- 选择您的环境,然后转到要向其添加列的表。 对于此示例,请转到工作订单表。
- 选择 “新建>列”,然后输入新列的信息。 有关详细信息,请参阅 如何创建和编辑列。
- 保存您的更改。
编辑列
重要提示
在编辑现有列之前,请务必考虑可能产生的系统影响。 查看文档以帮助避免潜在的性能或流程中断。
管理员可以编辑现有字段的显示名称和标签。 但是,他们无法更改属性。 以下是一些示例:
- 将“服务帐户” 字段的显示名称更改为 “客户 ”。
- 对于具有多项选择选项的“系统状态” 字段,请将“ 进行 中”选项选项的标签更改为 “工作已启动 ”。
在表中,在架构下,选择列。 选择要编辑的列,然后选择 编辑列。
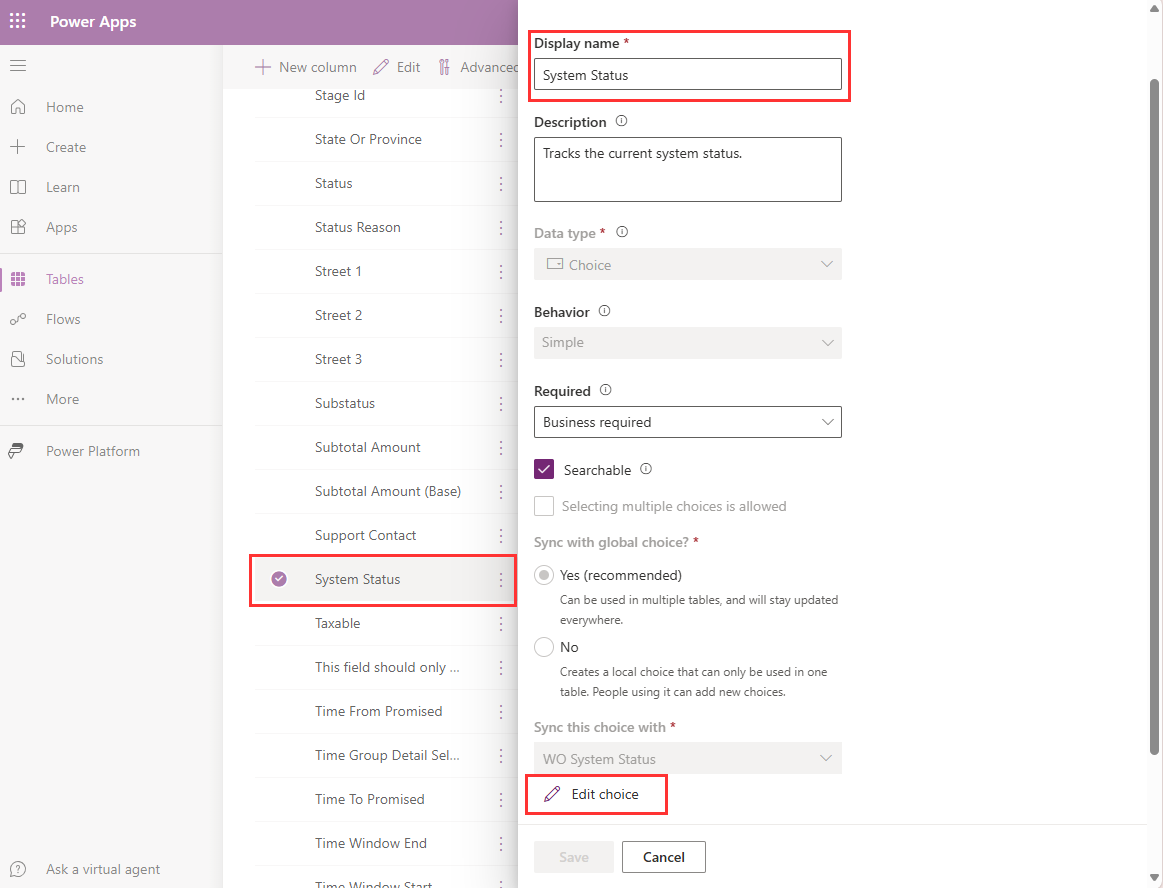
Although 可选列可以设为必填列,必填列不能设为可选列。
编辑列属性
重要提示
不要编辑列属性。 编辑列属性可能会导致性能和进程中断。
例如,对列属性的以下编辑不受支持,并且可能会在升级过程中导致问题:
- 删除选择选项。
- 添加选择选项。
- 将“必需” 更改为 “可选”。 (但是,可以将“可选 ”更改为 “必需”是确定的)。
- 更改“仅日期”或 “ 日期 和时间 ”字段的行为。 这些字段必须保持设置为 “用户本地”。 它们不能设置为 “仅 日期”或 “独立于时区”。
删除列
重要提示
请勿删除现有列。 删除列可能会导致意外问题。
不要删除列,而是隐藏字段或从表单中删除字段,以便用户看不到它们。
更改日期和时间字段的行为
请勿更改 Field Service 附带的“ 仅日期”或 “日期 和时间 ”列的行为。 此类型的更改不受支持,它们是不可逆的,并且可能会导致升级问题。