创建和编辑公共视图或系统视图
模型驱动应用可以包含一系列视图,让应用用户可以打开表的最合适的呈现和筛选版本。 视图可以是个人、**系统或公共视图。
备注
视图将与给定表关联。 但是,您可以在创建模型驱动应用的过程中选择视图。 默认情况下,所有视图都会在应用中可用。
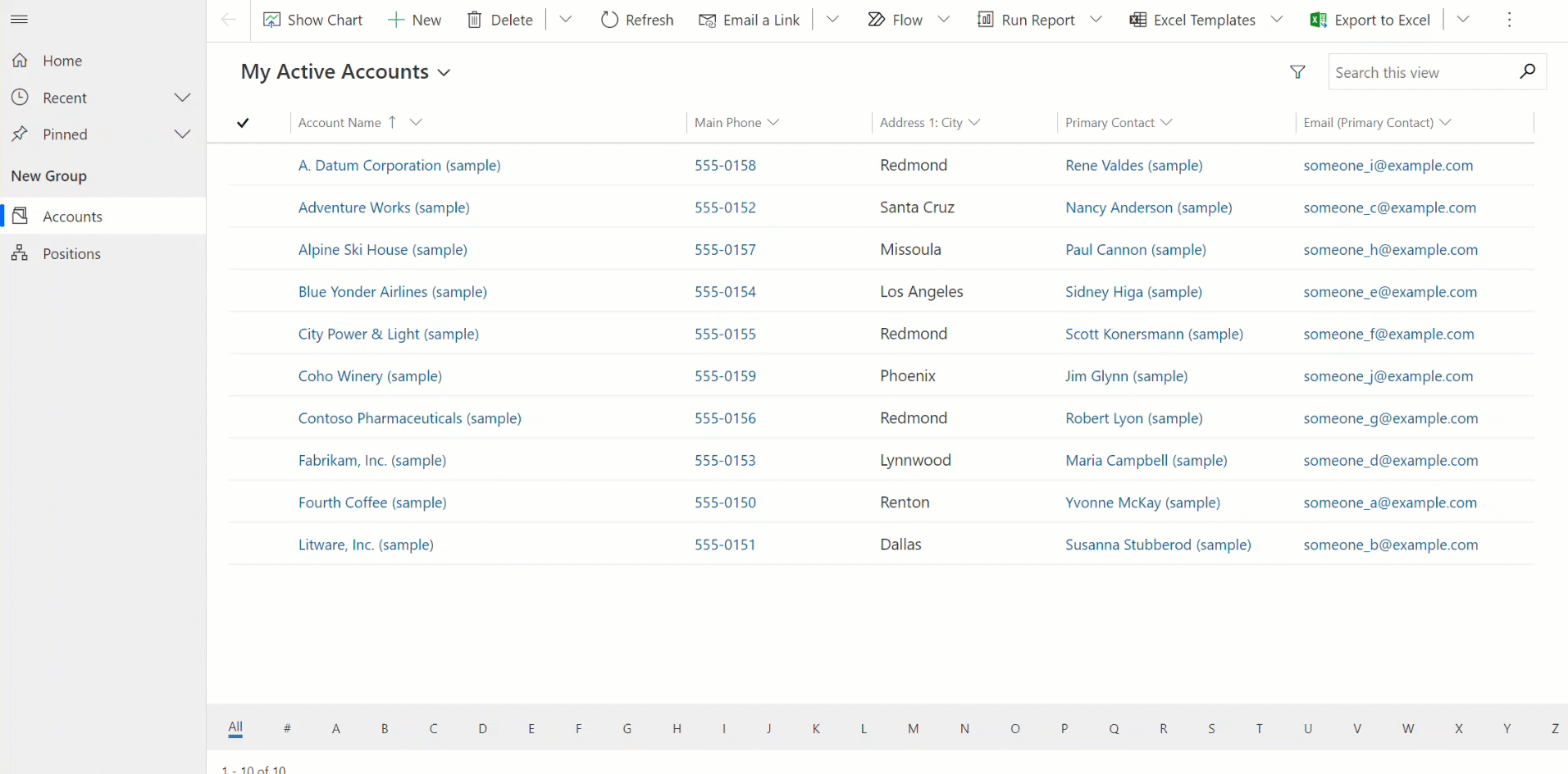
小费
有关视图的一般介绍,请转到了解模型驱动应用中的视图
在 Power Apps 中创建公共视图
公共视图可供用户显示表记录。 应用制作者可以使用 Power Apps 创建和配置公共视图。
- 登录 Power Apps,然后选择环境
- 从左侧导航窗格中选择解决方案,然后打开所需的解决方案。 如果项目不在侧面板窗格中,请选择 …更多,然后选择所需项目。
- 打开一个表,如客户表,然后选择视图区域。
- 在命令栏上选择新视图,然后输入视图名称,并输入描述(可选)。
- 如果您希望 Copilot 根据视图名称和描述值为窗体创建的列提供建议,请选择获取 AI 生成的列建议。 有关使用这一人工智能功能的更多信息,请访问 Copilot 提供的列建议。
- 选择创建。
备注
在 Power Apps 中创建的包括包含数据或不包含数据筛选器的公共视图,不会显示在“高级查找”中的已保存视图列表中。
从表编辑公共视图
在之前打开的解决方案中,创建一个新表或找到一个需要编辑公共视图的现有表。
登录 Power Apps,然后选择环境
从左侧导航窗格中选择解决方案,然后打开所需的解决方案。 如果项目不在侧面板窗格中,请选择 …更多,然后选择所需项目。
打开一个表,如帐户表,然后选择视图区域,然后打开您要编辑的视图。
在视图设计器中,选择 + 视图列添加视图中所需的其他列。 或者,在左侧导航中选择表列,然后将表列拖到视图中。
小费
只包括视图所需的特定列,因为视图中的列数较多可能会导致网格性能下降。
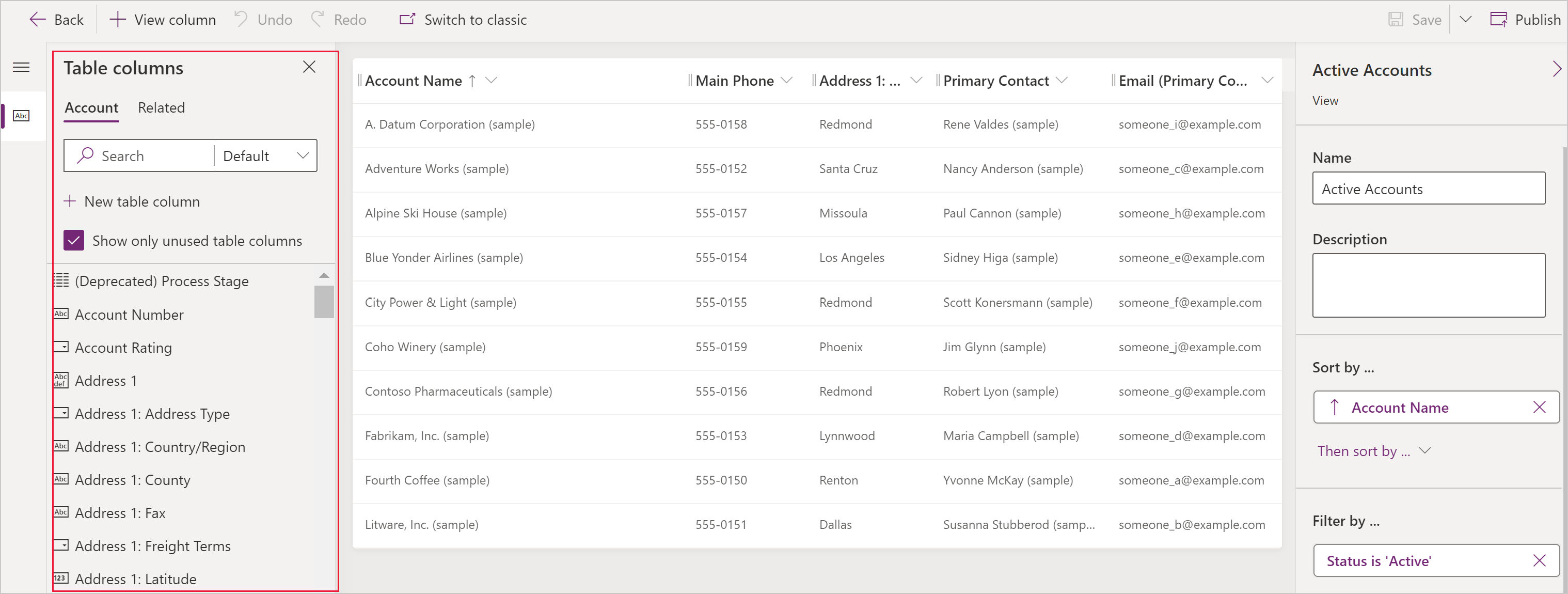
小费
添加列窗格中的默认视图显示所有列。 如果您愿意,选择标准或自定义可以显示列的子集。
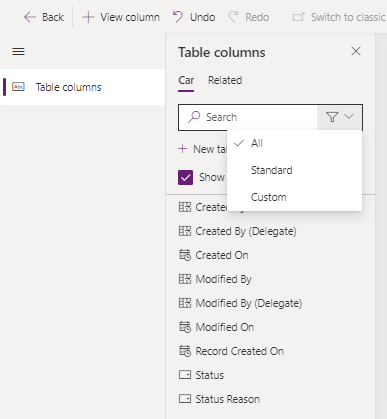
在视图设计器中,可以执行以下任务:
- 要更改列筛选,选择需要筛选器的列的标题,然后在下拉列表中选择筛选条件。
- 要更改列排序方式,选择需要排序的列的标题,然后选择从 A 到 Z 排序、从 Z 到 A 排序、降序排序或升序排序。
- 在选择排序选项以向现有排序集中添加排序条件时,可以按住 Shift 键来配置多列排序。
- 通过选择列并拖到所需位置配置列宽。
- 通过将列拖到所需的位置来为列重新排序。
备注
根据列的数据类型,使用词语从 A 到 Z 排序/从 Z 到 A 排序或升序排序/降序排序
小费
也可以通过选择列标题,然后选择右移或左移来更改列顺序。
选择发布保存视图并提供给组织中的其他用户。