页脚模块
本文介绍页脚模块和如何在 Microsoft Dynamics 365 Commerce 中创建该模块。
页脚模块是用于承载页脚中显示的模块的特殊容器。 例如,其中可包含站点中各页面(如联系我们和商店政策页面)的链接。
下图显示了站点页上的页脚模块的示例。
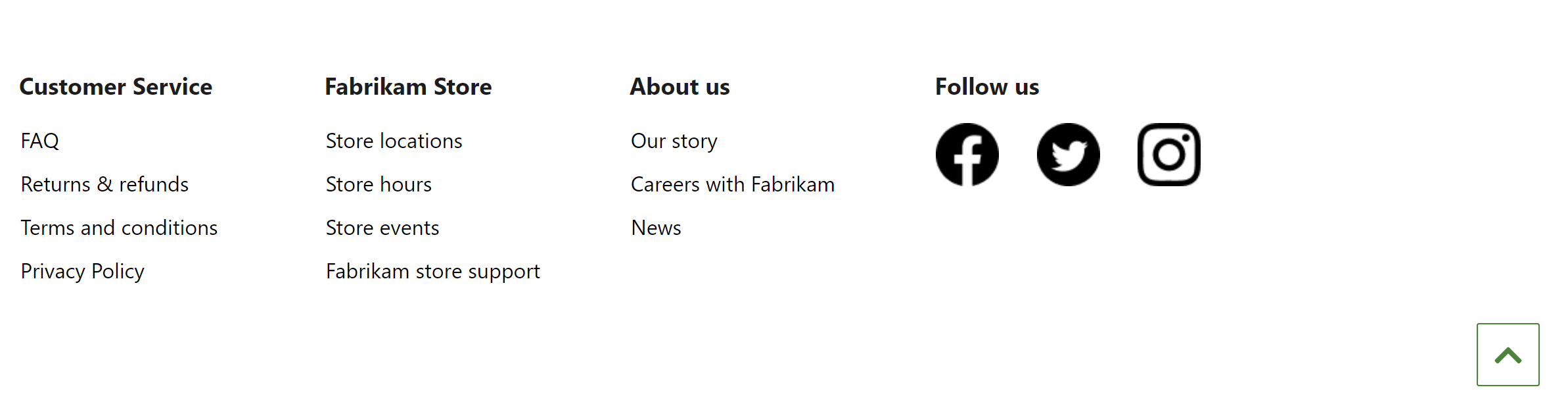
页脚模块属性
与大多数容器一样,页脚模块支持标题和宽度属性。 还支持添加多个页脚类别模块。 添加的每个页脚类别模块在页脚模块中显示为一列。
页脚模块中的可用模块
页脚项目 - 页脚项目模块可以包含标题或链接。 标题通常用作页脚部分标题。 可配置页脚中的每个链接,使其仅包含文本(如“联系我们”和“隐私”链接),或使其同时包含文本和图像(例如,社交媒体链接)。 如果同时提供了标题和链接,标题属性优先于链接。
返回顶部 –返回顶部模块提供了一个用于快速导航到页面顶部的链接。 需要目标。 默认目标值为 #,用于将用户带到页面顶部。
创建页脚模块
- 转到片段,选择新建创建新片段。
- 在选择片段对话框中,选择容器模块,输入片段的名称,然后选择确定。
- 在默认容器插槽中,选择省略号 (...),然后选择添加模块。
- 在选择模块对话框中,选择页脚类别模块,然后选择确定。
- 在页脚类别插槽中,选择省略号 (...),然后选择添加模块。
- 在选择模块对话框中,选择页脚项模块,然后选择确定。
- 选择页脚项插槽,然后,在右侧属性窗格中,根据需要配置标题、链接和链接文本,以及图像。
- 若要添加更多页脚项,请为每个页脚项重复执行步骤 5 到 7。
- 若要向页脚添加“返回顶部”链接,请选择页脚类别插槽中的省略号 (...),然后选择添加模块。
- 在选择模块对话框中,选择返回顶部模块,然后选择确定。
- 选择返回顶部插槽,然后,在右侧属性窗格中,根据需要配置文本及其他模块属性。
- 选择完成编辑签入片段,然后选择发布进行发布。
若要帮助确保每个页面中显示页眉,请在为站点创建的每个页面模板中执行以下步骤。
- 在默认页模块的页脚插槽中,添加创建的页脚片段。
- 选择完成编辑签入模板,然后选择发布进行发布。
通过向页面模板添加片段,可帮助确保在每个页面中显示页脚。