购买框模块
本文介绍购买框模块和如何将其添加到 Microsoft Dynamics 365 Commerce 中的站点页。
术语购买框通常指的是产品详细信息页面 (PDP) 中的“第一屏”区域,用于托管进行产品购买所需的全部最重要信息。 (“第一屏”区域在首次加载页面时显示,所以用户不必向下滚动即可看到。)
购买框模块是特殊容器,用于承载产品详细信息页购买框区域中显示的所有模块。
产品详细信息页的 URL 中包含产品 ID。 显示购买框模块所需全部信息派生自此产品 ID。 如果不提供产品 ID,则不能在页面中正确显示购买框模块。 因此,购买框模块只能在具有产品上下文的页面上使用。 要在没有产品上下文的页面(例如,主页或市场营销页面)上使用它,您必须进行其他自定义。
下图显示了产品详细信息页上的购买框模块的示例。
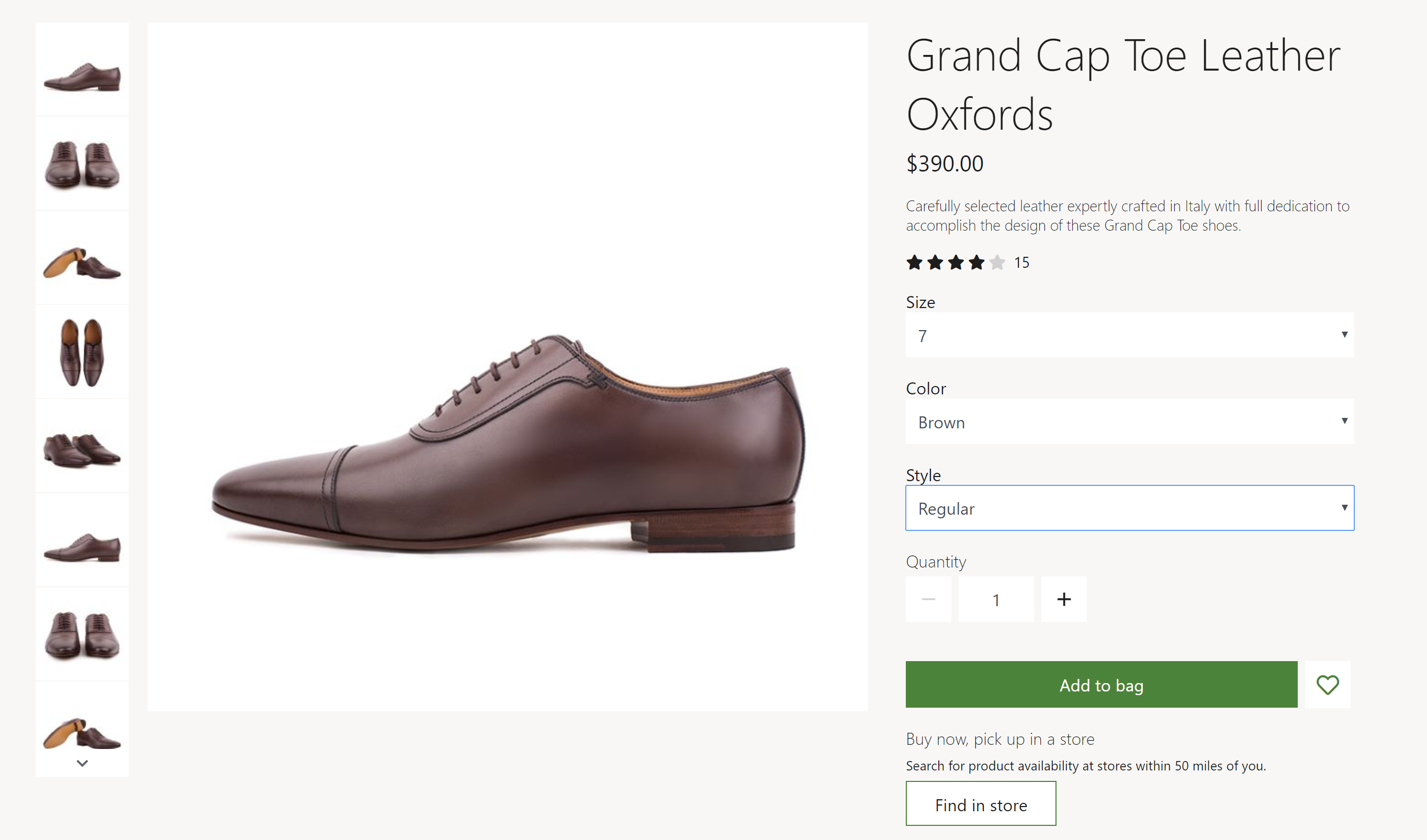
购买框模块属性和插槽
在产品详细信息页,购买框拆分为两个区域:左侧媒体区域,右侧内容区域。 默认情况下,媒体区域列的宽度与内容区域列的宽度之比为 2:1。 在移动设备上,这两个区域堆叠,所以一个区域在另一个区域下方显示。 主题可用于自定义列宽和堆叠等级。
购买框模块呈现产品的标题、描述、价格和等级。 还可以让客户选择具有不同产品属性(例如尺寸、样式和颜色)的产品变型。 如果选择了产品变型,将更新购买框中的其他属性(如产品描述和图像)以反映变型信息。
提供数量选择器,以便客户可以指定要购买的商品数量。 可以在站点设置中定义可以购买的最大数量。
客户还可以从购买框中执行一些操作,例如将产品添加到购物车,将产品添加到其愿望列表以及选择取货地点。 可以在产品或产品变型上执行这些操作。 要将产品添加到愿望列表中,客户必须先登录。
主题可用于删除或更改购买框产品属性和操作控件的顺序。
模块属性
标题标签 –本属性定义产品标题的标题标签。 如果购买框位于页面顶部,则此属性应设置为 h1 以达到可访问性标准。
启用“购买相似外观产品”建议 - 此属性允许购买框显示与当前查看的商品相似的产品链接。 Commerce 版本 10.0.13 及更高版本中提供此功能。
购买框模块中可使用的模块
- 媒体库 –本模块用于在产品详细信息页面上显示产品的图像。 有关此模块的详细信息,请参阅媒体库模块。
- 商店选择器 - 本模块显示附近可供提货的商店的列表。 它使用户可以输入位置来查找附近的商店。 有关此模块的详细信息,请参阅商店选择器模块。
- 社交共享 - 可将此模块添加到购买框,以允许用户在社交媒体上共享产品信息。 有关详细信息,请参阅社交共享模块。
购买框模块设置
以下购买框模块设置可以在站点设置 > 扩展中配置:
- 购物车行数量限制 –此属性用于指定可添加到购物车的每件商品的最大数量。 例如,一位零售商可能决定一笔交易中只能出售每种产品 10 件。
- 库存 –有关如何应用库存设置的信息,请参阅 应用库存设置。
- 将产品添加到购物车 –有关如何应用 将产品添加到购物车 ”设置的信息,请参阅 将产品添加到购物车”设置。
Adventure Works 主题中的购买框模块定义扩展
Adventure Works 主题提供的购买框模块有一个模块定义扩展,支持在 PDP 购买框的手风琴模块内实现产品规格模块。 若要在 PDP 购买框中展示产品规格属性,请将产品规格模块添加到购买框插槽中的手风琴模块插槽。
重要
Adventure Works 主题从 Dynamics 365 Commerce 版本 10.0.20 发行版本开始提供。
Commerce Scale Unit 交互
购买框模块使用 Commerce Scale Unit 应用程序编程接口 (API) 检索产品信息。 产品详细信息页中的产品 ID 用于检索所有信息。
向页面添加购买框模块
若要向新页面添加购买框模块和设置必需的属性,请执行以下步骤。
- 转到片段,选择新建创建新片段。
- 在新建片段对话框中,选择购买框模块。
- 在片段名称下,输入名称购买框片段,然后选择确定。
- 在购买框模块的媒体库插槽中,选择省略号 (...),然后选择添加模块。
- 在选择模块对话框中,选择媒体库模块,然后选择确定。
- 在购买框模块的商店选择器插槽中,选择省略号 (...),然后选择添加模块。
- 在选择模块对话框中,选择商店选择器模块,然后选择确定。
- 选择保存,选择完成编辑签入片段,然后选择发布进行发布。
- 转到模板,选择新建创建新模板。
- 在新建模板对话框的模板名称下,输入 PDP 模板,然后选择确定。
- 在正文插槽中,选择省略号 (...),然后选择添加模块。
- 在选择模块对话框中,选择默认页面模块,然后选择确定。
- 在默认页的主插槽中,选择省略号 (...),然后选择添加片段。
- 在选择片段对话框中,选择您创建的购买框片段片段,然后选择确定。
- 选择保存,选择完成编辑签入模板,然后选择发布进行发布。
- 转到页面,选择新建创建新页面。
- 在创建新页面对话框的页面名称下,输入 PDP 页面,然后选择下一步。
- 在选择模板下面,选择 PDP 模板,然后选择下一步。
- 在选择布局下面,选择页面布局(例如,灵活布局),然后选择下一步。
- 在查看并完成下面,查看页面配置。 如果您需要编辑页面信息,请选择返回。 如果页面信息正确,请选择创建页面。
- 在新页面的主插槽中,选择省略号 (...),然后选择添加片段。
- 在选择片段对话框中,选择您创建的购买框片段片段,然后选择确定。
- 保存并预览页面。 在上一页的 URL 中添加查询字符串参数 ?productid=<product id>。 这样,将把产品上下文用于加载和显示上一页。
- 选择保存,选择完成编辑签入页面,然后选择发布进行发布。 应该会在产品详细信息页显示一个购买框。