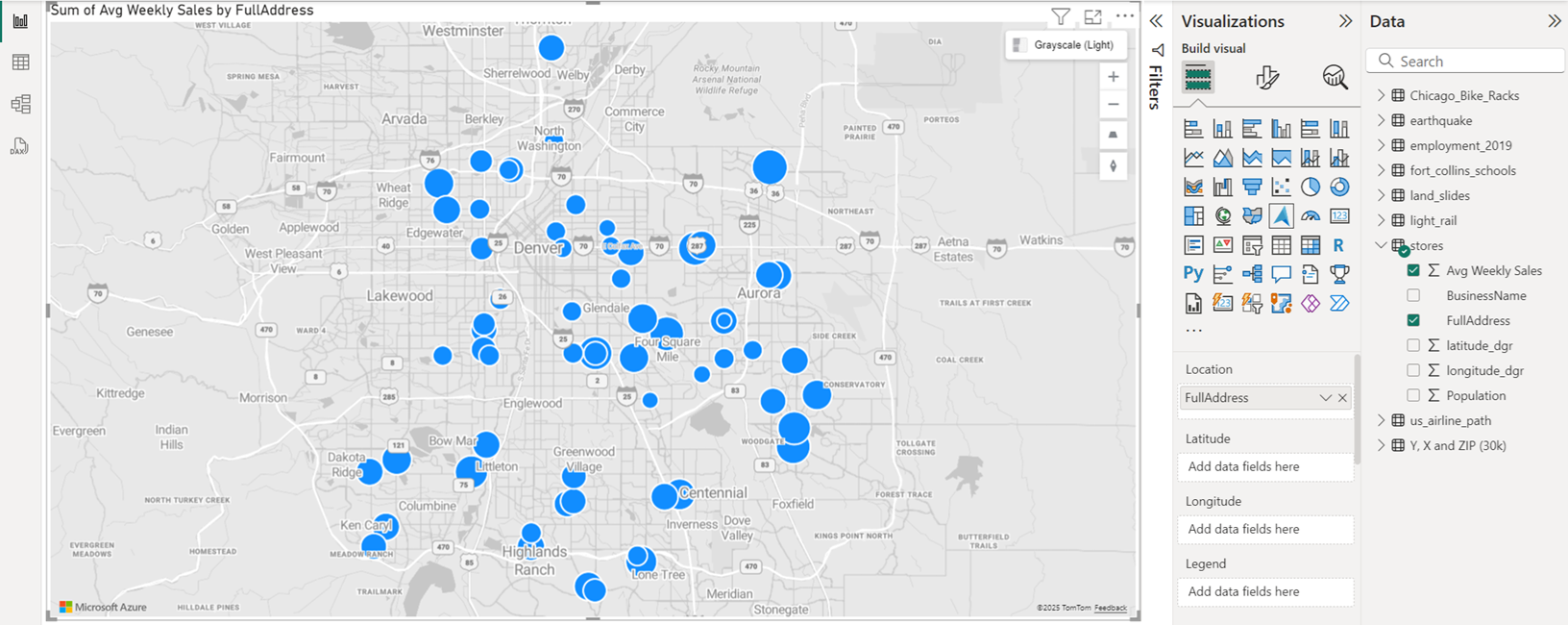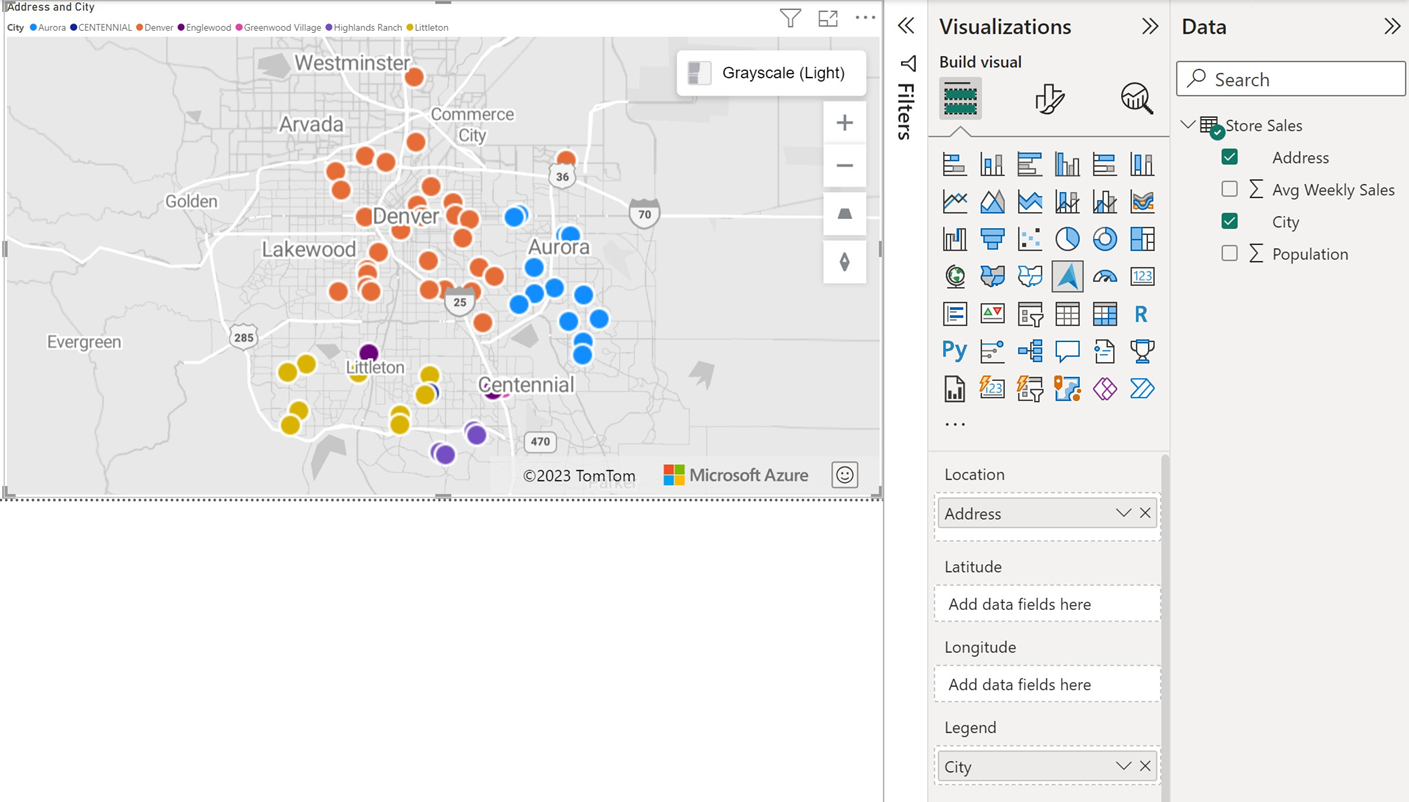你当前正在访问 Microsoft Azure Global Edition 技术文档网站。 如果需要访问由世纪互联运营的 Microsoft Azure 中国技术文档网站,请访问 https://docs.azure.cn。
添加气泡层
气泡层将位置数据渲染为地图上的缩放圆圈。
最初,所有气泡均具有相同的填充颜色。 如果将字段传递到“字段”窗格的“图例”Bucket 中,则气泡会基于其分类进行着色。
气泡的轮廓默认为白色,但可以更改为新颜色,也可以通过启用高对比度轮廓选项来更改。 “高对比度轮廓”选项动态分配属于填充颜色的高对比度变体的轮廓颜色。 这有助于确保气泡清晰可见,而不必考虑地图的样式。 下面是“气泡层”部分提供的“格式”窗格中的主要设置。
| 设置 | 说明 |
|---|---|
| 大小 | 每个气泡的大小。 如果将字段传递到“字段”窗格的“大小”Bucket 中,此选项将被隐藏。 更多选项会按本文后面的气泡大小缩放中所述显示。 |
| 范围缩放 | 用于定义气泡层如何缩放气泡。 • 量级:气泡大小按量级缩放。 负值会自动转换为正值。 • 数据范围:气泡大小从数据最小值缩放到数据最大值。 没有固定到零。 • 自动:气泡大小自动缩放为以下两种类型之一: • 量级:仅正值或负值数据。 • 数据范围:包含正值和负值的数据。 • (已弃用):适用于在范围缩放属性之前创建的报告,提供向后兼容性。 建议将此更改为使用上述三个选项中的任何一个。 |
| 形状 | 透明。 每个气泡的填充透明度。 |
| Color | 填充每个气泡的颜色。 当有字段传递到“字段”窗格的“图例”桶时,此选项将被隐藏,且“格式”窗格中将显示一个单独的“数据颜色”部分。 |
| 边框 | 边框的设置包括颜色、宽度、透明度和模糊。 •“颜色”指定气泡轮廓的颜色。 启用“高对比度轮廓”选项后,此选项将被隐藏。 •“宽度”指定轮廓的宽度(以像素为单位)。 •“透明度”指定每个气泡的透明度。 •“模糊”指定应用于气泡轮廓的模糊量。 值 1 会使气泡变得模糊,以便只有中心点没有透明度。 值 0 会应用任何模糊效果。 |
| 缩放 | 缩放属性的设置包括缩放、最大值和最小值。 • 最大缩放级别图块可用。 • 最小缩放级别图块可用。 |
| 选项 | 选项属性的设置包括间距对齐和层位置。 •间距对齐指定在俯仰查看地图时气泡的呈现效果。 • 层位置指定该层相对于其他地图层的位置。 |
气泡大小缩放
如果将字段传递到“字段”窗格的“大小”Bucket 中,则气泡会相对于每个数据点的度量值进行缩放。 如果将字段传递到“大小”Bucket 中,“格式”窗格的“气泡层”部分中的“大小”选项会消失,因为气泡会在最小值和最大值之间进行半径缩放。 如果“大小”Bucket 已指定字段,则以下选项会显示在“格式”窗格的“气泡层”部分中。
| 设置 | 说明 |
|---|---|
| 最小大小 | 缩放数据时的最小气泡大小。 |
| 最大大小 | 缩放数据时的最大气泡大小。 |
类别标签
地图上显示“气泡层”时,“类别标签”设置会在“设置视觉对象格式”窗格中变为活动状态。
使用“类别标签”设置可以自定义字体设置,例如字体类型、大小和颜色,以及类别标签的背景色和透明度。
后续步骤
更改数据在地图上的显示方式:
向地图添加更多上下文:
自定义视觉对象: