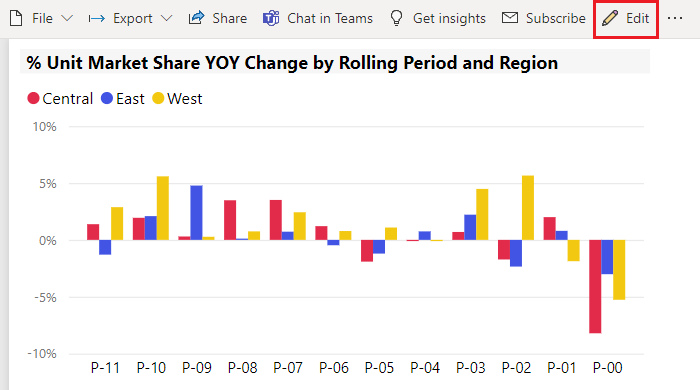报表中格式设置的提示和技巧
适用范围:Power BI Desktop
Power BI 服务
Power BI 提供了自定义报表的多种方法。 本文详细介绍了一些技巧,可以让你的 Power BI 可视化效果更引人注目、生动有趣,并可根据你的需求进行自定义。
本文提供以下技巧。 还有更好的技巧? 太好了。 请将其发送给我们。
- 将主题应用于整个报表
- 更改单个数据点的颜色
- 条件格式
- 根据数值设置图表的颜色
- 根据字段值设置数据点的颜色
- 在色阶中自定义使用的颜色
- 使用发散色阶
- 向表行添加颜色
- 如何在 Power BI 中撤消操作
若要进行任何更改,必须具有报表的编辑权限。
在“报表”视图中打开一个报表。
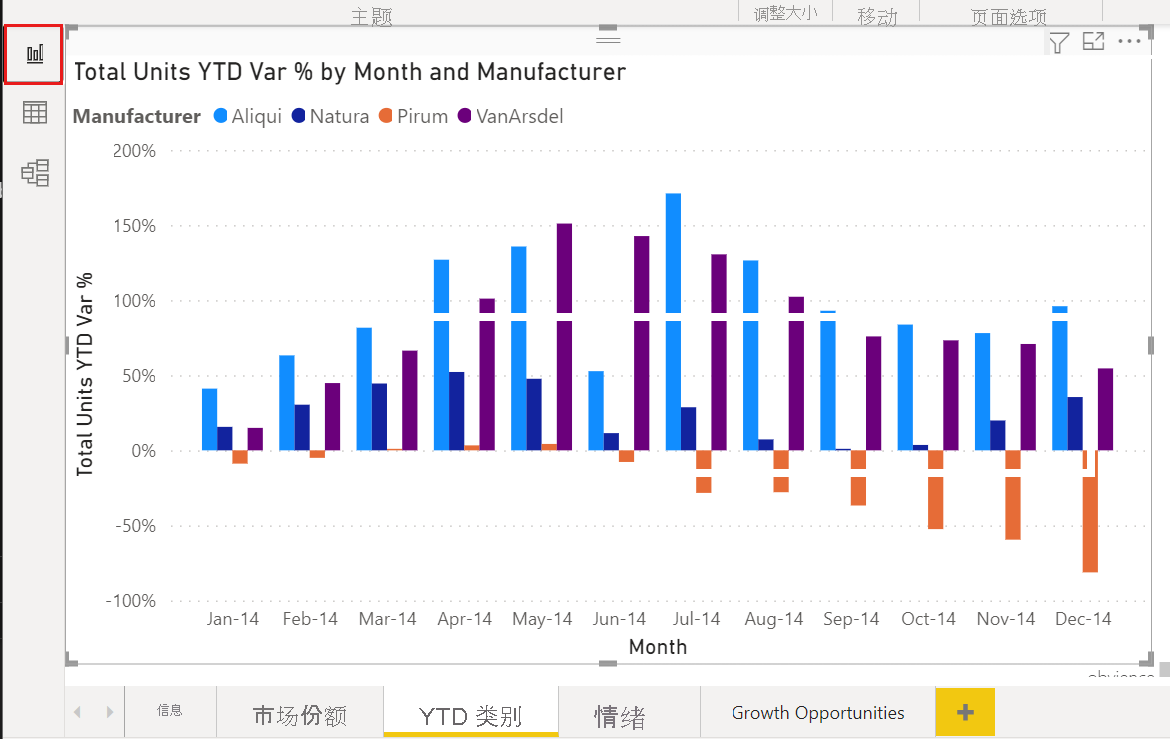
当“筛选器”和“可视化效果”窗格出现在报表画布的右侧时,即可开始进行自定义操作 。 如果未显示这些窗格,可选择右上角的箭头将其打开。

应用主题
在 Power BI Desktop 中,可以将设计更改应用于整个报表。 借助主题,可以使用公司颜色、更改图标集或应用新的默认视觉格式。 在你应用某个报表主题后,报表中的所有视觉对象都会使用选定主题中的颜色和格式。 若要了解详细信息,请参阅使用报表主题。
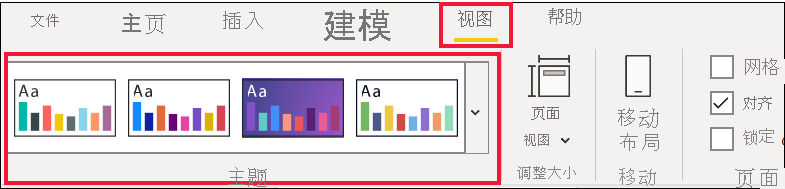
此处已将“创新”主题应用于报表。
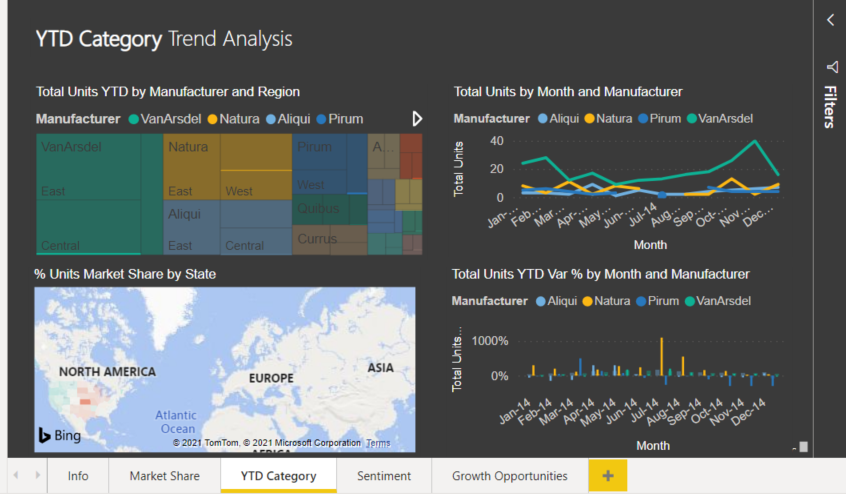
报表主题在 Power BI 服务中不可用。
更改单个数据点的颜色
有时你想突出显示某个特定的数据点。 这可能是推出的新产品的销售数据,或是推出新计划后质量分数的提高。 使用 Power BI 可以通过更改其颜色来突出显示某个特定的数据点。
以下可视化效果对按产品细分销售的单位进行排名。
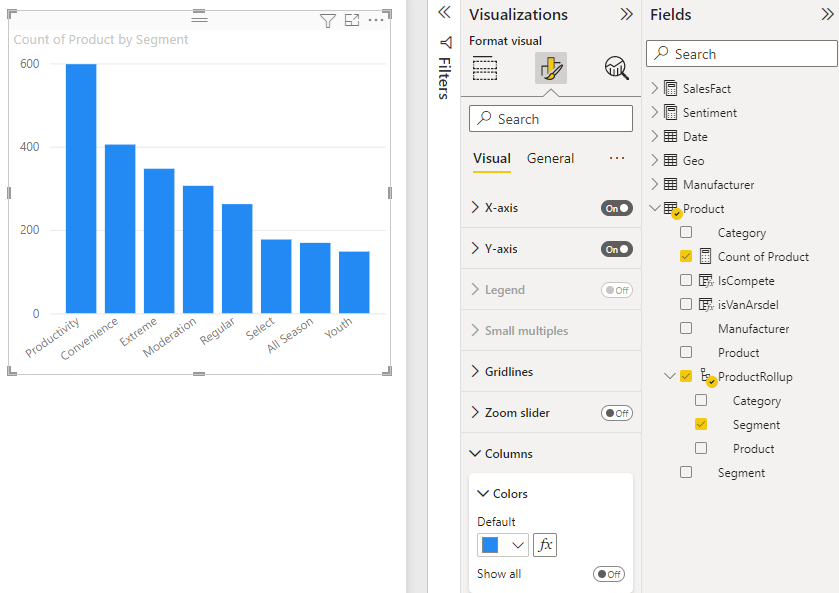
假设你想通过使用颜色来调出“极限”细分市场,以展示这个全新细分市场的效果。 步骤如下:
对于每种视觉对象类型,都有许多颜色选项。 可以为文本、网格线、背景等设置颜色。 你所需的“颜色”选项的路径可能因视觉对象而异。 因此,请选择视觉对象,然后使用搜索栏查找要着色的图表功能。 对于柱形图,请搜索“柱形图”。 所需的颜色选项将位于“柱形”卡上。
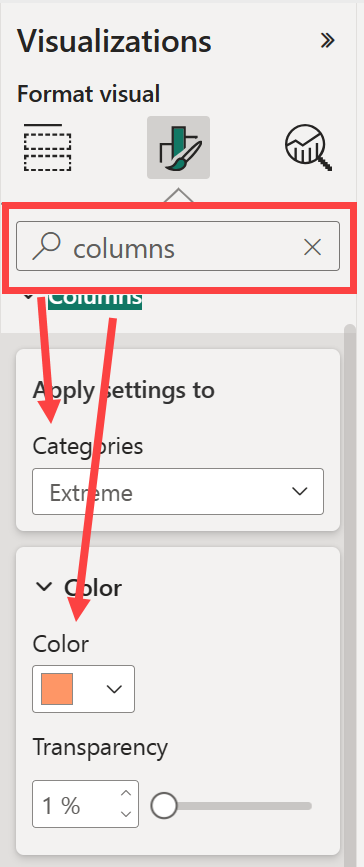
从“类别”下拉列表中,选择“全部”可为所有柱形设置相同的颜色。 若要更改“极端”柱形的颜色,请从“类别”下拉列表中选择“极端”,并从“颜色”卡中选择新颜色。

选择颜色后,“极限值”数据点将显示为美丽的橙色阴影,自然就很显眼了。
如果希望向图表添加新列,并希望保持相同的配色方案,请确保将“默认颜色”设置为蓝色。
即使更改了可视化效果类型,返回时 Power BI 仍会记住你的选择,并将“极限值”保留为橙色。
更改所有数据点的颜色
可以更改可视化效果中的一个、多个或全部数据元素的数据点颜色。 也许你希望视觉对象模拟企业颜色中的黄色、绿色和蓝色。

或者,你可能希望每个类别使用不同的颜色。
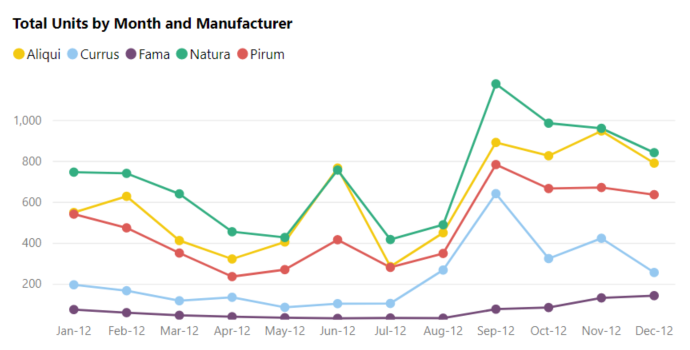
请注意,图例颜色与数据颜色匹配。 图例颜色不单独设置,而是继承“数据颜色”的颜色设置。
注意
在某些情况下,Power BI 会更改图例(和数据)颜色。 例如,使用流数据创建视觉对象时,会从新的月份开始,并且视觉对象中会引入新类别。 假设已为折线图中的所有五个类别设置了数据颜色。 现在是 1 月 13 日,另一家制造商已进入市场。 由于没有为此新制造商设置数据颜色,因此你可能会发现 Power BI 更改了初始五家制造商的数据颜色。 引入新类别时,可能需要使用“格式设置”>“数据颜色”窗格为新类别和现有类别重新分配数据颜色。
可以使用颜色进行各种操作。 在下一部分中,我们将介绍条件格式。
为视觉对象添加条件格式
可以根据字段的数值动态设置颜色,这样可以让可视化效果发挥出巨大作用。 可以为某个条形的大小显示不同的值,并在单个图上显示两个值。 或者可以突出显示高于(或低于)特定值的数据点 - 例如突出显示盈利能力较低的区域。
以下部分演示了根据数值设置颜色的不同方式。
根据数值设置数据点的颜色
若要基于某个值更改颜色,请选择可视化效果以使其处于活动状态。 选择“画笔”图标,然后搜索“颜色”卡,以打开“格式”窗格。 由于我们的示例使用柱形图,请向下滚动到“柱形”。 在“默认”旁边选择 fx 图标。
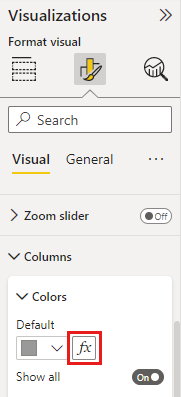
在“默认颜色”对话框中,使用下拉列表标识要用于条件格式的字段。 在此示例中,我们应用一个渐变并选择“产品计数”字段。 然后,为“最低值”选择浅蓝色,为“最高值”选择深蓝色。
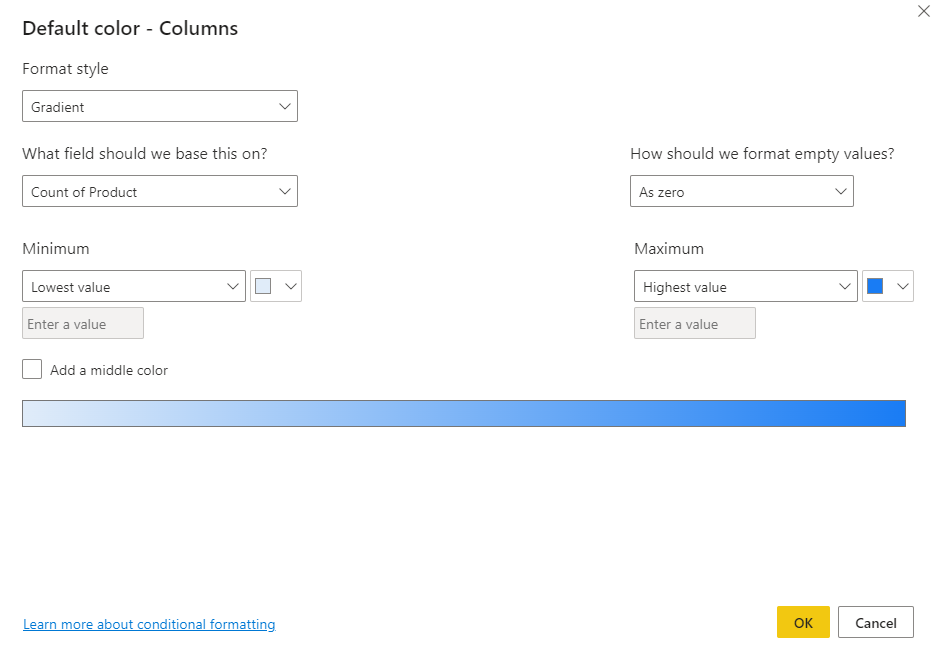
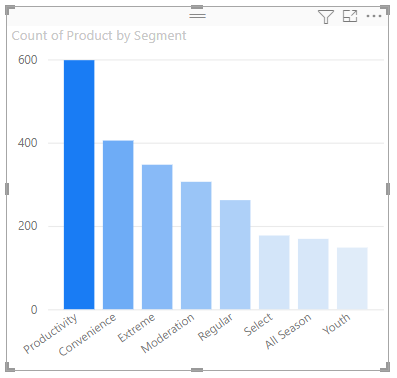
还可以使用不属于视觉对象的字段来设置视觉对象颜色的格式。 下图中使用了“% Units Market Share SPLY”。
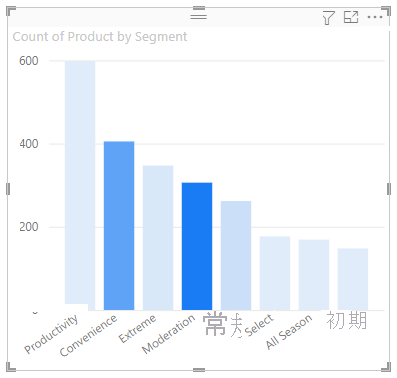
正如你所看到的,我们已销售的“生产力”、“便利性”和“极端”单位较多(其柱形较高)。 但是,“适度性”的“单位市场份额百分比 SPLY”较大(其柱形的颜色饱和度较高)。
在色阶中自定义使用的颜色
你还可以更改数值对应这些颜色的方式。 在下图中,已分别将“最小值”和“最大值”设置为红色和绿色。
在第一张图片中,请注意图中的条形是如何反映条形呈现出的渐变的。 最大值为绿色,最小值为红色,中间条形的颜色为介于绿色和红色之间的色谱。
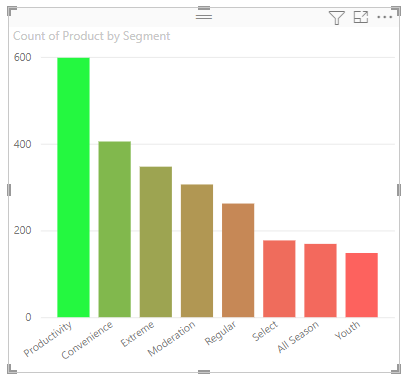
现在,让我们看看如果在“最小值”和“最大值”框中提供数值,会发生什么 。 选择“最小值”和“最大值”下拉框中的“自定义”,将“最小值”设置为 250,将“最大值”设置为 600。
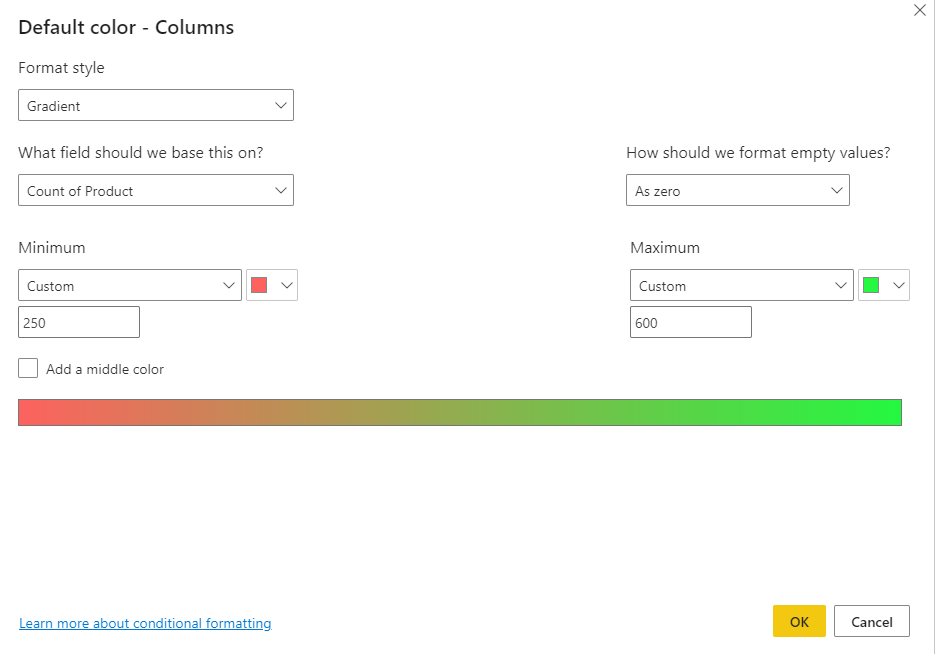
设置这两个值后,渐变将不再应用于图表上低于最小值或高于最大值的值;任何高于最大值的条形图都会以绿色显示,并且任何低于最小值的条形如都会以红色显示。
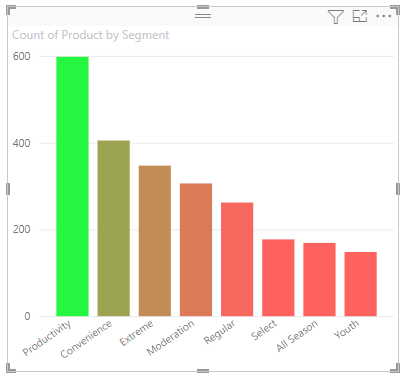
使用发散色阶
有时你的数据可能有自然的发散色阶。 例如,温度范围有自然的中间点(冻结点),盈利能力分数有自然的中间点(零)。
若要使用发散色阶,请选中“添加中间颜色”复选框。 将出现另一个名为“中间值”的颜色选择器。
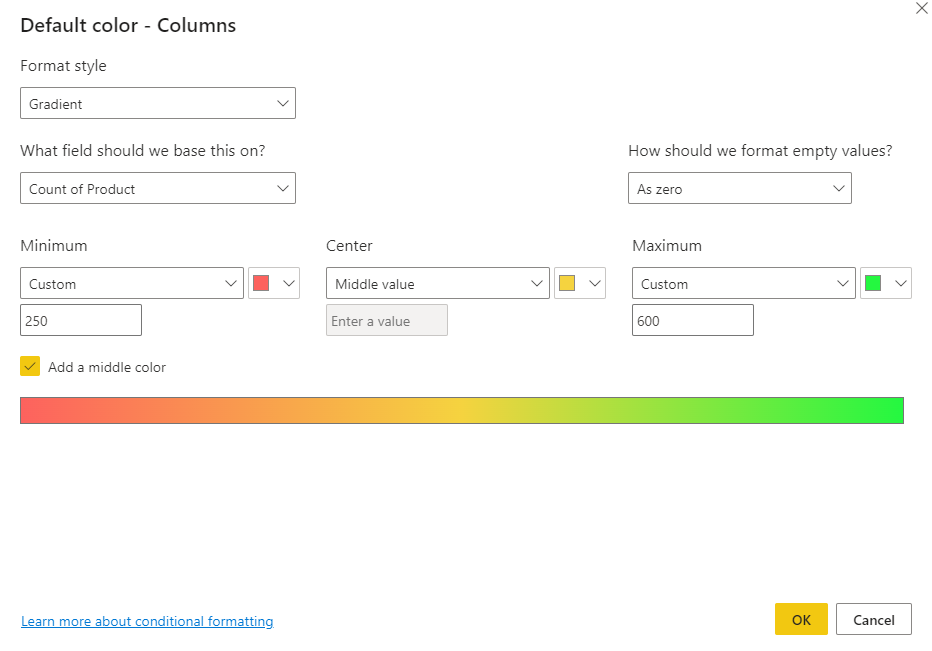
选择“添加中间颜色”后,可以分别设置“最小值”、“最大值”和“中间值”的颜色。 在下图中,接近范围中间值的条形现在为黄色。
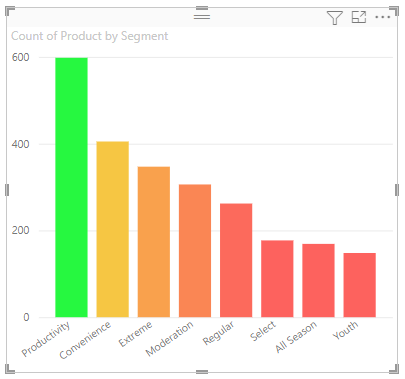
向表行添加颜色
表和矩阵提供了许多有关颜色格式的选项。
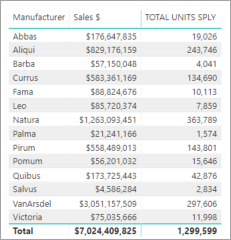
将颜色应用于表或矩阵的最快捷的方法之一是打开“格式”窗格,然后选择“样式预设”。 在这里,我们选择“带加粗标题的有格式行”。
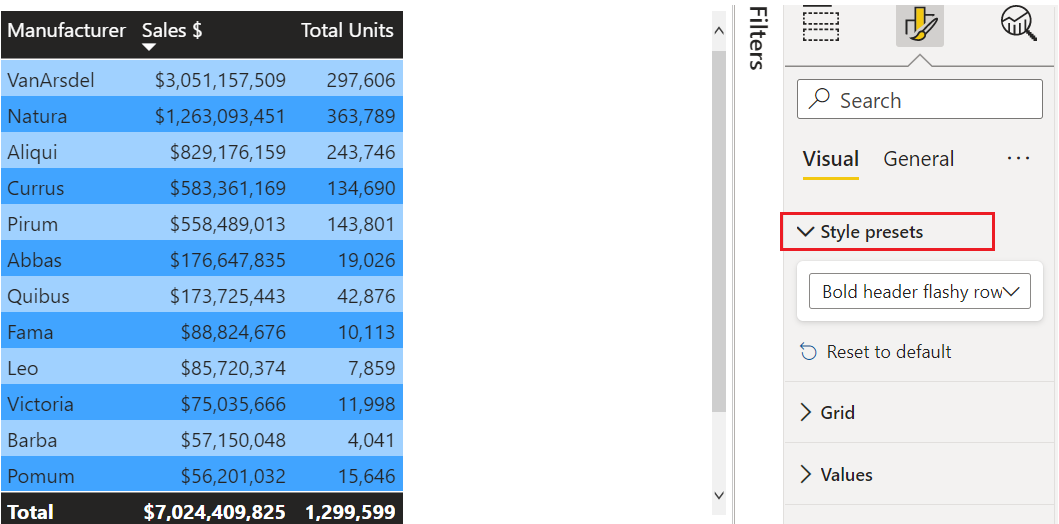
尝试其他颜色格式设置选项。 在此图中,我们更改了“列标题”下的背景色,并更改了“值”(行)的“背景色”和“替代背景色”。
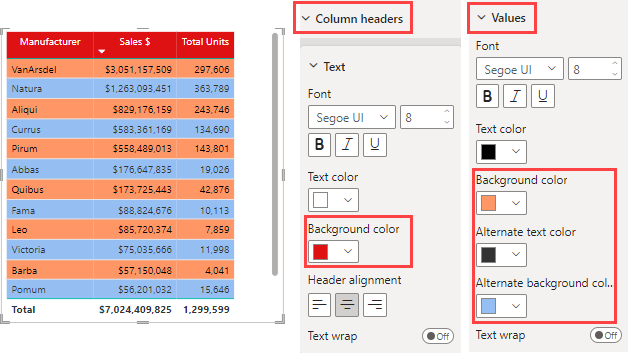
在 Power BI 中撤消
与许多其他 Microsoft 服务和软件相类似,Power BI 提供了撤消上一项命令的简单方法。 例如,假设你更改了某个数据点或一系列数据点的颜色,但当其出现在可视化效果中时你不喜欢该颜色。 你不记得之前它是什么颜色,但是你知道你想用回之前的颜色。
若要“撤消”上一次操作或最近几次操作,只需要按一下 Ctrl+Z。
若要放弃在“格式”卡所做的所有更改,请选择“重置为默认值”。
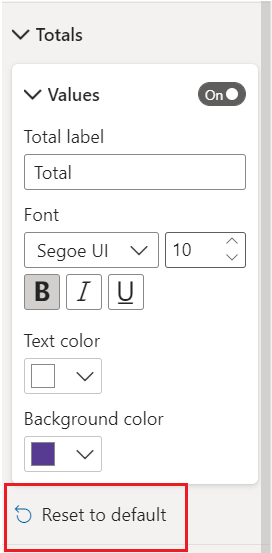
向我们提供反馈
你是否拥有想要共享的技巧? 请将其发送给我们。