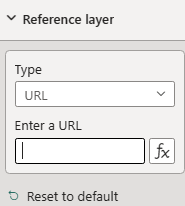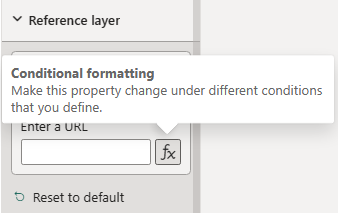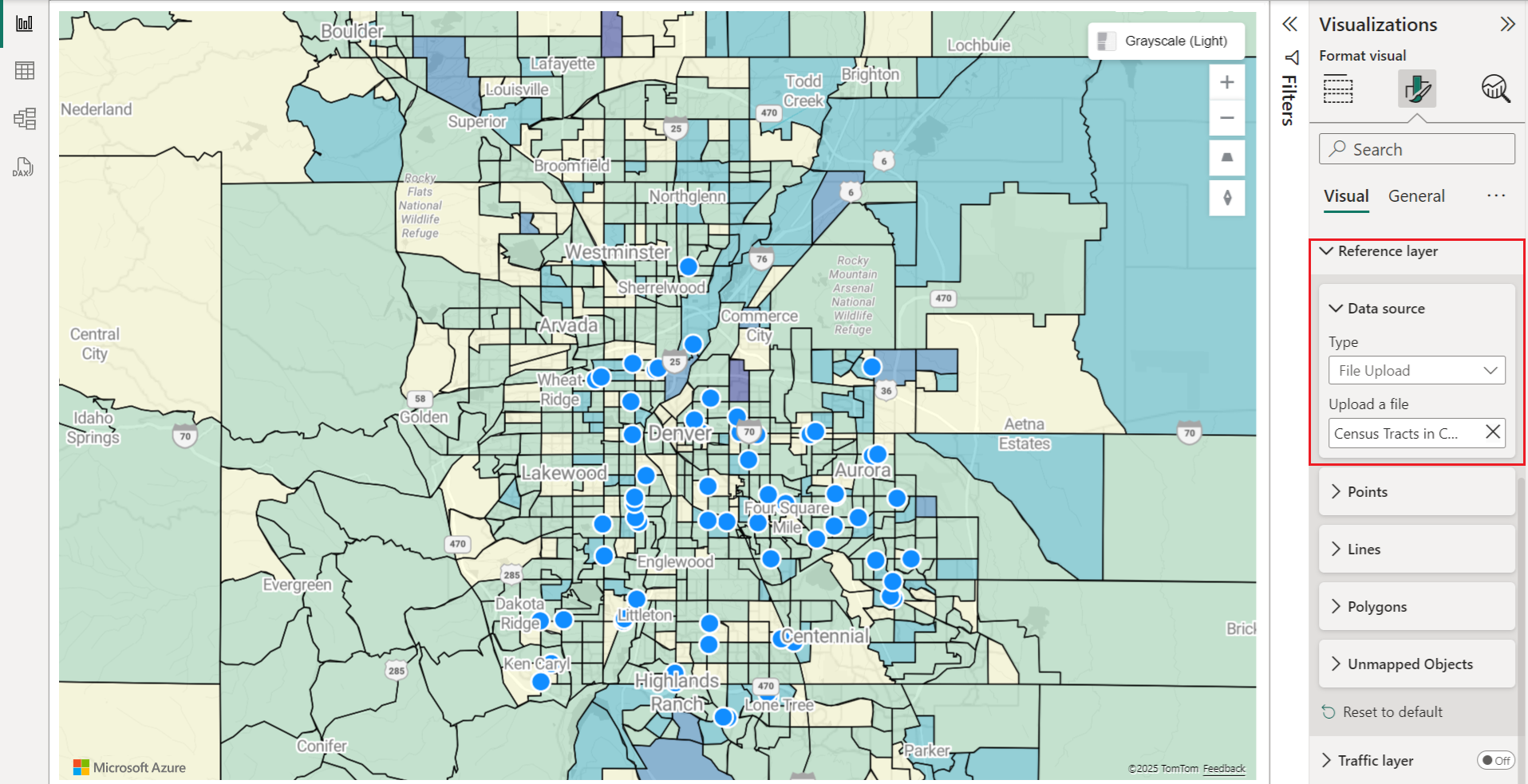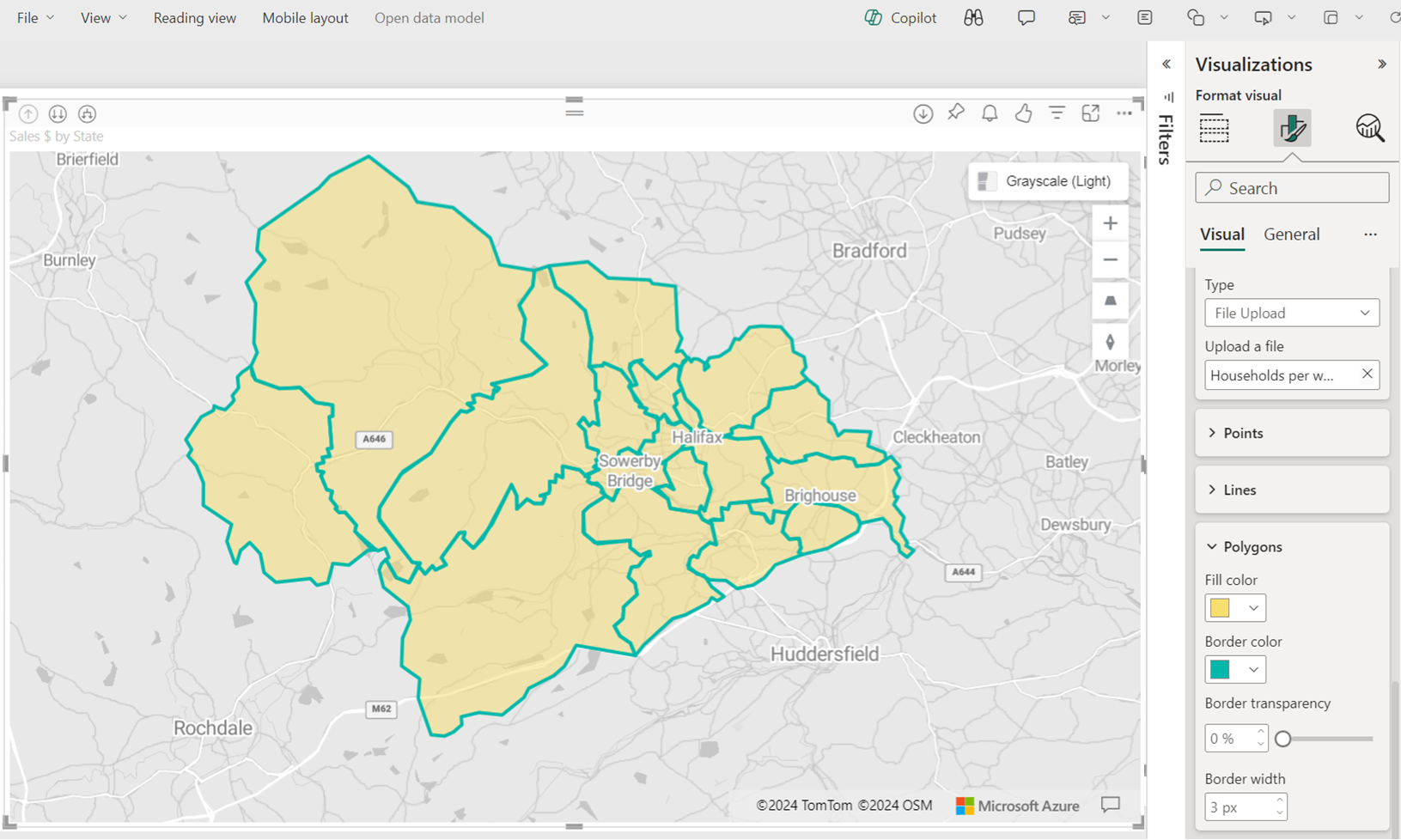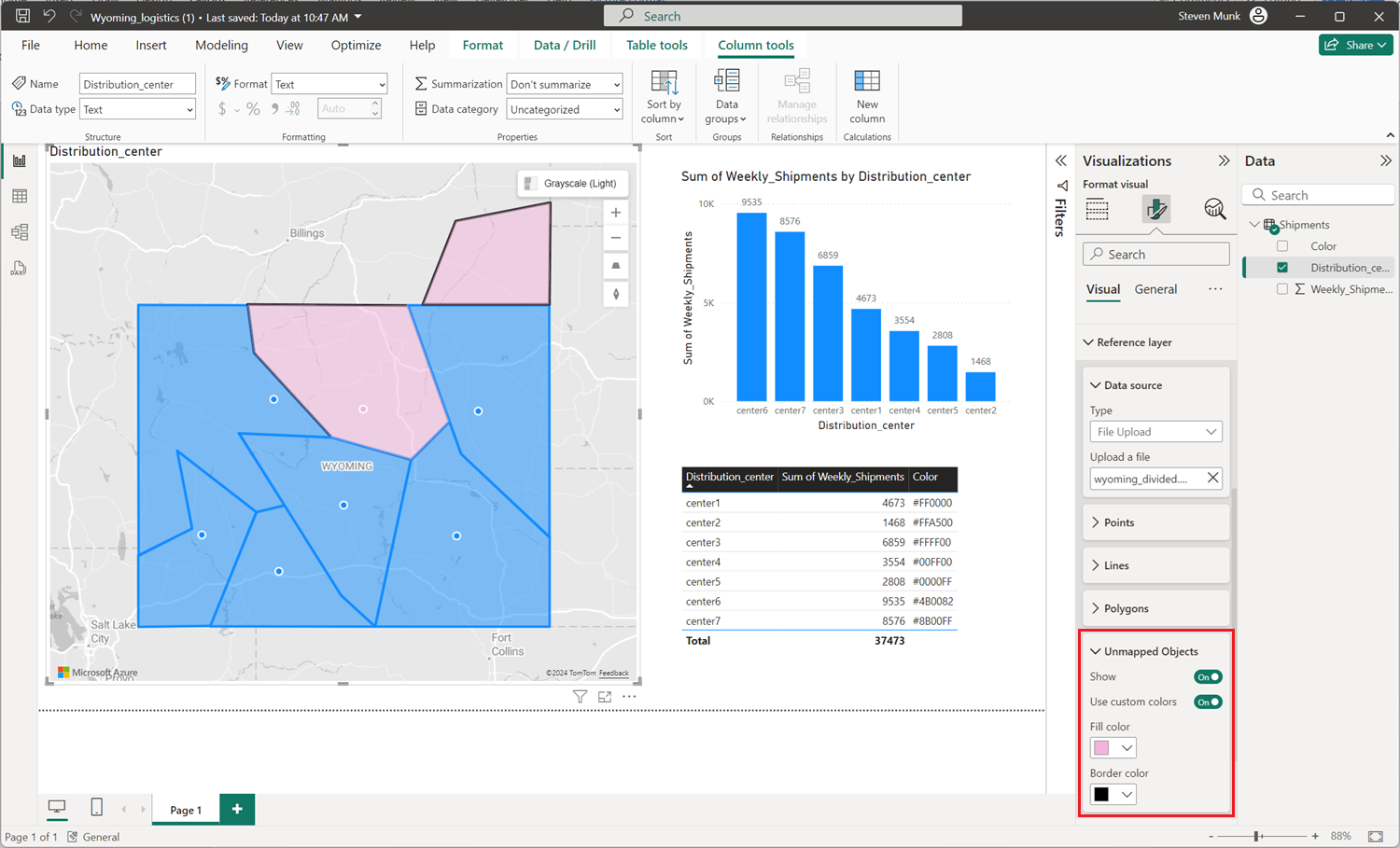你当前正在访问 Microsoft Azure Global Edition 技术文档网站。 如果需要访问由世纪互联运营的 Microsoft Azure 中国技术文档网站,请访问 https://docs.azure.cn。
添加引用层
参考层通过在地图上叠加辅助空间数据集以提供更多上下文来增强空间可视化效果。 Power BI 以各种格式托管此数据集,包括:
- 具有
.json或.geojson扩展名的 GeoJSON 文件 - 具有
.wkt扩展名的 WKT(已知文本)文件 - 具有
.kml扩展名的 KML(Keyhole 标记语言)文件 - 具有
.shp扩展名的 SHP (Shapefile) 文件 - 具有
.csv扩展名的 CSV(逗号分隔值)文件。 Azure Maps Power BI 视觉对象用户分析工作表中包含 WKT (Well-Known Text) 字符串的列。
将空间数据集添加为参考层
有两个选项可将空间数据集添加为参考层。 可以通过提供 URL 来引用托管文件,也可以选择要上传的文件。
将空间数据集上传为参考层:
导航到“格式”窗格。
展开“参考层”部分。
从“类型”下拉列表中选择“文件上传”。
选择浏览。 随即将打开文件选择对话框,可从中选择扩展名为
.json、.geojson、.wkt、.kml、.shp或.csv的文件。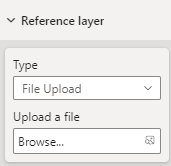
将文件添加到参考层后,文件名将显示在“浏览”字段中。 添加了一个“X”按钮,用于从视觉对象中删除数据,选中该按钮后将从 Power BI 中删除关联的文件。
下图显示了 2016 年科罗拉多州的人口普查区。 使用参考层根据人口为区域设置颜色。
下面是“参考层”部分提供的“格式”窗格中的所有设置。
| 设置 | 说明 |
|---|---|
| 参考层数据 | 要作为地图内的另一个层上传到视觉对象的数据文件。 选择“浏览”将显示具有 .json、.geojson、.wkt、.kml、.shp 或 .csv 文件扩展名的文件列表,这些文件可打开。 |
设置参考层中数据的样式
可以将属性添加到 GeoJSON 文件中的每个特征,以自定义样式。 此功能使用 Azure Maps Web SDK 中的简单数据层功能。 有关详细信息,请参阅有关支持的样式属性的文档。 在 Azure Maps Power BI 视觉对象中,不支持自定义图标图像,这是一项安全预防措施。
以下示例演示如何将点特征 color 属性设置为 red。
GeoJSON
{
"type": "Feature",
"geometry": {
"type": "Point",
"coordinates": [-122.13284, 47.63699]
},
"properties": {
"color": "red"
}
}
WKT
POINT(-122.13284 47.63699)
KML
<?xml version="1.0" encoding="UTF-8"?>
<kml xmlns="http://www.opengis.net/kml/2.2">
<Placemark>
<Point>
<coordinates>-122.13284,47.63699</coordinates>
</Point>
<Style>
<IconStyle>
<color>ff0000ff</color> <!-- Red color in KML format (Alpha, Blue, Green, Red) -->
</IconStyle>
</Style>
</Placemark>
</kml>
通过格式窗格自定义参考层的样式
Azure Maps 中的“通过格式窗格自定义参考层的样式”功能使你可以个性化设置参考层的外观。 可以直接在 Azure Maps Power BI 可视化界面中定义点、线和多边形的颜色、边框宽度和透明度,以增强地理空间数据的视觉清晰度和视觉效果。
启用自定义样式
要对参考层使用自定义样式选项,请执行以下步骤:
- 上传地理空间文件:首先将支持的地理空间文件(GeoJSON、KML、WKT、CSV 或 Shapefile)作为参考层上传到 Azure Maps。
- 访问格式设置:导航到 Azure Maps Power BI 视觉设置中的“参考层”边栏选项卡。
- 自定义样式:用于通过设置点、线和多边形的填充颜色、边框颜色、边框宽度和透明度来调整参考层的外观。
注意
如果地理空间文件(GeoJSON、KML)包括预定义的样式属性,则 Power BI 将使用这些样式,而不会使用在“格式”窗格中配置的设置。 如果你打算使用文件中定义的自定义属性,请确保在上传之前根据你的要求设置文件的样式。
样式配置
| 设置名 | 说明 | 设置值 |
|---|---|---|
| 填充颜色 | 填充点和多边形的颜色。 | 为不同的数据类别设置颜色或为数值数据设置颜色渐变。 |
| 边框颜色 | 点、线和多边形轮廓的颜色。 | 颜色选取器 |
| 边框宽度 | 边框的宽度(以像素为单位)。 默认值:3 px | 宽度 1-20 像素 |
| 边框透明度 | 边框的透明度。 默认值:0% | 透明度 0-100% |
格式视觉对象窗格的“点”部分:
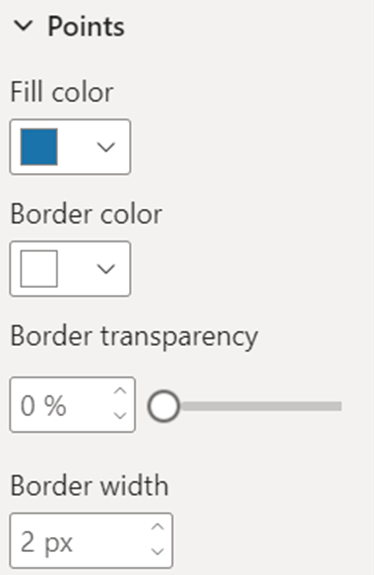
格式视觉对象窗格的“线”部分:
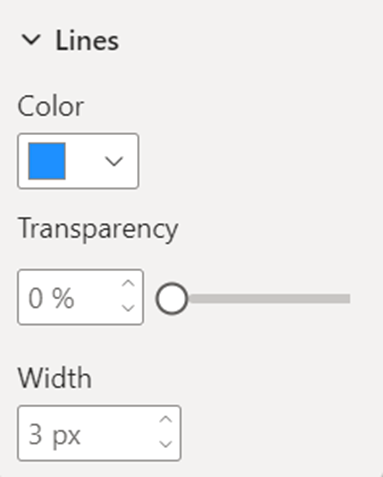
格式视觉对象窗格的“多边形”部分:
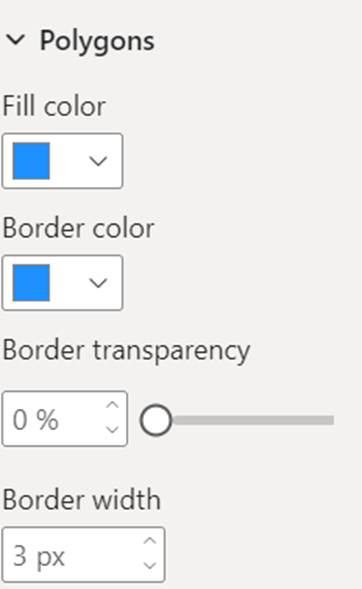
数据绑定引用层
通过数据绑定引用层,可以基于公共属性建立数据与参考层中特定形状的关联。
要使用数据绑定引用层,请将包含唯一标识符(可以是,但也可以不是位置数据)的列拖到 Azure Maps 视觉对象的“位置”字段。
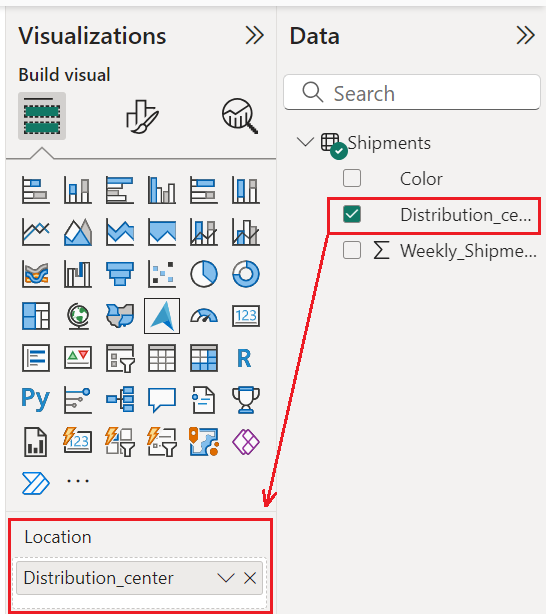
Azure Maps 会将这些标识符与所上传空间文件中的相应属性匹配,以自动将数据链接到地图上的形状。
在存在多个属性的方案中,Azure Maps 会标识每个形状中的公共属性,并将其值与“位置”字段中的所选数据列进行比较。 然后,它会使用与所选数据列匹配数最高的属性。
如果引用层中的一个或多个形状无法自动映射到任何数据点,则可以按照以下步骤管理这些未映射的对象:
- 在“格式可视化效果”窗格中选择“设置视觉对象格式”选项卡。
- 选择“引用层”。
- 选择“未映射的对象”。
- 选择“显示”切换开关以切换为“开/关”。 此操作会突出显示未映射到任何数据点的形状。
(可选)选择“使用自定义颜色”切换开关,以切换“开/关”未映射对象的自定义填充和边框颜色,从而在地图上清晰地显示它们。
条件格式
可将条件格式应用于数据,以基于提供的数据动态更改地图上形状的外观。 例如,渐变颜色可对各种数据值进行可视化处理,例如人口密度、销售业绩或其他指标。 这是一个功能强大的工具,可用于组合空间和业务数据,以创建交互式和具有视觉吸引力的报表。
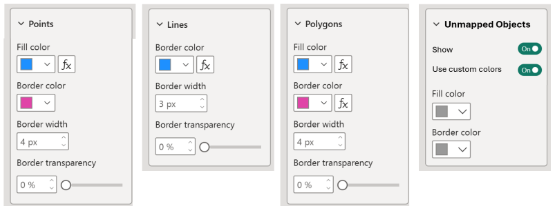
可通过多种方式设置形状的颜色。 下表显示了使用的优先顺序:
| 优先级 | Source | 说明 |
|---|---|---|
| 1 | 空间文件中的预设样式 | 空间文件中定义的颜色和样式 |
| 2 | 未映射的对象颜色 | 几何形状未绑定数据时使用的自定义颜色 |
| 3 | 图例颜色 | 图例/系列提供的颜色 |
| 4 | 条件格式颜色 | 条件格式提供的颜色 |
| 5 | 自定义格式设置颜色 | 格式窗格内“引用层”选项中用户定义的自定义样式 |
| 6 | 默认颜色 | Azure Maps 视觉对象中定义的默认颜色 |
提示
Azure Maps Power BI 视觉对象只能对有效位置数据(如地理坐标、地址或地名)执行地理编码。 如果未上传有效的位置数据,则地图上不会显示依赖于地理编码位置的数据层(如热度地图或气泡层)。
只要数据列包含与空间文件中的属性匹配的唯一标识符,数据绑定引用层就会显示在地图上,但为了确保结果正确,数据列必须包含有效的地理信息。
后续步骤
向地图添加更多上下文: