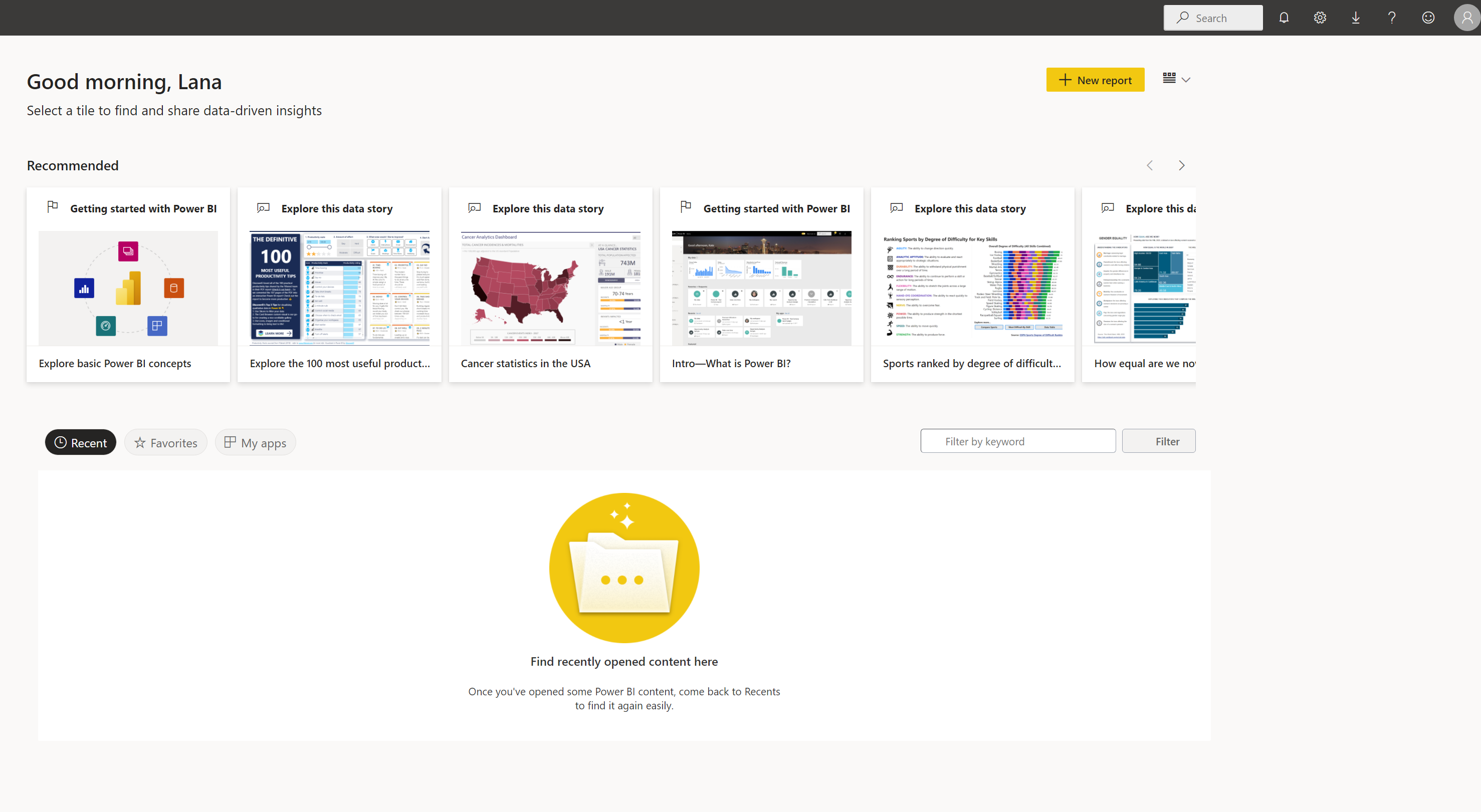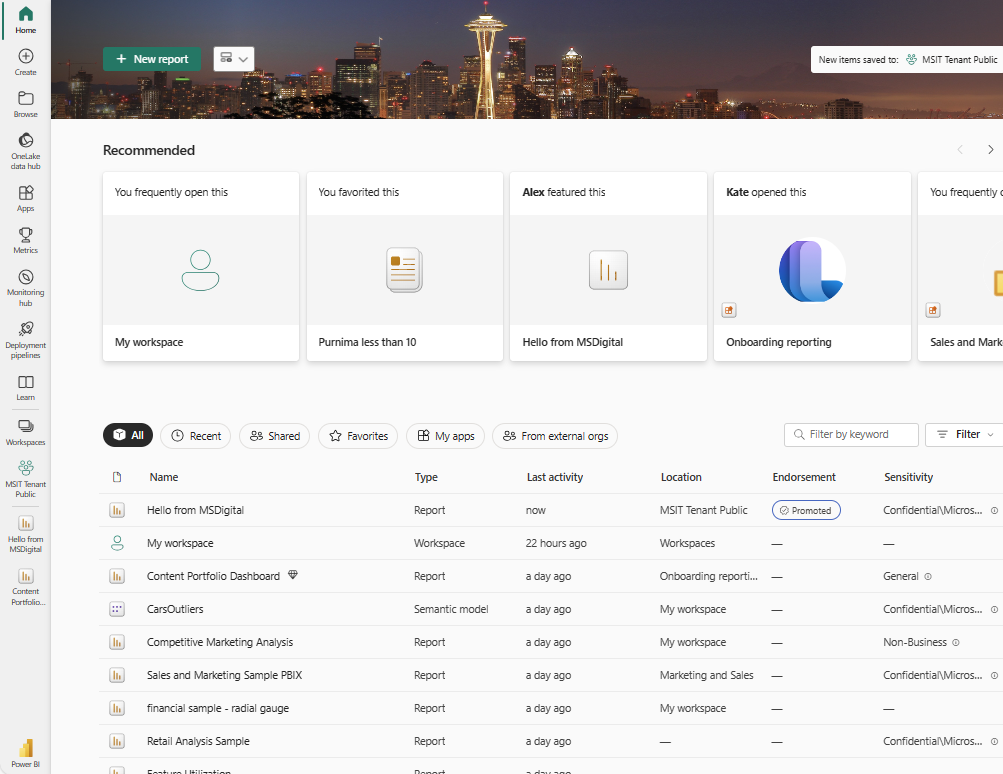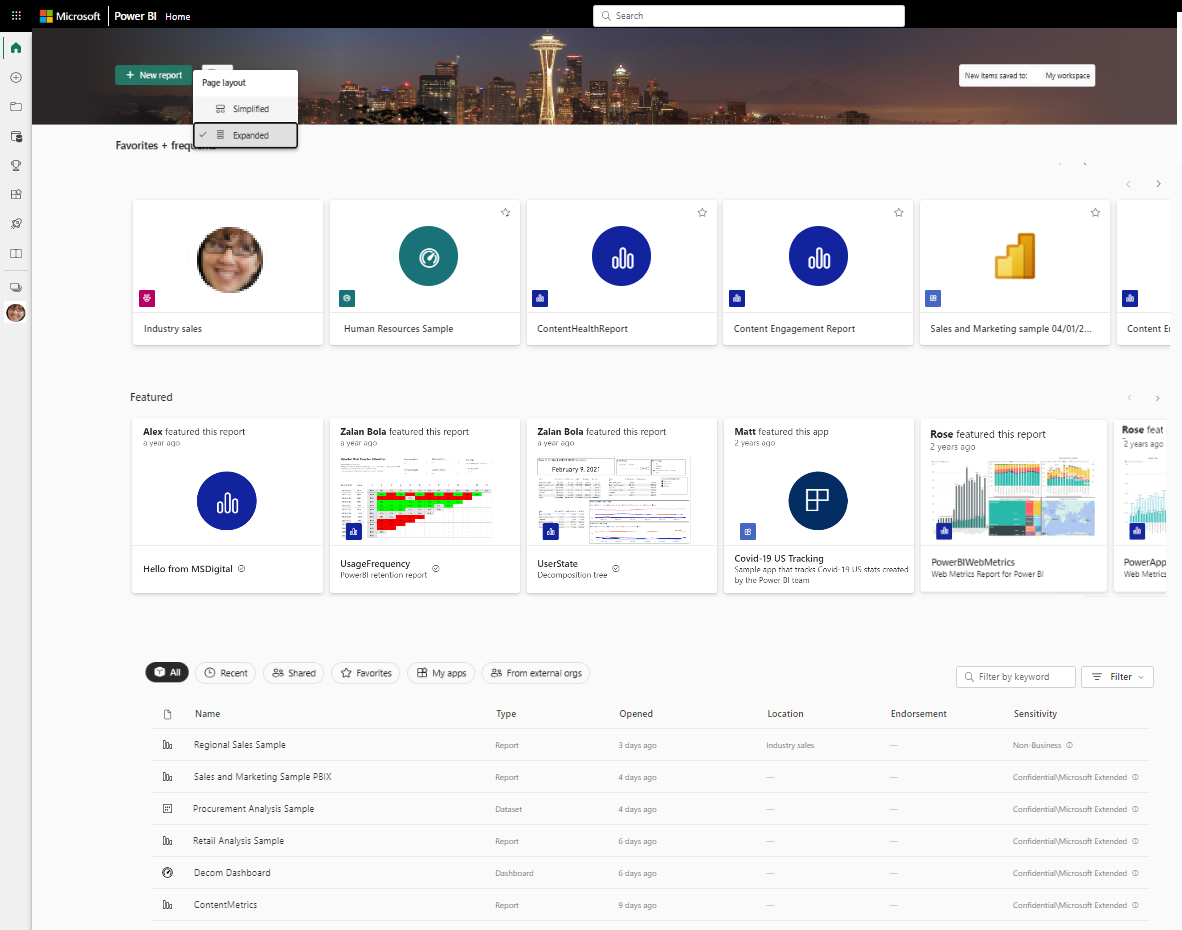ค้นหาแดชบอร์ด รายงาน และแอปของคุณ
นําไปใช้กับ: บริการของ Power BI สําหรับผู้ใช้
ทางธุรกิจบริการของ Power BI สําหรับนักออกแบบและนักพัฒนา
Power BI Desktop
ต้องมีสิทธิ์การใช้งาน Pro หรือ Premium
ใน Power BI คําว่า เนื้อหา จะอ้างอิงถึงวิชวล แอป แดชบอร์ด และรายงาน ผู้ออกแบบ Power BI สร้างเนื้อหาและแชร์เนื้อหานั้นกับเพื่อนร่วมงานของพวกเขา เนื้อหาของคุณสามารถเข้าถึงได้และดูได้จากบริการของ Power BI ซึ่งมักจะเป็นสถานที่ที่ดีที่สุดในการเริ่มต้นทํางานในบริการของ Power BI ได้จาก หน้าแรก ของ Power BI
สำรวจหน้าแรก Power BI
หลังจากที่คุณลงชื่อเข้าใช้บริการของ Power BI แล้ว ให้เลือก หน้าหลัก จากบานหน้าต่างนําทาง
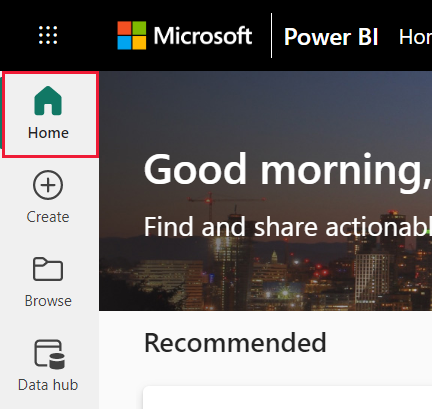
หน้าโฮมของคุณจะเปิดขึ้น เค้าโครงและเนื้อหาบนหน้าแรกจะแตกต่างกันสําหรับผู้ใช้ทุกคน ผู้ใช้ใหม่มีเนื้อหาน้อยกว่า แต่การเปลี่ยนแปลงนั้นขณะที่พวกเขาใช้ Power BI บ่อยขึ้น เฉพาะเนื้อหาที่คุณสามารถเข้าถึงได้เท่านั้นที่จะปรากฏบนหน้าหลักของคุณ ตัวอย่างเช่น ถ้าคุณไม่มีสิทธิ์ในรายงาน รายงานนั้นจะไม่ปรากฏบนหน้าหลัก
เค้าโครงแบบง่ายและเค้าโครงแบบขยาย
มุมมองหน้าแรกของคุณขึ้นอยู่กับเค้าโครงที่คุณเลือก มุมมอง แบบ ประยุกต์เป็นค่าเริ่มต้น มุมมองนี้แสดงเนื้อหาที่แนะนําที่ด้านบนพร้อมแท็บสําหรับล่าสุด รายการโปรด และแอปของฉัน เนื้อหาที่แนะนํา อาจรวมถึงเนื้อหาที่:
- ถูกทําเครื่องหมายเป็นรายการโปรด
- มีการเยี่ยมชมบ่อยครั้ง
- มีการเยี่ยมชมบ่อยครั้งโดยเพื่อนร่วมงานในองค์กรของคุณ
- แนะนําในหน้าแรก
- ถูกใช้บ่อยโดยเพื่อนร่วมงานที่ใกล้เคียงที่สุดของคุณ
- กําลัง เริ่มต้นใช้งาน เนื้อหา
ตัวอย่างต่อไปนี้แสดง เค้าโครงแบบ ประยุกต์สําหรับผู้ใช้รายใหม่
ตัวอย่างถัดไปแสดง เค้าโครงแบบ ประยุกต์สําหรับผู้ใช้ที่มีประสบการณ์
เค้าโครง ที่ ขยายประกอบด้วยชุดข้อมูลที่แตกต่างกัน ถ้าคุณเลือก มุมมองขยาย จากเมนูมุมมอง เค้าโครงที่ขยายจะกลายเป็นเค้าโครงหน้าหลักเริ่มต้นของคุณ
ตัวอย่างต่อไปนี้แสดง มุมมองขยาย สําหรับผู้ใช้ที่มีประสบการณ์
ค้นหาเนื้อหาจากพื้นที่ทํางานของหน้าหลักของคุณ
หน้าแรก Power BI มีวิธีการค้นหา และดูเนื้อหาของคุณสามวิธี ทั้งสามวิธีจะเข้าถึงกลุ่มเนื้อหาเดียวกันในรูปแบบที่แตกต่างกัน การค้นหาบางครั้งเป็นวิธีที่ง่ายและรวดเร็วที่สุดในการค้นหาบางสิ่ง ในขณะที่บางครั้ง การเลือกการ์ดบนพื้นที่ทํางานของหน้าแรกเป็นตัวเลือกที่ดีที่สุดของคุณ
- พื้นที่ทํางานของหน้าแรกแสดงรายการโปรด ที่ใช้บ่อย ล่าสุด แนะนํา แอป และพื้นที่ทํางานของคุณ ถ้าคุณไม่คุ้นเคยกับบริการของ Power BI คุณยังได้เริ่มต้นเนื้อหาด้วย เมื่อต้องการเปิดเนื้อหา ให้เลือกการ์ดหรือข้อมูลในรายการ
- ที่ด้านซ้ายจะเป็นหน้าต่างนําทาง ที่เรียกว่าบานหน้าต่างนําทาง บานหน้าต่างนําทางมีเนื้อหาเดียวกันกับหน้าแรก แต่ได้รับการจัดระเบียบแตกต่างกัน เลือก เรียกดู เพื่อดูเนื้อหาล่าสุด รายการโปรด และที่แชร์ของคุณ เลือก ฮับ ข้อมูลเพื่อดูข้อมูลที่พร้อมใช้งานสําหรับคุณจากทั่วทั้งองค์กรของคุณ เลือก แอป เพื่อดูรายการของแอปที่พร้อมใช้งานสําหรับคุณ และเลือก เรียนรู้ เพื่อดูเนื้อหาการเรียนรู้ รายงานตัวอย่าง และการฝึกอบรม
- ที่ด้านบนของหน้าแรก ใช้กล่องค้นหาส่วนกลางเพื่อค้นหาเนื้อหาตามชื่อเรื่อง ชื่อ หรือคําสําคัญ
ส่วนต่อไปนี้จะตรวจสอบตัวเลือกเหล่านี้สําหรับการค้นหาและการดูเนื้อหา
พื้นที่หน้าแรก
บนพื้นที่ทํางานของหน้าแรก ดูเนื้อหาทั้งหมดที่คุณมีสิทธิ์ในการใช้งาน ในตอนแรก คุณอาจไม่มีเนื้อหามากนัก แต่การเปลี่ยนแปลงนั้นเมื่อคุณเริ่มใช้ Power BI กับเพื่อนร่วมงานของคุณ
เมื่อคุณทํางานในบริการของ Power BI คุณจะได้รับแดชบอร์ด รายงาน และแอปจากเพื่อนร่วมงาน และหน้าแรกของ Power BI กรอกข้อมูลด้วยเนื้อหา
หน้าแรกของ landing page ทุกหน้ามีลักษณะแตกต่างกัน Power BI จะปรับหน้าแรกให้เหมาะสมตามการใช้งาน การตั้งค่า และเค้าโครงที่คุณเลือก
เนื้อหาที่สำคัญที่สุดที่ปลายนิ้วของคุณ
รายการโปรดและรายการที่ใช้บ่อย
ส่วนรายการโปรด + รายการที่ใช้บ่อยของหน้าแรก จะมีลิงก์ไปยังเนื้อหาที่คุณเยี่ยมชมบ่อยที่สุด หรือที่คุณแท็กเป็นรายการโปรด การ์ดเหล่านี้มีดาวสีดําเนื่องจากถูกแท็กเป็นรายการโปรด
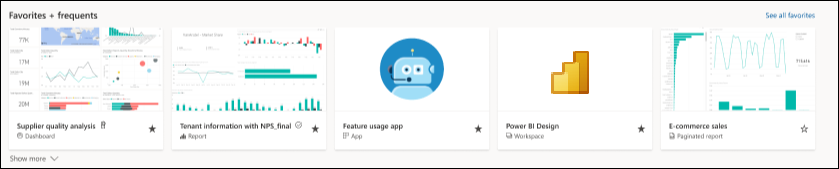
แนะนำ
ส่วน ที่แนะนํา ประกอบด้วยเนื้อหาที่ผู้ดูแลระบบหรือเพื่อนร่วมงานของคุณเลื่อนระดับไปยังหน้าแรกของคุณ โดยทั่วไปแล้ว เนื้อหาที่พวกเขานําเสนอเป็นสิ่งสําคัญหรือเป็นประโยชน์ต่อการทํางานของคุณ ในตัวอย่างนี้ เนื้อหาที่นําเสนอมีเมตริกเพื่อติดตามความสําเร็จ เว้นแต่จะถูกปิดใช้งานโดยผู้ดูแลระบบของคุณ ผู้ใช้ใดๆ ที่มีสิทธิ์ผู้ดูแลระบบ สมาชิก หรือผู้สนับสนุนของพื้นที่ทํางานสามารถแสดงเนื้อหาบนหน้าหลักได้ สําหรับข้อมูลเพิ่มเติมเกี่ยวกับการแสดงเนื้อหาบนหน้าหลัก ให้ดู เนื้อหาคุณลักษณะบนหน้าแรกของ Power BI ของเพื่อนร่วมงาน

เนื้อหาแบบจัดหมวดหมู่
ส่วนถัดไปของหน้าแรกมีอย่างน้อยสองรายการที่อยู่ในแท็บ
ทั้งหมด แสดงเนื้อหาจากแท็บอื่น ๆ ทั้งหมดรวมกัน
แสดงเนื้อหาล่าสุด ที่คุณเยี่ยมชมล่าสุด โปรดสังเกตประทับเวลาของแต่ละรายการ
แชร์ แสดงเนื้อหาที่เพื่อนร่วมงานของคุณแชร์กับคุณ
รายการโปรดจะแสดงเนื้อหาที่คุณแท็กเป็นรายการโปรด
แอปของฉันแสดงรายการแอปที่แชร์กับคุณหรือที่คุณดาวน์โหลดจาก AppSource แอปล่าสุดจะแสดงอยู่ที่นี่
จากองค์กร ภายนอก (ตัวอย่าง) แสดงรายการแบบจําลองความหมายที่แชร์ซึ่งพร้อมใช้งานจากผู้เช่าอื่น ๆ ใช้รายการนี้เพื่อค้นหาและเชื่อมต่อกับข้อมูลจากผู้ให้บริการภายนอก
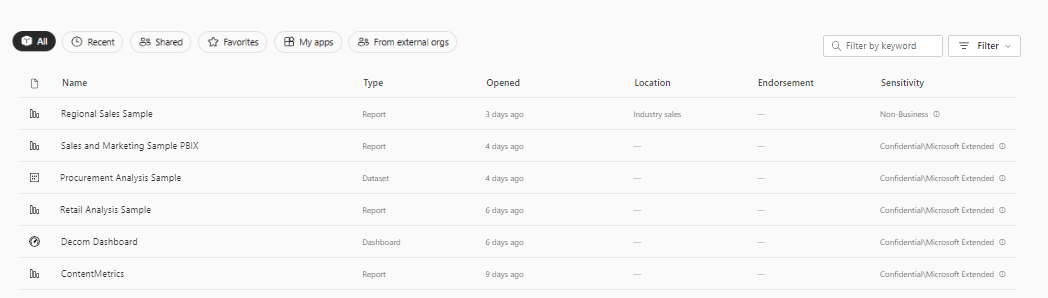
เริ่มต้นใช้งานทรัพยากรการเรียนรู้
แหล่งข้อมูลที่ถูกต้องตรงกันจะปรากฏขึ้นตามกิจกรรม การตั้งค่า และผู้ดูแลระบบ Power BI ของคุณ ถ้าคุณเป็นผู้ใช้ใหม่ คุณอาจเห็น เนื้อหาที่ เริ่มต้นใช้งาน หากคุณไม่ต้องการเห็นเนื้อหาการเริ่มต้นใช้งานบนหน้าแรก ให้เลือกซ่อนเริ่มต้นใช้งาน
เริ่มต้นใช้งานทรัพยากร ตัวอย่าง และเนื้อหาการเรียนรู้อื่น ๆ จะพร้อมใช้งานเสมอจากแท็บเรียนรู้ในบานหน้าต่างนําทางของคุณ
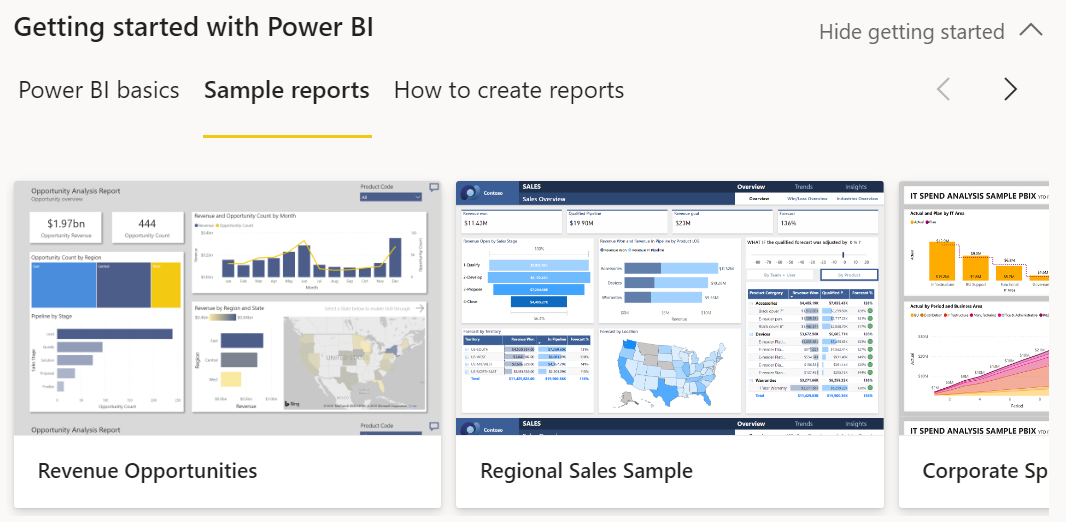
สำรวจบานหน้าต่างนำทาง
บานหน้าต่างนําทางจะแยกประเภทเนื้อหาของคุณในรูปแบบที่ช่วยให้คุณค้นหาสิ่งที่คุณต้องการได้อย่างรวดเร็ว
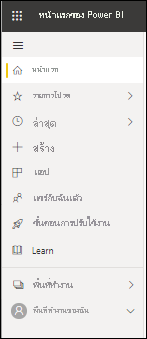
ใช้บานหน้าต่างนําทางเพื่อค้นหาและย้ายระหว่างแดชบอร์ด รายงาน แอป และเนื้อหาอื่น ๆ ในบางครั้ง การใช้บานหน้าต่างนําทางเป็นวิธีที่เร็วที่สุดในการเข้าถึงเนื้อหา บานหน้าต่างนําทางจะมีอยู่เมื่อคุณเปิดหน้าแรกของคุณ และจะยังคงอยู่เช่นนั้นเมื่อคุณเปิดพื้นที่อื่นของบริการของ Power BI
บานหน้าต่างนําทางจัดระเบียบเนื้อหาของคุณไว้เป็นคอนเทนเนอร์คล้ายกับสิ่งที่คุณเห็นบนพื้นที่ทํางานหน้าแรก เลือกแท็บเรียกดูเพื่อแสดงรายการของเนื้อหาล่าสุด รายการโปรด และแชร์กับฉัน
จํานวนของปุ่มที่มองเห็นได้ในบานหน้าต่างนําทางขึ้นอยู่กับช่องว่าง เมื่อต้องการดูปุ่มที่ซ่อนไว้ ให้เลือกจุดไข่ปลา (...) เมื่อคุณเปิดพื้นที่ทํางาน พื้นที่ทํางานเหล่านั้นจะปรากฏด้านล่าง พื้นที่ทํางานของฉัน หากต้องการลบพื้นที่ทํางานออกจากบานหน้าต่างนําทาง ให้เลือก X การเลือก X จะไม่ลบพื้นที่ทํางาน ซึ่งจะลบออกจากบานหน้าต่างนําทางเท่านั้น หากต้องการเปิดพื้นที่ทํางานใหม่ ให้เลือกพื้นที่ทํางานจากพื้นที่ทํางาน
ค้นหาเนื้อหาที่คุณต้องการในบานหน้าต่างนําทางอย่างรวดเร็ว เนื้อหาจะถูกจัดระเบียบคล้ายกับพื้นที่ทํางานของหน้าแรก แต่แสดงรายการแทนการ์ด
พื้นที่ทำงาน
ผู้ใช้ทุกคนบริการของ Power BI มี My workspace พื้นที่ทํางาน ของฉันมีเฉพาะเนื้อหาที่คุณดาวน์โหลดจากตัวอย่างของ Microsoft หรือที่คุณสร้างด้วยตนเอง สําหรับ ผู้ใช้ ทางธุรกิจ หลายคน พื้นที่ทํางาน ของฉัน ว่างเปล่าและยังคงว่างเปล่า
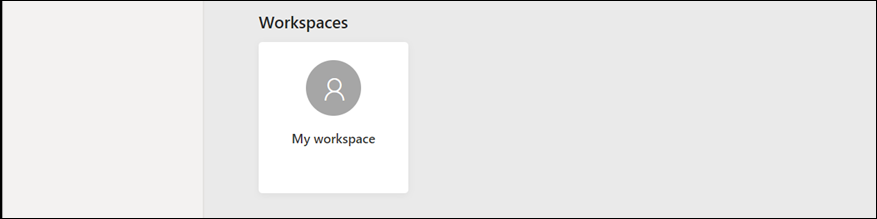
ตัวอย่างต่อไปนี้แสดงลักษณะของพื้นที่ทํางานของคุณหากว่างเปล่า
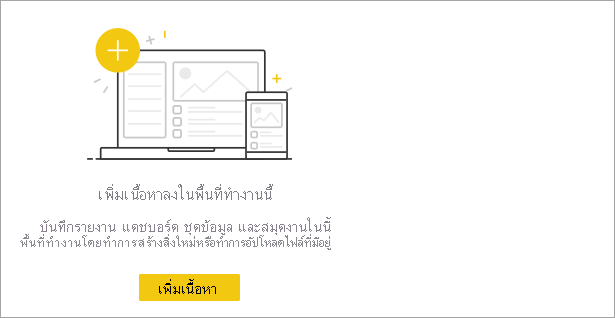
หากบุคคลในองค์กรของคุณเพิ่มคุณไปยังพื้นที่ทํางาน บุคคลนั้นจะปรากฏในรายการพื้นที่ทํางานของคุณ เมื่อเวลาผ่านไป คุณอาจมีพื้นที่ทํางานมากกว่าหนึ่งรายการ ตัวอย่างเช่น เพื่อนร่วมงานของคุณสามารถเพิ่มคุณลงในพื้นที่ทํางานโดยให้บทบาทแก่คุณ เช่น สมาชิก ผู้สนับสนุน หรือผู้ชม ถ้าคุณ ดาวน์โหลดแอป แม่แบบจากภายนอกองค์กรของคุณ คุณจะได้รับแอปและพื้นที่ทํางานใหม่ คุณยังสามารถสร้างพื้นที่ทํางานถ้าคุณมีสิทธิ์การใช้งานแบบชําระเงิน หากต้องการเปิดพื้นที่ทํางาน ให้เลือกจากบานหน้าต่างนําทาง
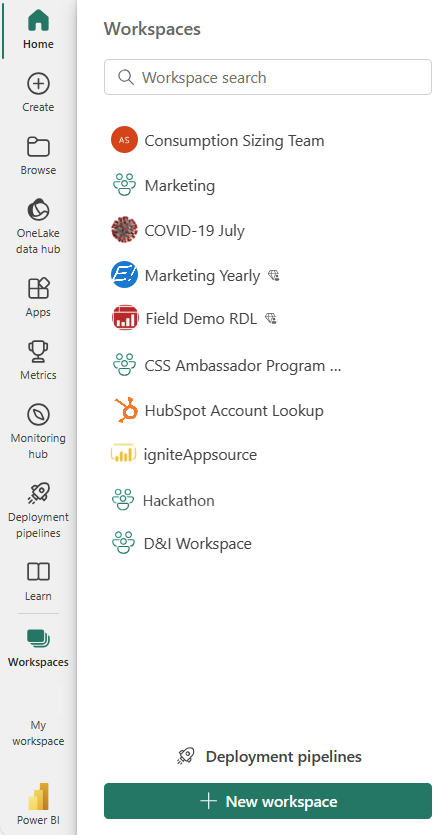
พื้นที่ทํางานเปิดขึ้นบนพื้นที่ทํางานของคุณ และชื่อของพื้นที่ทํางานจะแสดงอยู่ในบานหน้าต่างนําทางของคุณ เมื่อคุณเปิดพื้นที่ทํางาน คุณสามารถดูเนื้อหาได้ ซึ่งรวมถึงเนื้อหา เช่น แดชบอร์ด รายงาน แผ่นงาน และกระแสข้อมูล ในตัวอย่าง ต่อไปนี้ พื้นที่ทํางานเนื้อหา & การเรียนรู้ จะเปิดขึ้นและประกอบด้วยเนื้อหาหลายชนิด
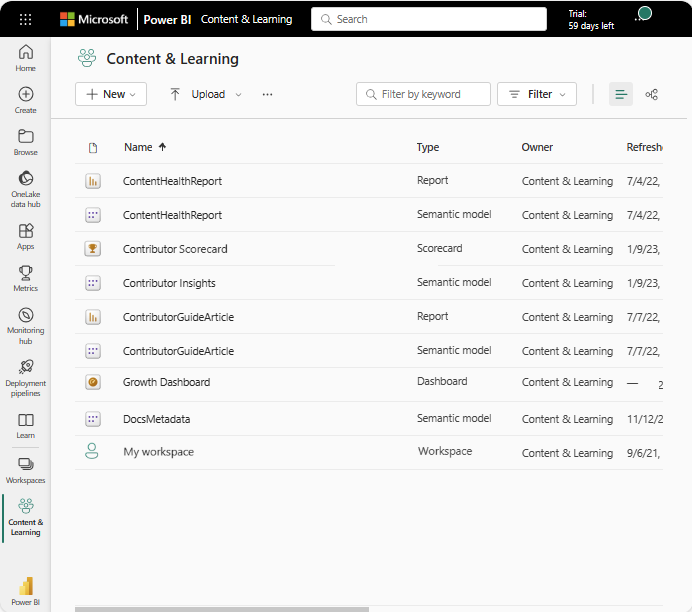
ค้นหาเนื้อหาทั้งหมดของคุณ
บางครั้ง วิธีที่เร็วที่สุดในการค้นหาเนื้อหาของคุณคือการค้นหา ตัวอย่างเช่น หากแดชบอร์ดที่คุณไม่ใช้มักจะไม่แสดงขึ้นบนพื้นที่ทํางานหน้าแรกของคุณ หรือ ถ้าเพื่อนร่วมงานของคุณแชร์บางอย่างกับคุณ แต่คุณจําชื่อเรื่องหรือชนิดของเนื้อหาที่พวกเขาแชร์ไม่ได้ บางครั้ง คุณอาจมีเนื้อหาจํานวนมากจนทําให้ง่ายต่อการค้นหาแทนที่จะเลื่อนหรือเรียงลําดับ
หากต้องการค้นหา ใช้ช่องค้นหาที่อยู่มุมบนขวาของแถบเมนูหน้าแรก ใส่ชื่อเต็มหรือบางส่วนของเนื้อหาที่คุณกําลังค้นหา คุณยังสามารถใส่ชื่อของเพื่อนร่วมงานของคุณเพื่อค้นหาเนื้อหาที่พวกเขาแชร์กับคุณได้ การค้นหาจะพบรายการที่ตรงกันในเนื้อหาทั้งหมดที่คุณเป็นเจ้าของหรือมีสิทธิ์เข้าถึง
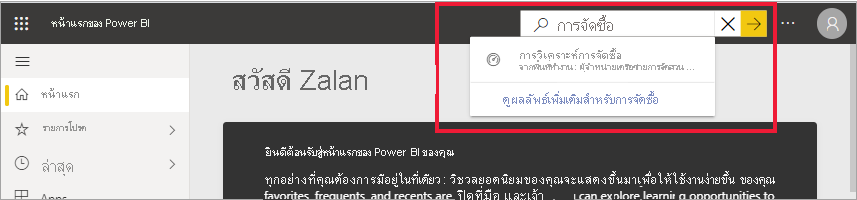
เนื้อหาที่เกี่ยวข้อง
- ภาพรวมของแนวคิดพื้นฐานของ Power BI