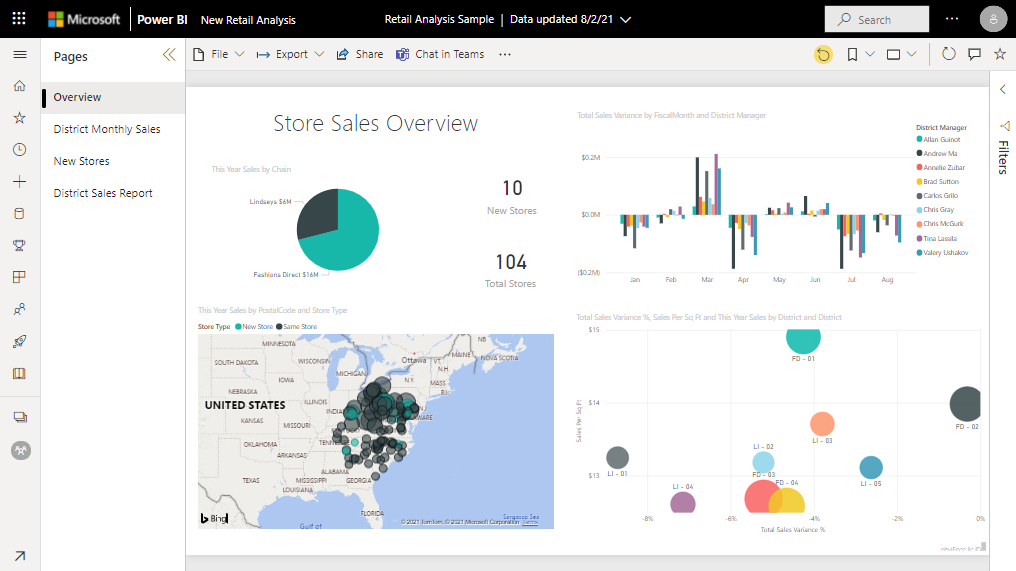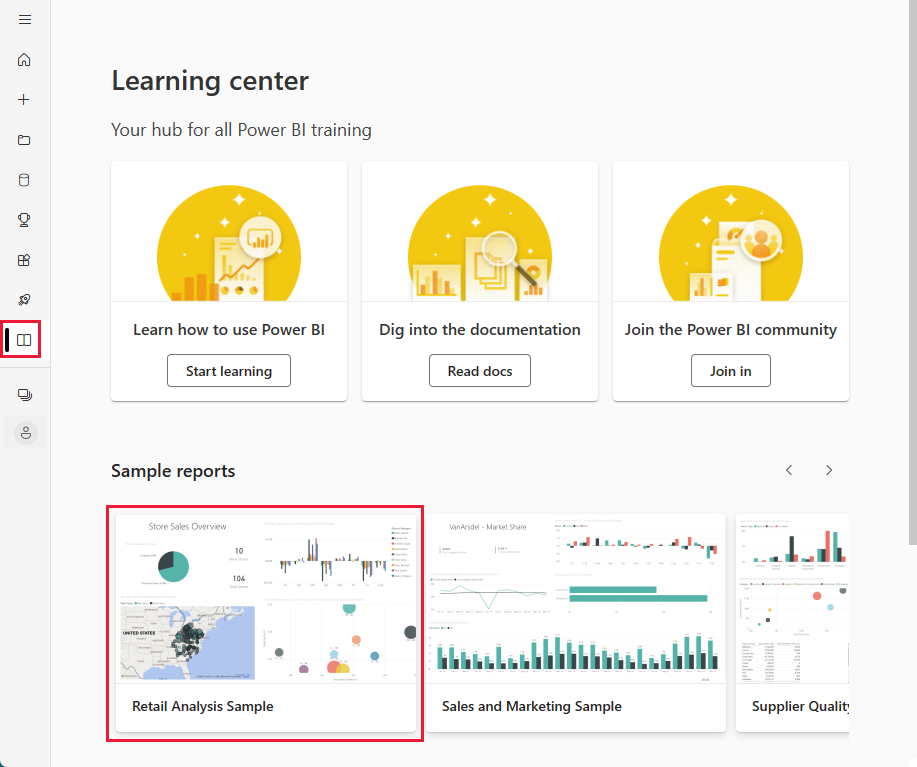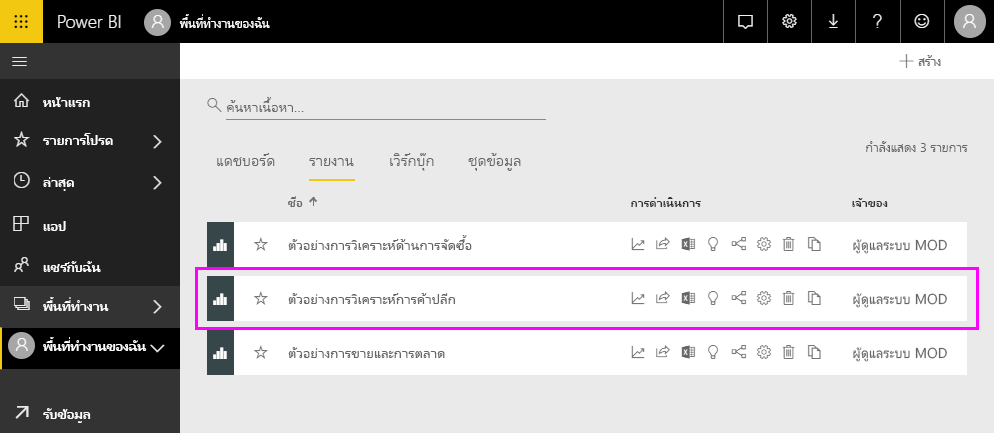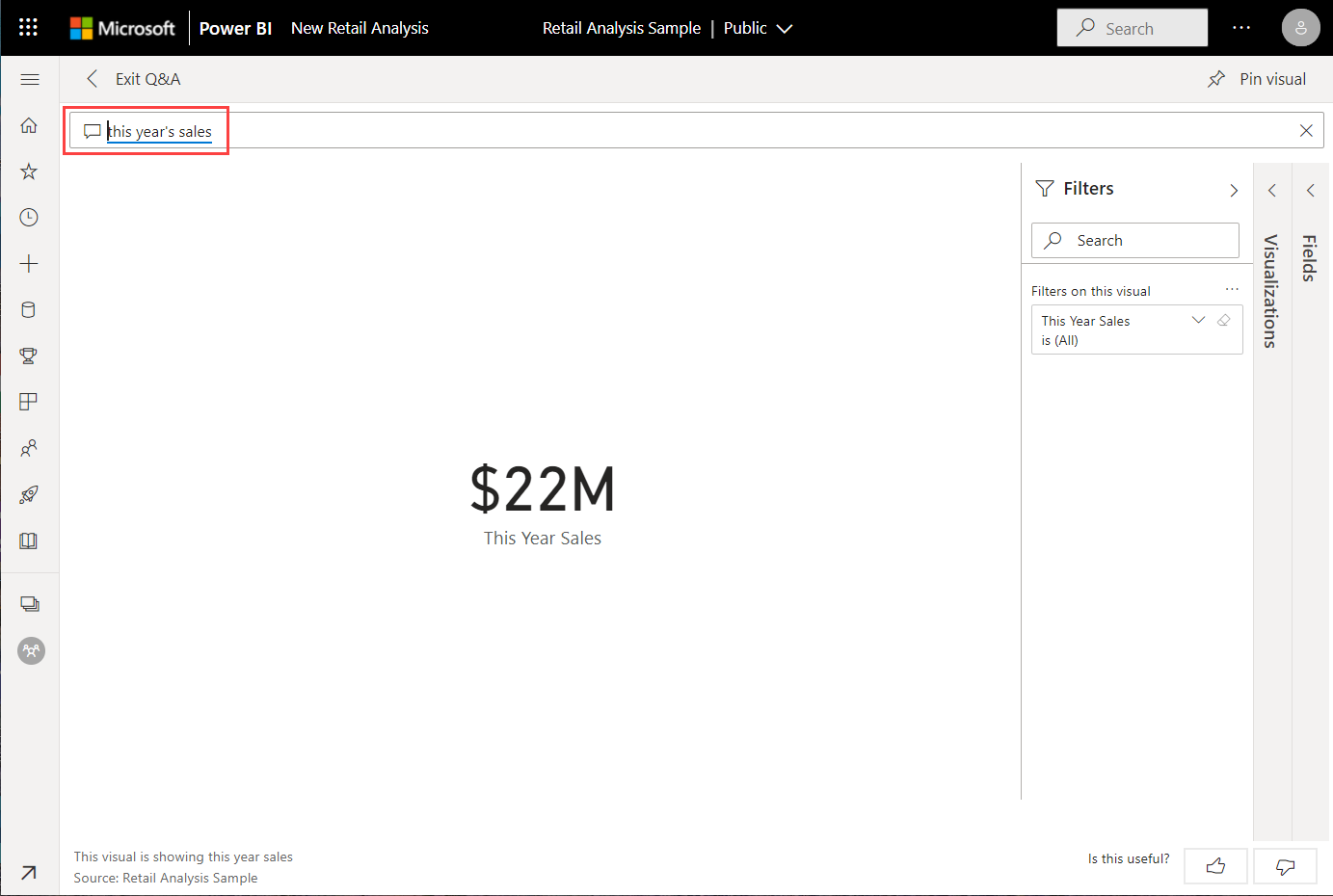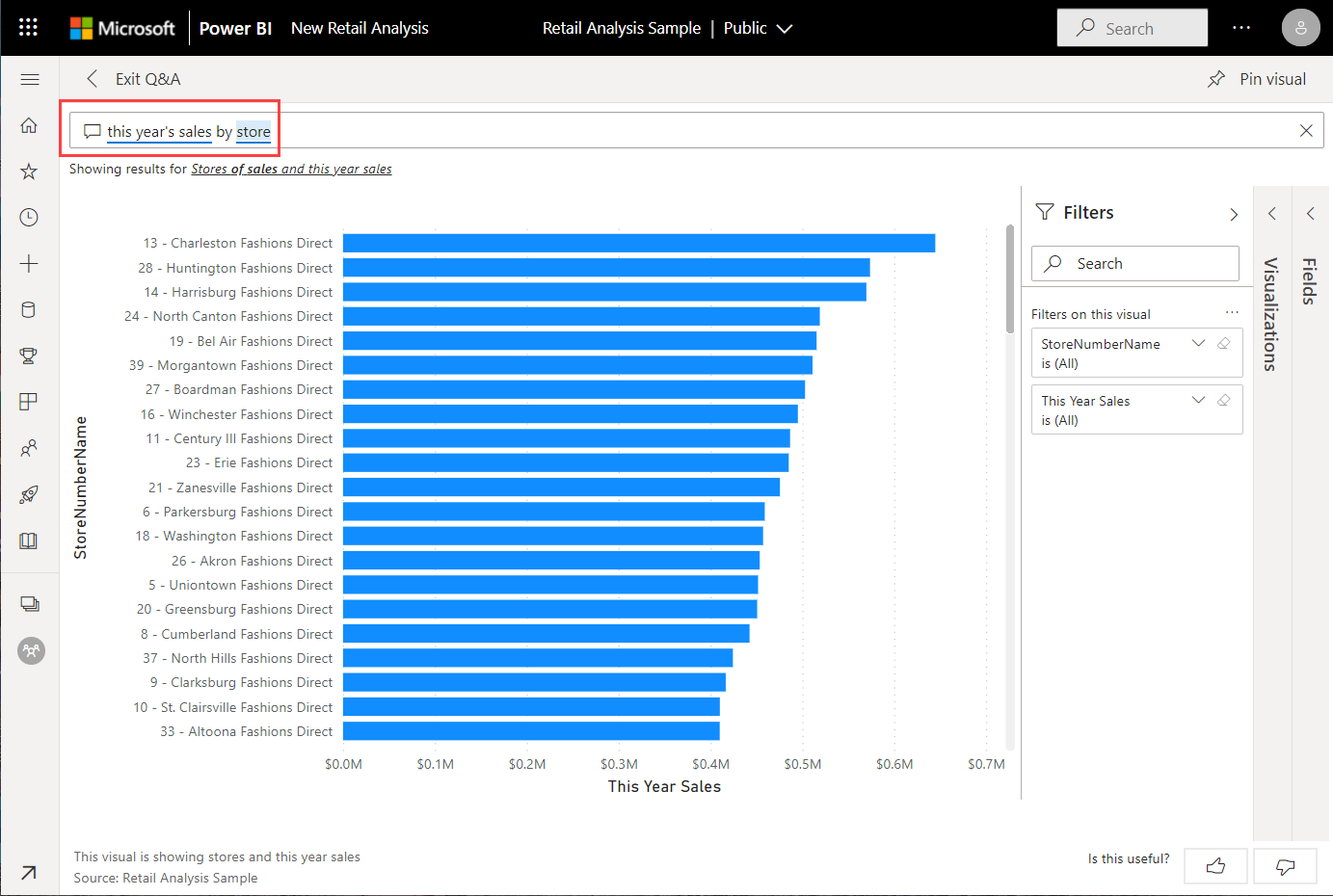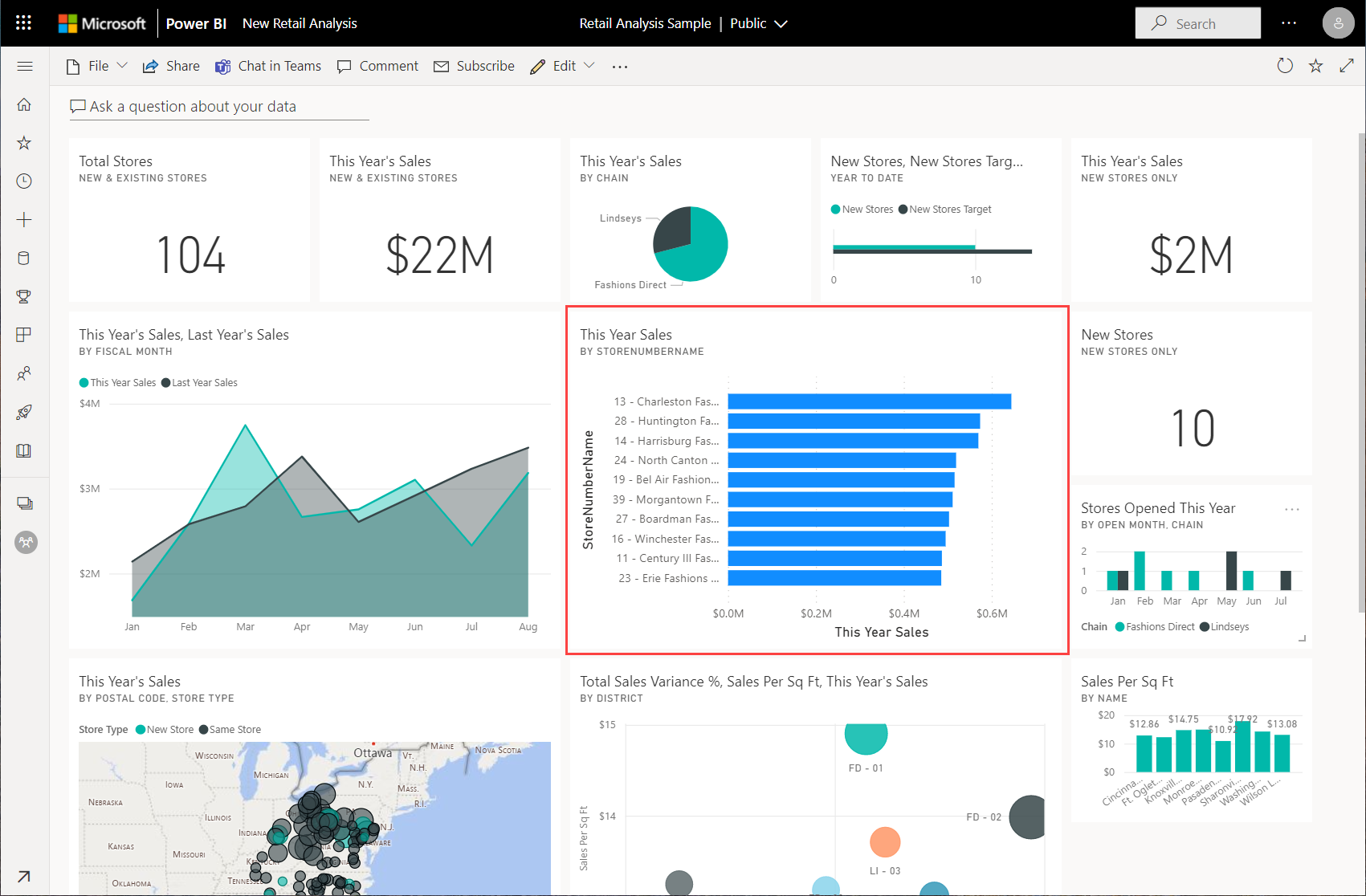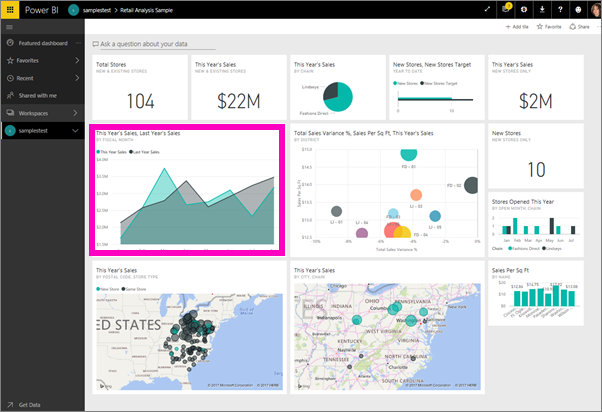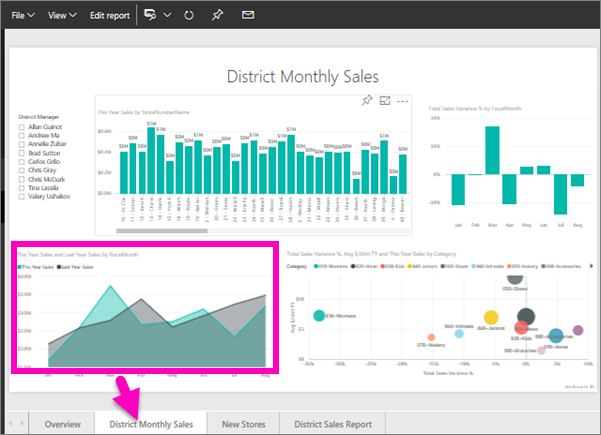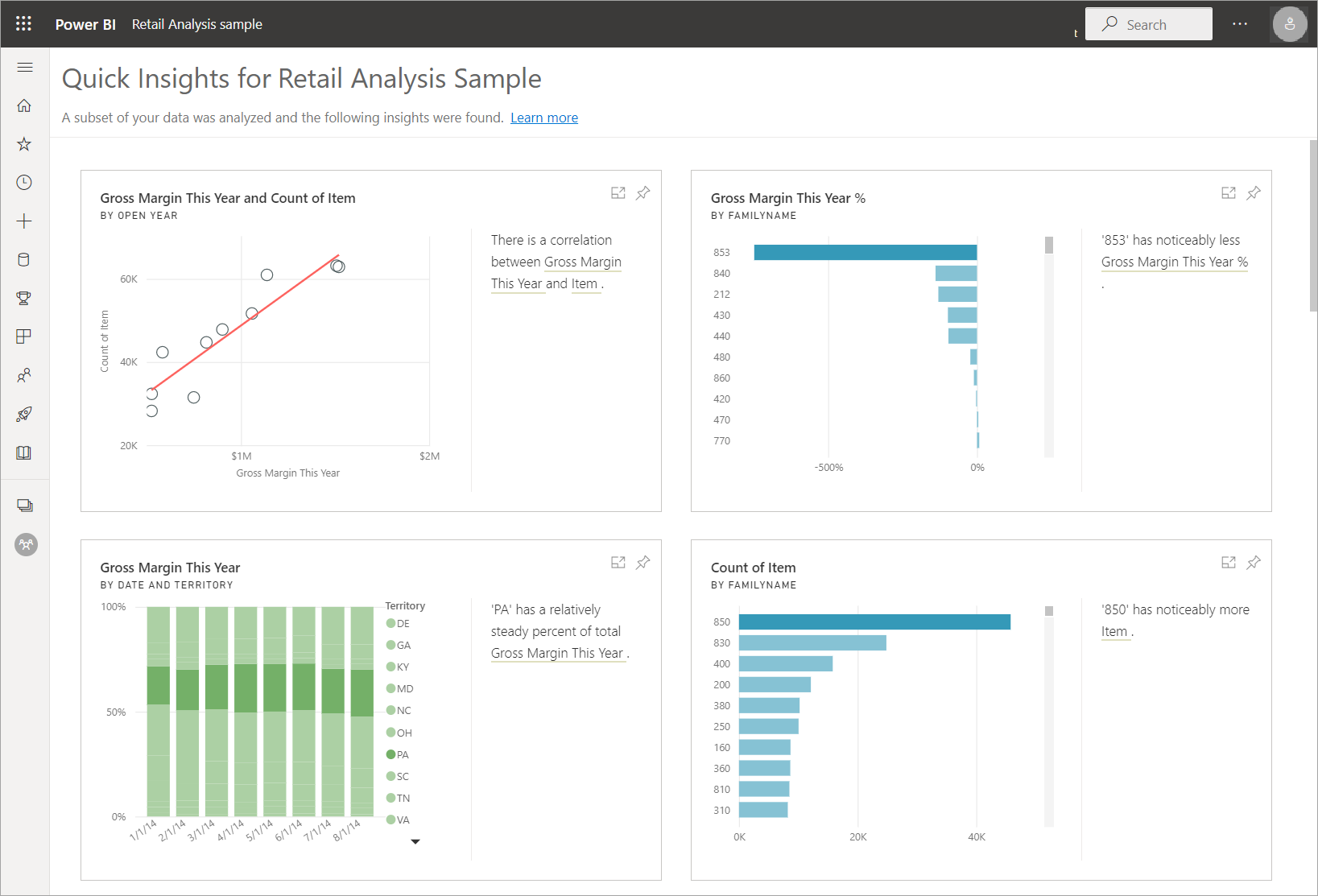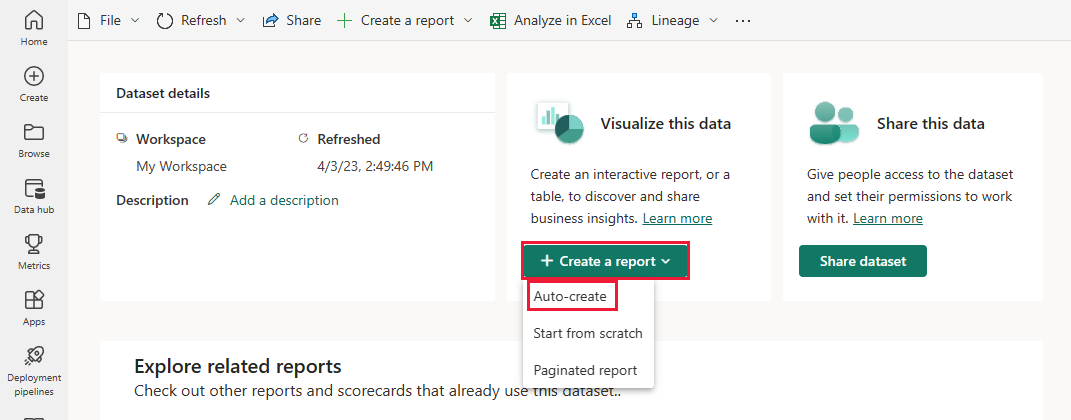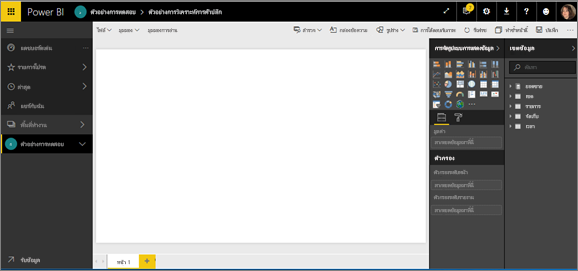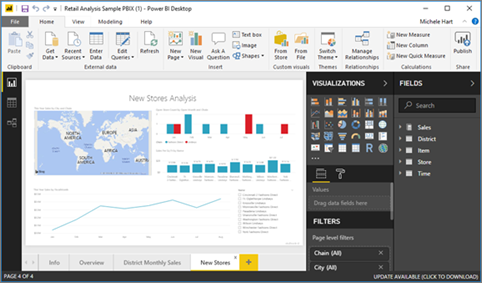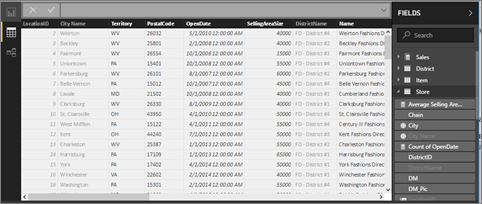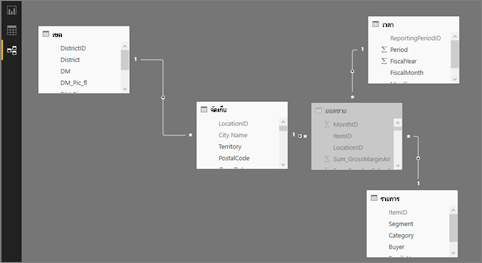บทช่วยสอน: สํารวจตัวอย่าง Power BI
นําไปใช้กับ: บริการของ Power BI Power BI Desktop
Power BI มีหลายตัวอย่างที่คุณสามารถดาวน์โหลดในบริการของ Power BI หรือเปิดใน Power BI Desktop ในตัวอย่างที่มีอยู่ภายใน รายงานจะรวมอยู่กับแดชบอร์ดและแบบจําลองความหมาย และอยู่ภายในบริการของ Power BI ไฟล์ .pbix ที่คุณสามารถดูใน Power BI Desktop ประกอบด้วยรายงานและแบบจําลองความหมาย
บทช่วยสอนนี้จะแสดงวิธีการ:
- ลงทะเบียนสําหรับสิทธิ์การใช้งาน Power BI ถ้าคุณยังไม่มี
- นําเข้าตัวอย่างการวิเคราะห์ร้านค้าปลีก และเพิ่มลงในบริการของ Power BI
- สํารวจตัวอย่างในบริการ
- สร้างวิชวลโดยใช้ภาษาธรรมชาติใน Q&A
- สร้าง ข้อมูลเชิงลึก ด่วนตามแบบจําลองความหมาย
- เปิดไฟล์ .pbix ตัวอย่างการวิเคราะห์ด้านการขายปลีกใน Power BI Desktop
ถ้าคุณต้องการข้อมูลพื้นหลังเพิ่มเติม ดูตัวอย่างแบบจําลองความหมายสําหรับ Power BI ในบทความดังกล่าว คุณจะได้เรียนรู้เกี่ยวกับวิธีการรับตัวอย่าง ตําแหน่งที่จะบันทึก และวิธีการใช้งาน
ถ้าคุณต้องการทําความคุ้นเคยกับตัวอย่างที่มีอยู่แล้วภายในในบทช่วยสอนนี้และสถานการณ์ ดูตัวอย่างการวิเคราะห์ด้านการขายปลีกสําหรับ Power BI: ชมการแนะนํา
ข้อกำหนดเบื้องต้น
คุณไม่จําเป็นต้องมีสิทธิ์การใช้งาน Power BI เพื่อสํารวจตัวอย่างใน Power BI Desktop คุณเพียงแค่ต้องการสิทธิ์การใช้งาน Fabric ฟรีเพื่อสํารวจตัวอย่างในบริการของ Power BI และบันทึกไปยังพื้นที่ทํางานของฉัน
หากต้องการเปิดไฟล์ .pbix ของ Power BI คุณต้องได้รับ Power BI Desktop ดาวน์โหลดฟรี
นําเข้าตัวอย่างในบริการของ Power BI
เปิดบริการของ Power BI (
app.powerbi.com) และเลือก เรียนรู้ ในการนําทางด้านซ้ายบนหน้า ศูนย์การเรียนรู้ ภายใต้ รายงานตัวอย่าง ให้เลื่อนจนกว่าคุณจะเห็นตัวอย่างการวิเคราะห์ร้านค้าปลีก
เลือกตัวอย่าง จะเปิดขึ้นในโหมดการอ่าน
Power BI นําเข้าตัวอย่างที่มีอยู่ภายใน เพิ่มแดชบอร์ด รายงาน และแบบจําลองความหมายใหม่ไปยังพื้นที่ทํางานปัจจุบันของคุณ
มีการนําเข้าอะไรบ้าง
ด้วยตัวอย่างที่มีอยู่ภายใน Power BI รับสําเนาของตัวอย่างที่มีอยู่ภายในและจัดเก็บให้คุณในระบบคลาวด์
Power BI สร้างแดชบอร์ด รายงาน และแบบจําลองความหมายใหม่ในพื้นที่ทํางานของคุณ
บนแท็บ เนื้อหา คุณจะเห็นแดชบอร์ดและรายงาน ทั้งสองชื่อ ตัวอย่างการวิเคราะห์ด้านการขายปลีก
บนแท็บ แบบจําลองความหมาย + กระแส ข้อมูล คุณจะเห็นแบบจําลองความหมายที่ชื่อว่า ตัวอย่างการวิเคราะห์ร้านค้าปลีก
สํารวจเนื้อหาใหม่ของคุณ
ตอนนี้ ลองสํารวจแดชบอร์ด แบบจําลองแสดงความหมาย และรายงานด้วยตัวคุณเอง มีหลายวิธีที่จะนําทางไปยังแดชบอร์ด รายงาน และแบบจําลองเชิงความหมายของคุณ ก่อนอื่น มาเริ่มต้นจากแดชบอร์ด
- ถ้าไทล์ถูกสร้างขึ้นโดยใช้ ถามตอบของ Power BI หน้า Q&A จะเปิดขึ้นเมื่อคุณเลือก
- ถ้าไทล์ถูก ปักหมุดจากรายงาน รายงานจะเปิดขึ้น
- ถ้าไทล์ถูกปักหมุดจาก Excel Excel Online จะเปิดขึ้นภายใน Power BI
สองวิธีแรกของวิธีการเหล่านี้จะอธิบายไว้ในขั้นตอนต่อไปนี้ บทช่วยสอนนี้ไม่มีไทล์ใดๆ ที่ปักหมุดจาก Excel
นอกจากนี้ คุณยังสามารถสํารวจแบบจําลองความหมายได้โดยตรง:
- ลองใช้ ข้อมูลเชิงลึกด่วน
- อนุญาตให้ Power BI สร้างรายงาน ให้คุณโดยอัตโนมัติ
สํารวจในถามตอบ
คุณลักษณะ Q&A ในบริการของ Power BI ช่วยให้คุณสามารถสํารวจข้อมูลของคุณโดยใช้คําของคุณเอง โดยการถามคําถามโดยใช้ภาษาธรรมชาติ
จากพื้นที่ทํางานของคุณ เลือกแดชบอร์ดตัวอย่างการวิเคราะห์ร้านค้าปลีกเพื่อเปิด
แดชบอร์ดจะเปิดขึ้นพร้อมไทล์การแสดงภาพต่าง ๆ
เลือก ไทล์ ยอดขายของปีนี้ ร้านค้าใหม่ และร้านค้า ที่มีอยู่ ราคา 22 ล้านดอลลาร์สหรัฐ
ไทล์นี้ถูกสร้างขึ้นด้วย Power BI Q&A ดังนั้นเมื่อคุณเลือกไทล์ Q&A จะเปิดขึ้นอีกครั้ง
ในแถบด้านบนถัดจากยอดขายของปีนี้ เริ่มพิมพ์ตามร้านค้า Q&A จะสร้างแผนภูมิแท่งของค่าสําหรับแต่ละร้านค้า
ในมุมขวาบน เลือก ปักหมุดวิชวล
ปักหมุดวิชวลใหม่ของคุณไปยังแดชบอร์ด ที่มีอยู่ ตัวอย่างการวิเคราะห์ด้านการขายปลีก
เลือกออกจาก Q&A
Power BI เพิ่มไทล์ใหม่ของคุณที่ส่วนท้ายของแดชบอร์ด คุณสามารถปรับขนาดและลากไปยังที่ใดก็ได้ที่คุณต้องการบนแดชบอร์ด คุณจะเห็นวิธีการย้ายไทล์อื่น ๆ เพื่อดําเนินการแก้ไข
สำรวจรายงาน
เลือกไทล์อื่นๆ ในแดชบอร์ดเพื่อเปิดรายงานด้านใน ในตัวอย่างนี้ ให้เลือกแผนภูมิ พื้นที่ ยอดขายของปีนี้ ยอดขายของปีที่แล้วตามเดือนทางบัญชี
รายงานจะเปิดไปยังหน้าที่มีแผนภูมิพื้นที่ที่คุณเลือก ในกรณีนี้คือหน้ายอดขายรายเดือนของเขตของรายงาน
ลองดู ข้อมูลเชิงลึก ในบทความ "ตัวอย่างการวิเคราะห์ด้านการขายปลีกสําหรับ Power BI: ชมการแนะนํา" สําหรับคําแนะนําเกี่ยวกับการสํารวจรายงาน
สํารวจข้อมูลเชิงลึกด่วน
วิธีง่าย ๆ วิธีหนึ่งในการ สํารวจแบบจําลอง ความหมายคือการเรียกใช้ ข้อมูลเชิงลึกด่วน
บนแท็บ แบบจําลองความหมาย + กระแส ข้อมูล ให้เลือกตัวเลือก เพิ่มเติม (...) ถัดจาก แบบจําลองความหมายตัวอย่าง การวิเคราะห์ร้านค้าปลีก จากนั้นเลือก รับข้อมูลเชิงลึกด่วน
เมื่อข้อมูลเชิงลึกพร้อมแล้ว เลือกดูข้อมูลเชิงลึก
ถ้าข้อมูลเชิงลึกน่าสนใจ ปักหมุดลงในแดชบอร์ด
สร้างรายงานจากแบบจําลองแสดงความหมาย
บนแท็บ แบบจําลอง ความหมาย คุณมีหลายตัวเลือกในการสํารวจแบบจําลองความหมายของคุณ อย่างไรก็ตาม คุณไม่สามารถดูแถวและคอลัมน์ของข้อมูลของคุณได้เช่นเดียวกับที่คุณสามารถทําได้ใน Power BI Desktop หรือ Excel วิธีหนึ่งในการสํารวจแบบจําลองความหมายคือการสร้างรายงานโดยใช้ การสร้างอัตโนมัติ
วิธีการสร้างรายงานโดยอัตโนมัติ:
ในพื้นที่ทํางานของคุณ ให้เลือก แบบจําลองความหมายตัวอย่าง การวิเคราะห์ร้านค้าปลีกเพื่อเปิด
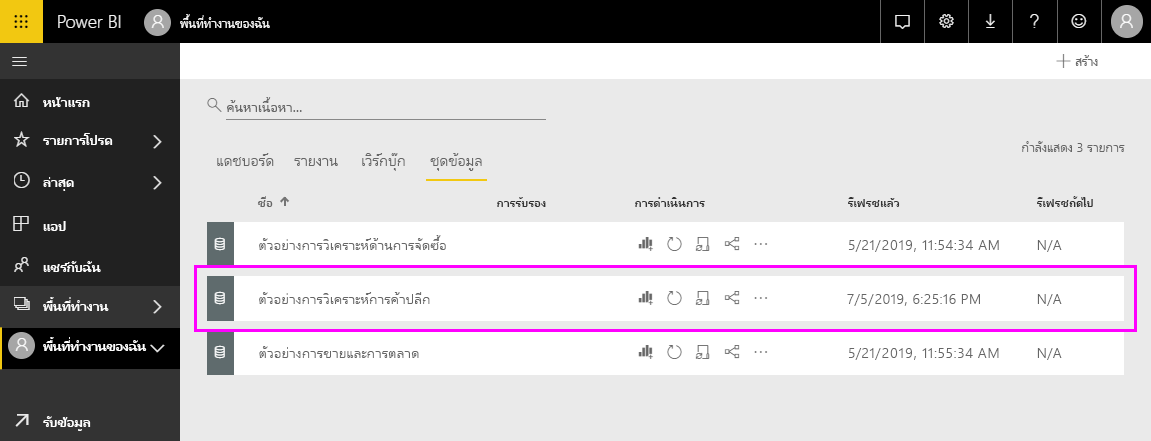
เลือก สํารวจข้อมูลนี้ จากนั้น สร้างรายงานอัตโนมัติ
Power BI จะแสดงรายงานใหม่ให้คุณเห็น เลือก แก้ไข เพื่อทบทวนและปรับปรุง
ดาวน์โหลดตัวอย่างใน Power BI Desktop
เมื่อคุณเริ่มเปิดไฟล์ .pbix ตัวอย่างใน Power BI Desktop จะแสดงในมุมมองรายงาน ที่คุณสามารถสํารวจ และปรับเปลี่ยนหน้ารายงานที่มีอยู่ และเพิ่มไฟล์ใหม่ ด้วยการแสดงภาพของคุณเอง มุมมองรายงานให้ประสบการณ์ในการออกแบบเกือบเหมือนกับมุมมองการแก้ไขรายงานในบริการของ Power BI คุณสามารถย้ายการแสดงภาพไปรอบ ๆ คัดลอกและวาง เปลี่ยนชนิดของการแสดงภาพ และอื่น ๆ
ซึ่งต่างจากการแก้ไขรายงานในบริการของ Power BI ใน Power BI Desktop คุณสามารถทํางานกับคิวรีของคุณ และสร้างแบบจําลองข้อมูลของคุณเพื่อให้แน่ใจว่า ข้อมูลของคุณสนับสนุนข้อมูลเชิงลึกที่ดีที่สุดในรายงานของคุณ จากนั้นคุณสามารถบันทึกไฟล์ Power BI Desktop ของคุณเมื่อใดก็ตามที่คุณต้องการ ไม่ว่าจะบันทึกลงไดรฟ์ในเครื่องหรือบริการของ Power BI
เพื่อดาวน์โหลดตัวอย่าง:
ดาวน์โหลดไฟล์ .pbix ตัวอย่างการวิเคราะห์ร้านค้าปลีก และเปิดใน Power BI Desktop
ไฟล์เปิดขึ้นในมุมมองรายงาน มีสี่แท็บที่ด้านล่างของตัวแก้ไขรายงาน แท็บเหล่านี้แทนสี่หน้าในรายงานนี้ สําหรับตัวอย่าง นี้ หน้าร้านค้า ใหม่ถูกเลือกอยู่ในขณะนี้

สําหรับการเจาะลึกลงในตัวแก้ไขรายงาน ดู ชมการแนะนําของตัวแก้ไขรายงาน
ในรายงานของคุณมีอะไร
เมื่อคุณดาวน์โหลดไฟล์ตัวอย่าง .pbix คุณไม่ได้ดาวน์โหลดเพียงรายงานแต่ยังมี แบบจําลองความหมายพื้นฐาน เมื่อคุณเปิดไฟล์ Power BI Desktop จะโหลดข้อมูลด้วยคิวรีและความสัมพันธ์ที่เกี่ยวข้อง คุณสามารถดูข้อมูลพื้นฐานและความสัมพันธ์ แต่คุณไม่สามารถดูคิวรีพื้นฐานในตัวแก้ไขคิวรี
เพื่อดูข้อมูลพื้นฐานและแบบจําลอง:
สลับไปยัง มุมมอง ตาราง
โดยการเลือกไอคอนมุมมอง ตาราง ในมุมมอง ตาราง คุณสามารถตรวจสอบ สํารวจ และทําความเข้าใจข้อมูลในแบบจําลอง Power BI Desktop ของคุณได้ ซึ่งจะแตกต่างจากวิธีที่คุณดูตาราง คอลัมน์ และข้อมูลในตัวแก้ไขคิวรี ข้อมูลในมุมมองตารางถูกโหลดลงในแบบจําลองแล้ว
เมื่อคุณทําแบบจําลองข้อมูลของคุณ บางครั้งคุณอาจต้องการดูว่ามีอะไรอยู่ในแถวและคอลัมน์ของตาราง โดยไม่ต้องสร้างวิชวลบนพื้นที่รายงาน ข้อเท็จจริงนี้เป็นจริงโดยเฉพาะอย่างยิ่งเมื่อคุณกําลังสร้างการวัดและคอลัมน์จากการคํานวณ หรือคุณจําเป็นต้องระบุชนิดข้อมูลหรือประเภทข้อมูล
สลับไปยังมุมมองแบบจําลองโดยการเลือกไอคอนต่อไปนี้:

มุมมองแบบจําลองแสดงตารางและคอลัมน์ทั้งหมดในแบบจําลองของคุณและความสัมพันธ์ระหว่างกัน จากที่นี่ คุณสามารถดู เปลี่ยน และสร้างความสัมพันธ์ได้
เนื้อหาที่เกี่ยวข้อง
สภาพแวดล้อมนี้มีความปลอดภัยให้ดําเนินการได้เนื่องจากคุณสามารถเลือกที่จะไม่บันทึกการเปลี่ยนแปลงของคุณ แต่ถ้าคุณบันทึก คุณสามารถกลับไปยัง ศูนย์ การเรียนรู้สําหรับสําเนาชุดใหม่ของตัวอย่างนี้ได้เสมอ
เราหวังว่าการแนะนํานี้ได้แสดงให้เห็นว่าแดชบอร์ด Power BI แบบจําลองความหมาย ความสัมพันธ์ และรายงานสามารถให้ข้อมูลเชิงลึกในข้อมูลตัวอย่างได้อย่างไร ตอนนี้ถึงตาคุณแล้ว เชื่อมต่อกับข้อมูลของคุณเอง ด้วย Power BI คุณสามารถเชื่อมต่อกับแหล่งข้อมูลที่หลากหลาย เมื่อต้องการเรียนรู้เพิ่มเติม ดูเริ่มต้นใช้งานบริการของ Power BI และ เริ่มต้นใช้งาน Power BI Desktop
มีคำถามเพิ่มเติมหรือไม่? ลองใช้ชุมชน Power BI