บทช่วยสอน: เริ่มต้นสร้างในบริการของ Power BI
นําไปใช้กับ: บริการของ Power BI Power BI Desktop
บทช่วยสอนนี้เป็นการแนะนําคุณลักษณะบางอย่างของบริการของ Power BI ในบทช่วยสอนนี้ คุณจะเชื่อมต่อกับข้อมูล สร้างรายงานและแดชบอร์ด และถามคําถามเกี่ยวกับข้อมูลของคุณ แบบฝึกหัดแสดงวิธีการทํางานกับข้อมูลบนแดชบอร์ดและออกแบบการแสดงภาพแบบจําลองความหมาย ต่อไปนี้คือตัวอย่างแดชบอร์ด:
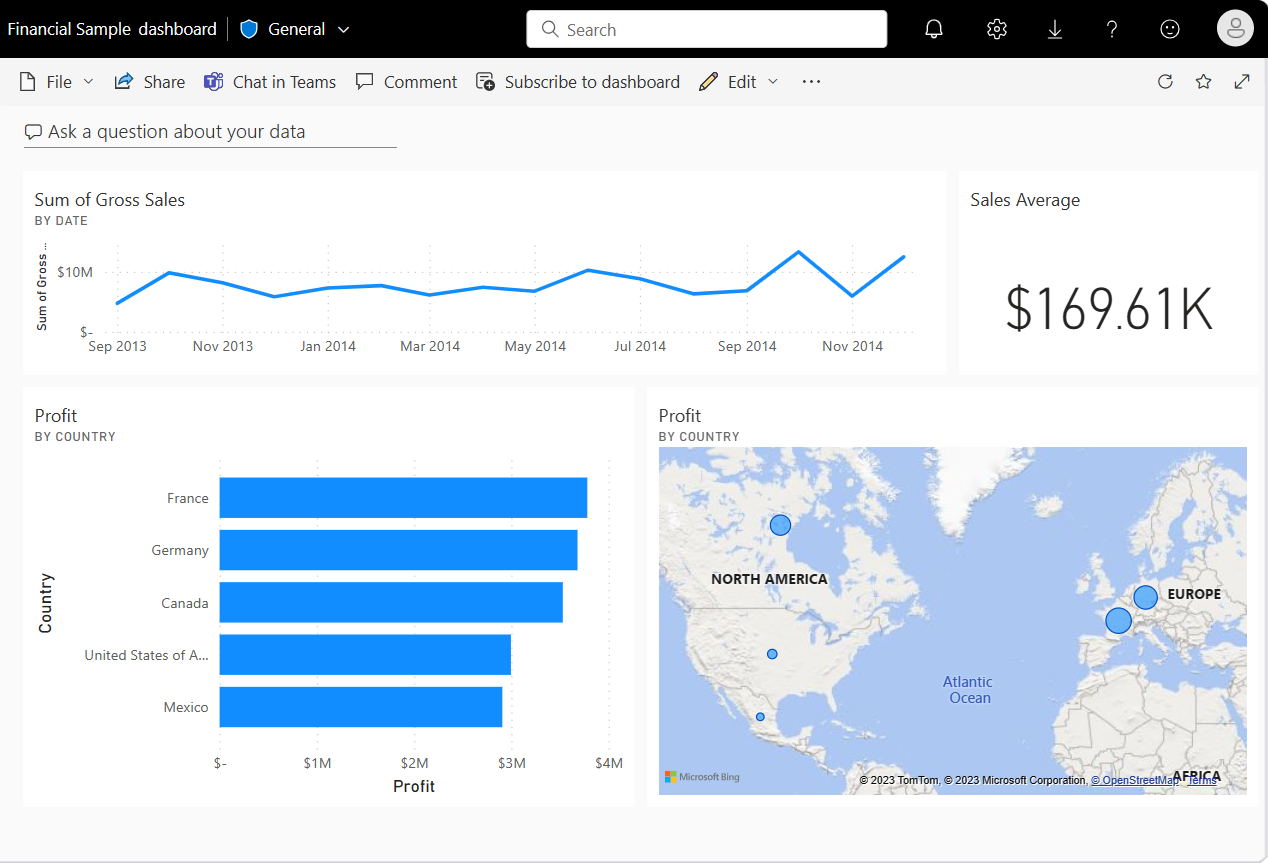
ในบริการของ Power BI คุณสามารถทํางานต่าง ๆ ได้มากมาย และบทช่วยสอนนี้สามารถช่วยให้คุณเริ่มต้นใช้งาน สําหรับทําความเข้าใจว่าบริการของ Power BI เหมาะสมกับข้อเสนอ Power BI อื่นๆ อย่างไร เราขอแนะนําให้อ่าน Power BI คืออะไร
ถ้าคุณเป็นรายงาน ผู้อ่าน หรือผู้ชม แทนที่จะเป็นผู้สร้าง ให้ดู สํารวจในบทช่วยสอน บริการของ Power BI
ในบทช่วยสอนนี้ คุณทํางานต่อไปนี้ให้เสร็จสมบูรณ์:
- ลงชื่อเข้าใช้บัญชีออนไลน์ Power BI ของคุณ หรือลงทะเบียน ถ้าคุณยังไม่มีบัญชี
- เปิดบริการของ Power BI
- เพิ่มและดูข้อมูลในโหมดการอ่านหรือโหมดการแก้ไข
- ใช้ข้อมูลเพื่อสร้างการแสดงภาพ และบันทึกการออกแบบเป็นรายงาน
- สร้างแดชบอร์ดโดยการปักหมุดไทล์จากรายงาน
- เพิ่มการแสดงภาพไปยังรายงานและแดชบอร์ดโดยใช้ Copilot
- เพิ่มการแสดงภาพอื่น ๆ ลงในแดชบอร์ดด้วยเครื่องมือภาษาธรรมชาติของ Q&A
- ปรับขนาด จัดเรียงใหม่ และแก้ไขรายละเอียดสําหรับไทล์บนแดชบอร์ด
- ล้างข้อมูล โดยการลบแบบจําลองแสดงความหมาย รายงาน และแดชบอร์ด
ลงทะเบียนสําหรับบริการของ Power BI
คุณต้องมีสิทธิ์การใช้งาน Power BI Pro หรือ Premium Per User (PPU) เพื่อสร้างเนื้อหาใน Power BI ถ้าคุณยังไม่มีบัญชี Power BI และวางแผนการสร้างเนื้อหา ให้ ลงทะเบียน Power BI Premium Per User รุ่นทดลองใช้ ฟรี 60 วันก่อนที่คุณจะเริ่มต้น ดําเนินการตัวช่วยสร้างให้เสร็จสมบูรณ์เพื่อรับสิทธิ์การใช้งานฟรี เปิดบริการของ Power BI (app.powerbi.com) แล้วเลือกไอคอน ฉัน เลือก Premium Per User - เริ่มทดลองใช้หรือซื้อ Fabric ทันที
แม้ว่าจะแนะนําสิทธิ์การใช้งานแบบชําระเงินหรือแบบทดลองใช้ แต่ก็ไม่จําเป็นสําหรับบทช่วยสอนนี้ แม้ว่าคุณไม่สามารถลองขั้นตอนด้วยตนเองคําอธิบายและภาพหน้าจอยังคงให้คําแนะนําในการทํางานกับข้อมูลในบริการของ Power BI
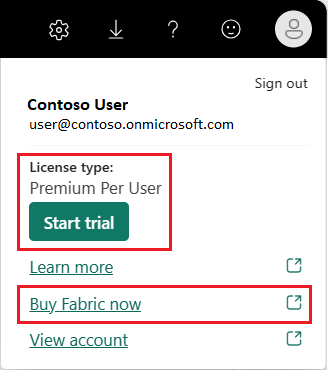
สลับระหว่างมุมมองรายงาน
รายงานมีสองโหมด: การแก้ไขและ การอ่าน หากต้องการสร้างรายงาน เพิ่มวิชวล และแก้ไขรายงานของคุณ ให้ใช้โหมด แก้ไข เมื่อต้องการดูรายงานที่ยังอยู่ระหว่างดําเนินการของคุณ ให้สลับไปที่มุมมอง การอ่าน
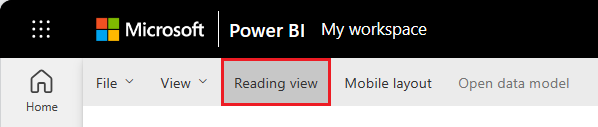
ในมุมมองการแก้ไข คุณสามารถปรับเปลี่ยนรายงานได้ เนื่องจากคุณเป็นเจ้าของ หรือ ผู้สร้างรายงาน เมื่อคุณแชร์รายงานของคุณกับเพื่อนร่วมงาน พวกเขามักจะสามารถโต้ตอบกับรายงานในมุมมองการอ่านเท่านั้น
เมื่อคุณพร้อมที่จะทํางานกับรายงานของคุณต่อไป เลือก แก้ไข:
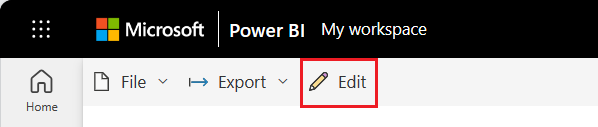
เพิ่มข้อมูลเพื่อสร้างรายงาน
บ่อยครั้งเมื่อคุณต้องการสร้างรายงาน Power BI คุณเริ่มต้นใน Power BI Desktop Power BI Desktop ให้ประสิทธิภาพมากขึ้น คุณสามารถแปลง จัดรูปร่าง และสร้างแบบจําลองข้อมูลก่อนที่คุณจะเริ่มออกแบบรายงานได้
สําหรับบทช่วยสอนนี้ เราเริ่มต้นจากการสร้างรายงานในบริการของ Power BI แทนที่จะผ่านเดสก์ท็อป เราสร้างแบบจําลองความหมายจากไฟล์ Microsoft Excel อย่างง่ายที่ประกอบด้วยข้อมูลตัวอย่างด้านการเงิน
เปิดบริการของ Power BI (app.powerbi.com) ในเบราว์เซอร์ของคุณ
ยังไม่มีบัญชีใช่หรือไม่ ลงทะเบียนสําหรับ Power BI Premium ฟรี Per User รุ่นทดลองใช้ 60 วัน
ดาวน์โหลดไฟล์ Excel ที่มีข้อมูลตัวอย่างด้านการเงิน
เลือก พื้นที่ทํางาน ของฉัน ในบานหน้าต่างนําทาง
เลือก รายการ>ใหม่ แบบจําลองความหมายเพื่อเริ่มกระบวนการนําเข้า เพิ่ม ข้อมูลเพื่อเริ่มสร้างหน้ารายงาน เปิดขึ้น
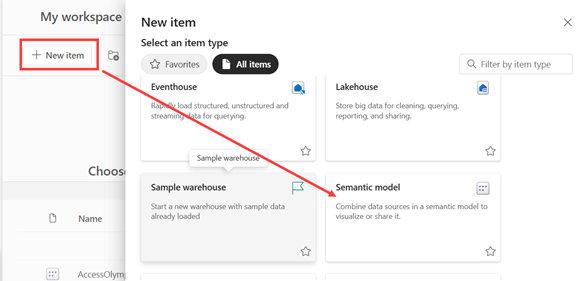
บนหน้า เพิ่มข้อมูล เพื่อเริ่มสร้างหน้ารายงาน ให้เลือก Excel
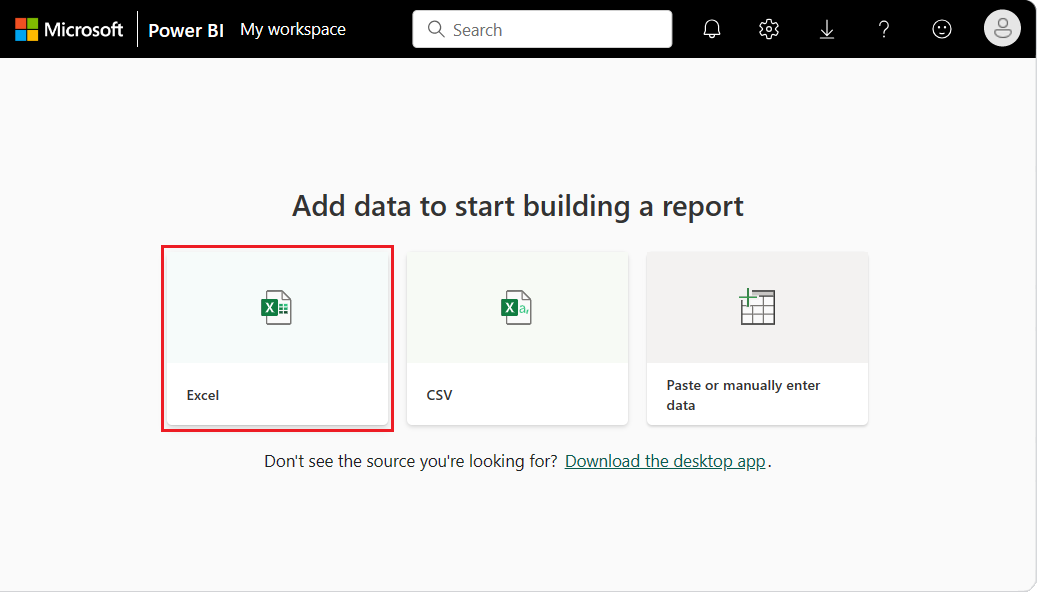
หมายเหตุ
ถ้าคุณเลือก อัปโหลด แทนที่จะ ลิงก์ไปยังไฟล์บริการของ Power BI จะอัปโหลดเวิร์กบุ๊ก Excel ทั้งหมด จากนั้นคุณสามารถเปิดและแก้ไขสมุดงานใน Excel Online
ในกล่องโต้ตอบ เลือกไฟล์ เรียกดูตําแหน่งที่ตั้งที่คุณบันทึกไฟล์ Excel บนคอมพิวเตอร์ของคุณ
เลือกไฟล์และเลือกเลือก>ลิงก์ไปยังไฟล์ถัดไป>
หมายเหตุ
ถ้าไฟล์ไม่เปิดขึ้น ให้ลองเปลี่ยนป้ายชื่อ ระดับความลับ เป็น สาธารณะ
เลือกข้อมูลที่จะใช้โดยใส่เครื่องหมายถูกถัดจากการเงิน แล้วเลือกสร้าง
บริการของ Power BI นําเข้าข้อมูลตัวอย่างจากไฟล์ Excel เป็นแบบจําลองเชิงความหมายและเปิดพื้นที่รายงาน ขณะนี้เราสามารถใช้แบบจําลองความหมายตัวอย่างเพื่อสร้างรายงานและแดชบอร์ดได้แล้ว เราจะสร้างรายงานส่วนหนึ่งจากเริ่มต้น และบางส่วนใช้ Copilot มาเริ่มต้นด้วย Copilot กัน
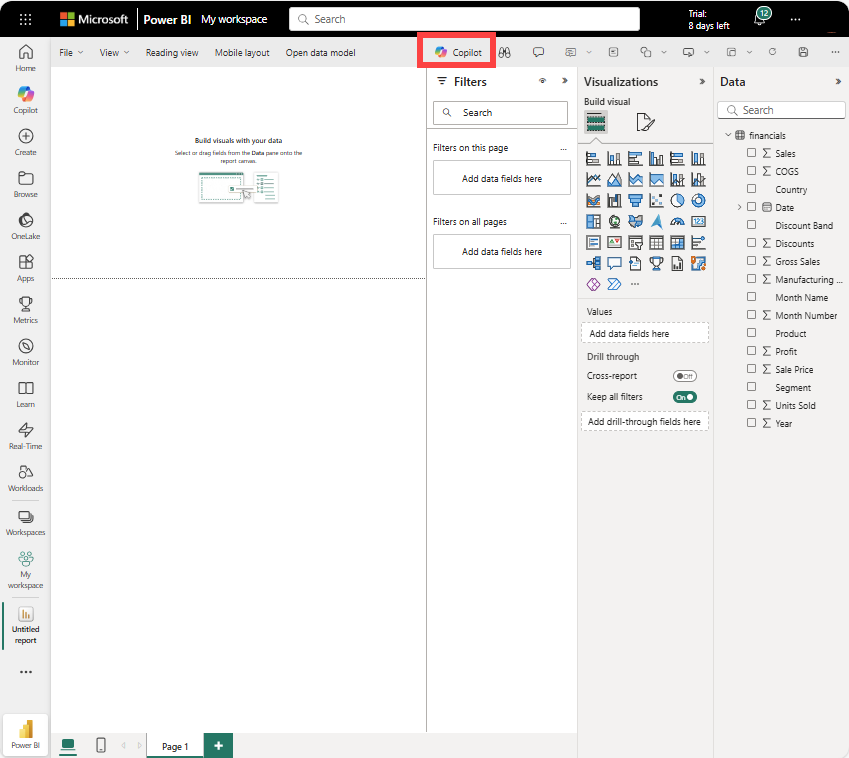
หลังจากที่คุณเชื่อมต่อข้อมูลเพื่อสร้างรายงาน คุณก็พร้อมที่จะเริ่มการสํารวจ เมื่อคุณพบรายการที่น่าสนใจ คุณสามารถบันทึกลงบนพื้นที่รายงานได้ จากพื้นที่รายงาน คุณสามารถปักหมุดรายการไปยังแดชบอร์ดเพื่อตรวจสอบข้อมูลสําหรับการเปลี่ยนแปลงเมื่อเวลาผ่านไป
เราสามารถเริ่มต้นด้วยการขอให้ Copilot ตรวจทานข้อมูลของเราและแนะนําวิชวลบางอย่าง
สร้างรายงาน
มีหลายวิธีในการสร้างรายงาน ในบทความนี้ เราจะเริ่มต้นโดยใช้ Microsoft Copilot เพื่อสร้างหน้ารายงานบางหน้า ถัดไป เราจะเพิ่มวิชวลเพิ่มเติมลงในหน้ารายงานตั้งแต่เริ่มต้น
ใช้ Copilot เพื่อสร้างรายงานใน Power BI
คุณสามารถขอความช่วยเหลือ AI ได้จาก Copilot สร้างรายงาน Power BI โดยยึดตามยอดขายรวมใน Power BI
Create a Gross Sales report.
Copilot ขับเคลื่อนโดย AI ดังนั้นจึงเป็นไปได้เรื่องน่าประหลาดใจและข้อผิดพลาด สําหรับข้อมูลเพิ่มเติม โปรดดู คําถามที่ถามบ่อยของ Copilot
Copilot สร้างหน้ารายงานและตั้งชื่อ รายงานยอดขายรวม
ปักหมุดวิชวลรายงานไปยังแดชบอร์ด
สร้างแดชบอร์ดใหม่โดยใช้หนึ่งในวิชวลจากรายงาน เลือกวิชวล แนวโน้มยอดขายรวม
หลังจากที่คุณปักหมุดการแสดงภาพแล้ว จะปรากฏบนแดชบอร์ดในฐานะไทล์ ข้อมูลในการแสดงภาพจะยังคงเป็นปัจจุบันอยู่เสมอเพื่อให้คุณสามารถติดตามค่าล่าสุดได้อย่างรวดเร็ว
หมายเหตุ
เมื่อรายงานใหม่ คุณจะได้รับแจ้งให้บันทึกรายงานก่อนที่คุณสามารถปักหมุดการแสดงภาพไปยังแดชบอร์ดได้ Power BI จะบันทึกรายงานไปยังตําแหน่งที่ตั้งที่เลือก ค่าเริ่มต้นคือ พื้นที่ทํางานของฉัน Power BI แสดงรายงานในมุมมองการอ่าน
หากต้องการแก้ไขรายงานต่อ ให้เลือก แก้ไข จากแถบเมนูด้านบน
ใช้ Copilot เพื่อแนะนําข้อมูลเชิงลึก
เพิ่มหน้ารายงานใหม่โดยการเลือกไอคอนเครื่องหมายบวก (+) ที่ด้านล่างของรายงาน
ขอให้ Copilot แนะนําเนื้อหา เลือก แนะนําเนื้อหาสําหรับหน้ารายงานใหม่ จากนั้นเลือก การวิเคราะห์กําไร ตามผลิตภัณฑ์>สร้าง Copilot สร้างหน้ารายงานใหม่สําหรับคุณ และตั้งชื่อหน้าดังกล่าว การวิเคราะห์กําไรตามผลิตภัณฑ์
เลือกวิชวลอื่นเพื่อปักหมุดไปยังแดชบอร์ดของคุณ เลือก กําไรตาม ผลิตภัณฑ์ และปักหมุดไปยังแดชบอร์ดเดียวกัน
สร้างวิชวลรายงานตั้งแต่เริ่มต้น
เพิ่มหน้าใหม่ลงในรายงานของคุณ พื้นที่รายงานใหม่เป็นพื้นที่ว่างเปล่า และแสดงตัวกรอง
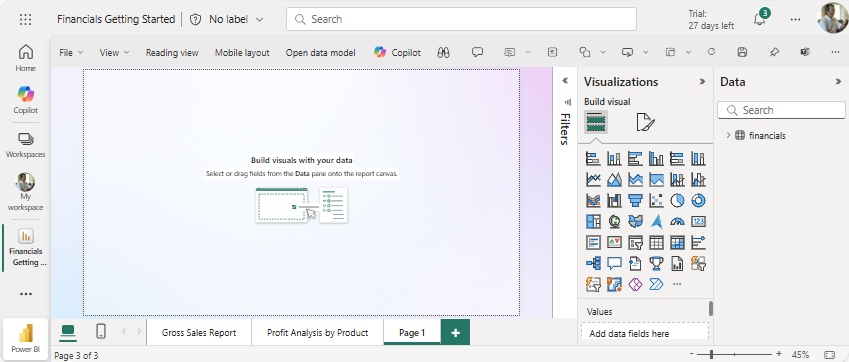
ในบานหน้าต่าง ข้อมูล เลือกลูกศรถัดจาก หัวเรื่องการเงิน เพื่อแสดงรายการข้อมูล
รายการข้อมูลบางอย่างมีสัญลักษณ์ซิกมา (Σ) ถัดจากชื่อ Power BI แสดง Sigma ถัดจากข้อมูลที่มีค่าตัวเลข
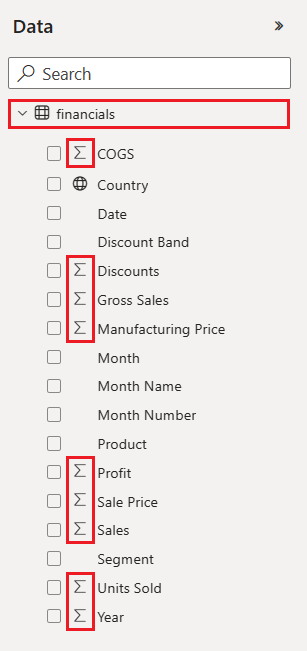
ภายใต้
การเงิน ให้เลือกรายการข้อมูลกําไร จากนั้นเลือกรายการ วันที่วันที่ มีลําดับชั้น ดังนั้นให้ขยาย วันที่และเลือกเฉพาะ เท่านั้น 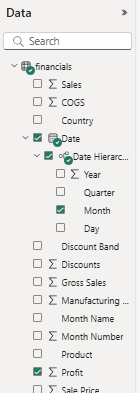
ขยายบานหน้าต่าง ตัวกรอง
และเปลี่ยนวันที่ - ปีเป็น2014 Power BI วิเคราะห์ข้อมูลที่เลือกและสร้างการแสดงภาพแผนภูมิคอลัมน์
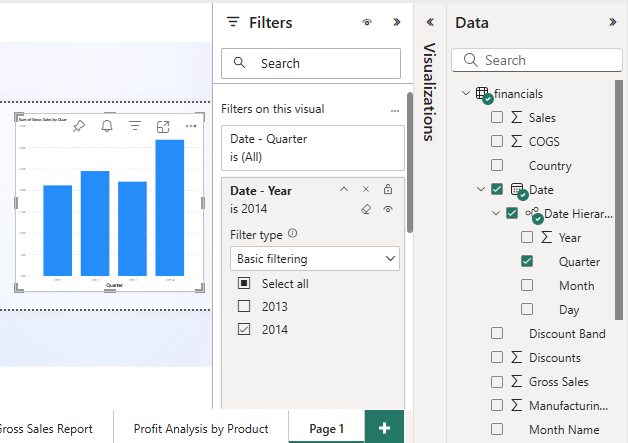
หมายเหตุ
ถ้าคุณเลือกรายการ วันที่ ก่อนที่คุณจะเลือกรายการ Profit Power BI จะสร้างตารางแทนที่จะเป็นแผนภูมิคอลัมน์ ถ้าคุณเลือกรายการข้อมูลตามลําดับนี้ จะไม่เกิดปัญหา เรากําลังจะเปลี่ยนการแสดงภาพของข้อมูลในขั้นตอนถัดไป
ลองแสดงผลที่แตกต่างกันของข้อมูลที่เลือก แผนภูมิเส้นเป็นภาพที่ดีสําหรับการแสดงการเปลี่ยนแปลงของค่าเมื่อเวลาผ่านไป เมื่อวิชวลทํางาน ในบานหน้าต่าง การแสดงภาพ
ให้เลือก แผนภูมิเส้น 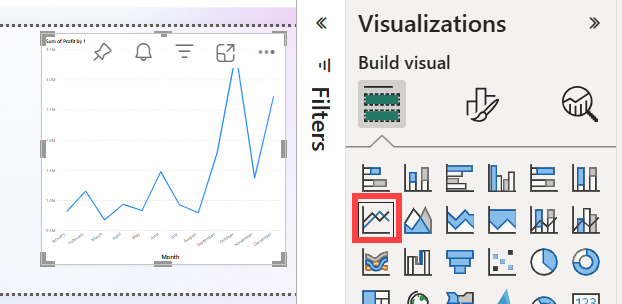
แผนภูมิเส้นน่าสนใจ ดังนั้นให้ปักหมุดการแสดงภาพไปยังแดชบอร์ดของเรา
Power BI แสดงข้อความว่าสําเร็จหลังจากบริการเพิ่มการแสดงภาพไปยังแดชบอร์ด กล่องโต้ตอบความสําเร็จมีตัวเลือกในการสร้างเค้าโครงที่ปรับให้เหมาะสมของแดชบอร์ดสําหรับอุปกรณ์เคลื่อนที่ของคุณ
ในกล่องโต้ตอบข้อความ เลือกไปยังแดชบอร์ด
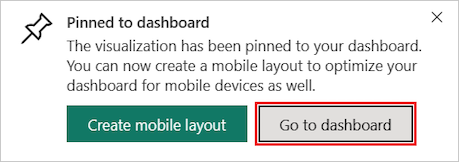
แดชบอร์ดของคุณแสดงไทล์ที่คุณปักหมุดก่อนหน้านี้เมื่อคุณกําลังใช้ Coplot บวกกับแผนภูมิเส้นที่คุณสร้างขึ้น
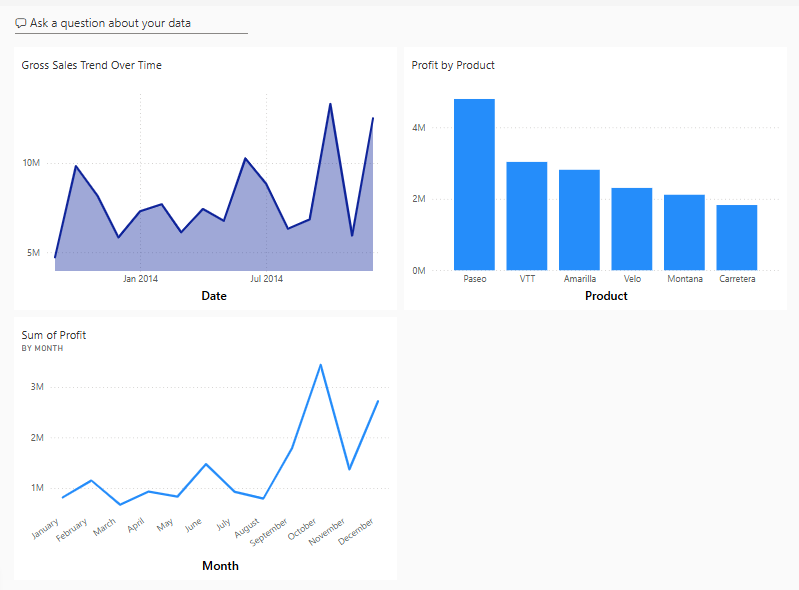
หมายเหตุ
หลังจากที่คุณปักหมุดการแสดงภาพ ถ้าคุณเปลี่ยนชนิดการแสดงภาพในรายงาน การแสดงภาพที่ปักหมุดไว้บนแดชบอร์ด จะไม่ เปลี่ยนแปลง เมื่อต้องการดูการแสดงภาพใหม่ ปักหมุดไปยังแดชบอร์ดเพื่อสร้างไทล์อื่น การใช้ไทล์หลายรายการช่วยให้คุณมีการแสดงภาพข้อมูลเดียวกันมากกว่าหนึ่งรายการบนแดชบอร์ดของคุณ
ตอนนี้ ให้เลือกไทล์แผนภูมิเส้นบนแดชบอร์ด บริการของ Power BI จะส่งกลับคุณไปยังตัวแก้ไขรายงานซึ่งคุณสามารถปรับปรุงการแสดงภาพได้:
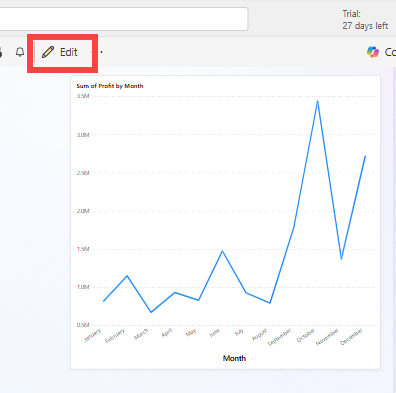
เลือก แก้ไข เพื่อกลับไปยังมุมมองการแก้ไข แล้วสํารวจและปักหมุดไทล์ต่อไป
สร้างวิชวลรายงานด้วย Q&A
สําหรับการสํารวจข้อมูลของคุณอย่างรวดเร็ว ลองถามคําถามในกล่องคําถาม Q&A Q&A ช่วยให้คุณสามารถถามคิวรีด้วยภาษาธรรมชาติเกี่ยวกับข้อมูลของคุณ
ในบริการของ Power BI คุณสามารถค้นหากล่องคําถาม Q&A ได้ในสองที่
บนแดชบอร์ด กล่อง ถามคําถามเกี่ยวกับข้อมูลของคุณ Q&A อยู่ที่ด้านบนของมุมมองไทล์:

ในตัวแก้ไข รายงาน กล่องถามคําถาม Q&A อยู่ในแถบเมนูด้านบน:

เมื่อคุณเลือกกล่องถามตอบ Power BI จะเปิดมุมมองแบบขยายเพื่อช่วยให้คุณถามคําถามและค้นหาคําตอบ
ลองใช้งาน Q&A สําหรับแดชบอร์ดกันเถอะ
ในบริการของ Power BI ให้เลือก พื้นที่ทํางานของฉัน จากนั้นเลือกแดชบอร์ดของคุณสําหรับตัวอย่างการเงิน
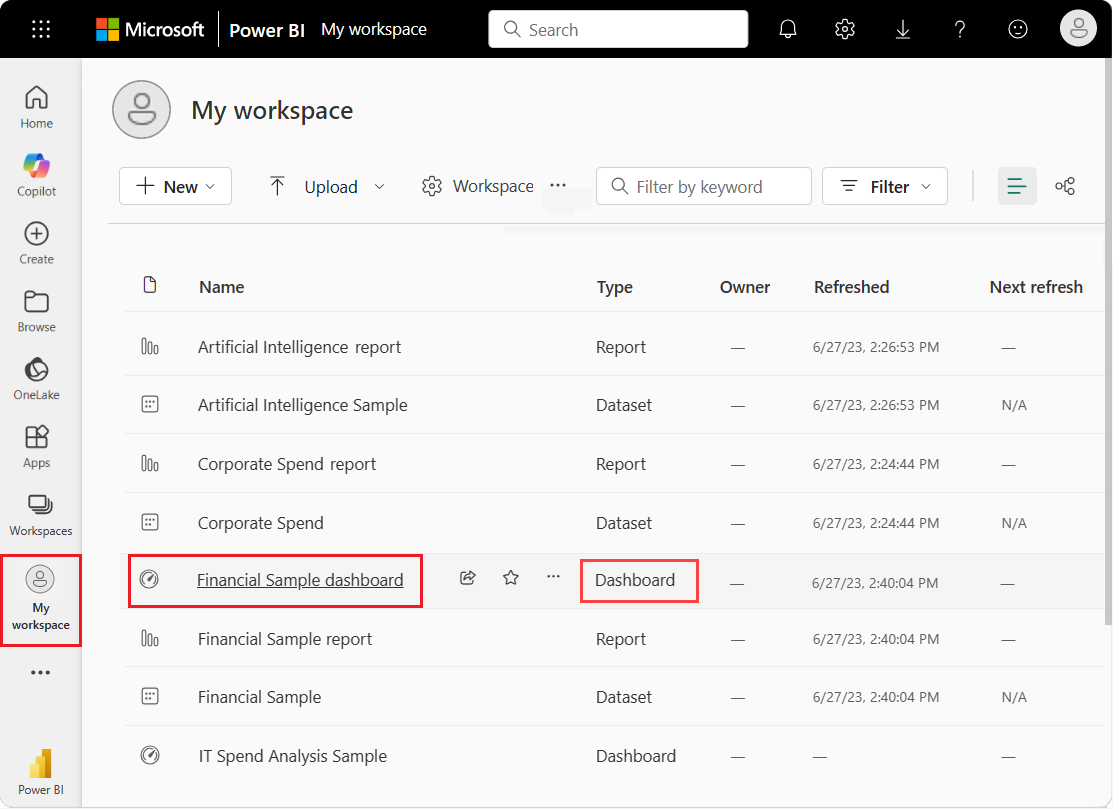
ที่ด้านบนของมุมมองไทล์ เลือกถามคําถามเกี่ยวกับข้อมูลของคุณ มุมมองขยายและถามตอบนําเสนอคําแนะนําหลายประการ
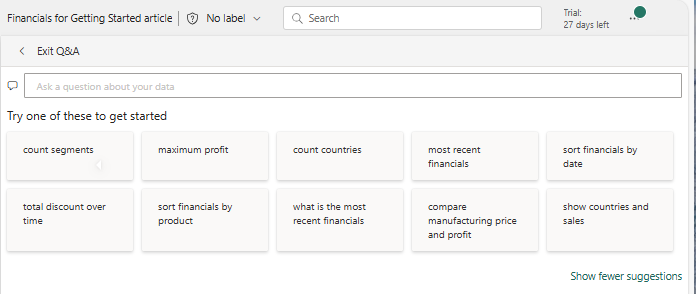
เลือกคําแนะนําและดูผลลัพธ์ หรือใส่คําถามของคุณเองในกล่อง Q&A
ในกล่อง Q&A ให้ป้อนคําถาม ยอดขายเฉลี่ยคืออะไร ขณะที่คุณพิมพ์ Q&A จะพยายามจัดรูปแบบให้ตรงกับรายการข้อความของคุณสําหรับคําถามที่รู้จัก
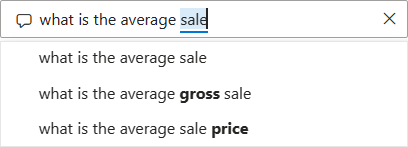
Q&A ค้นหาคําตอบและแสดงคําตอบเป็นการแสดงภาพการ์ด
ที่ด้านบนขวา ให้เลือก ปักหมุด วิชวล และปักหมุดการแสดงภาพไปยังแดชบอร์ดตัวอย่างการเงินของคุณ
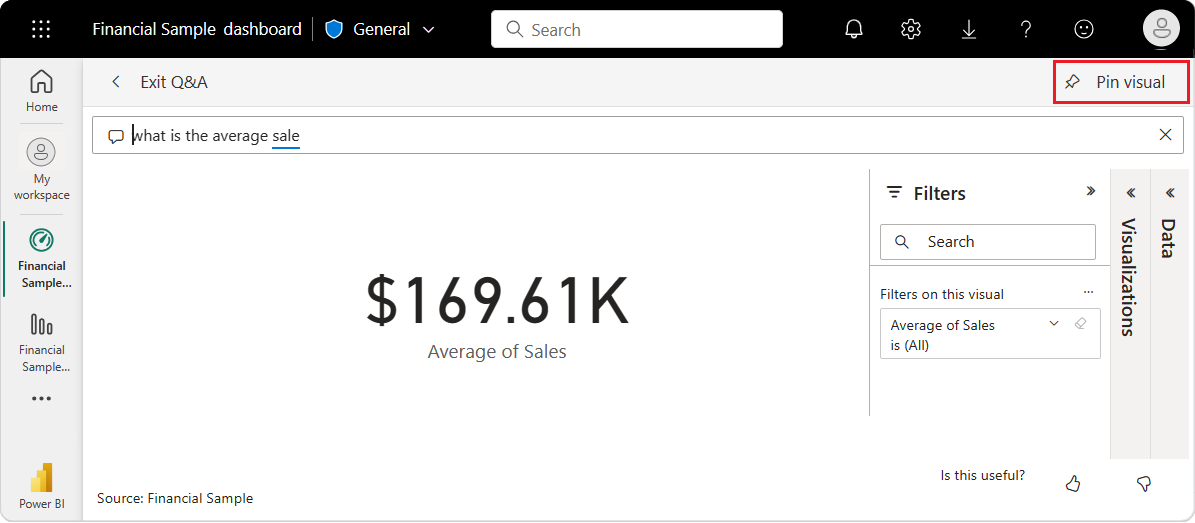
ลองคําถามอื่นในกล่องถามตอบ (Q&A) ป้อน กําไรรวมตามประเทศเป็นแผนที่
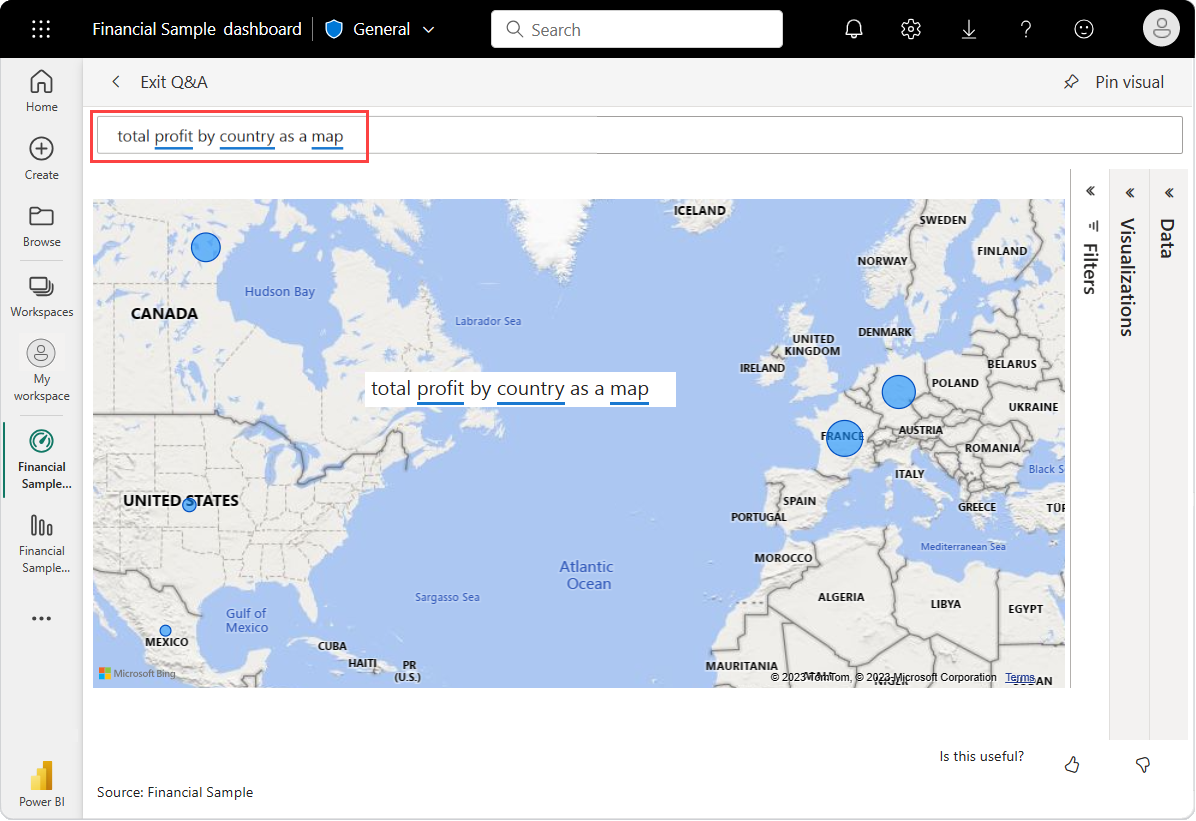
ปักหมุดการแสดงภาพแผนที่ประเทศ/ภูมิภาคไปยังแดชบอร์ดตัวอย่างการเงินของคุณ
ในกล่องโต้ตอบความสําเร็จ เลือก ไปยังแดชบอร์ด เพื่อดูไทล์ที่ปักหมุดใหม่บนแดชบอร์ดของคุณ
บนแดชบอร์ด เลือกแผนที่ประเทศ/ภูมิภาคที่ปักหมุดไว้ ให้สังเกตว่าการแสดงภาพเปิดขึ้นในถามตอบ (Q&A)
วางเคอร์เซอร์ในกล่อง Q&A ที่ส่วนท้ายของคิวรีปัจจุบันและใส่ เป็นแถบ Power BI สร้างแผนภูมิแท่งพร้อมผลลัพธ์
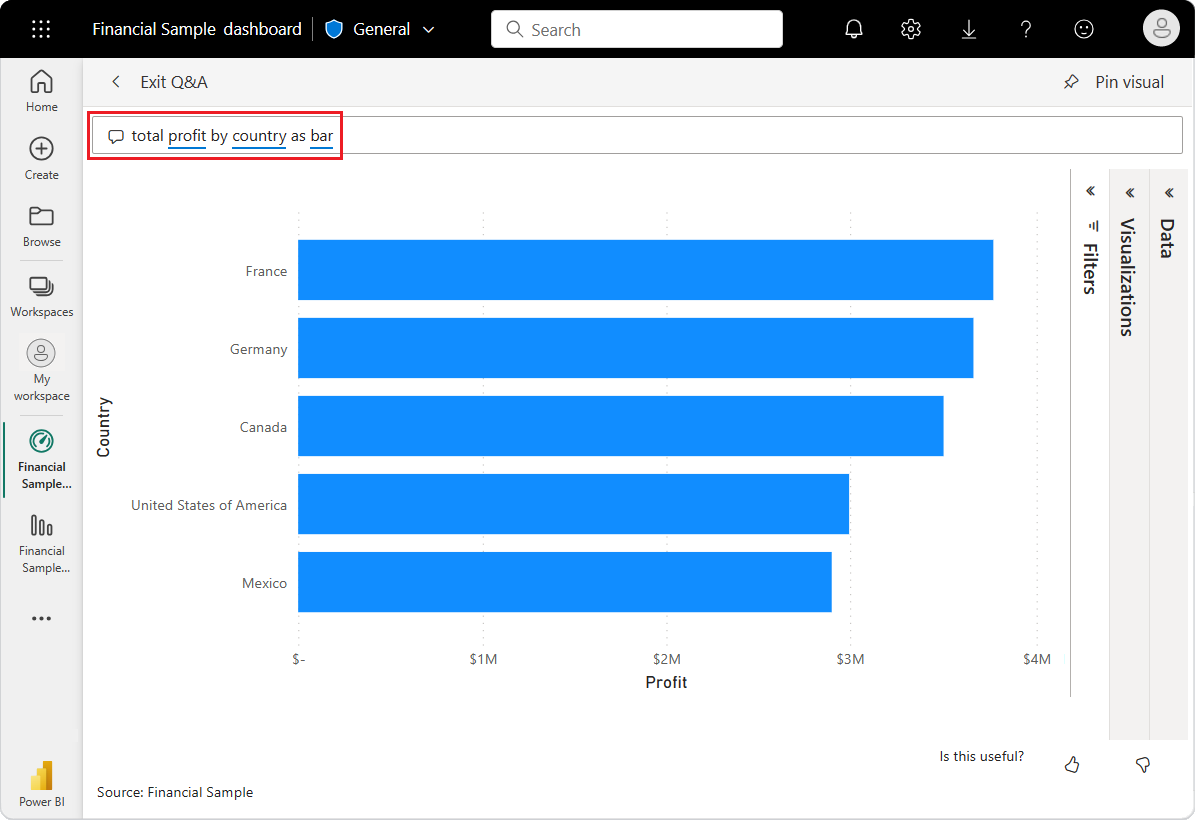
ข้อมูลดูน่าสนใจมากขึ้นในฐานะแผนที่ ดังนั้นเราไม่ได้จํากัดแผนภูมิแท่งนี้
ที่ด้านบน เลือก ออกจาก Q & A เพื่อกลับไปยังแดชบอร์ดของคุณ
ตอนนี้คุณมีไทล์ที่ปักหมุดห้าหมุดบนแดชบอร์ดของคุณ: แผนภูมิเส้น การ์ด แผนที่ประเทศ/ภูมิภาค และแผนภูมิแท่ง
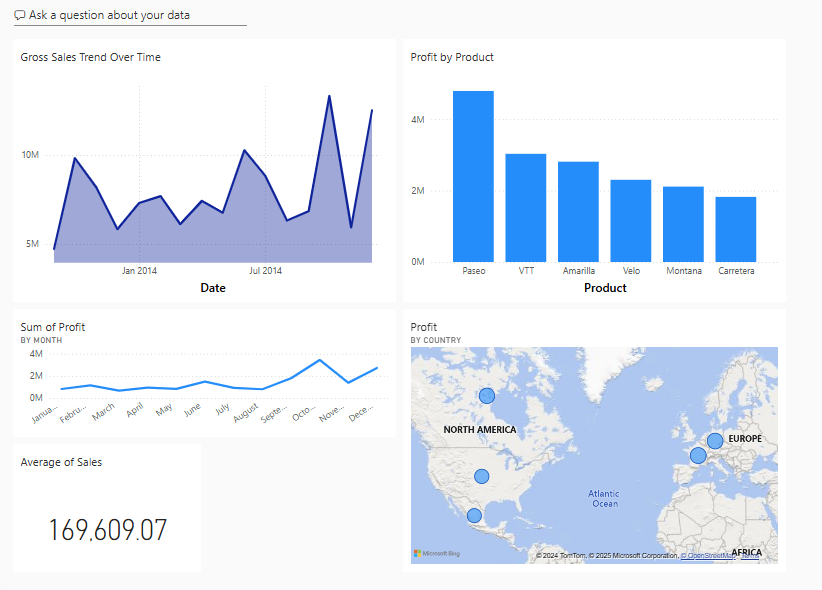
ปักหมุดมุมมองที่แตกต่างกันของข้อมูลที่มีหลายไทล์
โปรดสังเกตว่า แม้ว่าคุณเปลี่ยนการแสดงภาพของแผนที่เป็นแผนภูมิแท่งใน Q&A แล้ว แต่ไทล์ที่สอดคล้องกันบนแดชบอร์ดยังคงแสดงแผนที่
เมื่อคุณปักหมุดไทล์ไปยังแดชบอร์ด ไทล์จะแสดงข้อมูลโดยใช้ชนิดการแสดงภาพต้นฉบับเสมอ ถ้าคุณเปลี่ยนชนิดการแสดงภาพสําหรับไทล์ที่มีอยู่ และปักหมุดไทล์ Power BI จะสร้างไทล์ใหม่ด้วยการแสดงภาพชนิดใหม่ ไทล์เดิมจะยังคงไม่เปลี่ยนแปลง การใช้ไทล์หลายรายการช่วยให้คุณสามารถมีการแสดงภาพข้อมูลเดียวกันมากกว่าหนึ่งรายการบนแดชบอร์ดของคุณได้
ปรับเค้าโครงไทล์บนแดชบอร์ด
สามารถจัดเรียงและปรับไทล์บนแดชบอร์ดเพื่อให้สามารถใช้พื้นที่ได้ดียิ่งขึ้น คุณสามารถเปลี่ยนขนาดไทล์ จัดตําแหน่งไทล์ใหม่ และทํางานกับรายละเอียดไทล์เพื่อปรับปรุงเค้าโครงได้
ปรับขนาดไทล์
ในรูปภาพก่อนหน้า แผนภูมิเส้นผลรวมกําไร
เลือกมุมขวาล่างของไทล์แผนภูมิเส้นผลรวมกําไร
และลากเส้นกรอบไทล์ขึ้นเพื่อลดความสูงของไทล์โดยรวม เลือกและกดการ์ด Average ของยอดขาย ขณะที่คุณลากไปยังตําแหน่งใหม่ เผยแพร่ แล้วลากมุมล่างขวาจนกว่าจะตรงกับความยาวของไทล์ด้านบน
ตอนนี้ทั้งสองไทล์มีความสูงเท่ากัน
ปรับเปลี่ยนรายละเอียดไทล์
ในบางครั้งการเปลี่ยน รายละเอียด ไทล์สามารถปรับปรุงงานนําเสนอแดชบอร์ดได้
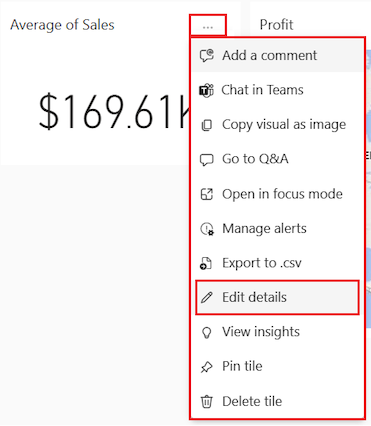
บนไทล์ค่าเฉลี่ยของยอดขาย ให้เลือกตัวเลือกเพิ่มเติม (...)>แก้ไขรายละเอียด
ในกล่องโต้ตอบ รายละเอียดไทล์ ในกล่อง ชื่อเรื่อง ให้ใส่ ยอดขายเฉลี่ย
เลือก ใช้
ล้างแหล่งข้อมูล
หลังจากที่คุณเสร็จสิ้นบทช่วยสอน เป็นแนวทางปฏิบัติที่ดีในการลบแบบจําลองความหมาย รายงาน และแดชบอร์ด
เมื่อคุณลบแบบจําลองความหมาย บริการของ Power BI จะลบรายงานและไทล์แดชบอร์ดทั้งหมดที่ใช้ข้อมูลจากแบบจําลองความหมาย
ในบริการของ Power BI ให้เลือก พื้นที่ทํางานของฉัน
ค้นหาแบบจําลองความหมายตัวอย่างทางการเงิน
เลือกตัวเลือกเพิ่มเติม (...)>ลบ Power BI แสดงข้อความเตือน: รายงานทั้งหมดและแดชบอร์ดที่มีข้อมูลจากแบบจําลองความหมายนี้จะถูกลบ
เลือก ลบ
เนื้อหาที่เกี่ยวข้อง
- สร้างรายงานด่วนในบริการของ Power BI
- เรียนรู้เกี่ยวกับ Microsoft Power BI ทั้งหมด
- มาเป็น Microsoft Certified: Power BI นักวิเคราะห์ข้อมูล Associate