ปักหมุดไทล์ไปยังแดชบอร์ด Power BI จาก Excel
นําไปใช้กับ: บริการของ Power BI Power BI Desktop
ก่อนที่คุณสามารถปักหมุดไทล์จากเวิร์กบุ๊ก Excel ของคุณ คุณต้องเชื่อมต่อสมุดงานนั้นกับบริการของ Power BI การเชื่อมต่อเวิร์กบุ๊กนําลิงก์เวอร์ชันอ่านอย่างเดียวของเวิร์กบุ๊กนั้นลงในบริการของ Power BI และช่วยให้คุณสามารถปักหมุดช่วงไปยังแดชบอร์ดได้ คุณยังสามารถปักหมุดทั้งแผ่นงานไปยังแดชบอร์ดได้ ถ้ามีการแชร์เวิร์กบุ๊กกับคุณ คุณสามารถดูไทล์ที่ปักโดยเจ้าของได้ แต่ไม่สามารถสร้างไทล์แดชบอร์ดใดๆ ได้ด้วยตนเอง
สําหรับข้อมูลเชิงลึกเกี่ยวกับวิธีที่ Excel และ Power BI ทํางานร่วมกัน ดู รับข้อมูลจากไฟล์สมุดงาน Excel
เชื่อมต่อสมุดงาน Excel ของคุณจาก OneDrive สําหรับที่ทํางานหรือโรงเรียนกับ Power BI
เมื่อคุณเลือก เชื่อมต่อ สมุดงานของคุณจะปรากฏใน Power BI เช่นเดียวกับที่ปรากฏใน Excel Online อย่างไรก็ตาม แตกต่างจาก Excel Online เนื่องจากคุณมีคุณลักษณะบางอย่างที่ช่วยให้คุณสามารถปักหมุดองค์ประกอบต่าง ๆ จากแผ่นงานของคุณไปยังแดชบอร์ดได้ทันที
คุณไม่สามารถแก้ไขสมุดงานของคุณใน Power BI ได้ แต่ถ้าคุณต้องการทําการเปลี่ยนแปลงบางอย่าง คุณสามารถเลือก แก้ไข จากแท็บ สมุดงาน ของพื้นที่ทํางานของคุณ จากนั้นเลือกแก้ไขสมุดงานของคุณใน Excel Online หรือเปิดใน Excel บนคอมพิวเตอร์ของคุณ การเปลี่ยนแปลงใดๆ ที่คุณทําจะถูกบันทึกไปยังเวิร์กบุ๊กบน OneDrive
อัปโหลดสมุดงานของคุณไปยัง OneDrive สําหรับที่ทํางานหรือโรงเรียนของคุณ
จาก Power BI ให้เชื่อมต่อไปยังเวิร์กบุ๊ก นั้นโดยไปที่ พื้นที่ทํางาน ของฉัน และเลือก อัปโหลด > OneDrive - ธุรกิจ และไปยังตําแหน่งที่ตั้งที่คุณบันทึกไฟล์ Excel เลือกไฟล์ และเลือกอัปโหลด
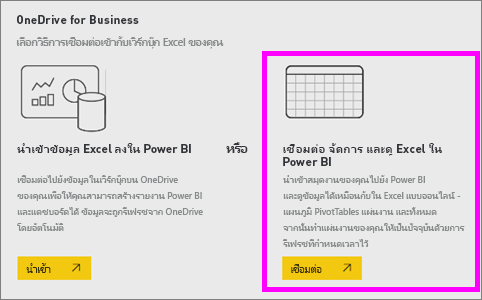
ใน Power BI เวิร์กบุ๊กจะถูกเพิ่มไปยังพื้นที่ทํางานของคุณ ไอคอน
 ระบุเวิร์กบุ๊ก Excel
ระบุเวิร์กบุ๊ก Excel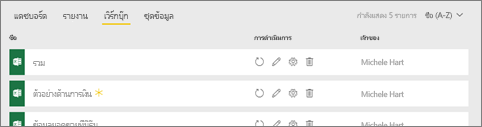
เปิดเวิร์กบุ๊กใน Power BI โดยการเลือกชื่อเวิร์กบุ๊ก
การเปลี่ยนแปลงที่คุณทํากับเวิร์กบุ๊กใน Power BI จะไม่ถูกบันทึกและไม่มีผลต่อสมุดงานต้นฉบับบน OneDrive สําหรับที่ทํางานหรือโรงเรียน ถ้าคุณเรียงลําดับ กรอง หรือเปลี่ยนค่าใน Power BI การเปลี่ยนแปลงเหล่านั้นจะไม่สามารถบันทึกหรือปักหมุดได้ หากคุณต้องการบันทึกการเปลี่ยนแปลง ให้เลือก แก้ไข จากมุมขวาบนเพื่อเปิดสําหรับการแก้ไขใน Excel Online หรือ Excel การเปลี่ยนแปลงด้วยวิธีนี้อาจใช้เวลาสักครู่เพื่อปรับปรุงในไทล์บนแดชบอร์ด
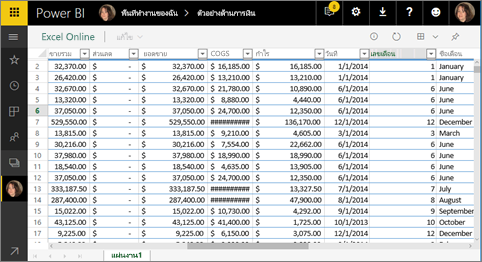
ปักหมุดช่วงของเซลล์ไปยังแดชบอร์ด
วิธีหนึ่งในการเพิ่มไทล์แดชบอร์ดใหม่ นั้นมาจากภายในเวิร์กบุ๊ก Excel ใน Power BI คุณสามารถปักหมุดช่วงจากเวิร์กบุ๊ก Excel ที่ได้รับการบันทึกใน OneDrive สําหรับที่ทํางานหรือโรงเรียน หรือไลบรารีเอกสารที่แชร์กลุ่มอื่นได้ ช่วงต่าง ๆ สามารถมีข้อมูล แผนภูมิ ตาราง PivotTables PivotCharts และส่วนอื่น ๆ ของ Excel
ไฮไลต์เซลล์ที่คุณต้องการปักหมุดไปยังแดชบอร์ด
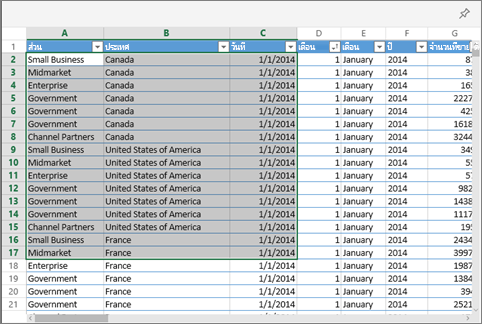
เลือกไอคอนหมุด

ปักหมุดไทล์ไปยังแดชบอร์ดที่มีอยู่หรือแดชบอร์ดใหม่
- แดชบอร์ดที่มีอยู่ ให้เลือกชื่อของแดชบอร์ดจากรายการแบบเลื่อนลง
- แดชบอร์ดใหม่ พิมพ์ชื่อของแดชบอร์ดใหม่
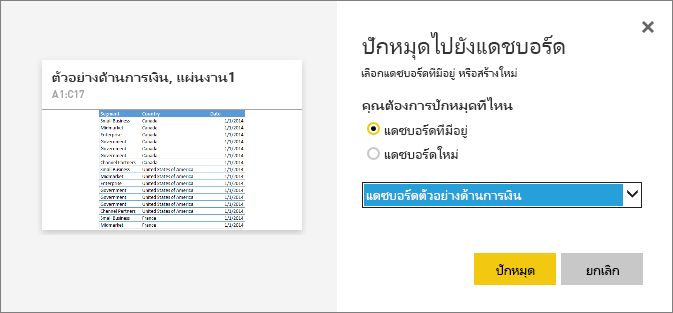
เลือก หมุด ข้อความว่าสําเร็จแล้วใกล้กับมุมบนขวาช่วยให้คุณทราบว่าได้เพิ่มช่วงเป็นไทล์ลงในแดชบอร์ดของคุณแล้ว
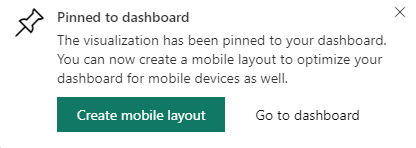
เลือกไปยังแดชบอร์ด จากที่นี่ คุณสามารถสร้าง หรือแก้ไขไทล์แดชบอร์ดได้ ตามค่าเริ่มต้น การเลือกไทล์ที่ปักหมุดไว้จะเปิดเวิร์กบุ๊กใน Power BI
ปักหมุดทั้งตารางหรือ PivotTable ไปยังแดชบอร์ด
ทําตามขั้นตอนก่อนหน้ายกเว้นแทนที่จะเลือกช่วงของเซลล์ เลือกทั้งตารางหรือ PivotTable
หากต้องการปักหมุดตาราง ให้เลือกช่วงทั้งหมดของตารางและอย่าลืมรวมส่วนหัว เมื่อต้องการปักหมุด PivotTable ตรวจสอบให้แน่ใจว่าได้รวมทุกส่วนที่มองเห็นได้ของ PivotTable รวมถึงตัวกรองถ้าใช้
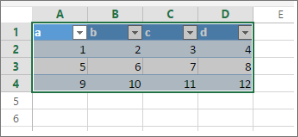
ไทล์ที่สร้างขึ้นจากตารางหรือ PivotTable จะแสดงทั้งตาราง ถ้าคุณเพิ่ม ลบ หรือกรองแถวหรือคอลัมน์ในเวิร์กบุ๊กเดิม แถวหรือคอลัมน์จะถูกเพิ่ม ลบ หรือกรองในไทล์ด้วย
ดูสมุดงานที่เชื่อมโยงกับไทล์
การเลือกไทล์เวิร์กบุ๊กจะเปิดเวิร์กบุ๊กที่เชื่อมโยงใน Power BI เนื่องจากไฟล์สมุดงานจะอยู่บน OneDrive ของเจ้าของที่ทํางานหรือโรงเรียน การดูเวิร์กบุ๊กกําหนดให้คุณมีสิทธิ์การอ่านเวิร์กบุ๊ก ถ้าคุณไม่มีสิทธิ์ คุณจะได้รับข้อความแสดงข้อผิดพลาด
หมายเหตุ
ภาพเคลื่อนไหวอาจใช้บริการของ Power BI เวอร์ชันก่อนหน้า
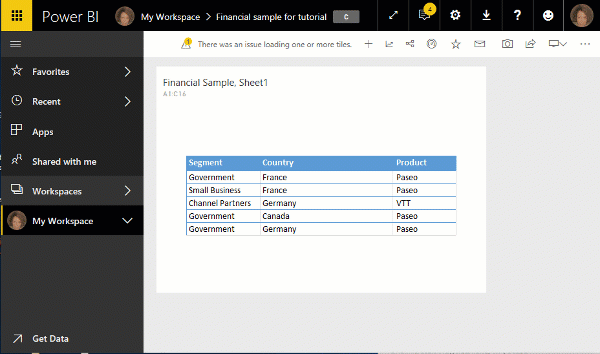
ข้อควรพิจารณาและการแก้ไขปัญหา
Power BI ใช้ Excel Services เพื่อรับไทล์ของเวิร์กบุ๊ก ดังนั้น เนื่องจากคุณลักษณะบางอย่างจาก Excel ไม่ได้รับการสนับสนุนใน Excel Services REST API จึงมองไม่เห็นบนไทล์ใน Power BI ตัวอย่างเช่น: เส้นแบบประกายไฟ ไอคอนการตั้งค่าการจัดรูปแบบตามเงื่อนไข และตัวแบ่งส่วนข้อมูลเวลา สําหรับรายการทั้งหมดของฟีเจอร์ที่ไม่รองรับ ให้ดู ฟีเจอร์ที่ไม่รองรับใน Excel Services REST API
เนื้อหาที่เกี่ยวข้อง
มีคำถามเพิ่มเติมหรือไม่? ถามชุมชน Power BI