สํารวจรายงานในแอป Power BI สําหรับอุปกรณ์เคลื่อนที่
นําไปใช้กับ:
| |
iPad |
โทรศัพท์ Android |
แท็บเล็ต Android |
|---|---|---|---|
| iPhones | iPads | โทรศัพท์ Android | แท็บเล็ต Android |
โน้ต
แอป Power BI Windows จะถูกยกเลิกในวันที่ 31 ธันวาคม 2023 และไม่ได้รับการสนับสนุนอีกต่อไป ซึ่งจะถูกลบออกจาก Microsoft Apps Store และจะไม่มีการอัปเดตผลิตภัณฑ์เพิ่มเติมสําหรับการเผยแพร่ โปรดใช้บริการของ Power BI เพื่อดูเนื้อหา Power BI ของคุณบนอุปกรณ์ Windows
หมายเหตุนี้ใช้ได้กับแอป Power BI Windows เท่านั้น ซึ่งไม่มีผลต่อแอป Power BI Desktop
รายงาน Power BI คือมุมมองแบบโต้ตอบของข้อมูลของคุณ ที่มีวิชวลที่แสดงการค้นพบและข้อมูลเชิงลึกแตกต่างจากข้อมูลนั้น การดูรายงานในแอป Power BI สําหรับอุปกรณ์เคลื่อนที่เป็นขั้นตอนที่สามในกระบวนการแบบสามขั้นตอน:
- สร้างรายงานในPower BI Desktop คุณยังสามารถ ปรับรายงานให้เหมาะสมสําหรับ โทรศัพท์ใน Power BI Desktop ได้
- เผยแพร่รายงานเหล่านั้นไปยัง บริการของ Power BI (https://powerbi.com) หรือ เซิร์ฟเวอร์รายงาน Power BI
- โต้ตอบกับรายงานในแอป Power BI สําหรับอุปกรณ์เคลื่อนที่
เปิดรายงาน Power BI ในแอปสําหรับอุปกรณ์เคลื่อนที่
รายงาน Power BI ถูกเก็บไว้ในตําแหน่งต่าง ๆ ในแอปสําหรับอุปกรณ์เคลื่อนที่ โดยขึ้นอยู่กับตําแหน่งที่คุณได้รับรายงานเหล่านั้น พวกเขาสามารถอยู่ในแอป, แชร์กับฉัน, พื้นที่ทํางาน (รวมถึงพื้นที่ทํางานของฉัน) หรือบนเซิร์ฟเวอร์รายงาน ในบางครั้ง คุณเข้าถึงแดชบอร์ดที่เกี่ยวข้องเพื่อเข้าถึงรายงาน และในบางครั้ง ก็มีแสดงรายการไว้
ในรายการและเมนู คุณจะพบไอคอนถัดจากชื่อรายงาน ซึ่งช่วยให้คุณเข้าใจว่ารายการนี้เป็นรายงาน:
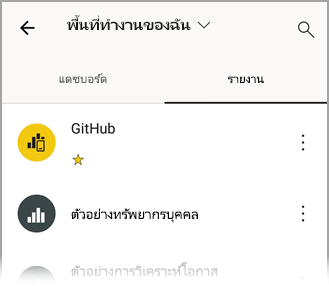 พื้นที่ทํางานของฉัน
พื้นที่ทํางานของฉัน
มีสองไอคอนสําหรับรายงานในแอป Power BI สําหรับอุปกรณ์เคลื่อนที่:
 ระบุรายงานที่จะปรากฏในแนวนอนในแอป ซึ่งจะมีลักษณะเหมือนกับที่ปรากฏในเบราว์เซอร์
ระบุรายงานที่จะปรากฏในแนวนอนในแอป ซึ่งจะมีลักษณะเหมือนกับที่ปรากฏในเบราว์เซอร์ ระบุรายงานที่มีหน้าปรับโทรศัพท์ให้เหมาะสมอย่างน้อยหนึ่งหน้าซึ่งจะปรากฏในการวางแนวตามแนวตั้ง
ระบุรายงานที่มีหน้าปรับโทรศัพท์ให้เหมาะสมอย่างน้อยหนึ่งหน้าซึ่งจะปรากฏในการวางแนวตามแนวตั้ง
โน้ต
เมื่อคุณถือโทรศัพท์ของคุณตามการจัดตําแหน่งในแนวนอน คุณจะได้รับเค้าโครงแนวนอนเสมอแม้ว่าหน้ารายงานจะมีเค้าโครงแบบอุปกรณ์เคลื่อนที่ก็ตาม
หากต้องการรับรายงานจากแดชบอร์ด ให้แตะ ตัวเลือกเพิ่มเติม (...) ที่มุมบนขวาของไทล์ จากนั้นแตะ เปิดรายงาน:
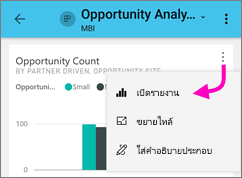 รายงาน
รายงาน
ไม่สามารถเปิดไทล์ทั้งหมดเป็นรายงานได้ ตัวอย่างเช่น ไทล์ที่สร้างขึ้นเมื่อคุณถามคําถามในกล่อง Q&A จะไม่เปิดรายงานเมื่อคุณแตะมัน
ขยายข้อมูลของคุณ
ใช้การถ่างนิ้วเพื่อซูมรายงานของคุณเพื่อดูรายละเอียดมากขึ้น หยิกนิ้วเข้าเพื่อซูมออกอีกครั้ง รองรับการหุบนิ้วเพื่อซูมบนโทรศัพท์ Android และ iOS และแท็บเล็ต
โต้ตอบกับรายงาน
หลังจากที่คุณมีรายงานที่เปิดในแอปแล้ว คุณสามารถเริ่มทํางานกับรายงานนั้นได้ คุณสามารถทําสิ่งต่างๆ ได้ด้วยรายงานและข้อมูลในรายงาน ในส่วนท้ายของรายงาน คุณจะพบการดําเนินการที่คุณสามารถใช้กับรายงานได้ ด้วยการแตะและการแตะยาวบนข้อมูลที่แสดงในรายงาน คุณยังสามารถแบ่งส่วนและตัดข้อมูลได้
การโต้ตอบแบบแตะครั้งเดียวเทียบกับการโต้ตอบแบบแตะสองครั้ง
เมื่อคุณดาวน์โหลดแอป Power BI สําหรับอุปกรณ์เคลื่อนที่ จะมีการตั้งค่าสําหรับการโต้ตอบแบบแตะครั้งเดียว ซึ่งหมายความว่าเมื่อคุณแตะในวิชวลเพื่อทําการดําเนินการบางอย่าง เช่น การเลือกรายการตัวแบ่งส่วนข้อมูล การเน้นข้าม การคลิกที่ลิงก์หรือปุ่ม ฯลฯ การแตะทั้งสองเลือกวิชวลและดําเนินการตามที่คุณต้องการ
ถ้าคุณต้องการ คุณสามารถสลับเป็นการโต้ตอบแบบแตะสองครั้งได้ ด้วยการแตะสองครั้ง การแตะครั้งแรกที่วิชวลเพื่อเลือก และจากนั้นแตะอีกครั้งในวิชวลเพื่อดําเนินการตามที่คุณต้องการ
เมื่อต้องการสลับไปยังการโต้ตอบแบบแตะสองครั้ง หรือสลับกลับไปยังการโต้ตอบแบบแตะครั้งเดียว ให้ไปที่ การตั้งค่าการโต้ตอบแอป
เลือกแบบครั้งเดียวเทียบกับโหมดเลือกแบบหลายรายการสําหรับการเลือกจุดข้อมูล
ในรายงาน คุณแตะที่จุดข้อมูลเพื่อเลือก คุณสามารถเลือกว่าคุณต้องการใช้โหมดเลือกแบบครั้งเดียวหรือเลือกหลายรายการ ในโหมดเลือกแบบครั้งเดียว เมื่อคุณแตะจุดข้อมูลเพื่อเลือก การเลือกนั้นจะแทนที่การเลือกก่อนหน้าใดๆ ที่คุณได้ทําไว้ ในโหมดเลือกแบบหลายรายการ เมื่อคุณแตะจุดข้อมูลเพื่อเลือก การเลือกของคุณจะถูกเพิ่ม การเลือกใดก็ตามที่คุณมีอยู่ในปัจจุบัน และผลลัพธ์รวมของการเลือกทั้งหมดของคุณจะถูกเน้นในวิชวลทั้งหมดของรายงาน
หากต้องการยกเลิกการเลือกจุดข้อมูล เพียงแค่แตะอีกครั้ง
เมื่อต้องการสลับไปมาระหว่างโหมดการเลือกแบบครั้งเดียวและเลือกแบบหลายรายการ ให้ไปที่การตั้งค่าการโต้ตอบแอป
การใช้การแตะและการแตะแบบยาว
การแตะจะเหมือนกับการคลิกเมาส์ ดังนั้นถ้าคุณต้องการไฮไลต์รายงานแบบเชื่อมโยงตามจุดข้อมูล ให้แตะจุดข้อมูลนั้น เมื่อคุณแตะค่าตัวแบ่งส่วนข้อมูล ค่าจะถูกเลือกและส่วนที่เหลือของรายงานจะถูกแบ่งออกตามค่านั้น เมื่อคุณแตะที่ลิงก์ ปุ่ม หรือบุ๊กมาร์ก การดําเนินการที่กําหนดโดยผู้สร้างรายงานจะเกิดขึ้น
คุณอาจสังเกตเห็นว่าเมื่อคุณแตะที่วิชวล เส้นขอบจะปรากฏขึ้น ที่มุมขวาบนของเส้นขอบ คุณจะเห็นตัวเลือกเพิ่มเติม (...)
วิชวลและเมนู
คําแนะนําเครื่องมือและการดําเนินการเจาะรายละเอียด
เมื่อคุณแตะยาว (แตะค้างไว้) ที่จุดข้อมูล คําแนะนําเครื่องมือที่แสดงค่าที่จุดข้อมูลแสดงจะปรากฏขึ้น:
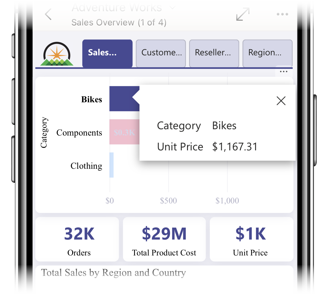
สําคัญ
โปรดจําไว้ว่าแอปสําหรับอุปกรณ์เคลื่อนที่รองรับคําแนะนําเครื่องมือบนจุดข้อมูลเท่านั้น
ถ้าผู้สร้างรายงานกําหนดค่าคําแนะนําเครื่องมือของหน้ารายงาน คําแนะนําเครื่องมือค่าเริ่มต้นจะถูกแทนที่ด้วยคําแนะนําเครื่องมือของหน้ารายงาน:
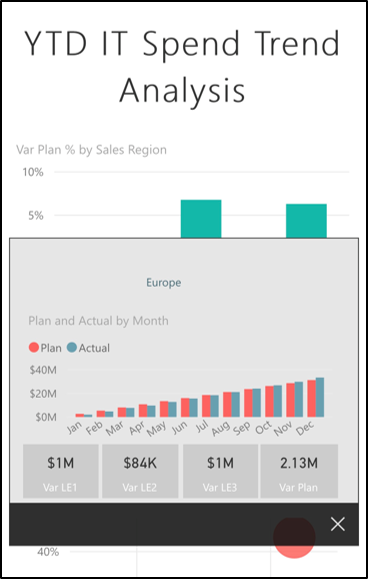
โน้ต
คําแนะนําเครื่องมือรายงานได้รับการสนับสนุนสําหรับอุปกรณ์อย่างน้อย 640 พิกเซลและ 320 มุมมองพอร์ตพิกเซล ถ้าอุปกรณ์ของคุณมีขนาดเล็กลง แอปจะแสดงคําแนะนําเครื่องมือค่าเริ่มต้น
ผู้สร้างรายงานสามารถกําหนดลําดับชั้นในข้อมูลและความสัมพันธ์ระหว่างหน้ารายงานต่างๆ ลําดับชั้นช่วยให้คุณสามารถดูรายละเอียดแนวลึก ดูข้อมูลสรุป และเข้าถึงรายละเอียดในหน้ารายงานอื่นจากวิชวลและค่าได้ ดังนั้นเมื่อคุณแตะแบบยาวที่ค่า นอกเหนือจากคําแนะนําเครื่องมือ ตัวเลือกการดูรายละเอียดที่เกี่ยวข้องจะปรากฏในส่วนท้าย:
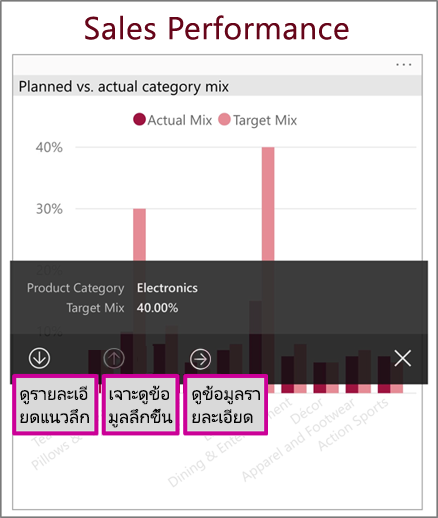
เมื่อคุณแตะส่วนที่เฉพาะเจาะจงของวิชวล จากนั้นแตะตัวเลือก การดูรายละเอียดแบบเจาะลึก
สําหรับข้อมูลเพิ่มเติม โปรดอ่านเกี่ยวกับวิธีการ เพิ่มการดูรายละเอียดแบบเจาะลึกใน Power BI Desktop
สําคัญ
ในแอป Power BI สําหรับอุปกรณ์เคลื่อนที่ การดําเนินการดูรายละเอียดในเมทริกซ์และวิชวลตารางจะเปิดใช้งานผ่านค่าเซลล์เท่านั้น โดยไม่ผ่านคอลัมน์หรือส่วนหัวของแถว
การใช้การดําเนินการในส่วนท้ายของรายงาน
จากส่วนท้ายของรายงาน คุณสามารถดําเนินการได้หลายอย่างบนหน้ารายงานปัจจุบันหรือในรายงานทั้งหมด ส่วนท้ายช่วยให้สามารถเข้าถึงการดําเนินการที่ใช้บ่อยที่สุดได้อย่างรวดเร็ว คุณสามารถเข้าถึงการดําเนินการอื่น ๆ ได้โดยการแตะที่ปุ่ม ตัวเลือกเพิ่มเติม (...):
 ส่วนท้ายของรายงาน
ส่วนท้ายของรายงาน
คุณสามารถดําเนินการจากส่วนท้ายเหล่านี้ได้:
- รีเซ็ตตัวกรองรายงานและการเลือกไฮไลต์แบบเชื่อมโยงกลับไปยังสถานะเดิม
- เปิดบานหน้าต่างการสนทนาเพื่อดูข้อคิดเห็น หรือเพิ่มข้อคิดเห็นไปยังรายงาน
- เปิดบานหน้าต่างตัวกรองเพื่อดูหรือปรับเปลี่ยนตัวกรองที่ถูกนําไปใช้ในรายงานในขณะนี้
- ระบุรายการหน้าทั้งหมดในรายงาน การแตะที่ชื่อหน้าจะโหลดและแสดงหน้านั้น คุณสามารถย้ายระหว่างหน้ารายงานโดยการปัดนิ้วจากขอบของหน้าจอของคุณไปยังศูนย์กลาง
- ดูการดําเนินการทั้งหมดบนรายงาน
การดําเนินการทั้งหมดบนรายงาน
เมื่อคุณแตะที่ปุ่ม ตัวเลือกเพิ่มเติม (...) ในส่วนท้ายของรายงาน คุณจะเห็นการดําเนินการทั้งหมดที่คุณสามารถทําได้บนรายงาน:
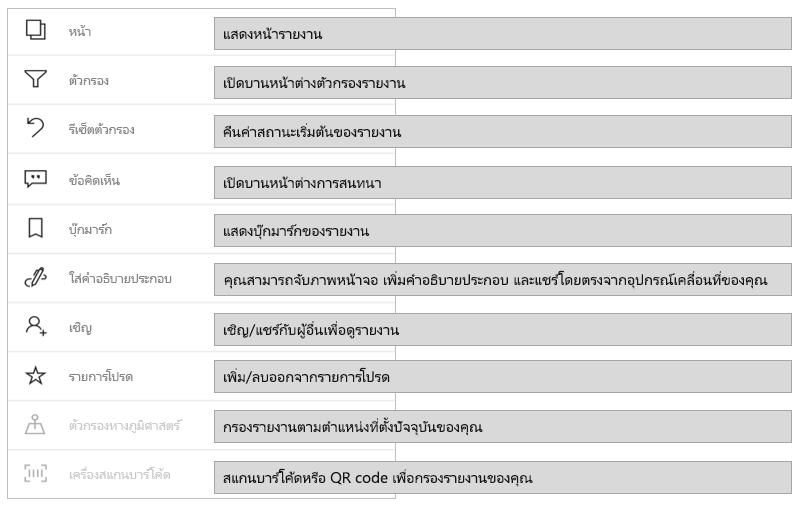 การดําเนินการทั้งหมดของรายงาน
การดําเนินการทั้งหมดของรายงาน
การดําเนินการบางอย่างอาจถูกปิดใช้งาน เนื่องจากขึ้นอยู่กับความสามารถของรายงานที่ระบุ เช่น:
บุ๊กมาร์ก
ใส่คําอธิบายประกอบ และแชร์ อาจปิดใช้งานถ้ามีนโยบายการป้องกัน Intune ในองค์กรของคุณที่ห้ามการแชร์จากแอป Power BI สําหรับอุปกรณ์เคลื่อนที่
เชิญ จะเปิดใช้งานเฉพาะเมื่อคุณมีสิทธิ์ในการแชร์รายงานกับผู้อื่นเท่านั้น คุณจะมีสิทธิ์เฉพาะในกรณีที่คุณเป็นเจ้าของรายงาน หรือถ้าเจ้าของให้สิทธิ์แก่คุณในแชร์ต่อ
กรองตามตําแหน่งที่ตั้งปัจจุบัน จะเปิดใช้งานถ้าผู้สร้างรายงานจัดประเภทรายงานด้วยข้อมูลทางภูมิศาสตร์ สําหรับข้อมูลเพิ่มเติม โปรดอ่านเกี่ยวกับ การระบุข้อมูลทางภูมิศาสตร์ในรายงาน
สแกน เพื่อกรองรายงานตาม บาร์โค้ดจะเปิดใช้งานเฉพาะเมื่อมีการแท็กแบบจําลองความหมายในรายงานของคุณเป็น บาร์โค้ด สําหรับข้อมูลเพิ่มเติม โปรดอ่านเกี่ยวกับ การแท็กบาร์โค้ดใน Power BI Desktop
คั่น หน้า
แอป Power BI สําหรับอุปกรณ์เคลื่อนที่สนับสนุนทั้งบุ๊กมาร์กรายงานซึ่งผู้สร้างรายงานได้กําหนดและบุ๊กมาร์กส่วนบุคคลที่คุณสามารถกําหนดในบริการของ Power BI คุณสามารถค้นหาเมนูบุ๊กมาร์กภายใต้ ตัวเลือกเพิ่มเติม (...) บนแถบเครื่องมือการดําเนินการรายงาน
บุ๊กมาร์กเริ่มต้นจะแสดงด้วยไอคอนพิเศษ สําหรับบุ๊กมาร์กส่วนบุคคล คุณสามารถตั้งค่า ยกเลิก หรือเปลี่ยนการตั้งค่าเริ่มต้นโดยการแตะ ตัวเลือกเพิ่มเติม (...) ถัดจากบุ๊กมาร์กที่คุณต้องการเปลี่ยน และเลือก สร้าง เริ่มต้น หรือ ล้างเริ่มต้น
เมนูบุ๊กมาร์ก
เมื่อมุมมองบุ๊กมาร์กของรายงานเปิดขึ้น ชื่อของบุ๊กมาร์กจะปรากฏที่ด้านบนของรายงาน
มุมมองบุ๊กมาร์ก
โน้ต
คุณไม่สามารถสร้างบุ๊กมาร์กในแอปสําหรับอุปกรณ์เคลื่อนที่ - คุณสามารถใช้ได้เท่านั้น บุ๊กมาร์กจะถูกสร้างขึ้นใน Power BI Desktop และบริการ
เรียนรู้เพิ่มเติมเกี่ยวกับบุ๊กมาร์กในบริการของ Power BI
ตรวจสอบความผิดปกติในชุดข้อมูลเวลา
การตรวจหาความผิดปกติ เป็นคุณลักษณะของ Power BI ที่ตรวจหาความผิดปกติโดยอัตโนมัติ (เช่น ค่าที่อยู่นอกช่วงที่คาดไว้) บนแผนภูมิเส้นที่มีข้อมูลอนุกรมเวลา นอกจากนี้ยังให้คําอธิบายที่เป็นไปได้โดยจัดอันดับตามความสามารถในการอธิบายสําหรับสาเหตุของค่าที่ผิดปกติ การตรวจหาสิ่งผิดปกติจะพร้อมใช้งานหากผู้สร้างรายงานเปิดใช้งานบนแผนภูมิแล้ว
เมื่อคุณดูรายงานที่เปิดใช้งานการตรวจหาสิ่งผิดปกติบนแผนภูมิที่มีชุดข้อมูลเวลาคุณจะเห็นความผิดปกติที่ระบุบนแผนภูมิเช่นเดียวกับที่คุณทําในบริการของ Power BI และใน Power BI Desktop
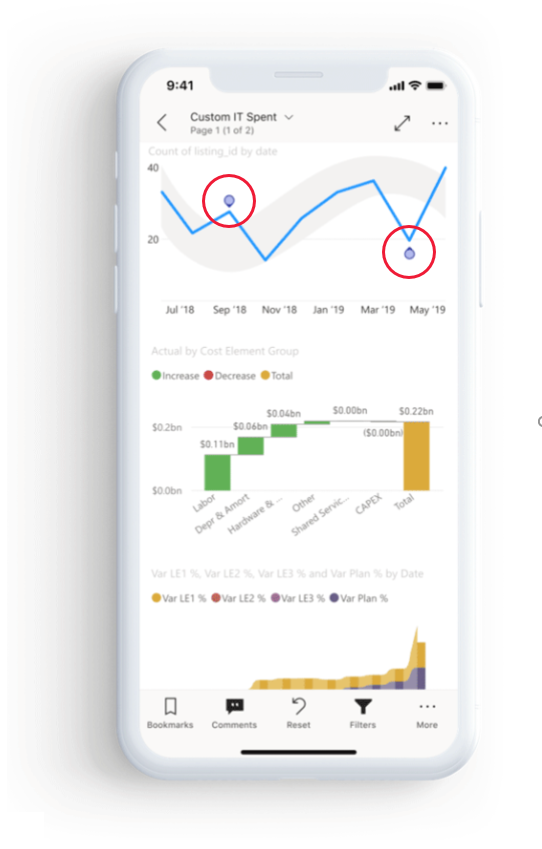
หากต้องการดูข้อมูลเพิ่มเติมและคําอธิบายคุณต้องเปิดแผงความผิดปกติ มีหลายวิธีในการทําขั้นตอนนี้:
- แตะตัวบ่งชี้ความผิดปกติบนแผนภูมิ
- แตะ ตัวเลือกเพิ่มเติม (...) และเลือก แสดงความผิดปกติ จากเมนูที่ปรากฏขึ้น
- แตะจุดข้อมูลเพื่อแสดงคําแนะนําเครื่องมือ และเลือก สิ่งผิดปกติ
รูปภาพด้านล่างแสดงให้เห็นถึงสามวิธีในการเปิดแผงความผิดปกติ
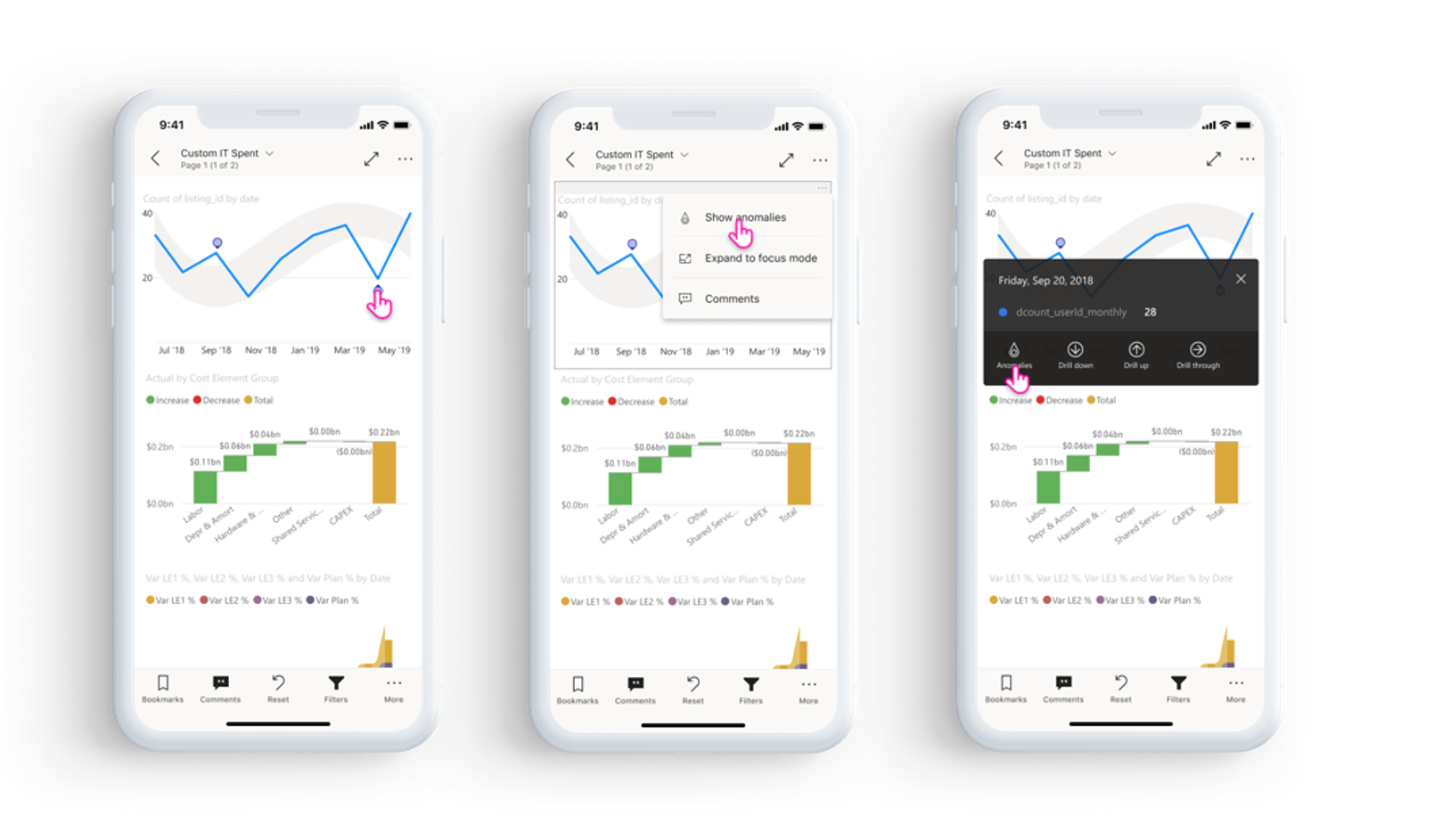
ในแผงความผิดปกติคุณจะเห็นคําอธิบายภาษาธรรมชาติเกี่ยวกับสิ่งผิดปกติที่ตรวจพบรวมถึงปัจจัยที่เกี่ยวข้องซึ่งเรียงลําดับตามความสามารถในการอธิบาย ปัดจากขวาไปซ้ายเพื่อดูปัจจัยที่เกี่ยวข้องทั้งหมดและจุดแข็งของสิ่งนั้น
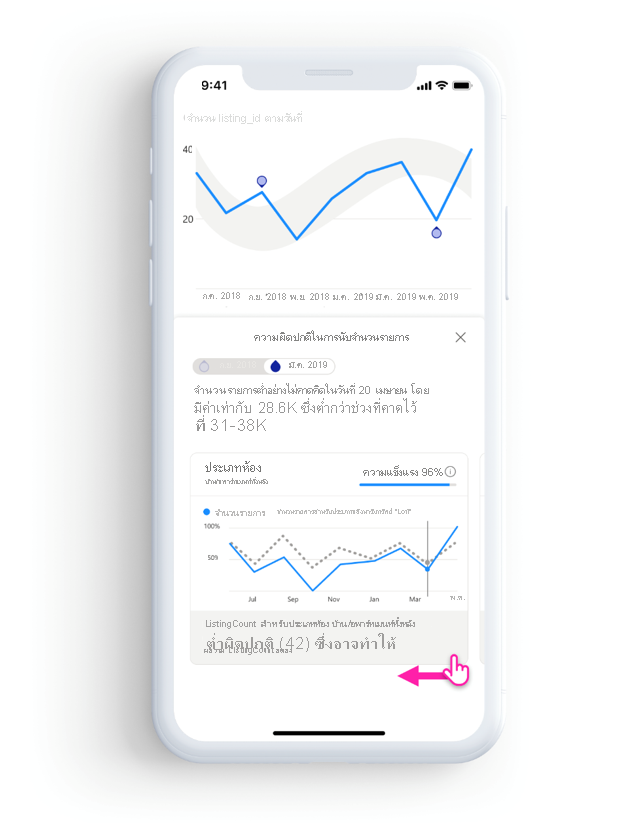
ในขณะที่แผงความผิดปกติปรากฏให้เห็น แต่รายงานสําหรับอุปกรณ์เคลื่อนที่ยังคงเลื่อนอยู่ข้างใต้ได้ ดังนั้นคุณจึงสามารถโต้ตอบกับรายงานของคุณ การแบ่งส่วนและการแบ่งส่วนข้อมูลเพื่อทําความเข้าใจความผิดปกติในข้อมูลของคุณได้ดียิ่งขึ้น สําหรับการโต้ตอบแต่ละครั้ง Power BI จะเรียกใช้การตรวจหาสิ่งผิดปกติอีกครั้งเพื่อตรวจหาสิ่งผิดปกติในข้อมูลในขอบเขต
รีเฟรชข้อมูลของคุณ
ถ้าคุณไม่แน่ใจว่าคุณกําลังดูข้อมูลที่มีวันที่ up-toมากที่สุด คุณสามารถดึงข้อมูลใหม่ลงในรายงานของคุณจากบริการของ Power BI:
- บนอุปกรณ์ iOS และแท็บเล็ต Android ให้ดึงลงเล็กน้อยจากบนลงล่างบนหน้ารายงาน
- บนโทรศัพท์ Android คุณสามารถใช้การดําเนินการแบบดึงลงหรือปุ่มรีเฟรชโดยขึ้นอยู่กับวิธีที่คุณได้ตั้งค่าในการตั้งค่าการโต้ตอบ
โน้ต
วิธีการรีเฟรชข้างต้นไม่รีเฟรชแบบจําลองความหมายพื้นฐาน แต่มีการอัปเดตรายงานที่คุณกําลังดูบนแอปสําหรับอุปกรณ์เคลื่อนที่ด้วยข้อมูลใหม่ใด ๆ ที่อาจมีอยู่ใน Power BI
ฉันจะทราบได้อย่างไรว่ารายงานของฉันถูกรีเฟรชครั้งล่าสุดเมื่อใด
หากต้องการทราบว่ารายงานของคุณได้รับการรีเฟรชครั้งล่าสุดเมื่อไหน ให้แตะส่วนหัวของรายงาน แผนภูมิการนําทางไปยังรายงานจะแสดงขึ้น รวมถึงวันที่และเวลาของการรีเฟรชครั้งล่าสุด
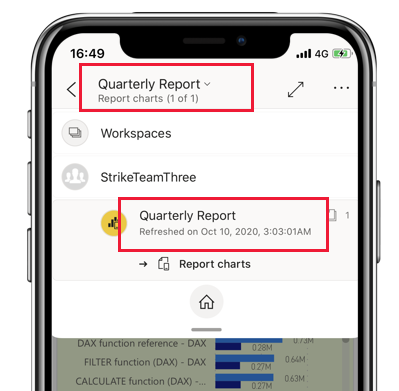
กําหนดค่าประสบการณ์การใช้งานของคุณด้วยรายงาน
แอป Power BI สําหรับอุปกรณ์เคลื่อนที่มีการตั้งค่ามากมายที่ช่วยให้คุณสามารถควบคุมประสบการณ์การใช้รายงานของคุณได้ ในขณะนี้คุณสามารถกําหนดค่า
- การโต้ตอบกับวิชวลรายงาน: คุณสามารถเลือกใช้การโต้ตอบแบบแตะครั้งเดียวหรือการโต้ตอบแบบแตะสองครั้ง
- วิธีการรีเฟรชข้อมูล: คุณสามารถเลือกที่จะมีปุ่มรีเฟรชหรือการดําเนินการแบบดึงลงสําหรับการรีเฟรชข้อมูลรายงานได้
- การแสดงผลส่วนท้ายของรายงาน: คุณสามารถเลือกที่จะแสดงส่วนท้ายที่เทียบชิดขอบที่จะมองเห็นได้เสมอ หรือส่วนท้ายแบบไดนามิกที่ซ่อนและปรากฏขึ้นใหม่ตามการดําเนินการของคุณ (ตัวอย่างเช่น การเลื่อน)
ดู การตั้งค่าการโต้ตอบแอป สําหรับข้อมูลเกี่ยวกับวิธีการเปลี่ยนการตั้งค่าเหล่านี้
เนื้อหาที่เกี่ยวข้อง
- ดูและโต้ตอบกับรายงาน Power BI ที่ปรับให้เหมาะสมกับ โทรศัพท์ของคุณ
- สร้างรายงานที่ปรับให้เหมาะสมกับโทรศัพท์
- คำ ถาม ลองถาม ชุมชน Power BI