กําหนดค่าการตั้งค่าการโต้ตอบของรายงาน
ภาพรวม
แอป Power BI สําหรับอุปกรณ์เคลื่อนที่มีการตั้งค่า "การโต้ตอบ" ที่สามารถกําหนดค่าได้มากมาย ซึ่งช่วยให้คุณสามารถควบคุมวิธีที่คุณโต้ตอบกับข้อมูลของคุณ และกําหนดลักษณะการทํางานขององค์ประกอบบางอย่างในแอป Power BI สําหรับอุปกรณ์เคลื่อนที่ ตารางต่อไปนี้แสดงการตั้งค่าการโต้ตอบที่พร้อมใช้งานและอุปกรณ์ที่มีอยู่ในขณะนี้
| การตั้งค่า | โทรศัพท์ Android | iPhone | แท็บเล็ต Android | iPad |
|---|---|---|---|---|
| การโต้ตอบแบบแตะครั้งเดียวเทียบกับการโต้ตอบแบบแตะสองครั้งบนวิชวลรายงาน | ✔ | ✔ | ||
| การเลือกหลายรายการเทียบกับการเลือกจุดข้อมูลเพียงครั้งเดียวบนวิชวลรายงาน | ✔ | ✔ | ✔ | ✔ |
| ส่วนท้ายของรายงานที่เทียบกับรายงานแบบไดนามิก | ✔ | ✔ | ||
| การรีเฟรชรายงานด้วยปุ่มเทียบกับการรีเฟรชแบบดึงลง | ✔ | |||
| ปรับปรุงการเปิดลิงก์ | ✔ | ✔ |
หากต้องการไปที่การตั้งค่าการโต้ตอบ ให้แตะรูปภาพโปรไฟล์ของคุณเพื่อเปิดแผงด้านข้าง เลือกการตั้งค่า และค้นหาการตั้งค่าการโต้ตอบในส่วนการกําหนดลักษณะ
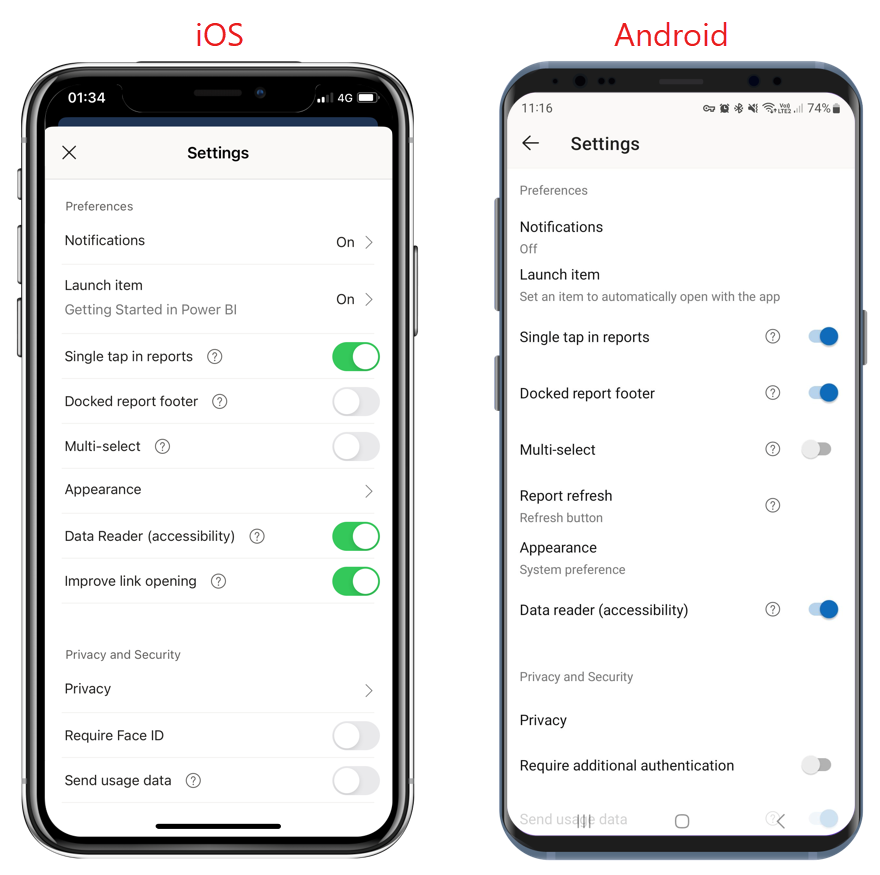
การตั้งค่าการโต้ตอบ
ด้วยแอป Power BI สําหรับอุปกรณ์เคลื่อนที่ คุณสามารถกําหนดค่าการโต้ตอบต่อไปนี้ได้
แตะครั้งเดียว
เมื่อคุณดาวน์โหลดแอป Power BI สําหรับอุปกรณ์เคลื่อนที่ จะมีการตั้งค่าสําหรับการโต้ตอบแบบแตะครั้งเดียว ซึ่งหมายความว่าเมื่อคุณแตะในวิชวลเพื่อทําการดําเนินการบางอย่าง เช่น การเลือกรายการตัวแบ่งส่วนข้อมูล การเน้นข้าม การคลิกที่ลิงก์หรือปุ่ม ฯลฯ การแตะทั้งสองเลือกวิชวลและดําเนินการตามที่คุณต้องการ
ถ้าคุณต้องการ คุณสามารถปิดการโต้ตอบแบบแตะครั้งเดียวได้ จากนั้น คุณจะมีการโต้ตอบแบบแตะสองครั้ง ด้วยการแตะสองครั้ง การแตะครั้งแรกที่วิชวลเพื่อเลือก และจากนั้นแตะอีกครั้งในวิชวลเพื่อดําเนินการตามที่คุณต้องการ
เลือกหลายรายการ
ตัวเลือกแบบหลายตัวเลือกทําให้สามารถเลือกจุดข้อมูลหลายรายการบนหน้ารายงานได้ เมื่อเปิดใช้งานการเลือกได้หลายจุดข้อมูล แต่ละจุดที่คุณแตะจะถูกเพิ่มไปยังจุดข้อมูลอื่นที่เลือก พร้อมกับผลลัพธ์ที่รวมกันจะถูกไฮไลต์โดยอัตโนมัติในวิชวลทั้งหมดบนหน้า เมื่อเลือกหลายรายการปิดเมื่อคุณแตะเพื่อเลือกจุดข้อมูล การเลือกใหม่จะแทนที่การเลือกปัจจุบัน
หากต้องการยกเลิกการเลือกจุดข้อมูล ให้แตะอีกครั้ง
หมายเหตุ
การเลือกหลายรายการไม่ได้รับการสนับสนุนสําหรับวิชวลแบบกําหนดเองของ Power BI
ส่วนท้ายของรายงานที่เทียบชิดขอบ
การตั้งค่าส่วนท้ายของรายงานที่เทียบชิดขอบจะกําหนดว่าส่วนท้ายรายงานยังคงเทียบชิดขอบหรือไม่ (เช่น คงที่และมองเห็นได้เสมอ) ที่ด้านล่างของรายงาน หรือซ่อนและปรากฏขึ้นใหม่ตามการดําเนินการของคุณในรายงาน เช่น การเลื่อน
บนโทรศัพท์ Android การตั้งค่าส่วนท้ายของรายงานที่เทียบชิดขอบจะ เปิด ตามค่าเริ่มต้น ซึ่งหมายความว่าส่วนท้ายของรายงานจะถูกเทียบชิดขอบและแสดงอยู่ที่ด้านล่างของรายงานเสมอ สลับการตั้งค่าเป็น ปิด ถ้าคุณต้องการให้ส่วนท้ายรายงานแบบไดนามิกที่ปรากฏและหายไป โดยขึ้นอยู่กับการดําเนินการของคุณในรายงาน
การรีเฟรชรายงาน
การตั้งค่าการรีเฟรชรายงานจะกําหนดวิธีการเริ่มต้นรีเฟรชรายงานของคุณ คุณสามารถเลือกที่จะใช้ปุ่มรีเฟรชบนส่วนหัวของรายงานทั้งหมด หรือใช้การดําเนินการดึงเพื่อรีเฟรช (ดึงลงเล็กน้อยจากบนลงล่าง) ในหน้ารายงานเพื่อรีเฟรชรายงาน รูปภาพต่อไปนี้แสดงตัวเลือกสองตัว
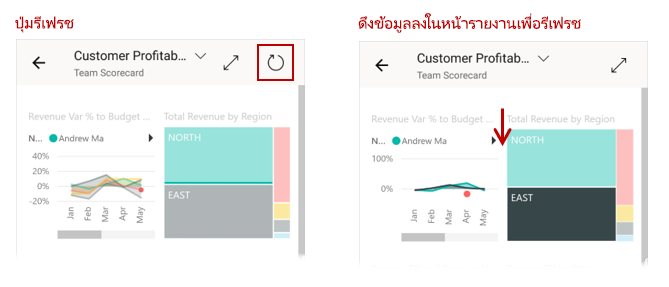
บนโทรศัพท์ Android ปุ่มรีเฟรชจะถูกเพิ่มตามค่าเริ่มต้น
เมื่อต้องการเปลี่ยนการตั้งค่าการรีเฟรชรายงาน ให้ไปที่รายการรีเฟรชรายงานในการตั้งค่าการโต้ตอบ การตั้งค่าปัจจุบันจะแสดงขึ้น แตะค่าเพื่อเปิดหน้าต่างป็อปอัพที่คุณสามารถเลือกค่าใหม่ได้
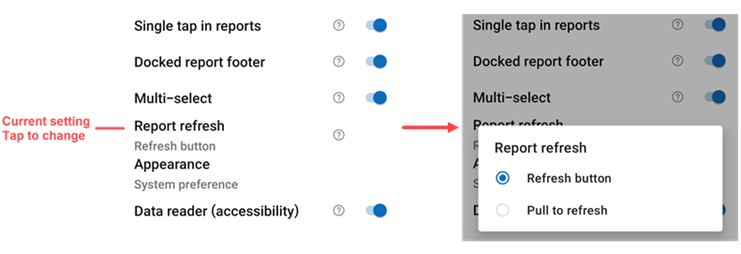
ปรับปรุงการเปิดลิงก์ (iOS)
เมื่อเปิดใช้งาน แอปจะเปิดลิงก์ที่ด้านบนของโฮมเพจโดยตรง โดยไม่ต้องเปิดตําแหน่งที่ตั้งที่มีอยู่ก่อน (ตัวอย่างเช่น พื้นที่ทํางานที่มีรายงาน) ซึ่งส่งผลให้ประสิทธิภาพการทํางานดียิ่งขึ้น การตั้งค่าจะเปิดใช้งานตามค่าเริ่มต้น
การกําหนดค่าระยะไกล
การโต้ตอบยังสามารถกําหนดค่าจากระยะไกลโดยผู้ดูแลระบบโดยใช้เครื่องมือ MDM ที่มีไฟล์การกําหนดค่าแอป ด้วยวิธีนี้ คุณสามารถกําหนดมาตรฐานประสบการณ์การโต้ตอบรายงานทั่วทั้งองค์กร หรือกลุ่มผู้ใช้เฉพาะในองค์กร สําหรับข้อมูลเพิ่มเติม ให้ดู กําหนดค่าการโต้ตอบโดยใช้การจัดการอุปกรณ์เคลื่อนที่