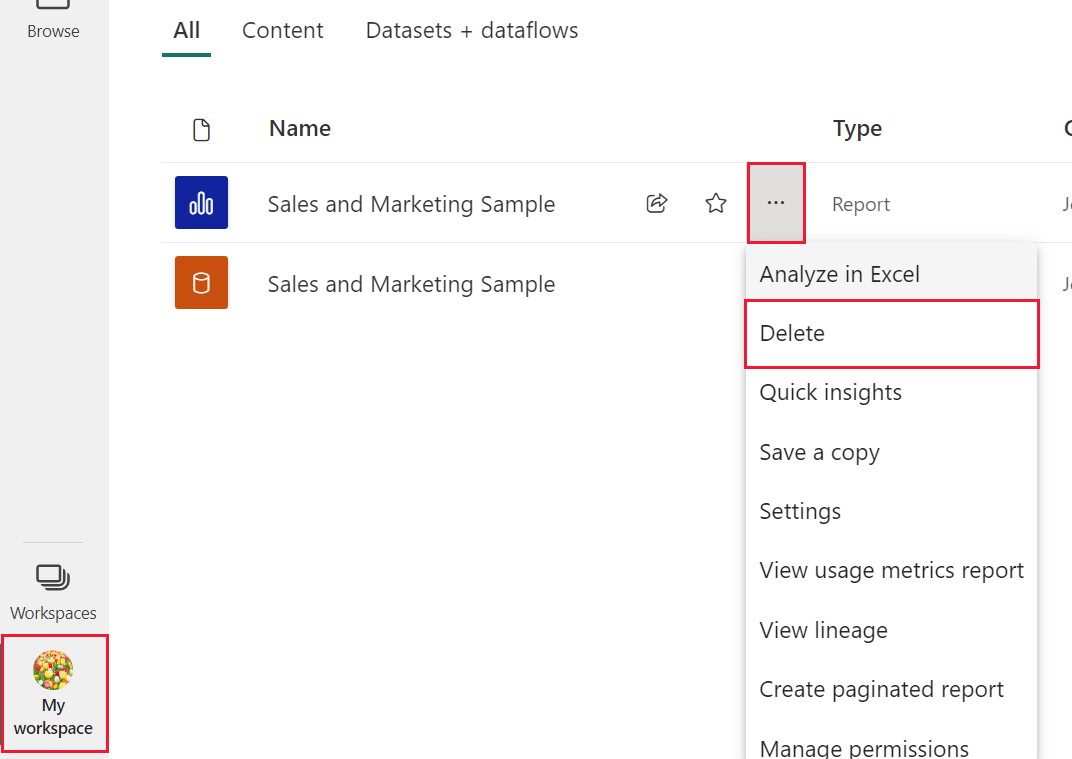บทช่วยสอน - สํารวจบริการของ Power BI
นําไปใช้กับ: บริการของ Power BI สําหรับผู้ใช้
ทางธุรกิจบริการของ Power BI สําหรับนักออกแบบและนักพัฒนา
Power BI Desktop
ต้องมีสิทธิ์การใช้งาน Pro หรือ Premium
ตอนนี้คุณทราบพื้นฐานของ Power BI แล้ว เรามาดูรอบ ๆ บริการของ Power BI กัน ตามที่กล่าวไว้ในบทความก่อนหน้านี้ เพื่อนร่วมงานในทีมของคุณอาจใช้เวลา ทั้งหมดใน Power BI Desktop เพื่อรวมข้อมูลและสร้างรายงาน แดชบอร์ด และแอปสําหรับผู้อื่น พวกเขาคือนักออกแบบและผู้สร้าง ในทางกลับกัน คุณอาจใช้เวลาทั้งหมดของคุณในบริการของ Power BI ดู และโต้ตอบกับเนื้อหาที่สร้างโดยบุคคลอื่น (ประสบการณ์การใช้งาน) คุณคือ ผู้ใช้ทางธุรกิจ บทช่วยสอนนี้มีไว้สําหรับผู้ใช้ทางธุรกิจของบริการของ Power BI
ข้อกำหนดเบื้องต้น
ถ้าคุณยังไม่ได้ลงทะเบียน Power BI ให้ ลงทะเบียนรุ่นทดลองใช้ ฟรีก่อนที่คุณจะเริ่มต้น
การดูเนื้อหา Power BI (รายงาน แดชบอร์ด แอป) ที่สร้างขึ้นโดย นัก ออกแบบต้องการหนึ่งในสองเงื่อนไข:
- สิทธิการใช้งาน Power BI Pro หรือ Premium Per User (PPU)
- องค์กรของคุณมีการสมัครใช้งาน Power BI Premium และเนื้อหาที่จะใช้ร่วมกันกับคุณจากความจุพรีเมียม เรียนรู้เกี่ยวกับสิทธิ์การใช้งานและการสมัครใช้งาน
สําหรับวัตถุประสงค์ของบทช่วยสอนนี้ เราไม่จําเป็นต้องเป็นไปตามเงื่อนไขใดเงื่อนไขหนึ่งเหล่านี้ Microsoft มีเนื้อหาตัวอย่างให้คุณโดยตรงจากอินเทอร์เฟซบริการของ Power BI ใช้เนื้อหาตัวอย่างนี้เพื่อเรียนรู้วิธีการสํารวจบริการของ Power BI ของคุณ
เปิดบริการของ Power BI
เมื่อต้องการเริ่มต้น ให้เปิดบริการของ Power BI (app.powerbi.com) แล้วลงชื่อเข้าใช้ถ้าคุณได้รับพร้อมท์
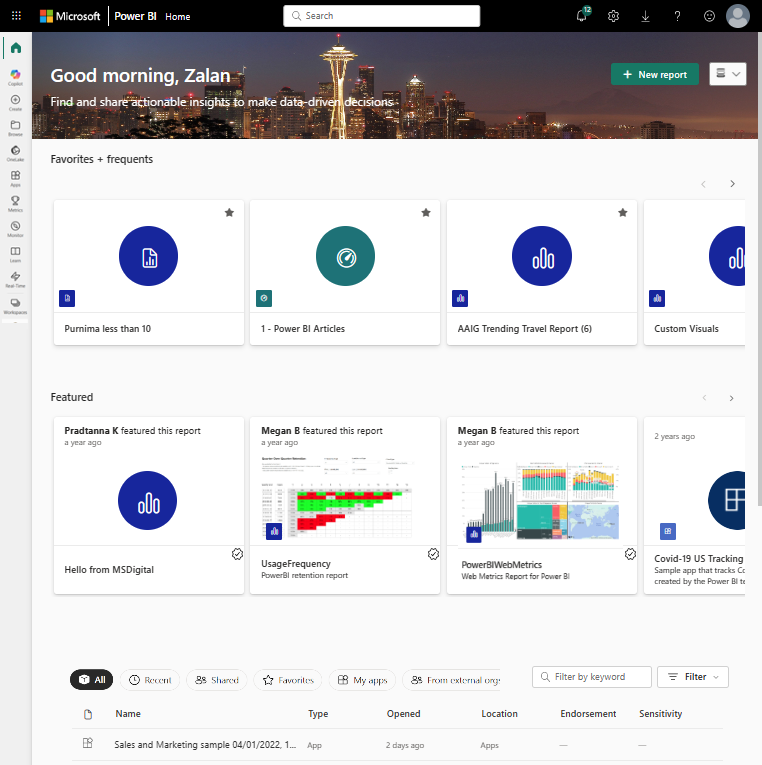
เปิดตัวอย่าง Power BI จากบานหน้าต่างนําทาง เลือกไอคอน
 เรียนรู้ และในศูนย์การเรียนรู้ เลื่อนลงไปที่รายงานตัวอย่าง เลือกลูกศรขวาจนกว่าคุณจะได้ ตัวอย่างการขายและการตลาด เลือกตัวอย่างเพื่อเปิด
เรียนรู้ และในศูนย์การเรียนรู้ เลื่อนลงไปที่รายงานตัวอย่าง เลือกลูกศรขวาจนกว่าคุณจะได้ ตัวอย่างการขายและการตลาด เลือกตัวอย่างเพื่อเปิด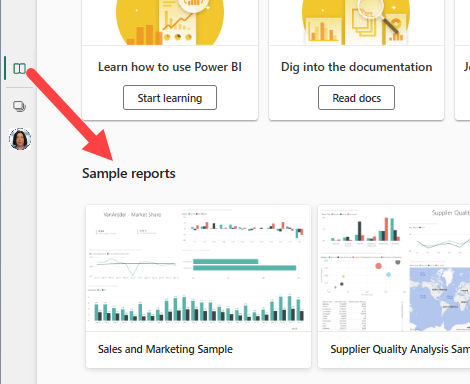
บริการของ Power BI จะติดตั้งตัวอย่างใน พื้นที่ทํางานของฉัน Sandbox ส่วนตัวของคุณสําหรับการเรียนรู้และการทดลอง มีเพียงคุณเท่านั้นที่สามารถดูพื้นที่ทํางานของคุณได้ เลือก พื้นที่ทํางาน ของฉัน เพื่อดูรายละเอียดเกี่ยวกับตัวอย่างนี้
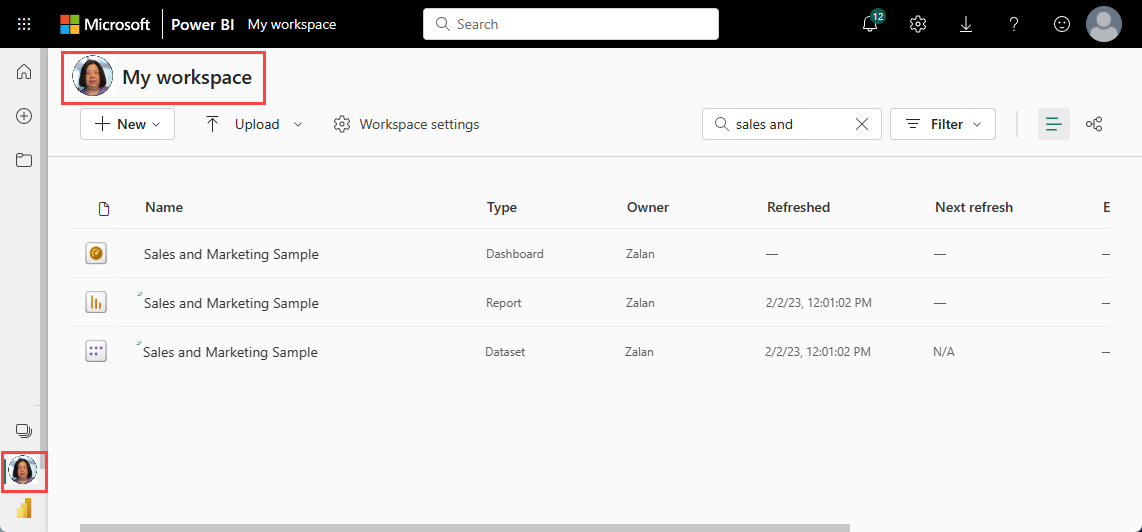
ตัวอย่างประกอบด้วยรายงานหนึ่งรายการ แดชบอร์ดหนึ่งรายการ และแบบจําลองความหมายหนึ่งรายการ เนื้อหาส่วนใหญ่ที่แชร์กับผู้ใช้ทางธุรกิจไม่มีการเข้าถึงโดยตรงไปยังแบบจําลองความหมายพื้นฐาน แต่ตัวอย่างซึ่งถูกออกแบบมาสําหรับผู้ใช้ทั้งหมด รวมถึงแบบจําลองความหมาย
ดูเนื้อหาพื้นที่ทํางาน
เนื้อหาตัวอย่างได้รับการจัดระเบียบภายในบริบทของพื้นที่ทํางานที่มีชื่อว่า พื้นที่ทํางานของฉันพื้นที่ทํางาน ของฉันจัดเก็บเนื้อหาทั้งหมดที่คุณเป็นเจ้าของและสร้าง ให้คิดว่าเป็น Sandbox ส่วนบุคคลหรือพื้นที่ทํางานสําหรับเนื้อหาของคุณเอง ข้อมูลตัวอย่างใด ๆ ที่คุณดาวน์โหลดจากศูนย์การเรียนรู้ Power BI จะถูกบันทึกไว้ใน พื้นที่ทํางานของฉัน
คุณได้รับพื้นที่ทํางานเพิ่มเติมเมื่อผู้ออกแบบแชร์เนื้อหากับคุณ ตัวอย่างเช่น ถ้านักออกแบบกําหนดสิทธิ์การเข้าถึงให้กับคุณไปยังพื้นที่ทํางานของพวกเขา พื้นที่ทํางานนั้นจะแสดงในไซต์ Power BI ของคุณ
พื้นที่ทํางานของฉัน
พื้นที่ทํางานเป็นมากกว่าตําแหน่งที่เก็บข้อมูล จากพื้นที่ทํางาน คุณสามารถเรียนรู้มากมายเกี่ยวกับแดชบอร์ด รายงาน และแบบจําลองเชิงความหมายที่รวมอยู่ เจ้าของพื้นที่ทํางานจะกําหนดสิทธิ์ให้เนื้อหาในพื้นที่ทํางาน สิทธิ์ของคุณอาจอนุญาตให้คุณสามารถ ดําเนินการเพิ่มเติม (...) บนเนื้อหาในพื้นที่ทํางานได้ เนื่องจากเรากําลังใช้เนื้อหาตัวอย่างที่ถูกบันทึกไว้ใน พื้นที่ทํางานของฉัน คุณมีสิทธิ์ระดับเจ้าของตามค่าเริ่มต้น
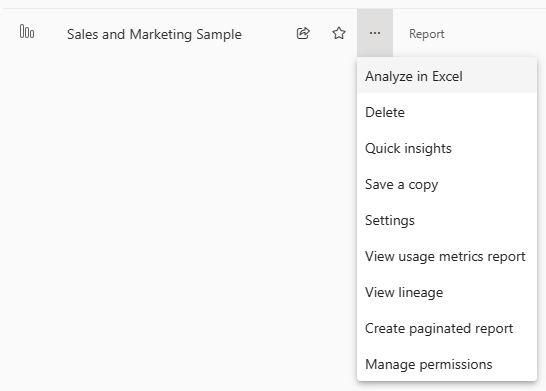
จากพื้นที่ทํางาน คุณสามารถเปิดแดชบอร์ดหรือรายงานโดยการเลือกจากรายการ คุณสามารถสร้างรายการโปรดของแดชบอร์ดหรือรายงานได้โดยการวางเมาส์เหนือและเลือกไอคอนรูปดาว หากเจ้าของพื้นที่ทํางานให้สิทธิ์การแชร์แก่คุณ คุณสามารถแชร์จากที่นี่ได้เช่นกัน
เรียนรู้เพิ่มเติมเกี่ยวกับ พื้นที่ทํางาน
เปิดแดชบอร์ดและรายงาน
แดชบอร์ดเป็นหน้าเดียวที่แสดงการจัดรูปแบบการแสดงข้อมูลขององค์ประกอบที่สําคัญที่สุดจากรายงานหนึ่งหรือหลายรายงาน
ตัวอย่างการขายและการตลาดมีแดชบอร์ดเดียว หากต้องการเปิดแดชบอร์ด ให้เลือกแดชบอร์ดนั้น
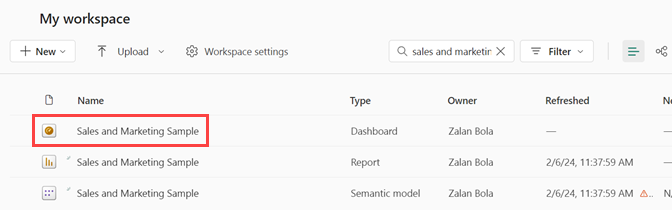
แดชบอร์ดเปิดขึ้นในบริการของ Power BI แดชบอร์ดคือสิ่งที่ทําให้บริการของ Power BI แตกต่างจาก Power BI Desktop เรียนรู้เกี่ยวกับแดชบอร์ด
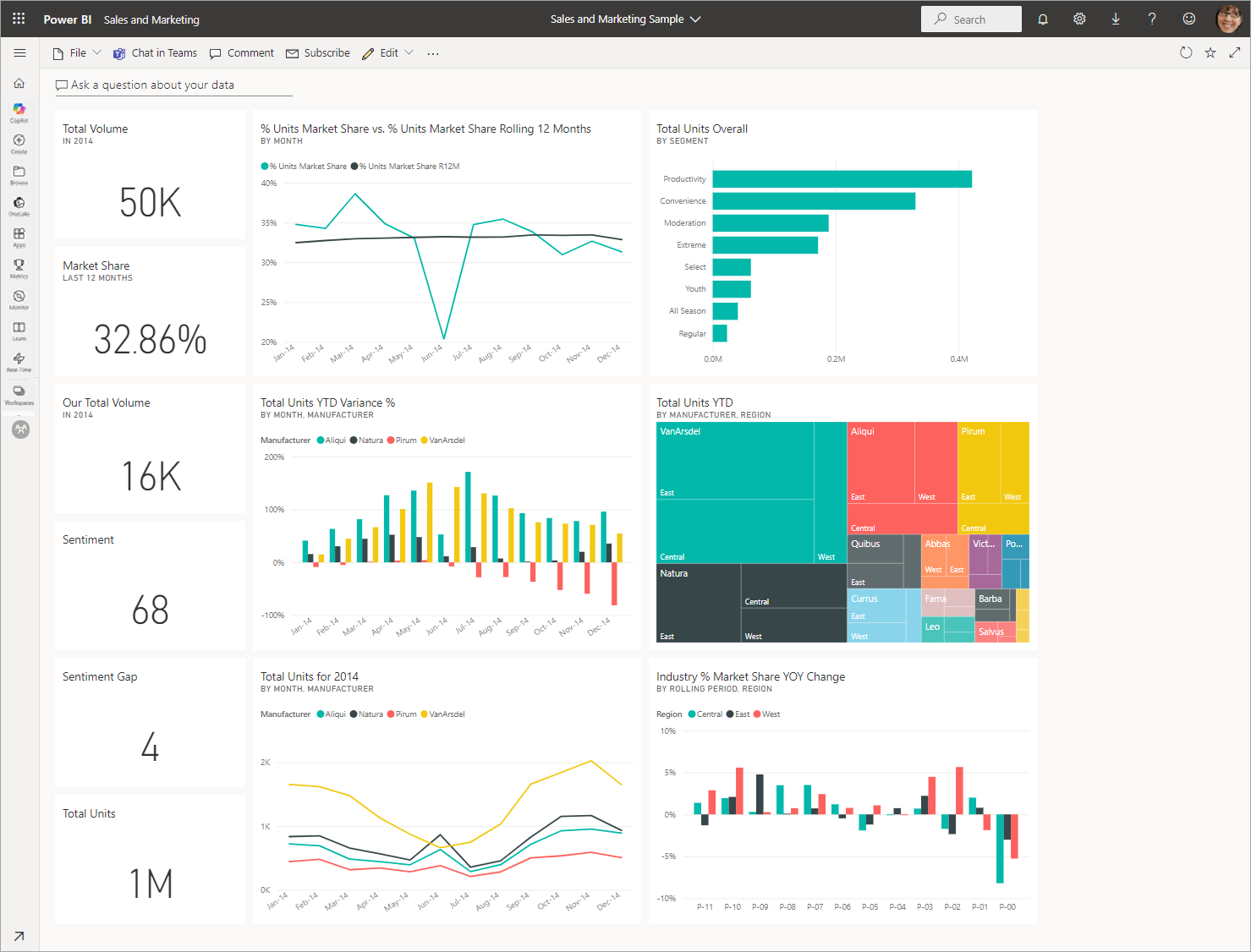
การดําเนินการที่คุณสามารถทําได้บนแดชบอร์ดจะแสดงอยู่ในแถบเมนูด้านบน เลือกตัวเลือก เพิ่มเติม (...) เพื่อดูรายการทั้งหมด
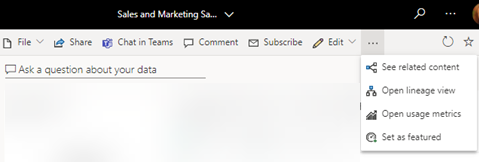
วิชวลบนแดชบอร์ดจะถูกจัดเรียงเป็นไทล์ วางเมาส์เหนือไทล์แดชบอร์ดและเลือก ตัวเลือกเพิ่มเติม (...) เพื่อดูตัวเลือกที่คุณมีสําหรับการโต้ตอบกับไทล์นั้น
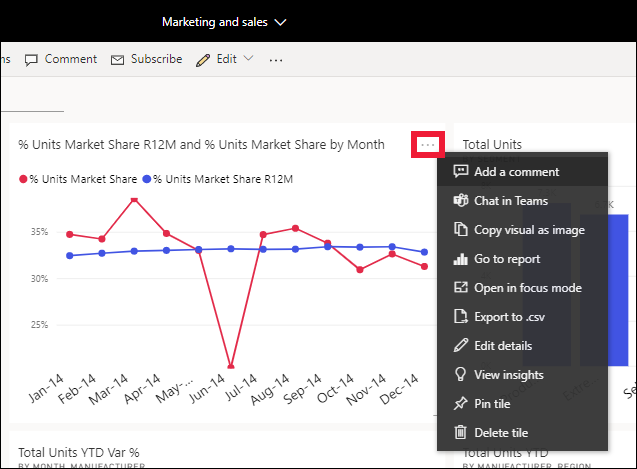
เลือกไทล์แดชบอร์ดเพื่อเปิดรายงานที่ถูกใช้เพื่อสร้างไทล์นั้น รายงานจะเปิดไปยังหน้าที่มีวิชวลที่อยู่บนไทล์ดังกล่าว ในตัวอย่างนี้ การเลือกไทล์แดชบอร์ดที่มีแผนที่ต้นไม้จะเปิด หน้ารายงานประเภท YTD ขึ้น
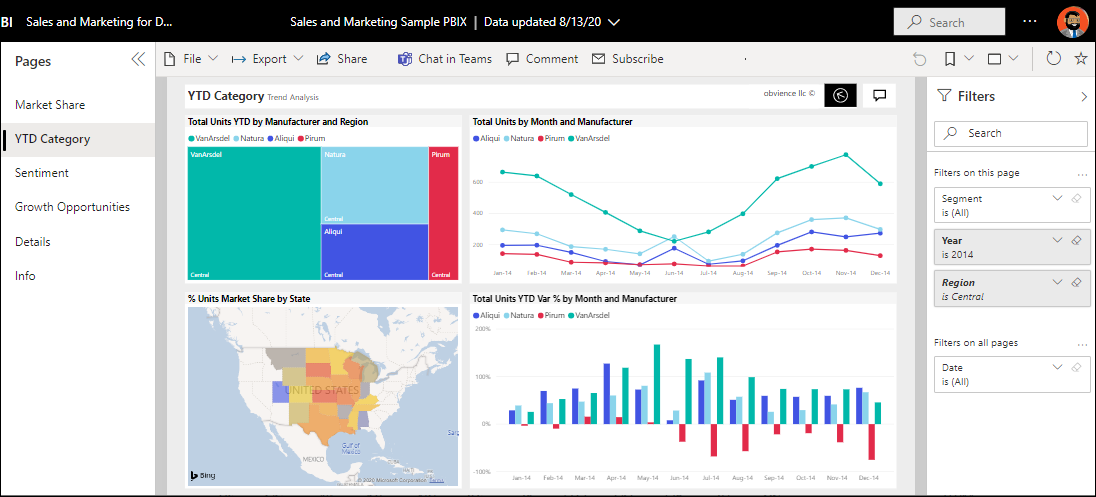
รายงานสร้างขึ้นจากอย่างน้อยหนึ่งหน้า ในกรณีส่วนใหญ่ แต่ละหน้าถูกออกแบบมาเพื่อบอกเล่าเรื่องราว และบอกเล่าเรื่องราวด้วยการแสดงภาพ ข้อความ รูปร่าง และรูปภาพ
รายงานมีหลายส่วน ทางด้านซ้ายคือรายการของหน้ารายงานที่คลิกได้ ด้านบนคือแถบเมนูที่มีการดําเนินการที่คุณสามารถทําได้ในรายงาน ตัวเลือกที่พร้อมใช้งานขึ้นอยู่กับบทบาทและสิทธิ์ของนักออกแบบรายงานที่มอบหมายให้กับคุณ ทางด้านขวาคือบานหน้าต่างตัวกรอง และพื้นที่กึ่งกลางประกอบด้วยรายงานเอง คล้ายกับแดชบอร์ด มีการดําเนินการที่คุณสามารถใช้สําหรับรายงานทั้งหมด สําหรับแต่ละวิชวล และสําหรับแต่ละหน้ารายงาน
เรียนรู้เพิ่มเติมเกี่ยวกับ รายงาน Power BI
การใช้บานหน้าต่างนําทางด้านซ้าย (บานหน้าต่างนําทาง)
บานหน้าต่างนําทางจะมีประโยชน์มากขึ้นเมื่อเพื่อนร่วมงานแชร์เนื้อหากับคุณ ในส่วนนี้ของบทช่วยสอน เราจะดูที่บริการของ Power BI สําหรับผู้ใช้ทางธุรกิจที่ทํางานกับเพื่อนร่วมงานที่มีรายงาน แดชบอร์ด และแอปจํานวนมาก
![]()
ไอคอนด้านบนในบานหน้าต่างนําทางคือ หน้าแรก Power BI ของคุณ ซึ่งเป็นเพจเริ่มต้นเมื่อคุณเข้าสู่ระบบบริการของ Power BI หน้าหลัก เป็นจุดเริ่มต้นที่ยอดเยี่ยมสําหรับการดูและการนําทางไปยังเนื้อหาของคุณ หน้าแรก รวบรวมเครื่องมือค้นหาและเรียงลําดับ บานหน้าต่างนําทาง และพื้นที่ทํางานกับ การ์ด ที่คุณสามารถเลือกเพื่อเปิดเนื้อหาเข้าด้วยกัน ในตอนแรก คุณอาจไม่มีการ์ดจํานวนมากบนพื้นที่ทํางานของคุณ แต่การเปลี่ยนแปลงนั้นเมื่อคุณเริ่มใช้ Power BI กับเพื่อนร่วมงานของคุณ
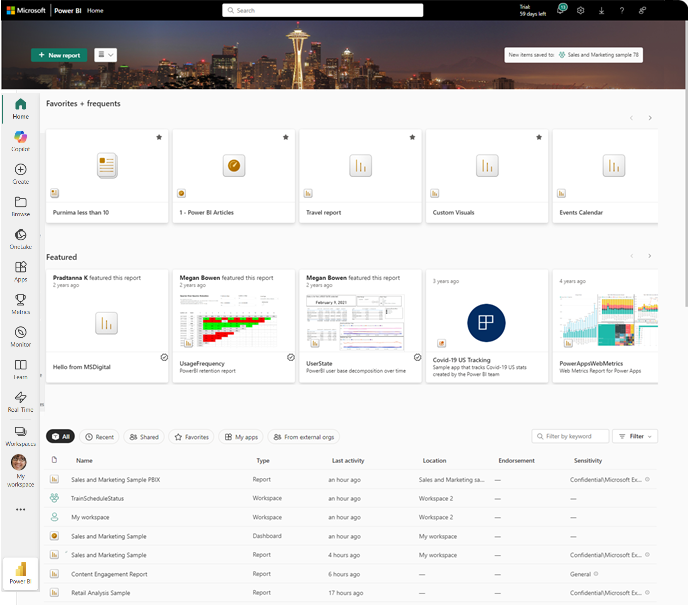
หากต้องการเรียนรู้เพิ่มเติม โปรดดู หน้าแรกของ Power BI
เลือกดู
![]()
ดูรายการโปรด รายการล่าสุด และเนื้อหาที่แชร์ทั้งหมดของคุณ โดยการเลือก เรียกดู ในบานหน้าต่างนําทาง ที่นี่คุณจะพบรายการเนื้อหาที่มีรายละเอียดเกี่ยวกับรายงาน แอป และแดชบอร์ด
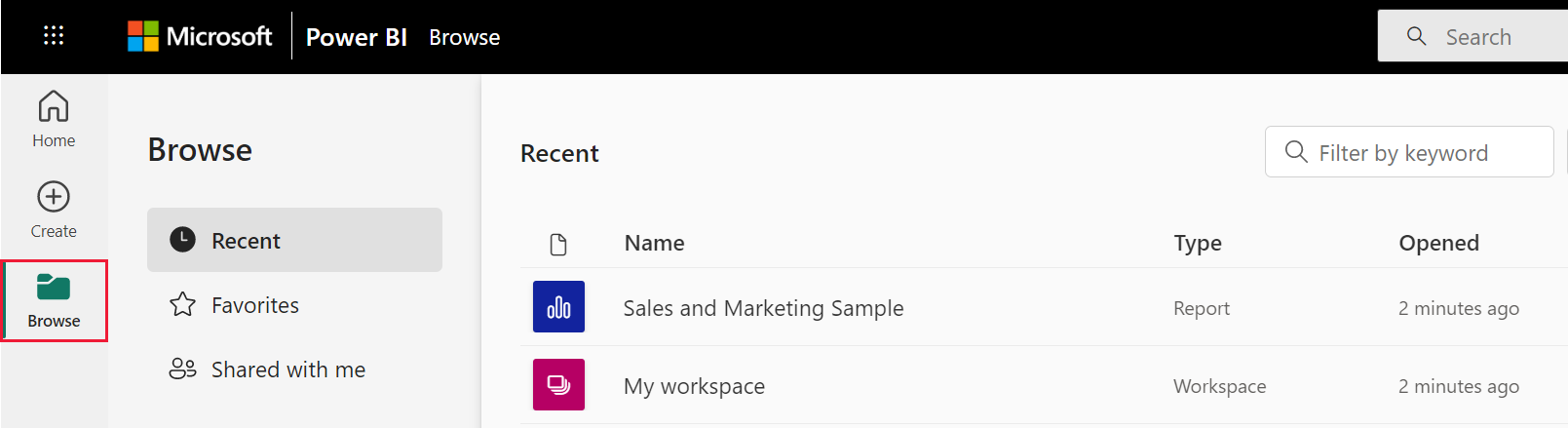
เนื้อหาล่าสุด คือรายงาน แดชบอร์ด แอป และเนื้อหา Power BI ล่าสุดที่คุณเข้าชม สําหรับข้อมูลเพิ่มเติมเกี่ยวกับการแท็กเนื้อหาเป็นรายการโปรด ให้ดู รายการโปรด และสําหรับข้อมูลเพิ่มเติมเกี่ยวกับวิธีที่เพื่อนร่วมงานแชร์เนื้อหา ให้ดู แชร์กับฉัน
เปิดแอป
![]()
ไปที่แอปของคุณโดยตรงโดยการเลือก แอป ในบานหน้าต่างนําทาง คุณอาจยังไม่มีแอปใดๆ บานหน้าต่าง แอป ประกอบด้วยแอปที่แชร์กับคุณหรือที่คุณติดตั้ง
สําหรับข้อมูลเพิ่มเติม ดูแอปใน Power BI
เปิดศูนย์การเรียนรู้
![]()
สําหรับผู้ใช้ใหม่ ศูนย์การเรียนรู้จะเป็นประโยชน์อย่างยิ่ง กับการเริ่มต้นใช้งานเนื้อหา ตัวอย่าง และลิงก์ไปยังวิดีโอ
ค้นหาและเรียงลําดับเนื้อหา
![]()
เมื่อคุณไม่คุ้นเคยกับบริการของ Power BI คุณมีเนื้อหาเพียงไม่กี่ชิ้นเท่านั้น แต่เมื่อเพื่อนร่วมงานเริ่มแชร์ข้อมูลกับคุณ และคุณเริ่มดาวน์โหลดแอป คุณอาจจบลงด้วยรายการเนื้อหาที่ยาว นั่นคือเวลาที่คุณพบว่าการค้นหาและการเรียงลําดับมีประโยชน์
การค้นหาพร้อมใช้งานจากเกือบทุกส่วนของบริการของ Power BI เพียงแค่มองหากล่องค้นหาหรือไอคอนแว่นขยายการค้นหา
ในเขตข้อมูลการค้นหา ให้พิมพ์ชื่อทั้งหมดหรือบางส่วนของแดชบอร์ด รายงาน สมุดงาน แอป หรือเจ้าของ Power BI ค้นหาเนื้อหาของคุณทั้งหมด
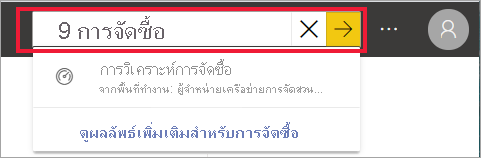
นอกจากนี้ยังมีหลายวิธีในการเรียงลําดับเนื้อหา วางเมาส์เหนือส่วนหัวของคอลัมน์และค้นหาลูกศรที่ระบุว่าคอลัมน์สามารถเรียงลําดับได้ ไม่ใช่ทุกคอลัมน์ที่สามารถเรียงลําดับได้
![]()
หรือค้นหาค้นหา ตัวกรอง ใกล้กับมุมขวาบนของรายการเนื้อหาของคุณ ค้นหาเนื้อหาได้อย่างรวดเร็วโดยการกรองหมวดหมู่ เช่น ชนิดของเนื้อหาหรือเจ้าของ
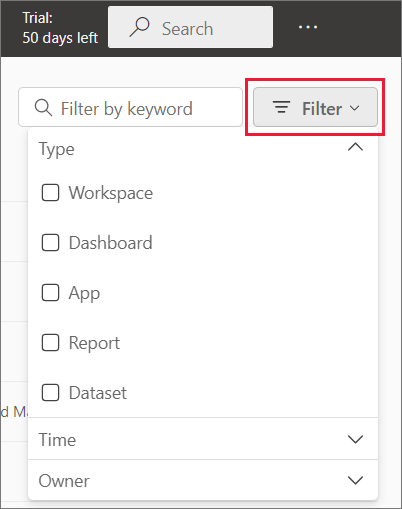
สําหรับข้อมูลเพิ่มเติม ดู การนําทางสําหรับผู้ใช้ทางธุรกิจของ Power BI: การค้นหาส่วนกลาง
ค้นหาเจ้าของ
จบบทช่วยสอนนี้ด้วยเคล็ดลับที่เป็นประโยชน์ หากคุณมีคําถามเกี่ยวกับแดชบอร์ด รายงาน แอป หรือเนื้อหาอื่น ๆ คุณสามารถค้นหาเจ้าของหรืออีเมลติดต่อได้ เมื่อเนื้อหาเปิดขึ้น ให้เลือกเมนูชื่อเรื่องเพื่อแสดงลิงก์ติดต่อของเจ้าของ เจ้าของหรือผู้ติดต่ออาจเป็นบุคคลหรือกลุ่ม
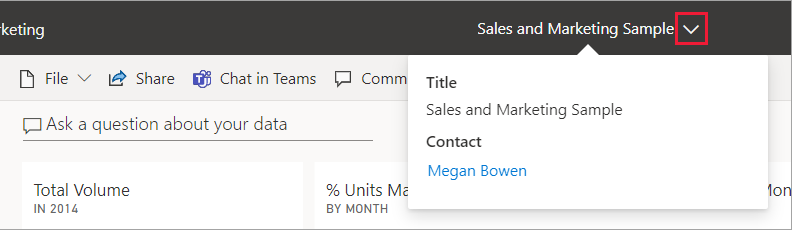
ล้างแหล่งข้อมูล
ตอนนี้คุณสามารถลบรายงานตัวอย่าง แดชบอร์ด และแบบจําลองความหมายจาก พื้นที่ทํางาน ของฉันได้ถ้าคุณต้องการ
เปิดบริการของ Power BI (app.powerbi.com) และเลือก พื้นที่ทํางานของฉัน
วางเมาส์เหนือรายงานและเลือก ตัวเลือกเพิ่มเติม (...)>ลบ ทําซ้ําเพื่อลบแดชบอร์ดและแบบจําลองความหมาย