แสดงแดชบอร์ดและรายงานที่ผู้อื่นแชร์กับฉัน
นําไปใช้กับ: บริการของ Power BI สําหรับผู้ใช้
ทางธุรกิจบริการของ Power BI สําหรับนักออกแบบและนักพัฒนา
Power BI Desktop
ต้องมีสิทธิ์การใช้งาน Pro หรือ Premium
เพื่อนร่วมงานของคุณสร้างแอป รายงาน แดชบอร์ด ดัชนีชี้วัด พื้นที่ทํางาน และแบบจําลองความหมาย เมื่อถึงเวลาที่จะแชร์กับคุณ หรือต้องการขอความร่วมมือจากคุณ มีหลายวิธีที่พวกเขาสามารถทําได้ ในบทความนี้ เราจะอธิบายวิธีการดูและเปิดเนื้อหาที่ผู้อื่นแชร์กับคุณ
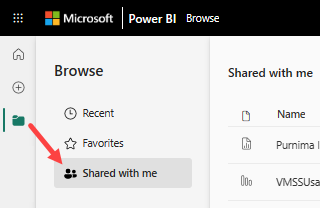
โต้ตอบกับเนื้อหาที่แชร์
คุณมีตัวเลือกในการโต้ตอบกับแดชบอร์ดและรายงานที่แชร์ โดยขึ้นอยู่กับสิทธิ์ที่ผู้ ออกแบบ กําหนดให้กับคุณ การโต้ตอบเหล่านี้รวมถึงการทําสําเนาของแดชบอร์ด การสมัครใช้งาน แก้ไขรายงาน และแชร์ต่อกับเพื่อนร่วมงานอื่น ๆ สําหรับข้อมูลเพิ่มเติม ให้ดู แชร์รายงาน Power BI และแดชบอร์ดกับเพื่อนร่วมงานและผู้อื่น
สิทธิ์การใช้งานสําหรับการดูเนื้อหาที่แชร์
เมื่อต้องการดูเนื้อหาที่ผู้อื่นแชร์กับคุณ มีสองตัวเลือก
- เนื้อหา ไม่ได้ อยู่ในความจุของ Power BI Premium: ผู้ใช้ทางธุรกิจทั้งหมดต้องมีสิทธิ์การใช้งาน Power BI Pro หรือ Premium Per User (PPU) เพื่อดูเนื้อหาที่แชร์
- เนื้อหา อยู่ใน ความจุ Power BI Premium: ผู้ใช้ทางธุรกิจที่ไม่มีสิทธิ์การใช้งาน Power BI Pro หรือ Premium Per User (PPU) สามารถดูเนื้อหาได้ อย่างไรก็ตาม คุณไม่สามารถคัดลอกรายงาน หรือสร้างรายงานที่ยึดตามแบบจําลองความหมายพื้นฐานได้ สําหรับข้อมูลเพิ่มเติม ให้ดู Power BI Premium คืออะไร
ดูและเปิดเนื้อหาจากแท็บแชร์กับฉัน
เนื้อหาที่แชร์โดยตรงกับคุณจะปรากฏใน แท็บ แชร์กับฉัน ลิงก์ไปยังเนื้อหาที่แชร์จะถูกส่งถึงคุณในลิงก์อีเมลหรือผู้ สร้าง หรือ เจ้าของ จะติดตั้งให้คุณโดยอัตโนมัติ เมื่อต้องการแสดงรายการ จากบานหน้าต่างนําทาง ให้เลือก เรียกดู>ที่แชร์กับฉัน เลื่อนผ่าน แชร์กับฉัน เพื่อดูรายงาน แดชบอร์ด และดัชนีชี้วัด
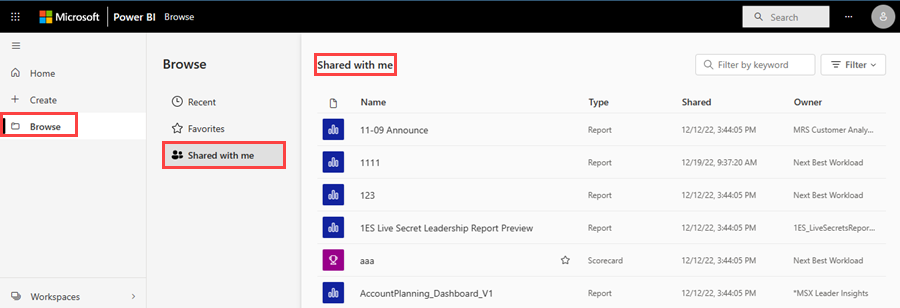
จากรายการนี้ คุณสามารถ ทําเป็นรายการโปรด และเปิดเนื้อหาได้
ถ้า แชร์กับฉัน รายการเนื้อหายาวเกินไป มีหลายตัวเลือกในการค้นหาสิ่งที่คุณต้องการ เรียงลําดับตามหนึ่งในคอลัมน์ (1) ใช้เขตข้อมูลตัวกรองคําสําคัญ (2) หรือใช้บานหน้าต่างตัวกรอง (3) ในการเปิดบานหน้าต่างตัวกรอง ให้เลือก ตัวกรอง จากมุมบนขวา

เปิดเนื้อหาที่แชร์จากลิงก์อีเมล
เมื่อผู้ออกแบบสร้างหรืออัปเดตเนื้อหา พวกเขามักจะแชร์เนื้อหานั้นในอีเมล ลิงก์อีเมลจะให้คุณเข้าถึงเนื้อหาเพียงส่วนเดียวได้โดยตรง เช่น รายงานหรือแอป เลือกลิงก์เพื่อเปิดและติดตั้งเนื้อหา
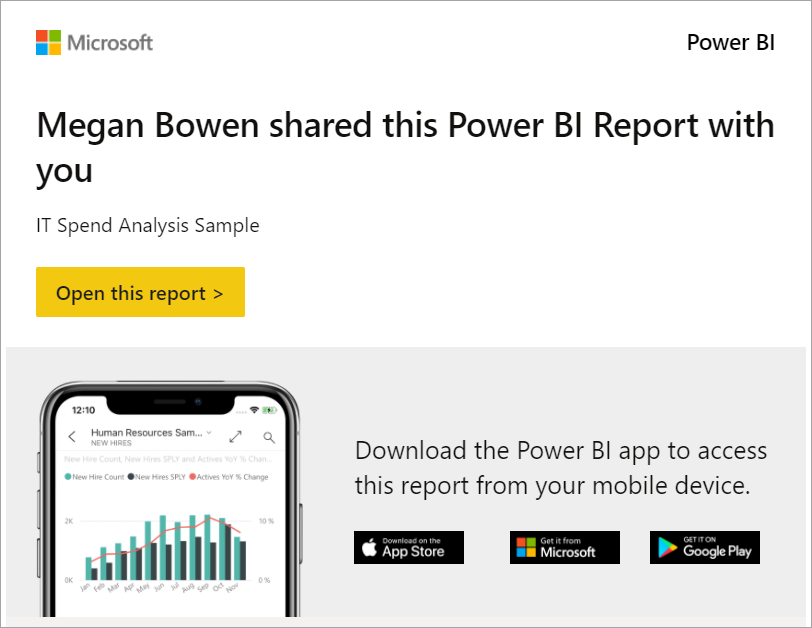
ดูและเปิดเนื้อหาจากแท็บแอปของคุณ
แอปที่แชร์โดยตรงกับคุณและแอปที่คุณดาวน์โหลดจะปรากฏในแท็บ Apps คุณได้รับแอปเหล่านี้ในหนึ่งในวิธีต่อไปนี้:
- คุณได้รับแอปเป็นลิงก์ในอีเมล และคุณได้เลือกลิงก์
- ผู้สร้างแอปหรือเจ้าของแอปจะติดตั้งแอปให้คุณโดยอัตโนมัติ
- คุณได้ติดตั้งแอปจาก AppSource
เลื่อนผ่าน Apps เพื่อดูรายงาน แดชบอร์ด และดัชนีชี้วัด หากต้องการแสดงรายการ จากบานหน้าต่างนําทาง ให้เลือกไอคอน แอป
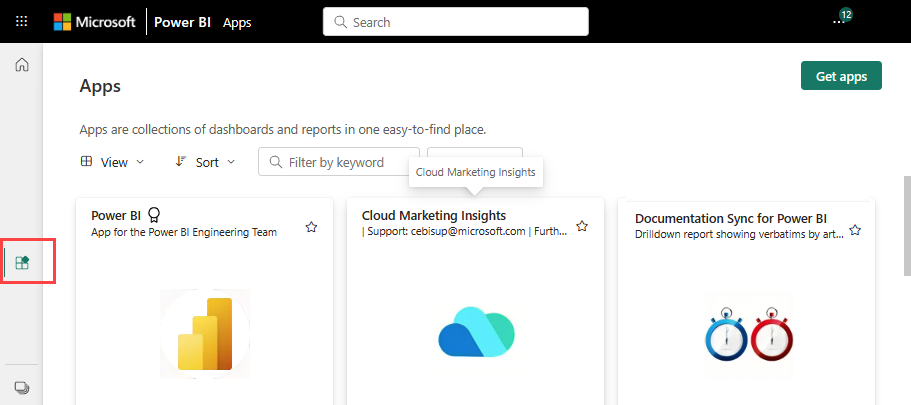
สําหรับข้อมูลเพิ่มเติม ดูแอปใน Power BI
ทํางานร่วมกันบนเนื้อหาใน พื้นที่ทํางาน
วิธีหนึ่งที่ผู้สร้างสามารถแชร์กับคุณได้คือ มอบบทบาทในพื้นที่ทํางานให้กับคุณ สิ่งที่คุณสามารถทําได้กับเนื้อหาในพื้นที่ทํางานนั้นขึ้นอยู่กับบทบาทที่มอบหมายให้กับคุณ: ผู้ชม ผู้สนับสนุน สมาชิก ผู้ดูแลระบบ