ใช้ข้อมูลเพื่อทําให้การประชุมมีประสิทธิผลใน Microsoft Teams
นําไปใช้กับ: บริการของ Power BI สําหรับผู้ใช้
ทางธุรกิจบริการของ Power BI สําหรับนักออกแบบและนักพัฒนา
Power BI Desktop
ต้องมีสิทธิ์การใช้งาน Pro หรือ Premium
ในการประชุม การให้ทุกคนติดตามวัตถุประสงค์ที่ใช้ร่วมกันเป็นสิ่งสําคัญ บทความนี้แสดงวิธีใช้ข้อมูล แนวโน้ม และเมตริกเพื่อแสดงผลกระทบของงานที่คุณและทีมของคุณกําลังทําอยู่
เป็นเรื่องง่ายที่จะใช้ Power BI ในการประชุมเพื่อช่วยรักษาข้อมูลสําคัญของใจ ซึ่งช่วยให้ทุกคนทราบว่าข้อมูลใดสําคัญที่สุดและสร้างทักษะที่ช่วยให้ทีมของคุณตัดสินใจได้คล่องตัวโดยยึดตามความคืบหน้าของคุณที่มีต่อวัตถุประสงค์ ทีมของคุณจะเข้าใจถึงผลกระทบเชิงบวกต่องานของพวกเขา โดยการมุ่งเน้นไปที่การขับเคลื่อนไปยังผลลัพธ์ที่วัดผลได้
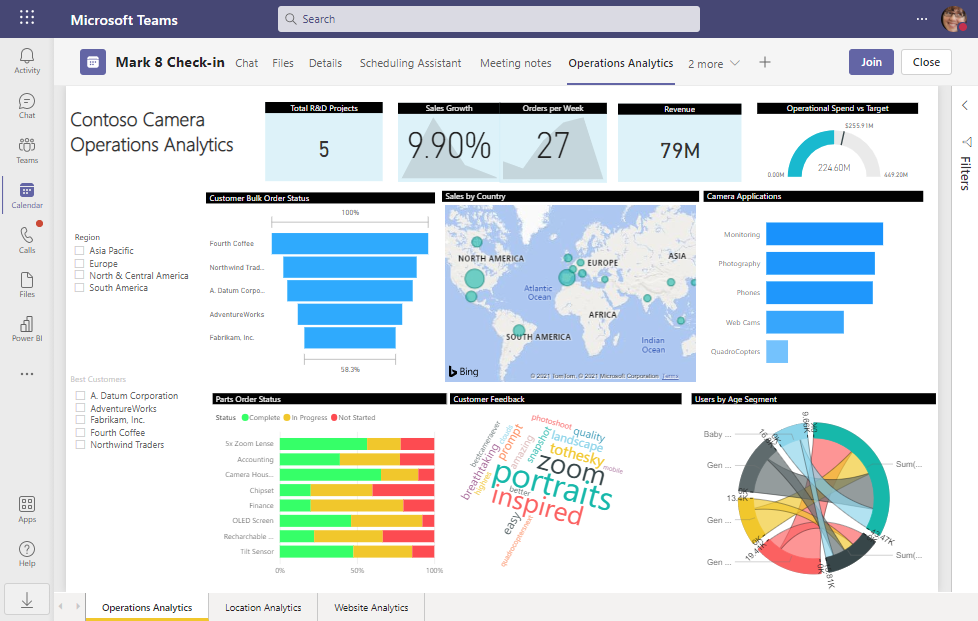
นี่คือวิธีที่คุณสามารถใช้ข้อมูลก่อน ระหว่าง และหลังการประชุมของคุณ
- ก่อนการประชุม เพิ่มรายงานและดัชนีชี้วัดโดยตรงไปยังคําเชิญการประชุมเพื่อให้ทุกคนสามารถเข้าถึงได้
- ระหว่างการประชุม เปิดและนําเสนอรายงานเหล่านี้จากปฏิทิน คุณยังสามารถใช้แชทเพื่อแชร์รายงานและดัชนีชี้วัดเพิ่มเติม หรือค้นหาคําตอบของคําถามที่เกิดขึ้นในการประชุม
- หลังการประชุม ส่งสรุปพร้อมผลสําคัญที่กล่าวถึงและการดําเนินการที่ทีมตัดสินใจเพื่อช่วยบรรลุผลลัพธ์ที่ต้องการ
ถามคําถามที่ขับเคลื่อนด้วยข้อมูล
ต่อไปนี้คือคําถามบางอย่างที่คุณสามารถเพิ่มวาระการประชุมของคุณเพื่อเริ่มการสนทนาและกําหนดการดําเนินการที่ดีที่สุดเพื่อให้ได้ผลลัพธ์ที่คุณต้องการ:
- เรากําลังก้าวหน้าไปสู่วัตถุประสงค์ของเราอย่างรวดเร็วที่เราคาดคิดหรือไม่
- เราสามารถดําเนินการอะไรบ้างในสัปดาห์ถัดไปหรือเดือนถัดไปที่มีแนวโน้มมากที่สุดในการปรับปรุงเมตริกของเรา
- เราสามารถเริ่มติดตามเมตริกใดเพื่อให้ได้ความเข้าใจที่ดีขึ้นเกี่ยวกับความคืบหน้าสู่ผลลัพธ์ที่ต้องการของเรา
ตรวจสอบข้อมูลของคุณเป็นรายสัปดาห์ หรืออย่างน้อยรายเดือน เพื่อหาคําตอบของการถามคําถาม และพูดคุยเกี่ยวกับการดําเนินการที่ดีที่สุดในสัปดาห์ถัดไปหรือสองสัปดาห์ ซึ่งช่วยให้ทีมได้เรียนรู้วิธีการใช้ประโยชน์ข้อมูลในขณะที่พวกเขาวางแผนงานของพวกเขา
ก่อนการประชุม
เมื่อต้องการเตรียมพร้อมสําหรับการประชุม ให้เพิ่มรายงาน Power BI หรือดัชนีชี้วัดไปยังคําเชิญการประชุม ตรวจสอบข้อมูลในรายงานหรือดัชนีชี้วัด และสนับสนุนให้ผู้เข้าร่วมคนอื่นทําเช่นเดียวกัน จากนั้นทุกคนก็พร้อมสําหรับการประชุม
เพิ่ม Power BI
นี่คือวิธีการเพิ่มรายงาน Power BI หรือดัชนีชี้วัดไปยังการประชุม
จัดกําหนดการการประชุมใน Teams
ส่งคําเชิญเข้าร่วมประชุม
เลือก แก้ไข เพื่อเปิดการประชุมในปฏิทิน คุณจะเห็นตัวเลือกให้แก้ไขเท่านั้นถ้าคุณเป็นผู้จัดการประชุม
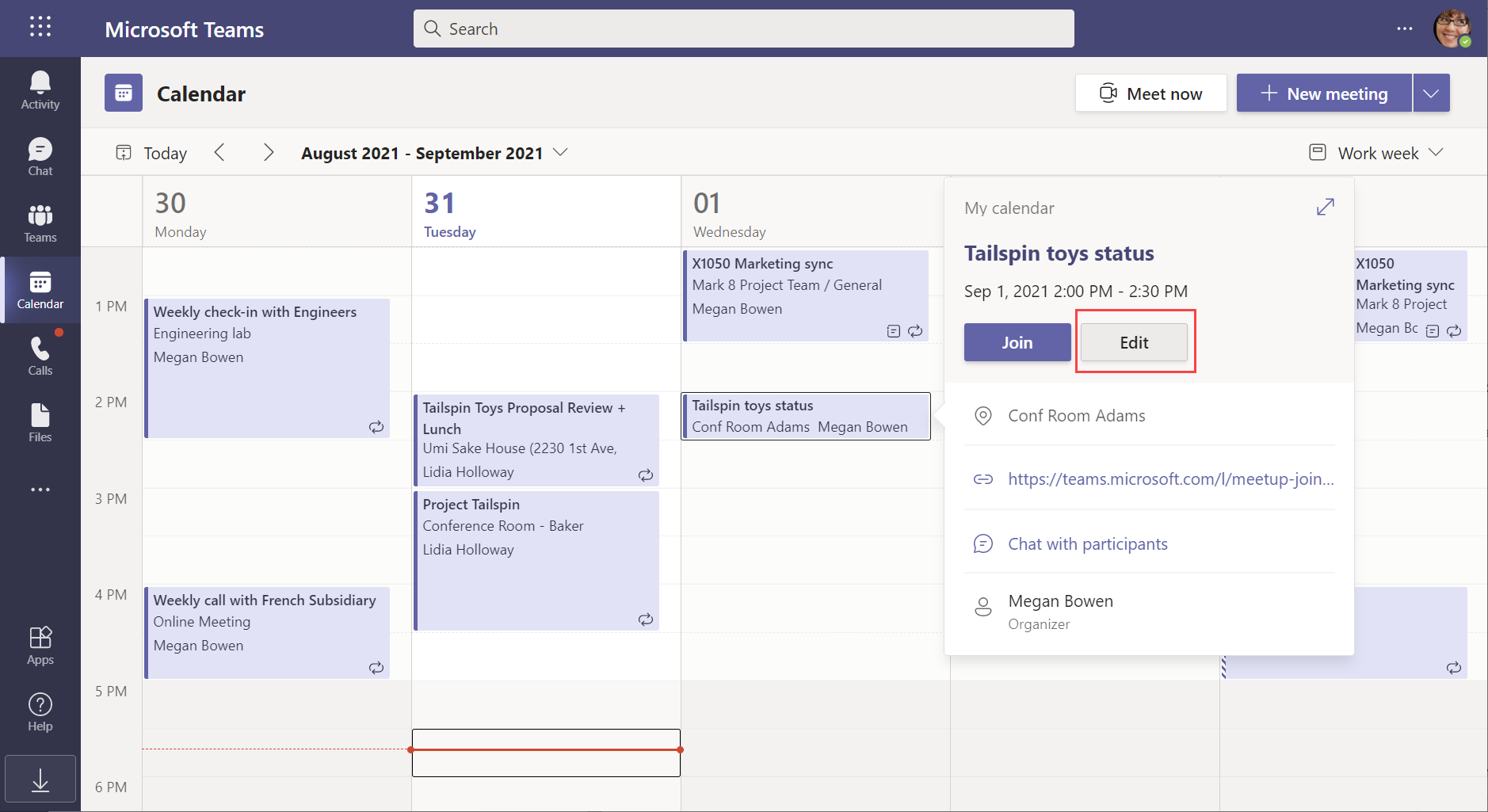
เลือกปุ่ม + เพิ่มแท็บ
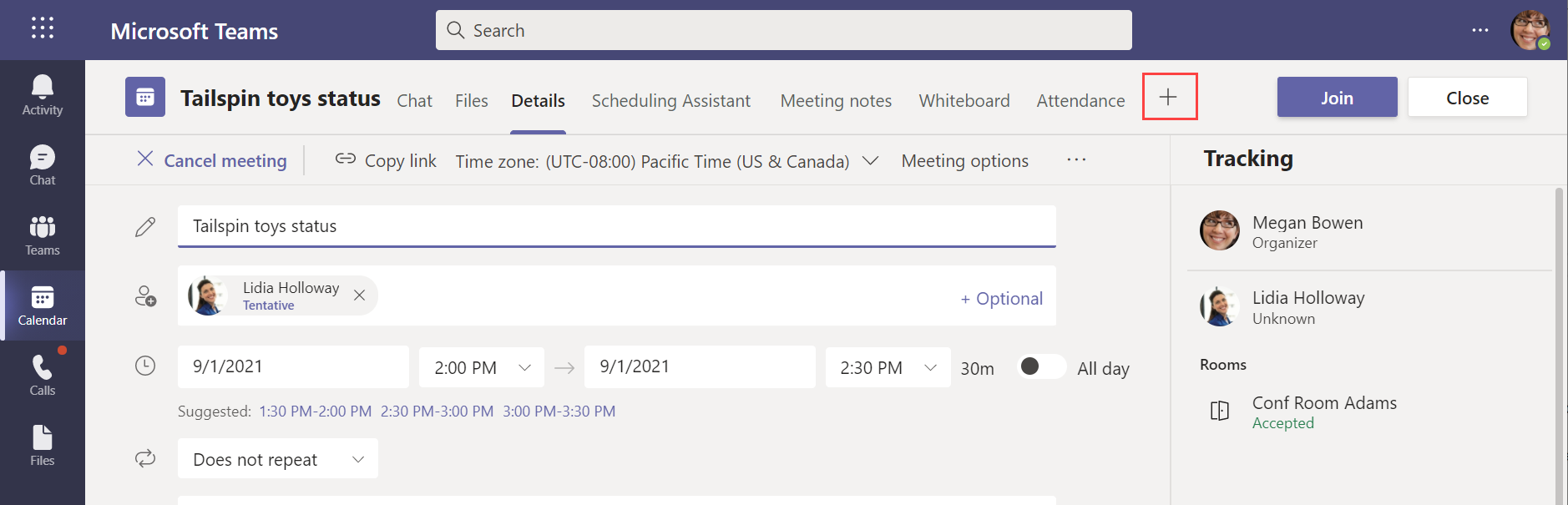
เลือก Power BI บนหน้าจอที่เปิด ให้เลือก เพิ่ม
ในกล่องโต้ตอบการยืนยัน ให้เลือก บันทึก
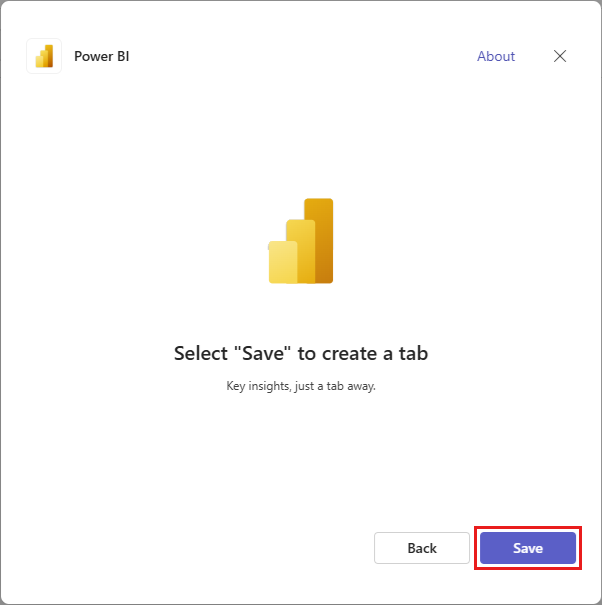
บนแท็บ Power BI ใหม่ที่คุณสร้างขึ้น ให้เลือก เรียกดูพื้นที่ทํางาน นําทางไปยังรายงานหรือดัชนีชี้วัดที่คุณต้องการเพิ่ม หรือใส่ลิงก์ใน วางลิงก์ Power BI เขตข้อมูล
เลือก เพิ่ม ชื่อที่แสดงบนแท็บ ใน Teams จะเปลี่ยนชื่อของรายงานหรือดัชนีชี้วัดที่คุณเลือก
ดู ให้สิทธิ์กับสมาชิกทีม วิธีการแชร์กับเพื่อนร่วมงานของคุณ
เพิ่มรายการวาระการประชุมไปยังการประชุมเพื่อตรวจทานและพูดคุยเกี่ยวกับข้อมูล
ตรวจสอบข้อมูล
คุณควรตรวจทานข้อมูลของคุณใน Power BI ก่อนการประชุม
เปิดการประชุมจากปฏิทิน
เปิดแท็บ Power BI ที่มีรายงานหรือดัชนีชี้วัด
ตรวจสอบรายงานหรือดัชนีชี้วัด
ลองตั้งค่าตัวเตือนสําหรับการประชุมของคุณ เพื่อให้ผู้เข้าร่วมประชุมสามารถอ่านข้อมูลก่อนการประชุมได้ล่วงหน้า ซึ่งช่วยให้ทุกคนตระหนักถึงข้อมูลล่าสุดและปรับปรุงการสนทนาระหว่างการประชุม
ระหว่างการประชุม
เมื่อคุณอยู่ในการประชุม ข้อมูลสามารถช่วยแนะนําการสนทนาหรือตอบคําถามที่ผู้เข้าร่วมสร้างขึ้น เป็นเรื่องง่ายเมื่อต้องนําเสนอข้อมูลใน Power BI ในระหว่างการประชุม แชร์ลิงก์ไปยังข้อมูลกับผู้เข้าร่วมประชุม และค้นหาข้อมูลที่สามารถตอบคําถาม
หลังจากเข้าร่วมการประชุมแล้ว ให้นําทางไปยังหน้าต่าง Teams
เปิดปฏิทินใน Teams
เปิดการประชุมในปฏิทิน
ทุกคนในการประชุมสามารถเลือกแท็บ Power BI เพื่อดูรายงานที่คุณเพิ่มลงในการประชุมได้
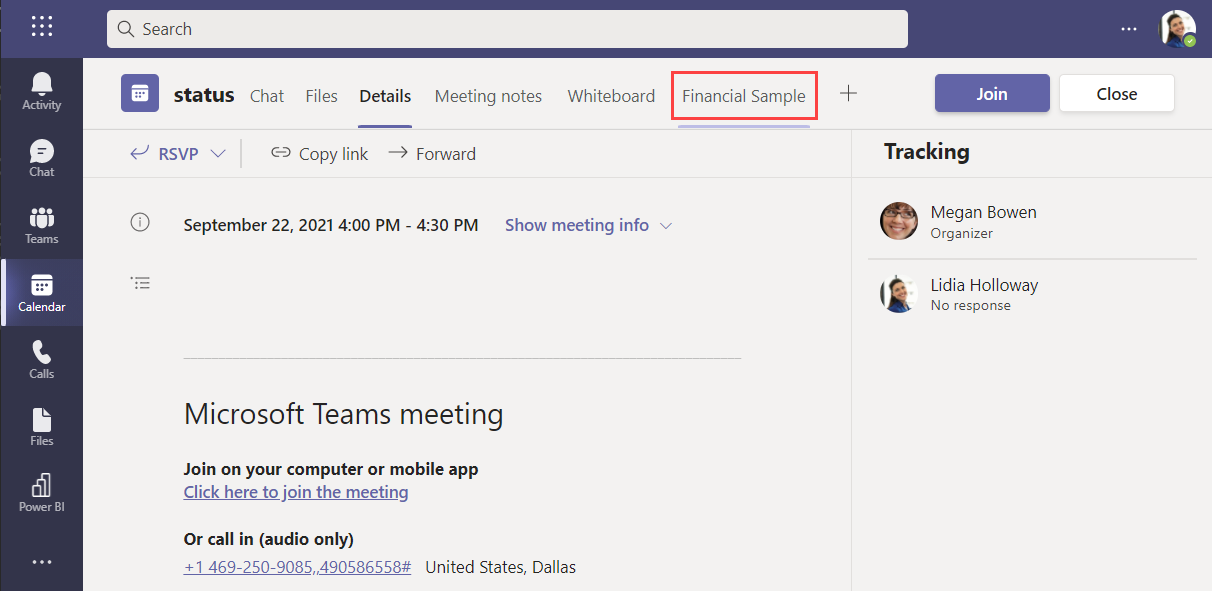
ใช้หน้าต่างการประชุมเพื่อแสดงหน้าจอของคุณ
จับภาพวิชวลที่สําคัญสําหรับทุกคนที่จะเห็น
ดูรายงานในแอป Power BI ใน Teams
เลือกวิชวล
เลือก คัดลอกเป็นรูปภาพ พร้อม คําบรรยายเพื่อคัดลอกวิชวล
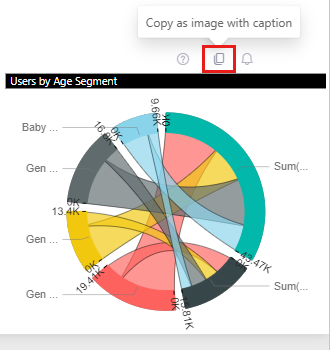
ในกล่องโต้ตอบ รูป พร้อมคําบรรยายที่สร้าง เลือก คัดลอก เพื่อคัดลอกวิชวลไปยังคลิปบอร์ด
วางวิชวลลงในการสนทนาการประชุม
ส่งข้อความในแชทการประชุมจากรายงาน
ดูรายงานในแอป Power BI ใน Teams หรือในบริการของ Power BI
เลือกรายงานหรือวิชวลเฉพาะ
เลือกปุ่ม แชร์
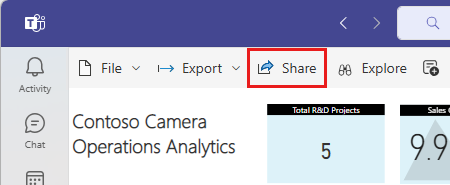
ในกล่องโต้ตอบ ส่งลิงก์ ใส่ชื่อหรือที่อยู่อีเมลเพื่อเปิดใช้งานปุ่มส่งและไอคอนสําหรับการแชร์
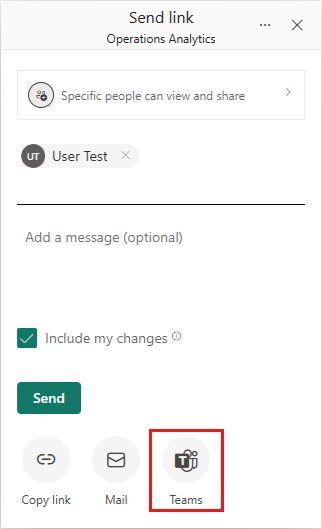
เลือกไอคอนทีม ในกล่องโต้ตอบแชร์ ที่เปิดอยู่ คุณสามารถค้นหาและเลือกแชนเนลหรือการสนทนาของ Teams เพื่อแชร์รายงานได้ จากนั้นเลือก แชร์
พิมพ์ข้อความของคุณด้านบนลิงก์ที่มีให้
เลือก ส่ง
ข้อความของคุณปรากฏขึ้นเป็นส่วนหนึ่งของการสนทนาการประชุม ผู้เข้าร่วมประชุมสามารถเปิดดูข้อมูลที่มีตัวกรองและตัวแบ่งส่วนข้อมูลที่ใช้
ตอบคําถามด้วยข้อมูลในแชท
เปิดแชทการประชุม
เลือก การดําเนินการและแอป ไอคอนที่มีเครื่องหมายบวก
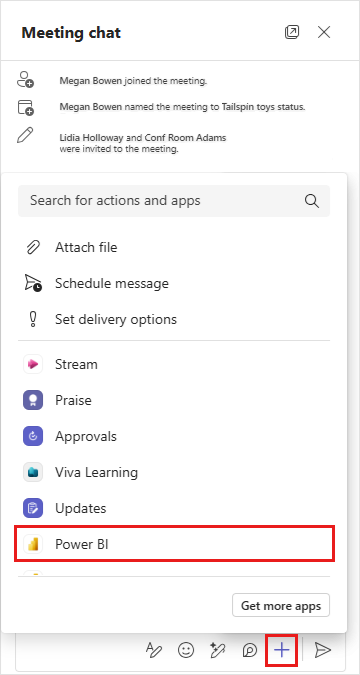
เลือก Power BI
ค้นหาเนื้อหา หรือเลือกจากรายการรายการล่าสุดของคุณ
เลือกรายการ Power BI
เลือก ส่ง
ในข้อความที่ส่ง ไป ให้เลือกปุ่ม เปิด สําหรับรายงานหรือดัชนีชี้วัด
หลังการประชุม
จะเป็นประโยชน์มากเมื่อต้องแชร์ข้อมูลสรุปของจุดข้อมูลที่สําคัญที่สุดที่อธิบายไว้และการดําเนินการกับทีมเพื่อช่วยให้บรรลุผลลัพธ์ ถ้าคุณจับภาพในระหว่างการประชุมในการสนทนา คุณสามารถดึงภาพเหล่านั้นลงในโพสต์สรุปการประชุมในแชทหรือในข้อความติดตามผลได้
พิจารณาใช้จุดข้อมูลหลักเพื่อสร้างเมตริกและติดตามในดัชนีชี้วัด การติดตามความคืบหน้าอย่างต่อเนื่องกับเมตริกผ่านชุดการประชุมเป็นวิธีที่ยอดเยี่ยมในการติดตามทีมหรือโครงการของคุณ