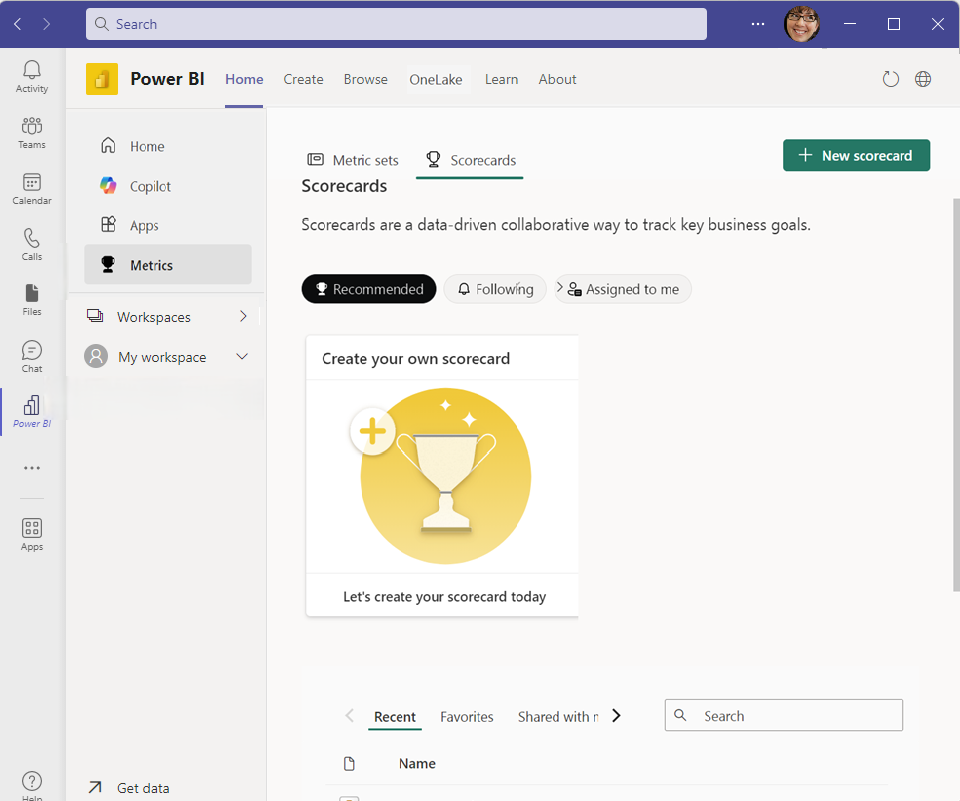ใช้เมตริก Power BI เพื่อปรับปรุงผลลัพธ์ใน Microsoft Teams
นําไปใช้กับ: บริการของ Power BI Power BI Desktop
ทีมของคุณได้รับประโยชน์จากการมีวัตถุประสงค์ที่ชัดเจนและสามารถวัดได้ การติดตามเมตริกใน Microsoft Teams กับทีมของคุณช่วยให้ทีมติดตาม ส่งเสริมความรับผิดชอบ การจัดแนว และการมองเห็นได้ ทีมสามารถมีส่วนร่วมในการตัดสินใจที่มีความคิดสร้างสรรค์และคล่องตัวซึ่งช่วยให้บรรลุวัตถุประสงค์ได้เร็วขึ้นด้วยการติดตามความคืบหน้าของวัตถุประสงค์หลักเข้าด้วยกัน
ใช้เวลาเพียงหนึ่งนาทีในการสร้างเมตริกใน Power BI แต่ละเมตริกมีชื่อ เจ้าของ ค่าปัจจุบัน เป้าหมาย และสถานะ คุณยังสามารถเพิ่มวันที่เริ่มต้นและสิ้นสุดสําหรับเมตริกได้ เมตริกย่อยช่วยให้คุณติดตามวัตถุประสงค์หลักที่จําเป็นในการสนับสนุนเมตริกที่ใหญ่ขึ้น
เพิ่มแอปส่วนบุคคล Power BI ไปยัง Teams
ใน Microsoft Teams ให้เลือก แอปที่เพิ่มเข้ามาเพิ่มเติม ...>Power BI
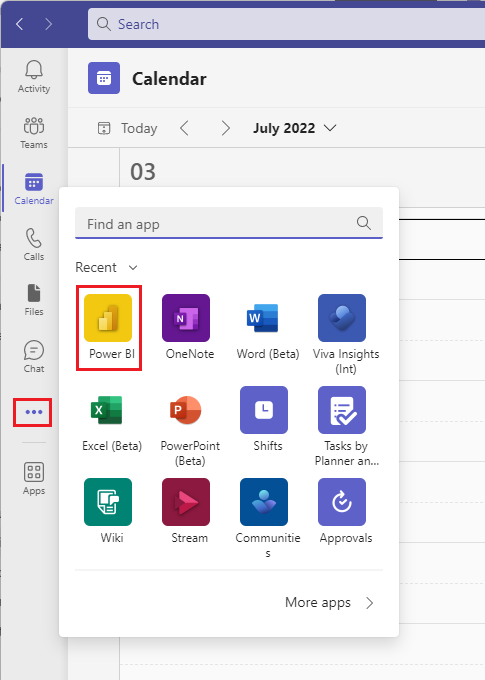
ตอนนี้ Power BI เปิดขึ้นภายใน Microsoft Teams ทันที
สร้างเมตริกแรกของคุณในดัชนีชี้วัด
การเริ่มเมตริกการติดตามโดยการสร้างดัชนีชี้วัดเป็นเรื่องง่าย
เปิด Power BI ใน Teams
เลือก เมตริก ในบานหน้าต่างนําทางเพื่อเปิดฮับเมตริก
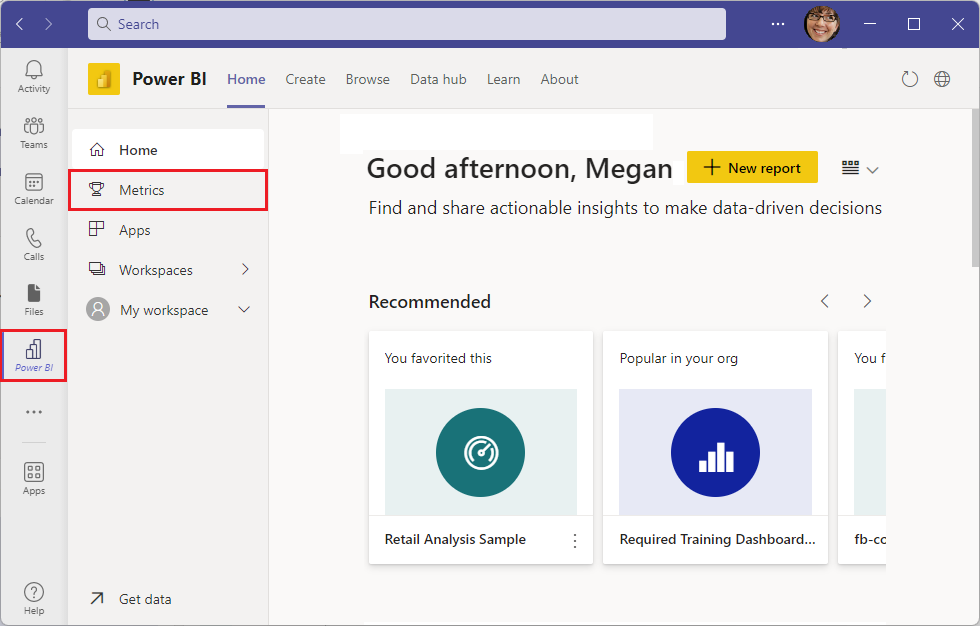
เลือก ดัชนีชี้วัดใหม่
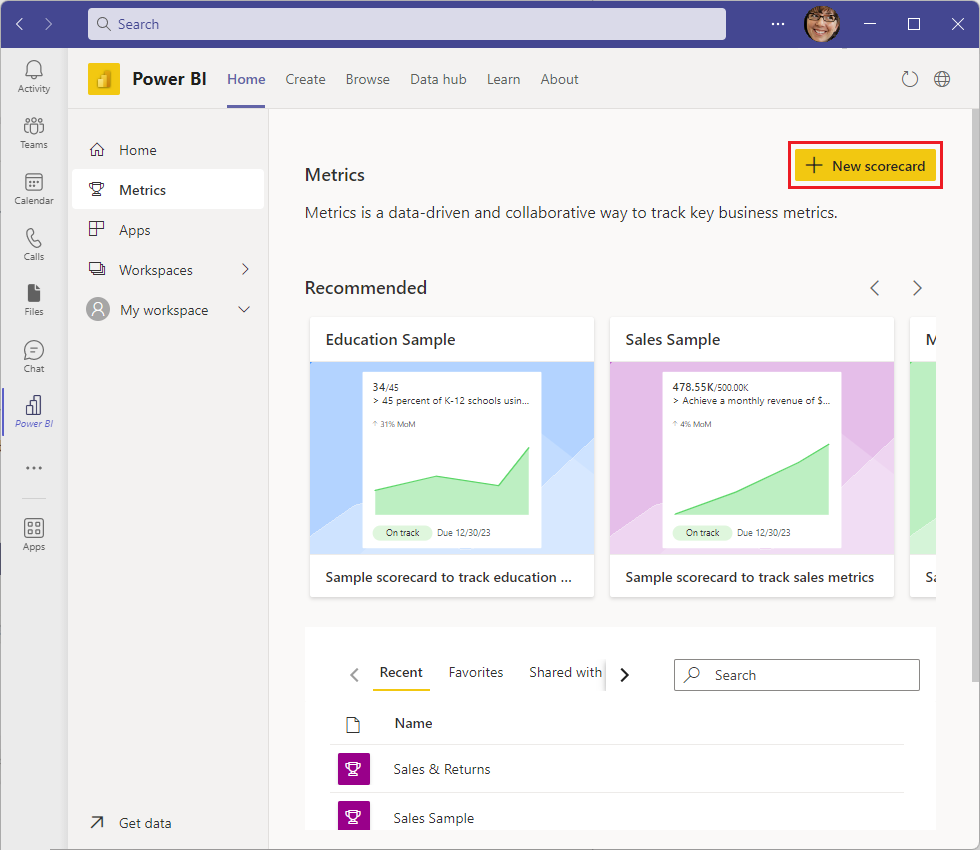
ตั้งชื่อและคําอธิบายของดัชนีชี้วัด
สร้างเมตริกในดัชนีชี้วัด ด้วยชื่อเมตริก เจ้าของ ค่าเป้าหมายปัจจุบันและสุดท้าย สถานะ วันเริ่มต้น และวันที่ครบกําหนด คุณสามารถพิมพ์ตัวเลข หรือเลือก เชื่อมต่อกับข้อมูล เพื่อรับค่าจากรายงานของคุณ
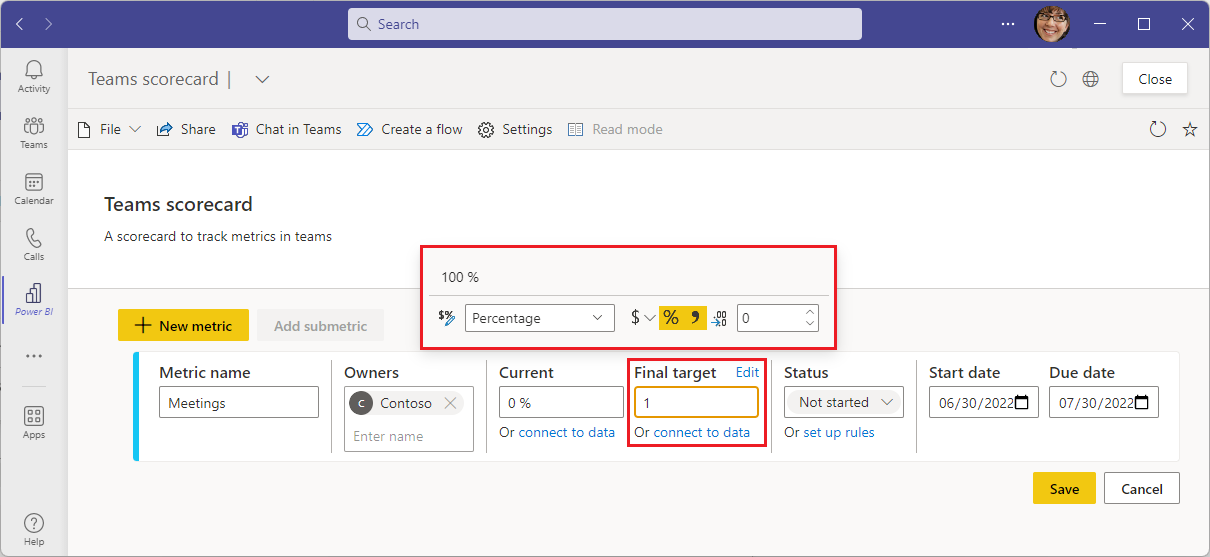
เลือก บันทึก
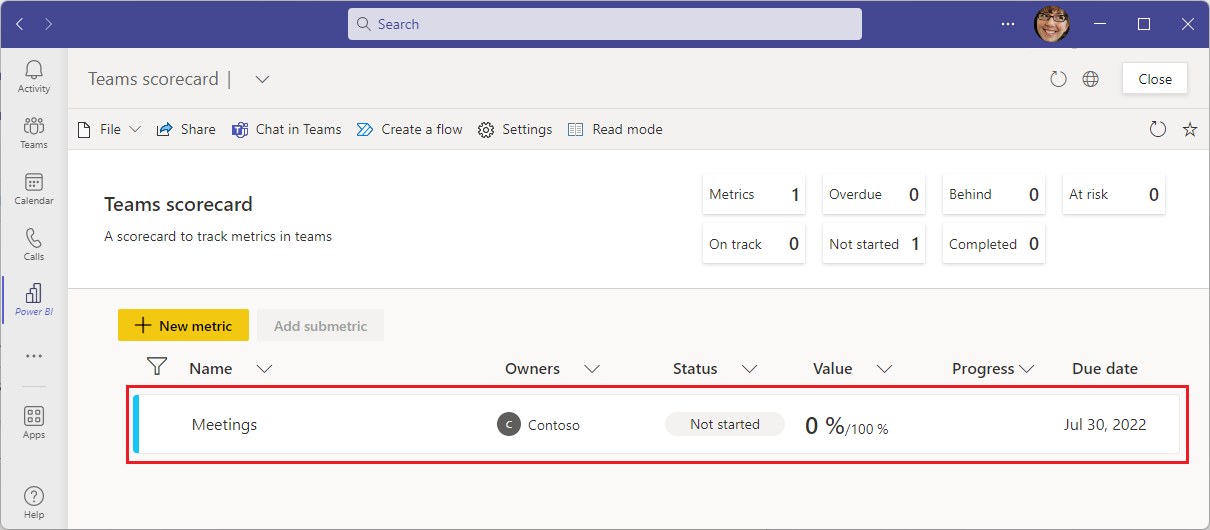
หลังจากที่คุณบันทึกดัชนีชี้วัดของคุณด้วยเมตริกแล้ว คุณสามารถแชร์กับทีมของคุณ ได้โดยการเพิ่มดัชนีชี้วัดไปยังการประชุม แชนเนล หรือแชทเป็นแท็บ หรือเป็นลิงก์ในการสนทนาการประชุม อ่านเพิ่มเติมเกี่ยวกับการสร้างดัชนีชี้วัดและเมตริกใน Power BI
ติดตามเมตริกกับทีมของคุณ
เมื่อต้องการคํานึงถึงเมตริกสําหรับทีมของคุณ ให้เพิ่มดัชนีชี้วัดของคุณเป็นแท็บลงในช่องและการประชุมของคุณ
เปิดช่องหรือการประชุม
เลือก ปุ่ม + เพิ่มแท็บ และเพิ่มแท็บ Power BI
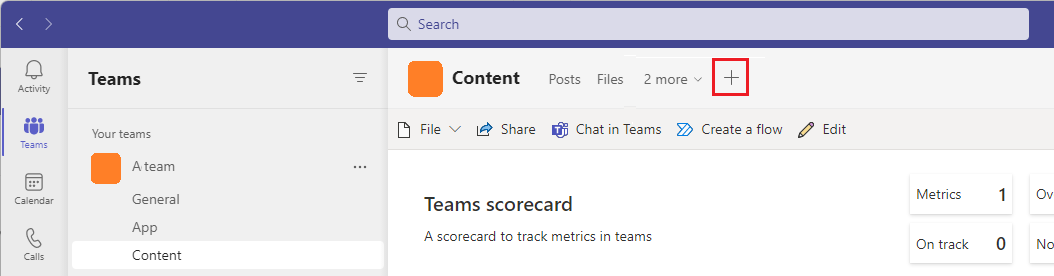
เลือกดัชนีชี้วัด หากคุณเลือกโพสต์ไปยังช่องเกี่ยวกับแท็บนี้อยู่ Teams จะเพิ่มโพสต์ในแชทเกี่ยวกับแท็บใหม่
เลือก บันทึก
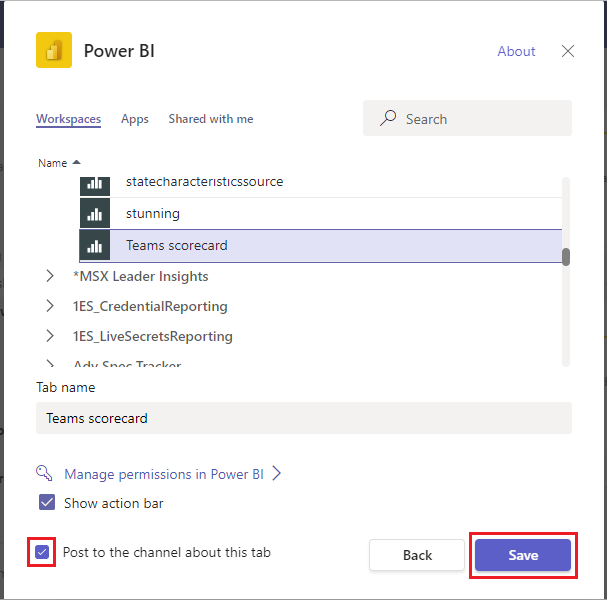
ในตอนนี้ คุณจะเห็นดัชนีชี้วัดเป็นแท็บในช่อง
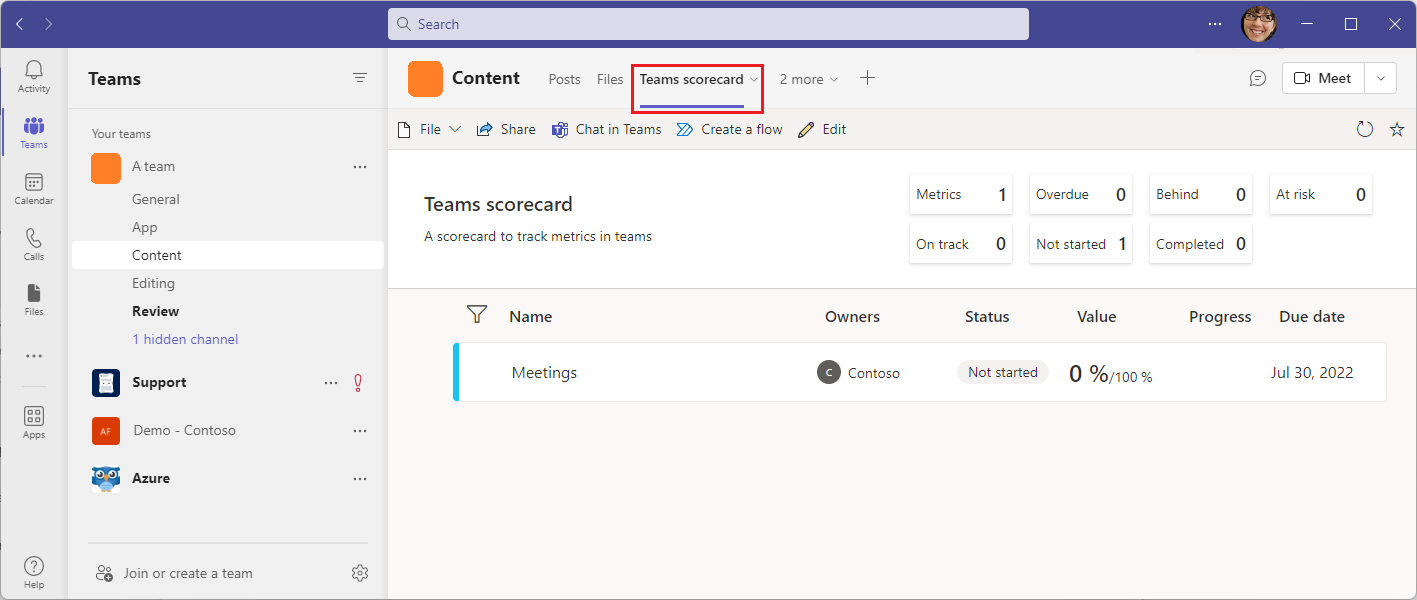
คุณอาจจําเป็นต้องแชร์กับเพื่อนร่วมงาน ดู ให้สิทธิ์ แก่สมาชิกทีมในบทความ "การสนทนาโดยใช้ข้อมูลลูกค้าเป้าหมายใน Microsoft Teams" สําหรับวิธีการแชร์กับเพื่อนร่วมงานของคุณ
เปิดหน้าต่างแชทใน Teams เพื่อดูโพสต์เกี่ยวกับดัชนีชี้วัด
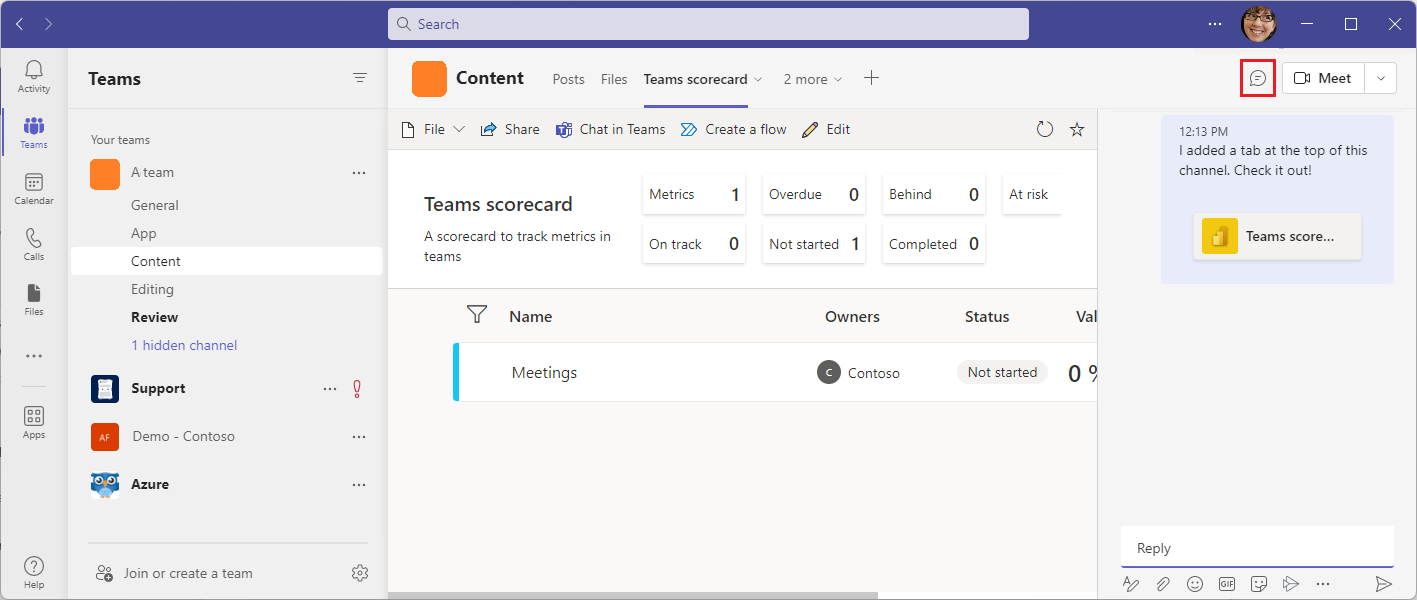
ทําให้เมตริกการติดตามเป็นส่วนหนึ่งของจังหวะทีมของคุณ
ทําให้เมตริกของคุณทันสมัยง่ายขึ้นด้วยการทํางานเพิ่มเติมเล็กน้อย ต่อไปนี้คือความสามารถบางอย่างในการสํารวจ:
- ใช้การเช็คอินสําหรับเมตริกเพื่อแชร์บริบทเกี่ยวกับเมตริก เมื่อทีมของคุณสนับสนุนและรีวิวการเช็คอินบนเมตริก พวกเขาสามารถแชร์เหตุผลที่อยู่เบื้องหลังตัวเลขเพื่อให้ทุกคนสามารถมองเห็นได้
- อัปเดตค่าปัจจุบันของเป้าหมายโดยอัตโนมัติ เมื่อคุณเชื่อมต่อเมตริกของคุณกับรายงาน เมื่อใดก็ตามที่ข้อมูลในรายงานรีเฟรช ค่าปัจจุบันของเป้าหมายจะได้รับการอัปเดตโดยอัตโนมัติ
- ตั้งค่าสถานะเมตริกโดยอัตโนมัติ คุณสามารถสร้างกฎอัตโนมัติเพื่อตั้งค่าสถานะของเมตริก ดังนั้นสถานะของเป้าหมายจึงแสดงข้อมูลได้อย่างถูกต้องเสมอ
ความสามารถเหล่านี้ช่วยให้ทีมของคุณประหยัดเวลาโดยการกําจัดการอัปเดตด้วยตนเอง และช่วยให้ดัชนีชี้วัดได้รับการอัปเดตอย่างสมบูรณ์
ค้นหาเมตริกทั้งหมดของคุณในฮับเมตริก
แต่ละโครงการและองค์กรสามารถมีเมตริกของตนเองได้ คุณสามารถค้นหาเมตริกทั้งหมดของคุณได้ในที่เดียวในฮับเมตริกที่เป็นส่วนหนึ่งของแอป Power BI สําหรับ Microsoft Teams นี่คือวิธีการค้นหา
เปิดแอป Power BI สําหรับ Teams จากการนําทางด้านซ้ายของ Teams
เลือก เมตริก ในบานหน้าต่างนําทางของ Power BI เพื่อเปิดฮับเมตริก