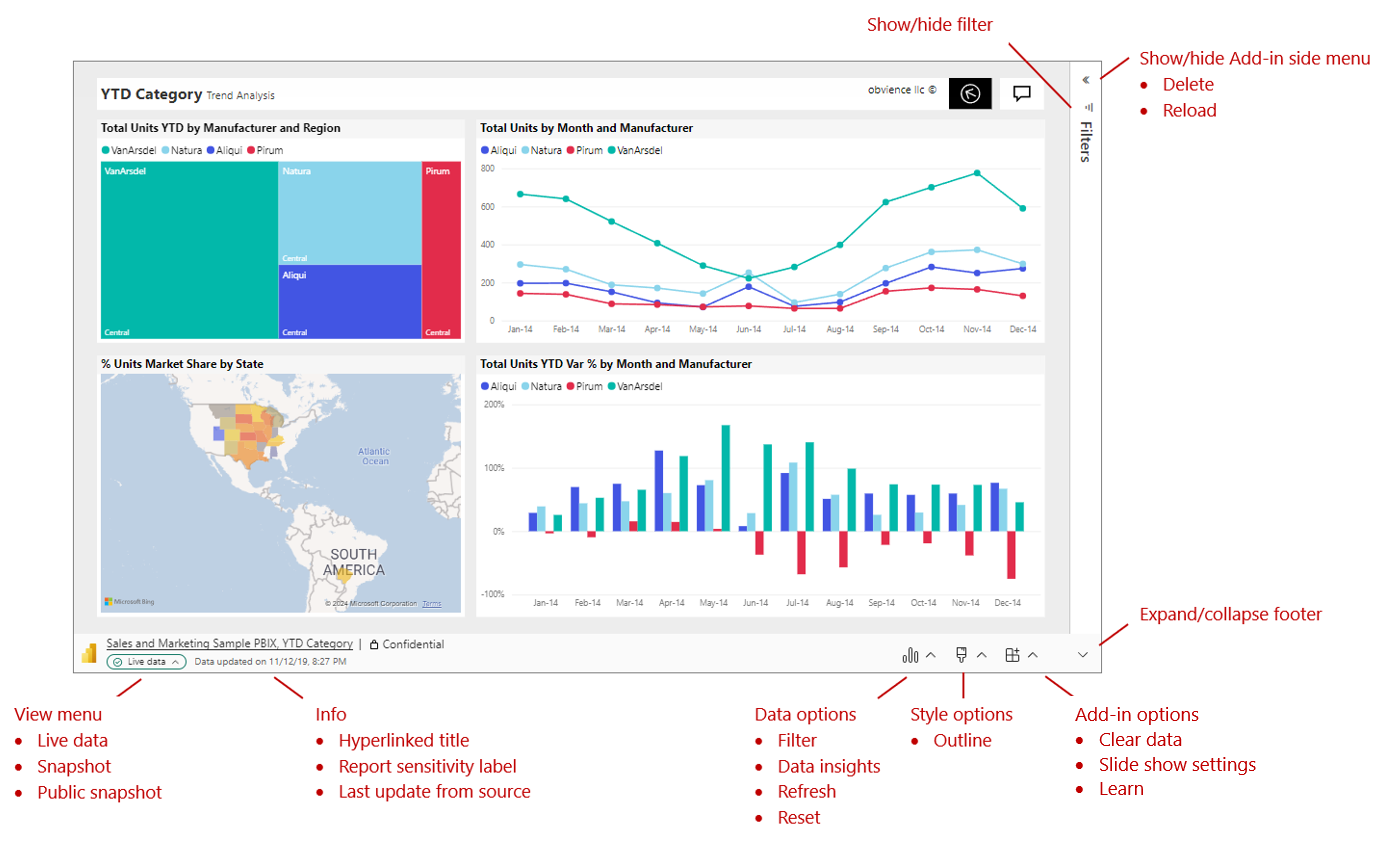ดูและนําเสนอข้อมูล Power BI แบบสดใน PowerPoint
ทันทีที่คุณเพิ่มหน้ารายงานหรือวิชวล Power BI แบบสดไปยัง PowerPoint คุณสามารถเริ่มโต้ตอบกับข้อมูลของคุณเช่นเดียวกับที่คุณทําใน Power BI ได้ มุมมองเริ่มต้นถูกกําหนดโดย URL ของ ที่คุณใช้ รูปต่อไปนี้แสดงหน้ารายงานที่โหลดลงใน add-in โดยมีคุณลักษณะ add-in ที่มีข้อความกํากับอยู่ คุณลักษณะ add-in เดียวกันจะพร้อมใช้งานเมื่อคุณโหลดวิชวลแต่ละรายการ
| เลือกสําหรับรายละเอียดตัวเลือก | ||
|---|---|---|
| เมนูมุมมอง |
ข้อมูล |
ตัวเลือกข้อมูลของ |
| ตัวเลือกลักษณะ |
ตัวเลือกของ add-in |
แถบเครื่องมือขยาย/ยุบ |
| เมนูด้านข้างของ add-in |
ทําความเข้าใจสิ่งที่คุณเห็น
ใน add-in คุณจะเห็น:
- หน้ารายงานหรือวิชวล หน้ารายงานหรือวิชวลเป็นแบบโต้ตอบอย่างสมบูรณ์ทั้งในโหมดแก้ไขและสไลด์โชว์ เว้นแต่ว่าจะถูก ค้างเป็นรูปภาพแบบคงที่ บานหน้าต่างการนําทางของหน้ารายงานด้านซ้ายที่คุณเห็นในบริการของ Power BI ไม่ได้รวมอยู่ด้วย ถ้ามีวิชวลการนําทางไปยังหน้าในรายงานเอง คุณสามารถใช้วิชวลเหล่านั้นเพื่อนําทางไปยังหน้าอื่นๆ ในรายงานได้
-
แถบเครื่องมือที่ด้านล่างของหน้ารายงาน แถบเครื่องมือประกอบด้วยข้อมูลและเมนูที่มีตัวควบคุมที่ช่วยให้คุณสามารถทํางานกับข้อมูลและตั้งค่างานนําเสนอของคุณได้ ดูส่วน ตัวควบคุม
สําหรับรายละเอียดเพิ่มเติม -
ลูกศรแสดง/ซ่อนที่ด้านขวาบน ที่เปิดบานหน้าต่างด้านข้างของ Add-in (เฉพาะแอปพลิเคชันบนเดสก์ท็อปเท่านั้น) บานหน้าต่างด้านข้างของ Add-in ประกอบด้วยตัวควบคุมเพิ่มเติมสําหรับการทํางานกับ Add-in เช่น การลบ add-in หรือบังคับให้รีเฟรชรายงานในขณะที่ Add-in เปิดอยู่ ดู บานหน้าต่างด้านข้างของ add-in
สําหรับรายละเอียดเพิ่มเติม
เคล็ดลับ: เพื่อรับมุมมองที่สะอาดกว่าและมีพื้นที่ว่างมากขึ้น คุณสามารถยุบแถบเครื่องมือได้โดยสลับ ขยาย/ย่อแถบเครื่องมือ ที่มุมล่างขวาของ Add-in
โต้ตอบกับข้อมูล
คุณโต้ตอบกับข้อมูลเช่นเดียวกับที่คุณทําในบริการของ Power BI คุณสามารถใช้ตัวกรองและตัวแบ่งส่วนข้อมูล เลือกจุดข้อมูล และดูรายละเอียดแนวลึกบนข้อมูล
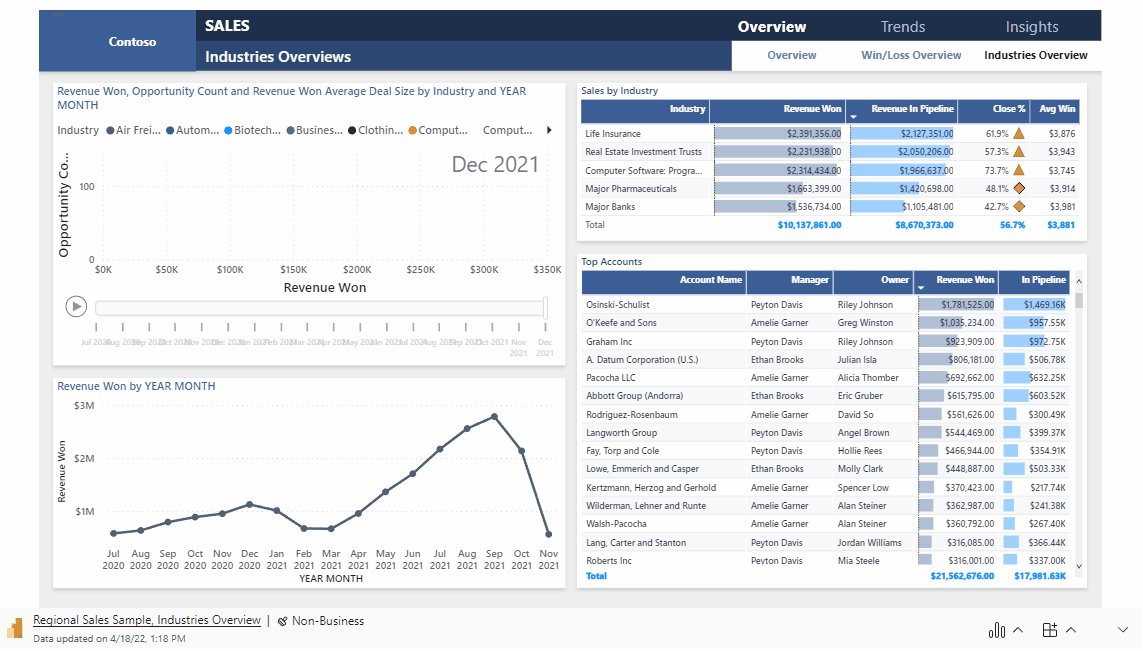
หน้ารายงานสดหรือวิชวลเป็นแบบโต้ตอบทั้งในโหมดแก้ไขและโหมดการนําเสนอภาพนิ่ง การเปลี่ยนแปลงที่คุณทํากับสถานะของรายงานหรือวิชวล (ผ่านการกรอง การเลือก การแบ่งส่วน ฯลฯ) ในโหมดแก้ไขขณะบันทึกการตั้งค่าสไลด์ของคุณ ในทางกลับกัน การเปลี่ยนแปลงที่คุณทํากับสถานะของรายงานหรือวิชวลในโหมดการนําเสนอภาพนิ่งจะไม่ถูกบันทึก เมื่อคุณออกจากการแสดง รายงานหรือวิชวลจะกลับไปยังสถานะเดิมเมื่อคุณออกจากโหมดแก้ไข
เมื่อคุณทํางานกับรายงานหรือวิชวลในโหมดแก้ไข คุณสามารถคืนค่ามุมมองเริ่มต้นได้เสมอหากคุณต้องการย้อนกลับ ใช้ตัวเลือก รีเซ็ต ในเมนู ตัวเลือกข้อมูล
เตรียมการนําเสนอภาพนิ่ง
เมื่อต้องการเพิ่มพื้นที่ว่างและการแสดงผลที่สะอาดกว่าเดิมสําหรับ
ถ้าคุณต้องการแสดงภาพนิ่งหลาย ๆ ครั้ง คุณน่าจะต้องการตั้งค่าเพียงครั้งเดียว และมีสถานะกลับไปเป็นสถานะเริ่มต้นโดยอัตโนมัติเมื่อเสร็จแล้ว ดังนั้นคุณจึงพร้อมที่จะไปในครั้งถัดไป Add-in ทําให้เรื่องนี้ง่ายขึ้น เนื่องจากการเลือกข้อมูลที่คุณทําในโหมดแก้ไขถูกบันทึก ในขณะที่ตัวเลือกที่คุณทําการในโหมดการนําเสนอภาพนิ่งไม่เป็นเช่นนั้น คุณสามารถตั้งค่างานนําเสนอล่วงหน้าเพียงหนึ่งครั้งในโหมดแก้ไข และจากนั้นแสดงเป็นการนําเสนอภาพนิ่งหลาย ๆ ครั้ง โดยไม่ต้องตั้งค่าอีกครั้งในแต่ละครั้ง การเจาะและการกรองที่คุณทําในช่วงการนําเสนอ - เมื่อการแสดงสไลด์สิ้นสุดลง หน้ารายงานหรือวิชวลจะย้อนกลับไปยังสถานะที่อยู่ในช่วงเริ่มต้นของการนําเสนอสไลด์
การรีเฟรชข้อมูลระหว่างการนําเสนอภาพนิ่งโดยอัตโนมัติ
PowerPoint ให้คุณสามารถเล่นงานนําเสนอในโหมดการนําเสนอภาพนิ่งได้อย่างต่อเนื่อง คุณลักษณะนี้จะเป็นประโยชน์โดยเฉพาะอย่างยิ่งเมื่อคุณต้องการนําเสนอข้อมูลในการแสดงผลแบบสาธารณะโดยไม่มีการโต้ตอบกับมนุษย์ สําหรับข้อมูลเกี่ยวกับการตั้งค่าสไลด์โชว์ที่ทํางานอยู่อย่างต่อเนื่อง ให้ดูที่ สร้างงานนําเสนอที่ทํางานด้วยตนเอง
ถ้างานนําเสนอที่ทํางานอย่างต่อเนื่องมีสไลด์ที่มี Add-in ของ Power BI ข้อมูลใน Add-in อาจล้าสมัย เนื่องจากโดยปกติแล้ว add-in จะได้รับข้อมูลจาก Power BI เท่านั้นเมื่อสไลด์ถูกโหลด หรือเมื่อผู้ใช้รีเฟรชข้อมูลด้วยตนเอง
เพื่อป้องกันไม่ให้ข้อมูลใน add-in ล้าขณะเล่นเป็นส่วนหนึ่งของการนําเสนอภาพนิ่ง คุณสามารถตั้งค่า add-in เพื่อดึงข้อมูลใหม่จาก Power BI โดยอัตโนมัติในขณะที่งานนําเสนออยู่ในโหมดการนําเสนอภาพนิ่ง ซึ่งทําให้แน่ใจว่างานนําเสนอจะแสดงข้อมูลล่าสุดเสมอ
เมื่อต้องการเปิดใช้งานการรีเฟรชอัตโนมัติ ให้ไปที่ส่วนท้ายของ add-in เลือกตัวเลือก Add-in เลือก การตั้งค่าการนําเสนอภาพนิ่ง ตรวจสอบ การรีเฟรชอัตโนมัติในการนําเสนอภาพนิ่งและตั้งค่าความถี่ที่ต้องการ
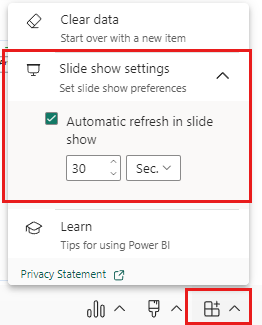
โน้ต
คุณลักษณะนี้ต้องการให้เวอร์ชัน Office ของคุณตรงกับข้อกําหนดเวอร์ชันขั้นต่ําของ Office ของ add-in การรีเฟรชอัตโนมัติจะเกิดขึ้นเฉพาะในโหมดการนําเสนอภาพนิ่ง เท่านั้น และไม่ใช่ในขณะที่คุณกําลังแก้ไขงานนําเสนออยู่
เพิ่มสไตล์ให้กับงานนําเสนอของคุณ
คุณสามารถปรับปรุงลักษณะที่ปรากฏของงานนําเสนอของคุณได้ ในปัจจุบัน คุณสามารถใส่เส้นขอบรอบ ๆ Add-in เพื่อให้เห็นคําจํากัดความที่ชัดเจนบนภาพนิ่ง
เมื่อต้องการวางเส้นขอบรอบ ๆ Add-in ให้เปิด ตัวเลือกลักษณะ และเลือก เค้าร่าง เมื่อต้องการเปลี่ยนสีเส้น ความกว้าง ลักษณะ หรือความโปร่งใส ให้ขยายตัวเลือกเค้าร่าง
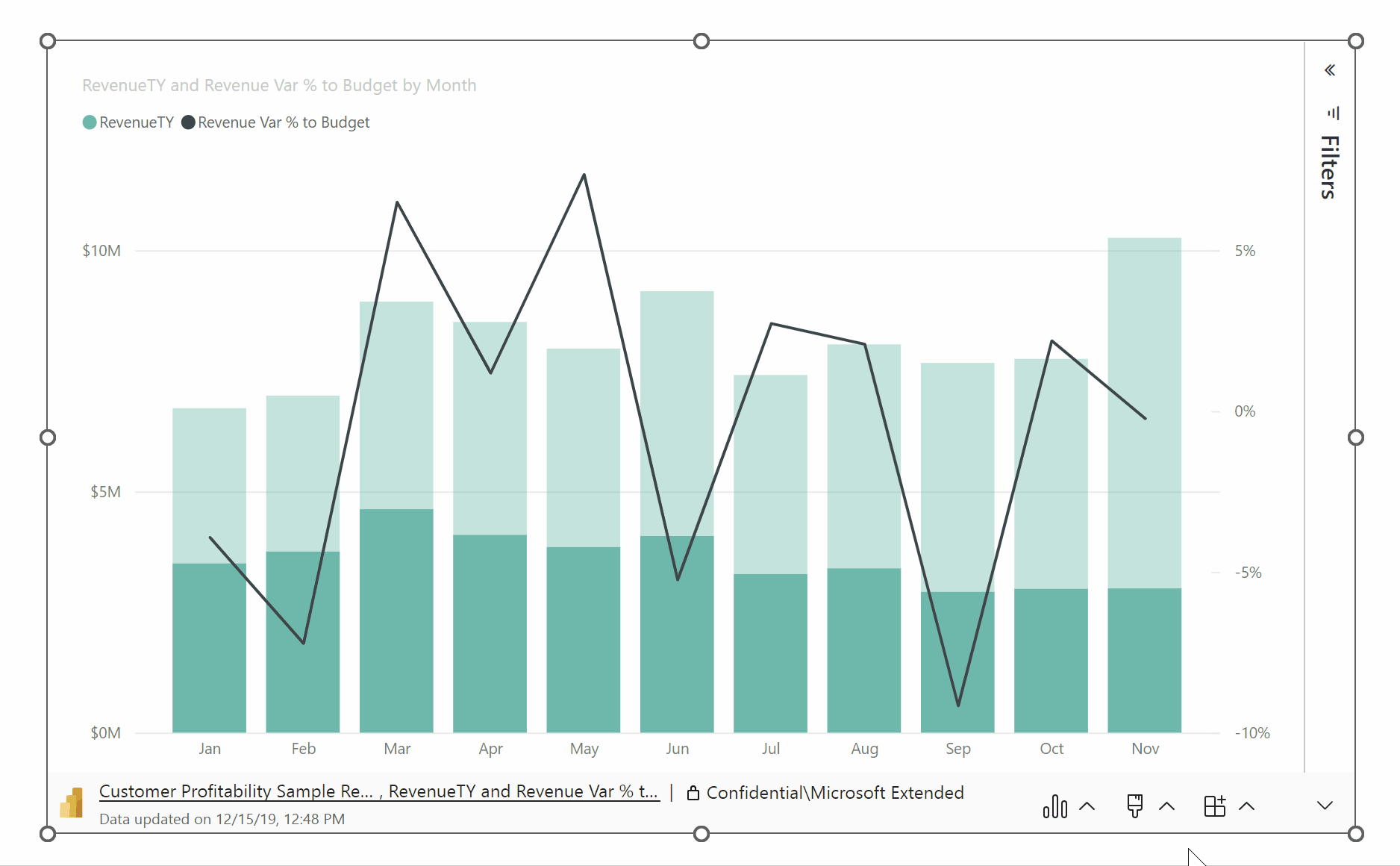
เติมแต่งงานนําเสนอของคุณด้วยข้อมูลเชิงลึก
ข้อมูลเชิงลึกช่วยให้คุณสํารวจและค้นหาข้อมูลเชิงลึก เช่น ความผิดปกติและแนวโน้ม ตามที่คุณใช้และโต้ตอบกับข้อมูลของคุณ ด้วย Add-in คุณสามารถสร้างข้อมูลเชิงลึกได้อย่างง่ายดาย ซึ่งคุณสามารถวางลงในสไลด์ของคุณได้โดยตรง หรือคัดลอกไปยังคลิปบอร์ดสําหรับวางในตําแหน่งอื่น เช่น ในบันทึกย่อของสไลด์
โน้ต
ไม่ใช่วิชวลทั้งหมดที่สามารถสร้างข้อมูลเชิงลึกได้ ดูรายละเอียดที่ ข้อควรพิจารณาและ ข้อจํากัดของคําบรรยายอัจฉริยะ
เมื่อคุณคัดลอกข้อมูลเชิงลึกไปยังสไลด์หรือคลิปบอร์ดแล้ว ข้อความจะคงที่และไม่เปลี่ยนแปลงเมื่อข้อมูลเปลี่ยนแปลง หากต้องการอัปเดตข้อมูลเชิงลึก คุณต้องสร้างใหม่
ภาพเคลื่อนไหวต่อไปนี้แสดงวิธีที่คุณสามารถสร้างข้อมูลเชิงลึก แก้ไขข้อมูลใน ข้อมูลเชิงลึก กล่องโต้ตอบ และวางลงในสไลด์โดยตรง หรือคัดลอกลงในบันทึกย่อ
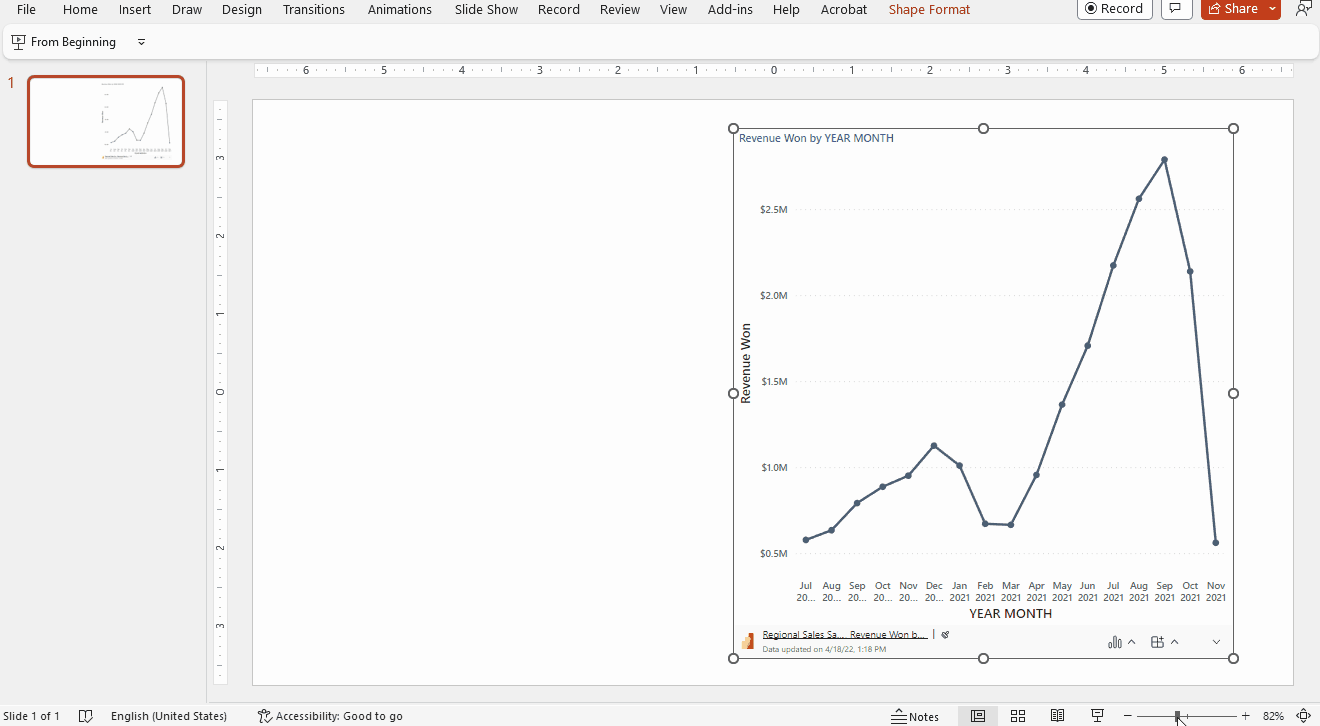
วิธีการสร้างข้อมูลเชิงลึก:
เลือกตัวเลือก ข้อมูล >ข้อมูลเชิงลึกของข้อมูล
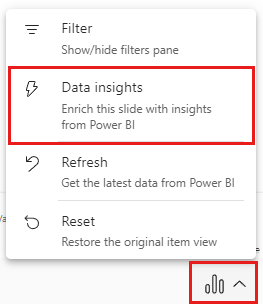
ข้อมูลเชิงลึกจะปรากฏในกล่องโต้ตอบ ข้อมูลเชิงลึกของข้อมูล
ข้อความจะสามารถแก้ไขได้และคุณสามารถเปลี่ยนได้ตามต้องการ เมื่อคุณพอใจกับข้อความแล้ว คุณสามารถวางลงในกล่องข้อความลงในสไลด์ได้โดยตรงในฐานะกล่องข้อความ PowerPoint หรือคุณสามารถคัดลอกไปยังคลิปบอร์ดจากตําแหน่งที่คุณวางลงในบันทึกย่อสไลด์ 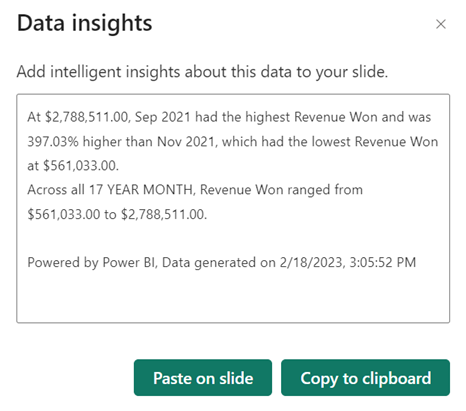
หยุดสแนปช็อตของมุมมองปัจจุบัน
ทุกครั้งที่คุณเปิดงานนําเสนอของคุณ หน้ารายงาน หรือโหลดวิชวลใหม่ลงใน add-in เพื่อนําเข้าข้อมูลใหม่จากบริการของ Power BI อาจมีบางครั้งที่คุณไม่ต้องการให้เหตุการณ์นี้เกิดขึ้น และคุณต้องการให้ข้อมูลยังคงอยู่แบบคงที่แทน สําหรับสิ่งนี้คุณสามารถใช้เมนู มุมมอง
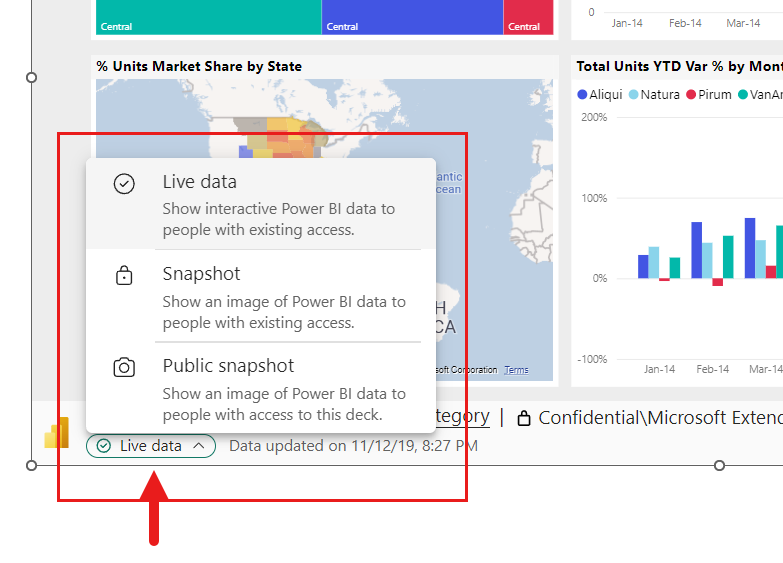
เมนูช่วยให้คุณสามารถตั้งค่ามุมมองเป็นข้อมูลสดหรือสแนปช็อต ตัวเลือกสแนปช็อตสองตัวเลือกช่วยให้คุณสามารถควบคุมว่าใครจะสามารถดูเนื้อหา Power BI ในสแนปช็อตได้บ้าง:
สแนปช็อต: เมื่อคุณเลือกสแนปช็อต เฉพาะผู้ใช้ที่มีสิทธิ์ในการดูรายงานใน Power BI เท่านั้นที่จะสามารถดูรูปภาพแบบคงที่ของเนื้อหา Power BI ได้ ผู้ใช้ที่ไม่มีสิทธิ์จะสามารถร้องขอการเข้าถึงได้ ตัวเลือกนี้ช่วยให้คุณไม่แสดงเนื้อหา Power BI โดยไม่ได้ตั้งใจให้กับผู้ใช้ที่ไม่ได้รับอนุญาต
สแนปช็อตสาธารณะ: ถ้าคุณเลือกสแนปช็อตสาธารณะ ทุกคนที่สามารถดูงานนําเสนอสามารถดูรูปภาพแบบคงที่ของเนื้อหา Power BI โดยไม่คํานึงถึงสิทธิ์ของพวกเขาใน Power BI
เมื่อต้องการคืนค่ามุมมองแบบโต้ตอบ ให้เลือก Live data หน้ารายงานสดหรือวิชวลจะโหลดใหม่ในสถานะที่อยู่ล่าสุด แต่ด้วยข้อมูลล่าสุดจาก Power BI
โน้ต
เมนูมุมมองที่มีตัวเลือกสแนปช็อตจําเป็นต้องใช้ Office เวอร์ชัน 2312 (รุ่น 17126) หรือใหม่กว่า ถ้าคุณเป็นเวอร์ชัน Office ที่ตรงตามข้อกําหนดนี้ อย่าใช้ตัวเลือก บันทึกเป็นรูป อยู่ข้างๆ Add-in
คุณสามารถสลับไปมาระหว่าง ข้อมูลสด
แชร์งานนําเสนอของคุณ
เมื่อคุณแชร์งานนําเสนอกับผู้อื่น เพื่อให้สามารถดูข้อมูลในงานนําเสนอ พวกเขาจะต้องมีบัญชี Power BI ที่ใช้งานอยู่และสิทธิ์การใช้งาน Microsoft Fabric ฟรี ตลอดจนการเข้าถึงข้อมูล ถ้ารายงาน Power BI หรือวิชวลไม่อยู่ในความจุพรีเมียมหรือ Fabric F64 หรือความจุมากกว่า พวกเขาจะต้องมีสิทธิ์การใช้งาน Power BI Pro ทั้งหมดนี้ไม่นําไปใช้ถ้าคุณทําให้มุมมองเป็นแบบคงที่
เมื่อต้องการตรวจสอบให้แน่ใจว่าบุคคลในองค์กรของคุณสามารถเข้าถึงรายงานหรือวิชวล และใช้ประโยชน์จากประสบการณ์การใช้งานข้อมูลสด เมื่อคุณเพิ่มหน้ารายงานสดหรือวิชวลในงานนําเสนอ อย่าลืมใช้ลิงก์ที่สร้างขึ้นใน Power BI โดยตัวเลือก แชร์ > PowerPoint ซึ่งทําให้แน่ใจว่าบุคคลในองค์กรของคุณที่คุณแชร์งานนําเสนอด้วยจะสามารถดูข้อมูลสดเมื่อพวกเขาเปิดงานนําเสนอ
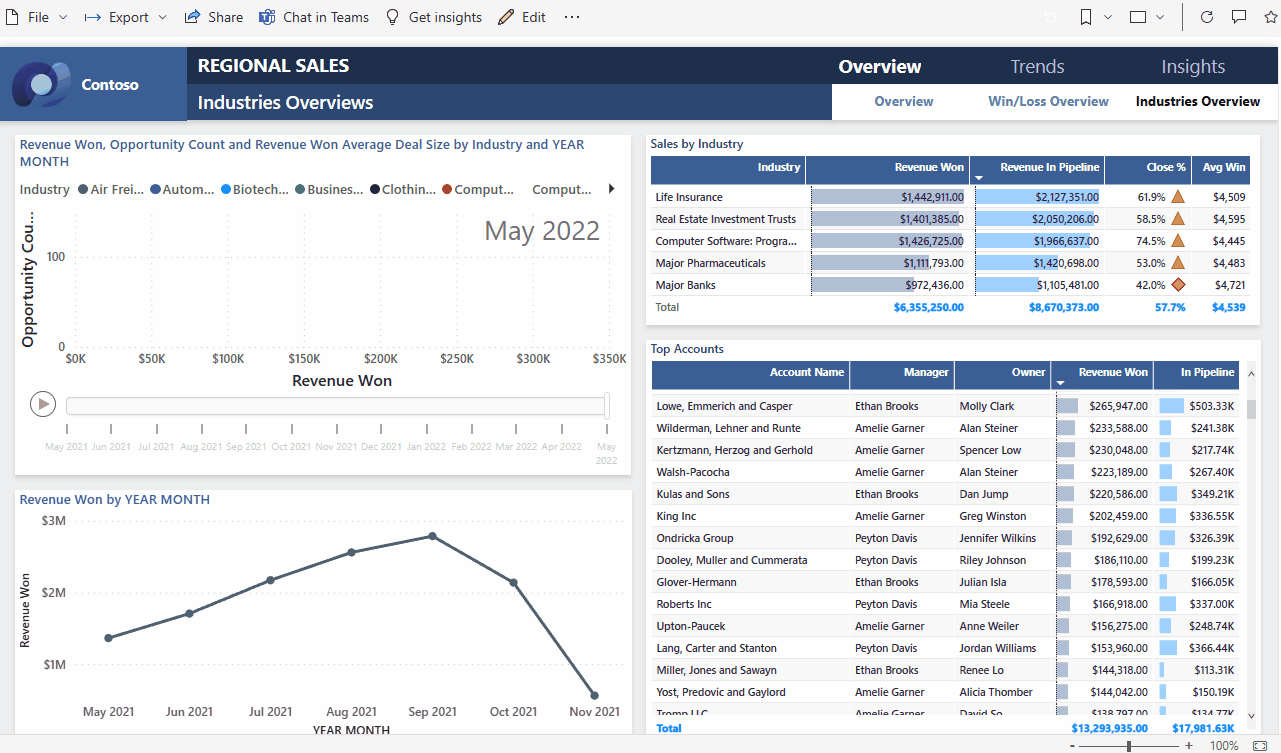
ผู้ใช้ที่ไม่มีสิทธิ์ในการดูรายงานหรือวิชวลสามารถร้องขอการเข้าถึงได้โดยตรงจากงานนําเสนอ และจะสามารถดูข้อมูลเมื่อพวกเขาได้รับสิทธิ์การเข้าถึง
ควบคุม
ตัวควบคุมที่ช่วยให้คุณสามารถทํางานกับข้อมูลของคุณใน PowerPoint ได้อธิบายไว้ด้านล่าง
ข้อมูล

- ชื่อเรื่องที่มีการเชื่อมโยงหลายมิติ : ชื่อรายงานและหน้าหรือชื่อวิชวล เลือกชื่อเรื่องเพื่อเปิด Power BI ไปยังหน้ารายงานหรือวิชวลนั้น
- ป้ายชื่อระดับความลับของรายงาน : แสดงป้ายชื่อระดับความลับที่นําไปใช้กับรายงานใน Power BI หมายเหตุ: นี่ไม่ใช่ป้ายชื่อระดับความลับ (ถ้ามี) ที่ใช้กับไฟล์ PowerPoint เอง
- อัปเดตล่าสุดจากแหล่งข้อมูล: แสดงเวลาและวันที่ของการอัปเดตข้อมูลล่าสุดจากแหล่งข้อมูล
ตัวเลือกข้อมูล
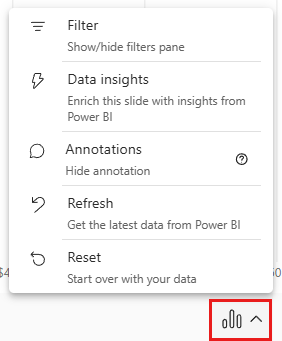
- ตัวกรอง : แสดงหรือซ่อนบานหน้าต่างตัวกรอง ซึ่งคุณสามารถกรองข้อมูลของคุณ เช่นเดียวกับในบริการของ Power BI ตัวเลือกนี้จะพร้อมใช้งานเฉพาะเมื่อมีการกําหนดตัวกรองบนหน้าหรือวิชวล
- ข้อมูลเชิงลึก : สร้างข้อมูลเชิงลึก แสดงในกล่องโต้ตอบเป็นข้อความที่สามารถแก้ไขได้ จากนั้นคุณสามารถวางลงในสไลด์โดยตรง หรือคัดลอกไปยังคลิปบอร์ดเพื่อใช้งานที่อื่น
- รีเฟรช: รีเฟรชหน้ารายงานหรือวิชวลด้วยข้อมูลล่าสุดจากบริการของ Power BI หมายเหตุ: การรีเฟรชจะไม่ทริกเกอร์การรับข้อมูลจากแหล่งข้อมูล
-
รีเซ็ต: มีสองตัวเลือก:
- ซิงค์: เลือกตัวเลือกนี้ถ้าคุณต้องการตรวจสอบให้แน่ใจว่าคุณมีรายงานหรือวิชวลเวอร์ชันล่าสุดจากบริการของ Power BI รวมถึงการเปลี่ยนแปลงข้อกําหนดต่างๆ เช่น วิชวล ตัวกรอง หรือตัวแบ่งส่วนข้อมูลใหม่หรือลบ
- คืนค่า: เลือกตัวเลือกนี้ถ้าคุณต้องการล้างการกําหนดค่าใดๆ ที่คุณทํากับรายงานหรือวิชวลในงานนําเสนอ เช่น การใช้ตัวกรองหรือตัวแบ่งส่วนข้อมูล ซึ่งจะส่งกลับ add-in ไปยังสถานะที่ Add-in อยู่ในตอนแรกที่ถูกเพิ่มไปยังงานนําเสนอ
ตัวเลือกลักษณะ
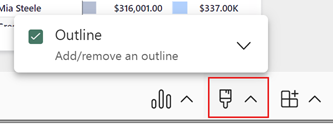
- เค้าร่าง : ใส่เส้นขอบรอบ ๆ Add-in เลือกลูกศรขยายเพื่อเข้าถึงตัวเลือกการจัดรูปแบบลักษณะเส้นขอบ
ตัวเลือกของ Add-in
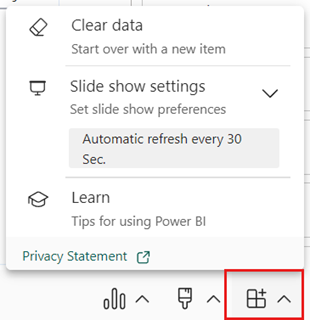
- ล้างข้อมูล: ลบหน้ารายงานหรือวิชวลจาก add-in และส่งกลับคุณไปยังหน้าจอ แทรก ซึ่งคุณสามารถเริ่มต้นใหม่โดยการวาง URL ของหน้ารายงานหรือวิชวลอื่น
- การตั้งค่าการนําเสนอภาพนิ่ง: ควบคุมการรีเฟรชข้อมูลระหว่างการนําเสนอภาพนิ่ง ด้วยการตั้งค่านี้ คุณสามารถเปิด/ปิดการรีเฟรชข้อมูลอัตโนมัติระหว่างการนําเสนอภาพนิ่ง และตั้งค่าความถี่ในการรีเฟรชได้ สําหรับข้อมูลเพิ่มเติม ให้ดู รีเฟรชข้อมูลโดยอัตโนมัติระหว่างการนําเสนอภาพนิ่ง
- Learn: เปิดหน้าความช่วยเหลือ
แถบเครื่องมือขยาย/ยุบ
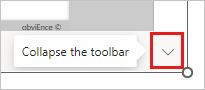
ขยายหรือยุบแถบเครื่องมือที่ด้านล่างของรายงานหรือวิชวล คุณลักษณะนี้มีประโยชน์ในโหมดการนําเสนอสไลด์เมื่อคุณต้องการพื้นที่มากขึ้นและต้องการการแสดงผลที่สะอาดกว่า
บานหน้าต่างด้านข้างของ Add-in
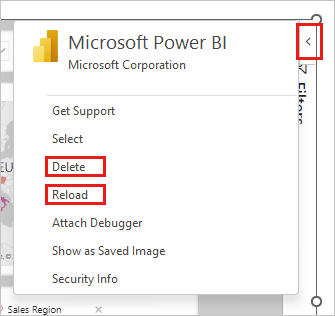
ลบ: เอา add-in ออกจากภาพนิ่ง PowerPoint
โหลดใหม่ : หน้ารายงานจะโหลดใหม่ทุก ครั้งที่เปิด PowerPoint ดังนั้นคุณจําเป็นต้องใช้ตัวเลือกนี้เฉพาะเมื่อรายงานมีการเปลี่ยนแปลงในขณะที่คุณมี PowerPoint เปิดอยู่เท่านั้น
ถ้าทั้งหมดที่คุณต้องการทําคือรีเฟรชข้อมูล ใช้ตัวเลือก รีเฟรช ในตัวเลือกข้อมูล เมนูแทน
โน้ต
บานหน้าต่างด้านข้างของ Add-in จะพร้อมใช้งานในแอปพลิเคชัน PowerPoint desktop เท่านั้น ไม่สนับสนุนใน PowerPoint สําหรับเว็บ
แป้นพิมพ์ลัด
หากต้องการสํารวจรายงาน คุณสามารถใช้แป้นพิมพ์ลัด Power BIได้โดยมีข้อยกเว้นดังต่อไปนี้:
| แป้นพิมพ์ลัด | การเคลื่อนไหว |
|---|---|
| Ctrl + Enter | โฟกัสใน |
| Ctrl + [ | โฟกัสออก |
| Ctrl + ] | เลื่อนไปข้างหน้าเหนือแผงที่เปิดอยู่ |
| Ctrl + Shift + ] | เลื่อนไปข้างหลังบนแผงที่เปิดอยู่ |
| Ctrl | ซ่อนคําแนะนําเครื่องมือ Power BI |
เนื้อหาที่เกี่ยวข้อง
- เกี่ยวกับการบอกเล่าเรื่องราวด้วย Power BI ใน PowerPoint
- เพิ่มข้อมูล Power BI สดไปยัง PowerPoint
- ข้อมูล สําหรับ ผู้ดูแลระบบ Power BI
- แก้ไขปัญหา add-in Power BI สําหรับ PowerPoint
- มีคําถามเพิ่มเติมหรือไม่ ลองถาม ชุมชน Power BI