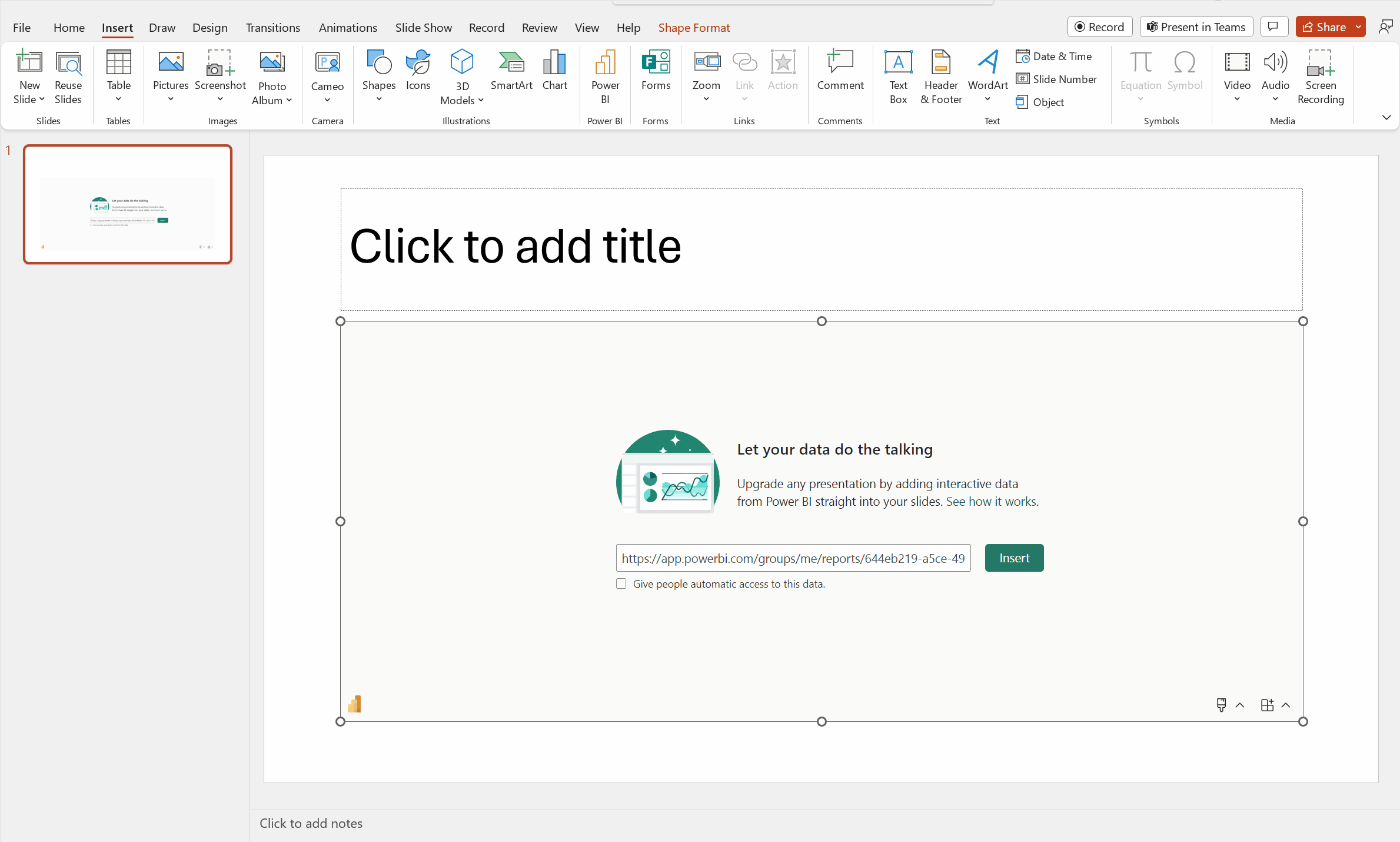เพิ่มข้อมูล Power BI แบบสดไปยัง PowerPoint
คุณสามารถใช้ข้อมูลสดจาก Power BI เพื่อช่วยสร้างเรื่องราวด้วยงานนําเสนอ PowerPoint ของคุณ เพิ่มวิชวลแต่ละรายการและหน้ารายงานทั้งหมดลงในสไลด์ PowerPoint ของคุณด้วย Add-in Power BI หรือสร้างงานนําเสนอ PowerPoint ใหม่ด้วยข้อมูลสดจากบริการของ Power BI ด้วย Power BI add-in คุณยังสามารถใช้เนื้อหาที่แนะนําจาก add-in เพื่อใช้บนภาพนิ่งที่มีอยู่ คุณยังสามารถแทรกลิงก์ URL โดยตรงลงใน Add-in Power BI
หลังจากที่คุณใช้วิธีการที่คุณต้องการเพื่อโหลดข้อมูลรายงานหรือวิชวลจะเป็นแบบสดและคุณสามารถเลือกข้อมูลตามที่คุณต้องการ การเปลี่ยนแปลงใดๆ ที่คุณทําขณะแก้ไขงานนําเสนอจะบันทึกโดยอัตโนมัติ ในครั้งถัดไปที่คุณเปิดงานนําเสนอ รายงานหรือวิชวลจะปรากฏในสถานะที่คุณเก็บไว้ล่าสุด สําหรับข้อมูลเพิ่มเติม ดูและนําเสนอข้อมูล Power BI แบบสดใน PowerPoint
หมายเหตุ
ถ้าคุณไม่เห็นปุ่ม Power BI เลือก รับ Add-in และค้นหา "Microsoft Power BI" ในร้านค้า Add-in ของ Office ถ้าผู้ดูแลระบบจัดการ add-in จะปรากฏใน ribbon แยกต่างหาก
สำคัญ
ถ้าคุณได้รับข้อความ แสดงข้อผิดพลาด ไม่สามารถเรียกใช้ Power BI เมื่อคุณพยายามใช้ Add-in ของ Power BI อาจเป็นไปได้ว่าคุณต้องติดตั้ง WebView2 ซึ่งเป็นคอมโพเนนต์ที่จําเป็นสําหรับการเรียกใช้ Power BI ใน PowerPoint WebView2 ง่ายและรวดเร็วในการติดตั้ง ดู การแก้ไขปัญหา Add-in Power BI สําหรับ PowerPoint สําหรับรายละเอียด
ตัดสินใจว่าคุณต้องการโหลดข้อมูลของคุณอย่างไร และทําตามขั้นตอนในส่วนใดส่วนหนึ่งต่อไปนี้:
- สร้างงานนําเสนอใหม่ และเพิ่มข้อมูล Power BI แบบสด
- เพิ่มข้อมูล Power BI แบบสดไปยังงานนําเสนอที่มีอยู่
- ใช้ URL โดยตรงเพื่อเพิ่มข้อมูลสดไปยังงานนําเสนอ
สร้างงานนําเสนอใหม่ และเพิ่มข้อมูล Power BI แบบสด
หมายเหตุ
ตัวเลือกเปิดใน PowerPoint และการส่งออกไม่พร้อมใช้งานในระบบคลาวด์ของชาติ/ภูมิภาค
สร้างงานนําเสนอใหม่จากรายงานหรือการแสดงผลด้วยภาพ
เพิ่มรายงานหรือวิชวลไปยังงานนําเสนอ PowerPoint ใหม่ด้วยวิธีการต่อไปนี้:
ไปยังรายงานหรือวิชวล
ทําการเปลี่ยนแปลงหรือเลือกตัวกรองที่คุณต้องการกับข้อมูลก่อนที่คุณจะเพิ่มลงในงานนําเสนอ PowerPoint ใหม่
เลือก แชร์ ข้อมูลสดเป็นรายงาน
หรือถ้าข้อมูลสดอยู่ในวิชวล ให้เลือกตัวเลือกเพิ่มเติม (...) แล้ว แชร์
เมื่อคุณเพิ่มรายงาน:
- ระบุสิ่งที่ผู้ใช้สามารถเข้าถึงเนื้อหาตามที่อธิบายไว้ใน เอกสารประกอบการแชร์รายงาน
- เลือกกล่องรวมการเปลี่ยนแปลงของฉันถ้าคุณต้องการเพิ่มข้อมูลในสถานะปัจจุบัน
- เลือก ใช้
เลือก เปิดใน PowerPoint
ในกล่องโต้ตอบฝังข้อมูลสดใน PowerPoint ที่ปรากฏขึ้น เลือกเปิดใน PowerPoint จากนั้นงานนําเสนอ PowerPoint ใหม่จะเปิดขึ้นพร้อมกับวิชวลที่โหลดลงใน add-in แล้ว
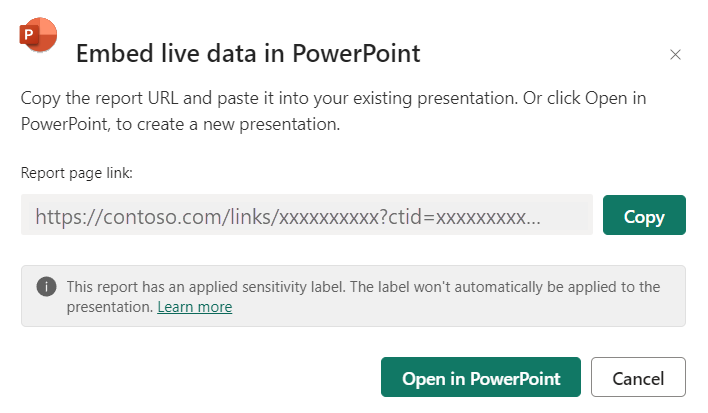
ส่งออกรายงานเพื่อเพิ่มข้อมูลสดไปยังงานนําเสนอใหม่
เลือก ส่งออก
เลือก PowerPoint
ในกล่องโต้ตอบ ส่งออกไปยัง PowerPoint ที่ปรากฏขึ้น เลือก ฝังข้อมูล สดจากเมนูดรอปดาวน์
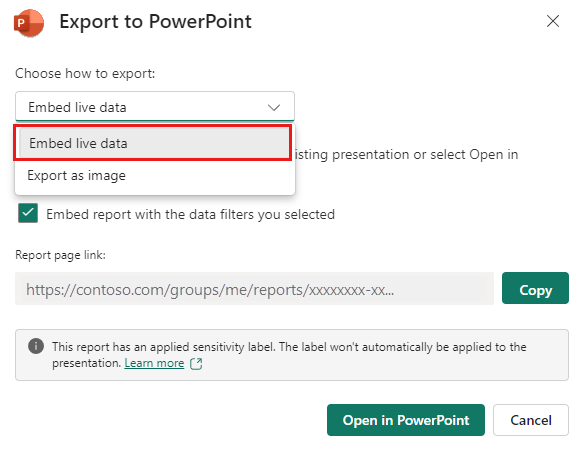
เลือกกล่อง ฝังรายงานด้วยตัวกรองข้อมูลที่คุณเลือก หากคุณต้องการส่งออกสถานะปัจจุบัน
เลือก เปิดใน PowerPoint
หมายเหตุ
แม้ว่าตัวเลือกนี้จะอยู่ในเมนูส่งออก และนําไปสู่การ "ฝังข้อมูลสด" แต่จริง ๆ แล้วไม่มีข้อมูลใดกลายเป็นส่วนหนึ่งของไฟล์ PowerPoint ข้อมูลยังคงปลอดภัยใน Power BI
เพิ่มข้อมูล Power BI แบบสดไปยังงานนําเสนอที่มีอยู่
ใช้เนื้อหาที่แนะนําโดย Add-in ของ Power BI
บนสไลด์ที่คุณต้องการเพิ่มเนื้อหาสด ให้พิมพ์ชื่อเรื่องของสไลด์นั้น ชื่อเรื่องควรมีชื่อของรายงานที่คุณต้องการเพิ่ม
เลือก Add-Ins จากริบบอนด้านบน
เลือก Add-in Power BI
จากนั้น Add-in จะสแกนชื่อเรื่องของสไลด์ของคุณโดยอัตโนมัติ จากนั้นจะแนะนําเนื้อหา Power BI ที่อาจเกี่ยวข้องภายใต้ส่วนที่แนะนํา
ตัวอย่างเช่น ถ้าชื่อของสไลด์ของคุณคือ "ยอดขายร้านค้าใหม่" add-in จะแสดงรายการของรายงาน Power BI ที่ประกอบด้วยคําสําคัญเหล่านั้น Add-in ยังแสดงรายงานที่คุณเข้าชมเมื่อเร็ว ๆ นี้ใน Power BI เพื่อให้คุณสามารถเข้าถึงรายงานที่คุณทํางานอยู่หรือใช้งานบ่อย ได้อย่างง่ายดาย
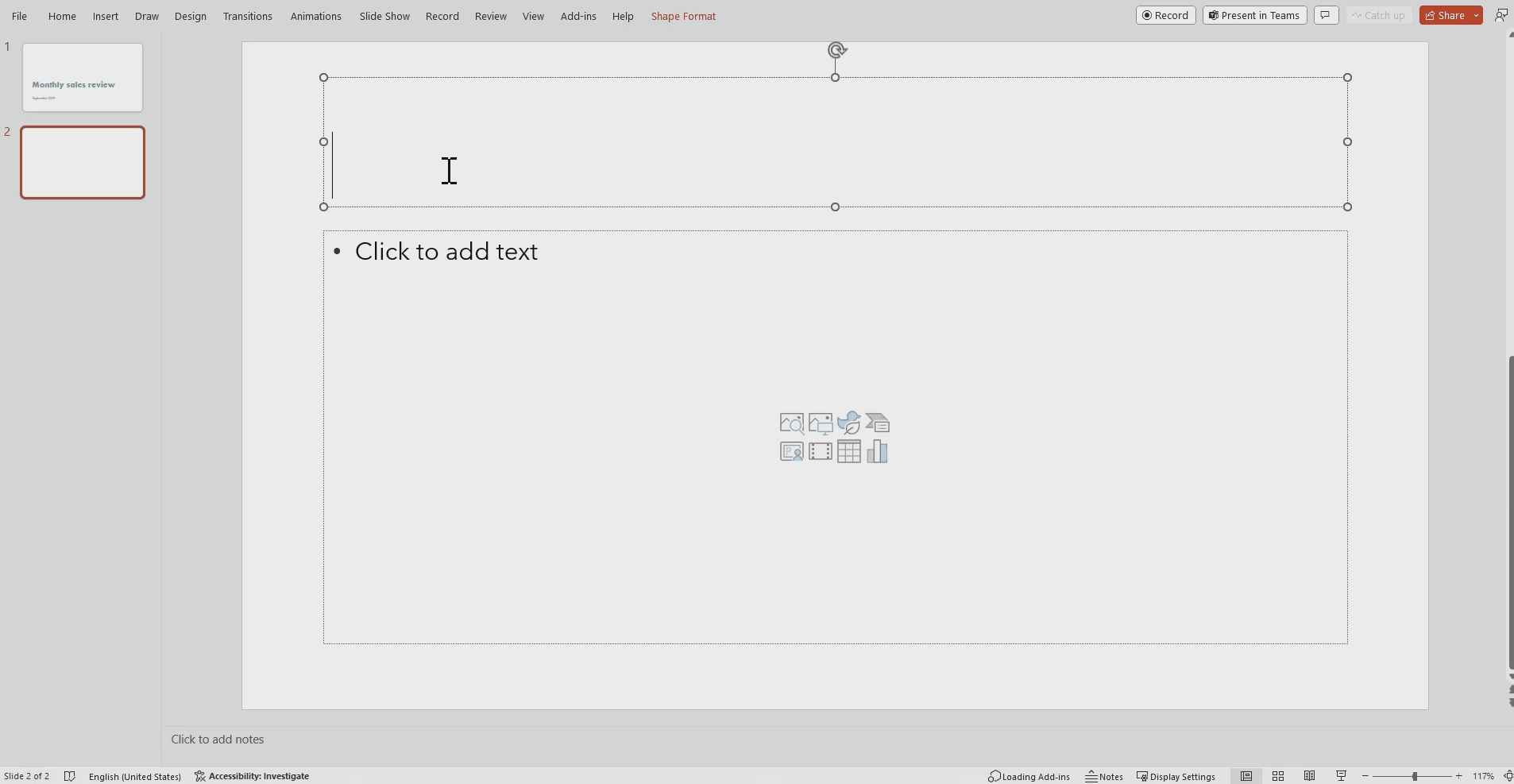
เมื่อคุณพบรายงานที่คุณต้องการแล้ว ให้เลือกรายงานเพื่อแทรกบนหน้า
เมื่อคุณเปิดรายงานบน PowerPoint คุณสามารถเลือกหน้าหรือวิชวลที่ต้องการเพื่อแทรกได้ คุณยังสามารถอัปเดตตัวกรองหรือตัวแบ่งส่วนข้อมูลก่อนที่คุณจะแทรกบนหน้าได้
ถ้าภาพนิ่งยังไม่มีชื่อเรื่อง กล่องโต้ตอบจะแนะนําชื่อเรื่องที่ยึดตามเนื้อหาของ Add-in ชื่อเรื่องสามารถเป็นชื่อรายงาน หน้า หรือชื่อวิชวล หรือทั้งสองอย่าง
ถ้าคุณต้องการอนุญาตให้บุคคลอื่นสามารถเข้าถึงรายงานนี้ได้ เลือกกล่องกา เครื่องหมาย ให้สิทธิ์การเข้าถึงข้อมูล นี้กับบุคคลโดยอัตโนมัติ เพื่อให้เมื่อผู้อื่นในมุมมององค์กรของคุณสามารถดูงานนําเสนอนี้ พวกเขาสามารถเห็นข้อมูลที่คุณเพิ่มไปยังสไลด์ได้
หมายเหตุ
คุณต้องมีสิทธิ์ในการแชร์เนื้อหาที่คุณต้องการแทรก หรือคุณจะไม่มีตัวเลือกเพื่อให้ผู้อื่นสามารถเข้าถึงข้อมูลได้
เมื่อคุณพร้อมที่จะแทรกหน้า ให้เลือกปุ่ม แทรก เพื่อเพิ่มเนื้อหาสด
หมายเหตุ
ถ้ารายงานที่คุณต้องการเพิ่มไม่ปรากฏในรายการของเนื้อหาที่แนะนํา ให้ใช้ URL โดยตรงเพื่อเพิ่มข้อมูลสดไปยังวิธีการนําเสนอ
ใช้ URL โดยตรงเพื่อเพิ่มข้อมูลสดไปยังงานนําเสนอ
ถ้าคุณต้องการเพิ่มหน้ารายงานสดไปยังงานนําเสนอของคุณด้วย URL มีสามวิธีในการรับ URL หน้ารายงาน คุณสามารถรับ URL จาก ตัวเลือก แชร์ , ส่งออก หรือได้โดยตรงจากแถบที่อยู่ของเบราว์เซอร์
หมายเหตุ
ใช้ตัวเลือก แชร์ หากคุณต้องการตรวจสอบให้แน่ใจว่าผู้ใช้ทั้งหมดที่เปิดงานนําเสนอสามารถดูรายงานได้ ด้วยวิธีการอื่น ๆ ผู้ใช้สามารถหรือไม่สามารถดูรายงานตามสิทธิ์ของพวกเขา
ใช้ขั้นตอนต่อไปนี้เพื่อเพิ่มข้อมูลสดลงในงานนําเสนอที่มี URL:
ในบริการของ Power BI ให้เปิดรายงานไปยังหน้าที่คุณต้องการแทรก
หากคุณต้องการ ให้ตั้งค่าหน้าเป็นสถานะที่คุณต้องการโดยใช้ตัวกรอง การเลือก ตัวแบ่งส่วนข้อมูล ฯลฯ
ถ้าคุณใช้วิธีการแชร์ ให้เลือก แชร์:
ระบุสิ่งที่ผู้ใช้สามารถเข้าถึงเนื้อหาได้
เลือกกล่องรวมการเปลี่ยนแปลงของฉันถ้าคุณต้องการเพิ่มข้อมูลในสถานะปัจจุบัน
เลือก ใช้
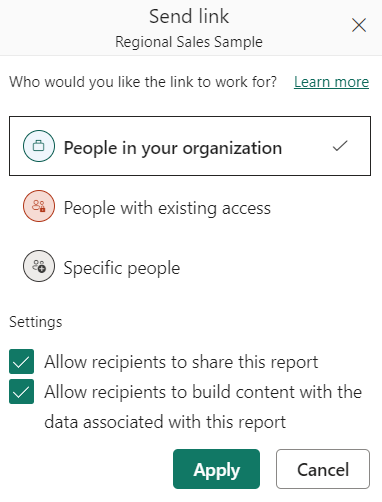
คัดลอก URL
หรือ ถ้าคุณใช้วิชวล:
- เลือก ตัวเลือกเพิ่มเติม (...)
- เลือก แชร์
- จากนั้นเลือก ลิงก์ไปยังวิ ชวลนี้ เพื่อรับ URL ของวิชวล
- คัดลอก URL
หรือเมื่อต้องใช้ลิงก์ของเบราว์เซอร์:
- คัดลอก URL จากแถบที่อยู่ของเบราว์เซอร์
หลังจากที่คุณคัดลอก URL ด้วยหนึ่งในวิธีการกล่าวถึงก่อนหน้านี้แล้ว ให้ไปที่งานนําเสนอ PowerPoint ของคุณ
ไปยังสไลด์ที่คุณต้องการเพิ่มข้อมูล
เลือก Add-in Power BI จากริบบอน
วาง URL ลงในกล่องข้อความ
เลือก ปุ่ม แทรก และวิชวลจะโหลดลงในสไลด์
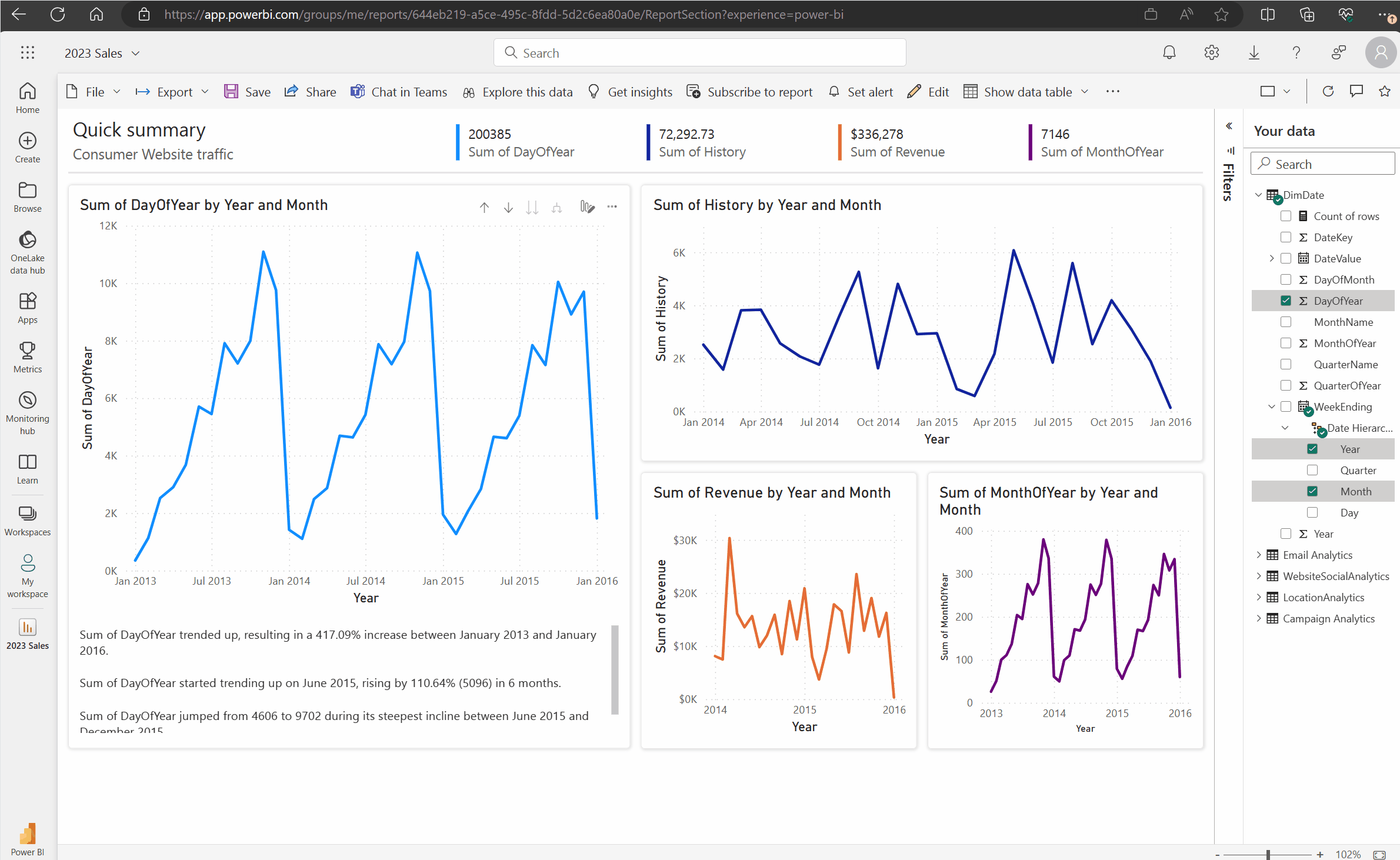
เปลี่ยนลิงก์โดยตรงไปยังลิงก์ที่แชร์ได้
ถ้าคุณมีลิงก์ที่แชร์ได้เปิดใช้งานสําหรับองค์กรของคุณ และคุณมีสิทธิ์ที่จะแชร์รายงานต่อ คุณสามารถเปลี่ยนลิงก์ของคุณให้เป็นลิงก์ที่แชร์ได้ใน add-in Power BI เมื่อคุณใช้ลิงก์ที่แชร์ได้ ผู้ใช้อื่น ๆ ที่ดูงานนําเสนอมีสิทธิ์ในการดูรายงาน และไม่จําเป็นต้องร้องขอการเข้าถึงเมื่อดูงานนําเสนอ ดังนั้น คุณไม่จําเป็นต้องให้ทุกคนสามารถเข้าถึงบริการของ Power BI ก่อนที่จะใช้รายงานในงานนําเสนอของคุณ สําหรับผู้ดูแลระบบเพื่อเรียนรู้เพิ่มเติมเกี่ยวกับวิธีการเปิดใช้งานลิงก์ที่แชร์ได้ อ่านอนุญาตให้ลิงก์ที่แชร์ได้ให้สิทธิ์การเข้าถึงแก่ทุกคนในองค์กรของคุณ
ใช้ขั้นตอนต่อไปนี้เพื่อสร้างลิงก์ที่แชร์ได้ไปยังรายงานในงานนําเสนอของคุณ
คัดลอกหน้ารายงานจากแถบที่อยู่เบราว์เซอร์
วางลิงก์โดยตรงลงใน Add-in Power BI
ทําเครื่องหมายในช่องถัดจาก ให้สิทธิ์การเข้าถึงข้อมูลนี้แก่ผู้ใช้โดยอัตโนมัติ Add-in จะเปลี่ยนลิงก์โดยตรงไปยังลิงก์ที่แชร์ได้
เลือก ปุ่ม แทรก และรายงานโหลดลงในสไลด์ ในตอนนี้ ทุกคนที่ดูการนําเสนอจะสามารถเข้าถึงรายงานได้