จัดการโฟลว์เดสก์ท็อป
หลังจากสร้างโฟลว์เดสก์ท็อปแล้ว คุณอาจจำเป็นต้องดู แก้ไข หรือตรวจสอบสถานะของโฟลว์ เพื่อทำงานเหล่านี้ทั้งหมดให้สำเร็จ ให้ไปที่ โฟลว์ของฉัน>โฟลว์เดสก์ท็อป ในพอร์ทัล Power Automate
ดูรายการที่มีโฟลว์เดสก์ท็อป
ลงชื่อเข้าใช้ พอร์ทัล Power Automate
ไปที่ โฟลว์ของฉัน>โฟลว์เดสก์ท็อป
การใช้ตัวเลือกที่มีอยู่ในแท็บนี้ ทำให้คุณสามารถสร้างโฟลว์เดสก์ท็อปใหม่ และแก้ไขหรือลบโฟลว์เดสก์ท็อปที่มีอยู่ได้
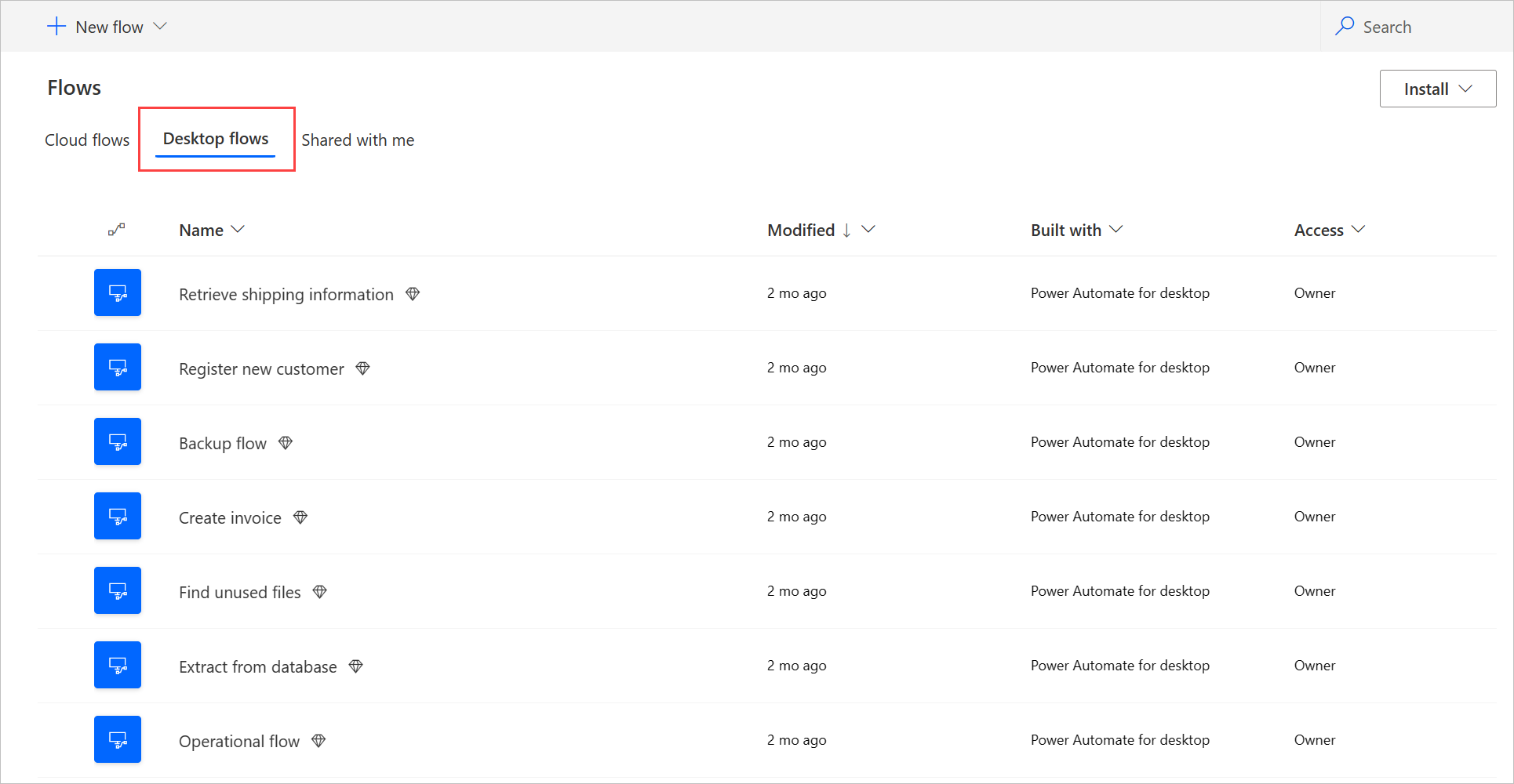
หมายเหตุ
หากคุณเลือกที่จะลบหรือเปลี่ยนชื่อโฟลว์เดสก์ท็อป ให้เลือกปุ่มรีเฟรชเพื่อทำให้การเปลี่ยนแปลงปรากฏในรายการโฟลว์เดสก์ท็อป
ดูรายละเอียดของโฟลว์เดสก์ท็อป
สำหรับโฟลว์เดสก์ท็อปแต่ละรายการของคุณ คุณสามารถดูรายละเอียดได้โดยการเลือกชื่อจากรายการของโฟลว์เดสก์ท็อป คุณสามารถดูรายละเอียดต่างๆ รวมถึง:
- ประวัติการเรียกใช้ที่มีรายละเอียดของการเรียกใช้แต่ละครั้ง
- แอปพลิเคชันหรือเว็บไซต์ที่ใช้ในโฟลว์เดสก์ท็อป
ดำเนินการตามขั้นตอนเหล่านี้เพื่อดูรายละเอียดสำหรับโฟลว์เดสก์ท็อป:
- ลงชื่อเข้าใช้ พอร์ทัล Power Automate
- ไปที่ โฟลว์ของฉัน>โฟลว์เดสก์ท็อป
- เลือกโฟลว์ใดก็ได้จากโฟลว์เดสก์ท็อปของคุณ
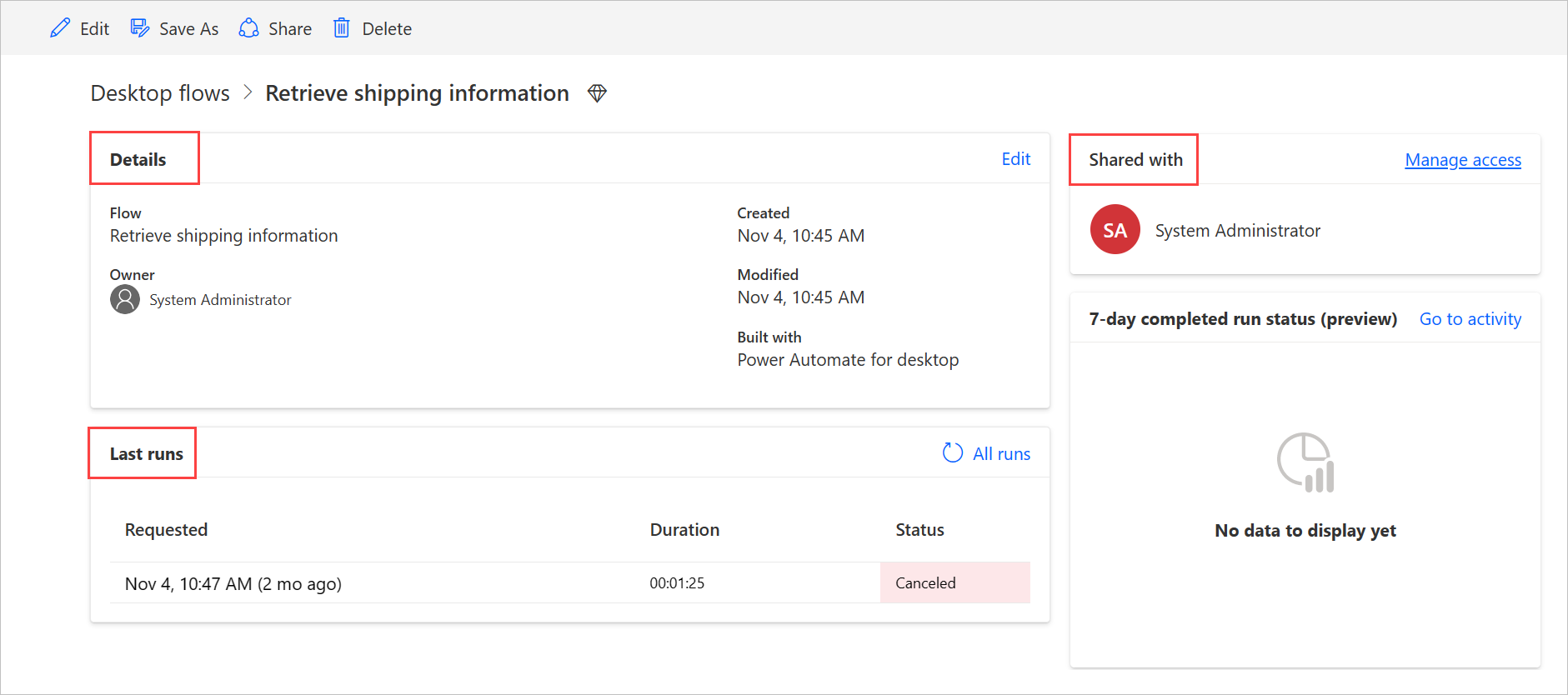
สร้างคำอธิบายโฟลว์โดยใช้ Copilot (พรีวิว)
[หัวข้อนี้คือเอกสารรุ่นก่อนวางจำหน่าย และอาจจะมีการเปลี่ยนแปลงในอนาคต]
สร้างคำอธิบายโฟลว์สำหรับโฟลว์ด้วยการกดปุ่มเพียงปุ่มเดียว จากนั้น Copilot จะวิเคราะห์โฟลว์และสร้างคำอธิบายสำหรับโฟลว์นั้น คุณลักษณะนี้ยังสามารถใช้งานจากคุณสมบัติโฟลว์ใน Power Automate สำหรับคอนโซลเดสก์ท็อปอีกด้วย ข้อมูลเพิ่มเติม: Power Automate สำหรับคอนโซลเดสก์ท็อป
สำคัญ
- นี่คือคุณลักษณะพรีวิว
- คุณลักษณะพรีวิวไม่ได้มีไว้สำหรับการนำไปใช้งานจริง และอาจมีการจำกัดฟังก์ชันการทำงาน คุณลักษณะเหล่านี้สามารถใช้ได้ก่อนการเปิดตัวอย่างเป็นทางการ เพื่อให้ลูกค้าสามารถเข้าใช้งานได้ก่อนเวลาและให้ข้อคิดเห็น
- หากต้องการทำความเข้าใจความสามารถและข้อจำกัดของคุณลักษณะนี้ โปรดไปที่ คำถามที่ถามบ่อยสำหรับการสร้างคำอธิบายโฟลว์โดยใช้ Copilot
ข้อกำหนดเบื้องต้น
- ในปัจจุบัน ฟังก์ชันสร้างคำอธิบายโฟลว์โดยใช้ Copilot สามารถใช้งานเฉพาะในสภาพแวดล้อมที่ตั้งอยู่ในสหรัฐอเมริกาเท่านั้น
- ในปัจจุบัน ฟังก์ชันสร้างคำอธิบายโฟลว์โดยใช้ Copilot มีให้ใช้งานสำหรับผู้ใช้ที่มีบัญชีที่ทำงานหรือโรงเรียนเท่านั้น
ใช้ Copilot เพื่อสร้างคำอธิบาย
หากต้องการสร้างคำอธิบายโฟลว์ ให้ไปที่รายละเอียดของโฟลว์ที่คุณต้องการสร้างคำอธิบาย จากกนั้นเลือก แก้ไข ใต้พื้นที่ข้อความ คำอธิบาย ให้เลือก ให้ Copilot สร้างคำอธิบาย Copilot วิเคราะห์โฟลว์ของคุณและเติมคำอธิบายพร้อมกับสรุปของโฟลว์ของคุณ
ช่วยเราปรับปรุงคุณลักษณะนี้
ส่งข้อคิดเห็นโดยเลือกไอคอนยกนิ้วโป้งขึ้นหรือลงใต้เนื้อหาที่สร้างโดย AI เมื่อคุณดำเนินการแล้ว กล่องโต้ตอบจะปรากฏขึ้น ซึ่งคุณสามารถใช้เพื่อส่งข้อคิดเห็นไปยัง Microsoft ได้
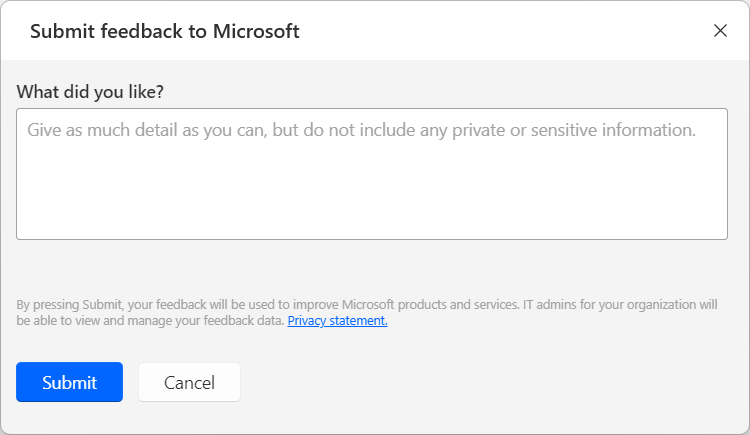
หมายเหตุ
หากคุณไม่เห็นกล่องโต้ตอบ ผู้ดูแลระบบ Power Platform ของคุณอาจปิดอยู่ ข้อมูลเพิ่มเติม: การปิดใช้งานฟังก์ชันข้อคิดเห็นของผู้ใช้
การปิดใช้งานฟังก์ชันสร้างคำอธิบายโฟลว์โดยใช้ Copilot
หากต้องการปิดใช้งานฟังก์ชันสร้างคำอธิบายโฟลว์โดยใช้ Copilot ผู้ดูแลระบบ Power Platform สามารถติดต่อฝ่ายสนับสนุนของ Microsoft ข้อมูลเพิ่มเติม: รับความช่วยเหลือ + การสนับสนุน
การปิดใช้งานฟังก์ชันข้อคิดเห็นของผู้ใช้
ในฐานะผู้ดูแลระบบ Power Platform คุณสามารถป้องกันไม่ให้ผู้ใช้ส่งคำติชมไปยัง Microsoft ได้โดยปิดใช้งานการตั้งค่าผู้เช่า disableSurveyFeedback โดยใช้ PowerShell ข้อมูลเพิ่มเติม:
คำขอสิทธิ์เจ้าของข้อมูลตามข้อคิดเห็นของผู้ใช้
ผู้ดูแลระบบผู้เช่าสามารถดู ส่งออก และลบคำติชมจากผู้ใช้โดยลงชื่อเข้าใช้ ศูนย์การจัดการ Microsoft 365 จากนั้นเลือก ความสมบูรณ์>คำติชมเกี่ยวกับผลิตภัณฑ์
ข้อมูลที่เกี่ยวข้อง
แชร์โฟลว์เดสก์ท็อป
คุณสามารถแชร์โฟลว์เดสก์ท็อปกับผู้ใช้คนอื่น ๆ ในองค์กรของคุณ โดยให้สิทธิ์เฉพาะผู้ใช้เหล่านั้นในการเข้าถึงโฟลว์ของคุณ
ดำเนินการตามขั้นตอนเหล่านี้เพื่อแชร์โฟลว์เดสก์ท็อป:
ลงชื่อเข้าใช้ พอร์ทัล Power Automate
ไปที่ โฟลว์ของฉัน>โฟลว์เดสก์ท็อป
เลือกโฟลว์เดสก์ท็อปที่คุณต้องการใช้ร่วมกัน จากนั้นเลือก ใช้ร่วมกัน
เลือกฟิลด์ เพิ่มบุคคล จากนั้นป้อนชื่อของบุคคลในองค์กรของคุณที่คุณต้องการแชร์โฟลว์เดสก์ท็อปด้วย
หมายเหตุ
คุณยังสามารถป้อนชื่อทีม Microsoft Dataverse แทนชื่อของบุคคลได้ หากคุณต้องการแชร์กับกลุ่ม Microsoft Entra คุณต้องสร้างทีมสำหรับกลุ่ม Microsoft Entra ใน Dataverse ตามกลุ่ม Microsoft Entra ก่อน ข้อมูลเพิ่มเติม: การจัดการทีม Microsoft Dataverse
เลือกผู้ใช้ แล้วเลือก ผู้ใช้ หรือ เจ้าของร่วม อย่างใดอย่างหนึ่งเป็นการอนุญาตสำหรับบุคคลที่คุณแชร์โฟลว์ด้วย
- เจ้าของร่วม: ระดับการเข้าถึงนี้ให้สิทธิ์แก่เจ้าของร่วมในโฟลว์เดสก์ท็อปอย่างเต็มที่ พวกเขาสามารถแก้ไข แชร์ และลบโฟลว์เดสก์ท็อปได้
- ผู้ใช้: ระดับการเข้าถึงนี้ให้สิทธิ์ใช้เฉพาะโฟลว์เดสก์ท็อปนั้นในโฟลว์ระบบคลาวด์และเรียกใช้ในเครื่องด้วย Power Automate สำหรับเดสก์ท็อป ไม่มีสิทธิ์แก้ไข เปลี่ยนชื่อ ลบ หรือแชร์ ที่เป็นไปได้ด้วยการเข้าถึงนี้ หรือผู้ใช้เหล่านั้นสามารถสร้างสำเนาของโฟลว์เดสก์ท็อปโดยใช้ตัวเลือก บันทึกเป็น และทำงานอย่างอิสระ
เลือก บันทึก
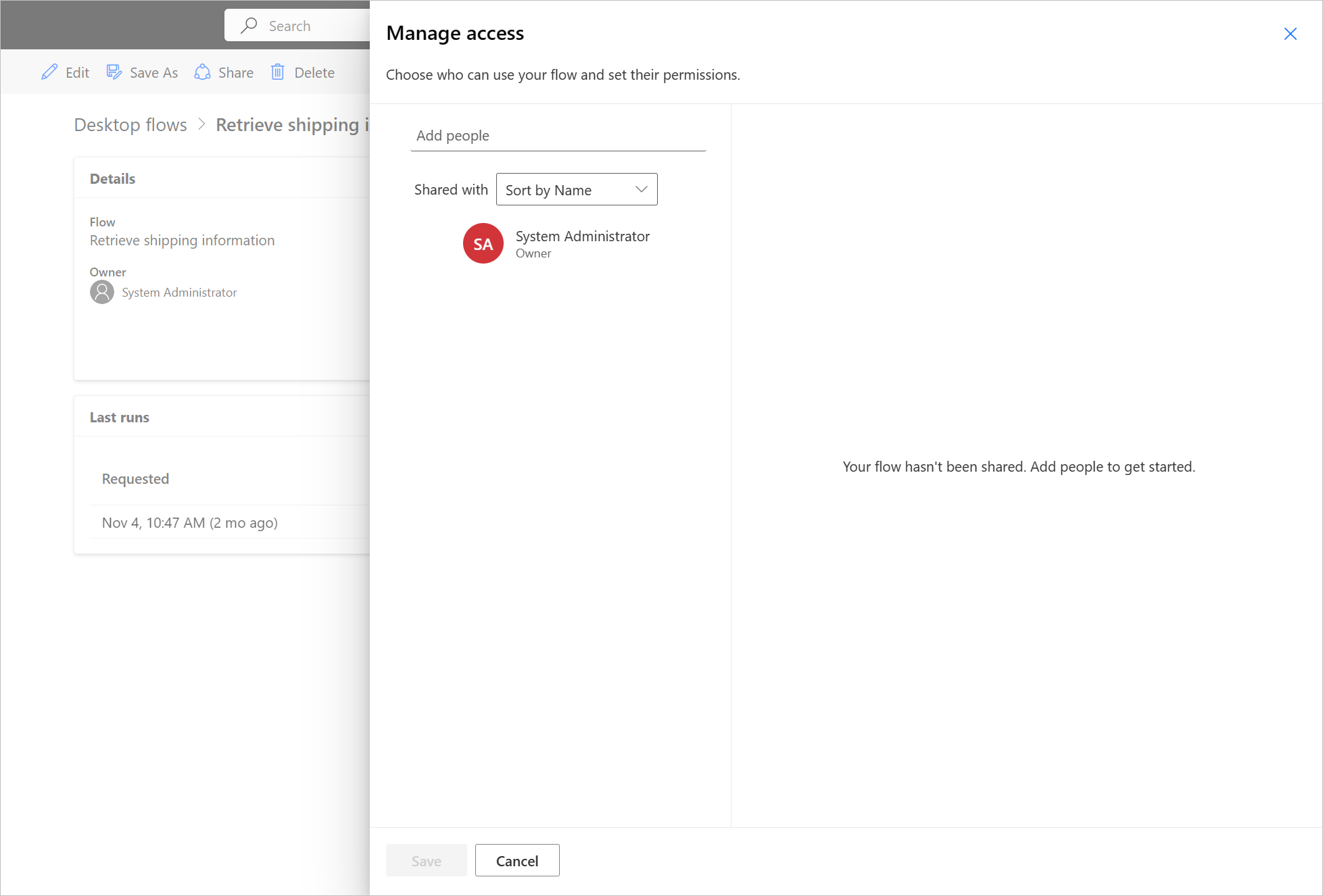
หมายเหตุ
เมื่อแชร์โฟลว์เดสก์ท็อปแล้ว เจ้าของและเจ้าของร่วมสามารถเปลี่ยนการเข้าถึงของผู้ใช้แต่ละรายได้โดยเลือก จัดการการเข้าถึง ในหน้ารายละเอียดโฟลว์เดสก์ท็อป หากมีคนแชร์โฟลว์เดสก์ท็อปกับคุณ เลือกปุ่มรีเฟรชเพื่อดูโฟลว์เดสก์ท็อปในรายการโฟลว์ แชร์กับฉัน หลังจากที่คุณแชร์โฟลว์เดสก์ท็อปกับเจ้าของร่วมรายใหม่ เจ้าของร่วมจะเห็นการทำงานของเดสก์ท็อปทั้งหมดที่เกิดขึ้นในอนาคต อย่างไรก็ตาม เจ้าของร่วมเหล่านั้นจะไม่เห็นโฟลว์เดสก์ท็อปที่เสร็จสมบูรณ์แล้วก่อนที่จะแชร์
การกำหนดโฟลว์เดสก์ท็อปใหม่
ในการกำหนดโฟลว์เดสก์ท็อปใหม่ให้กับผู้ใช้รายอื่น:
ลงชื่อเข้าใช้ พอร์ทัล Power Automate
ไปที่ ข้อมูล>ตาราง
ไปที่แท็บ ทั้งหมด แล้วค้นหาตาราง ประมวลผล
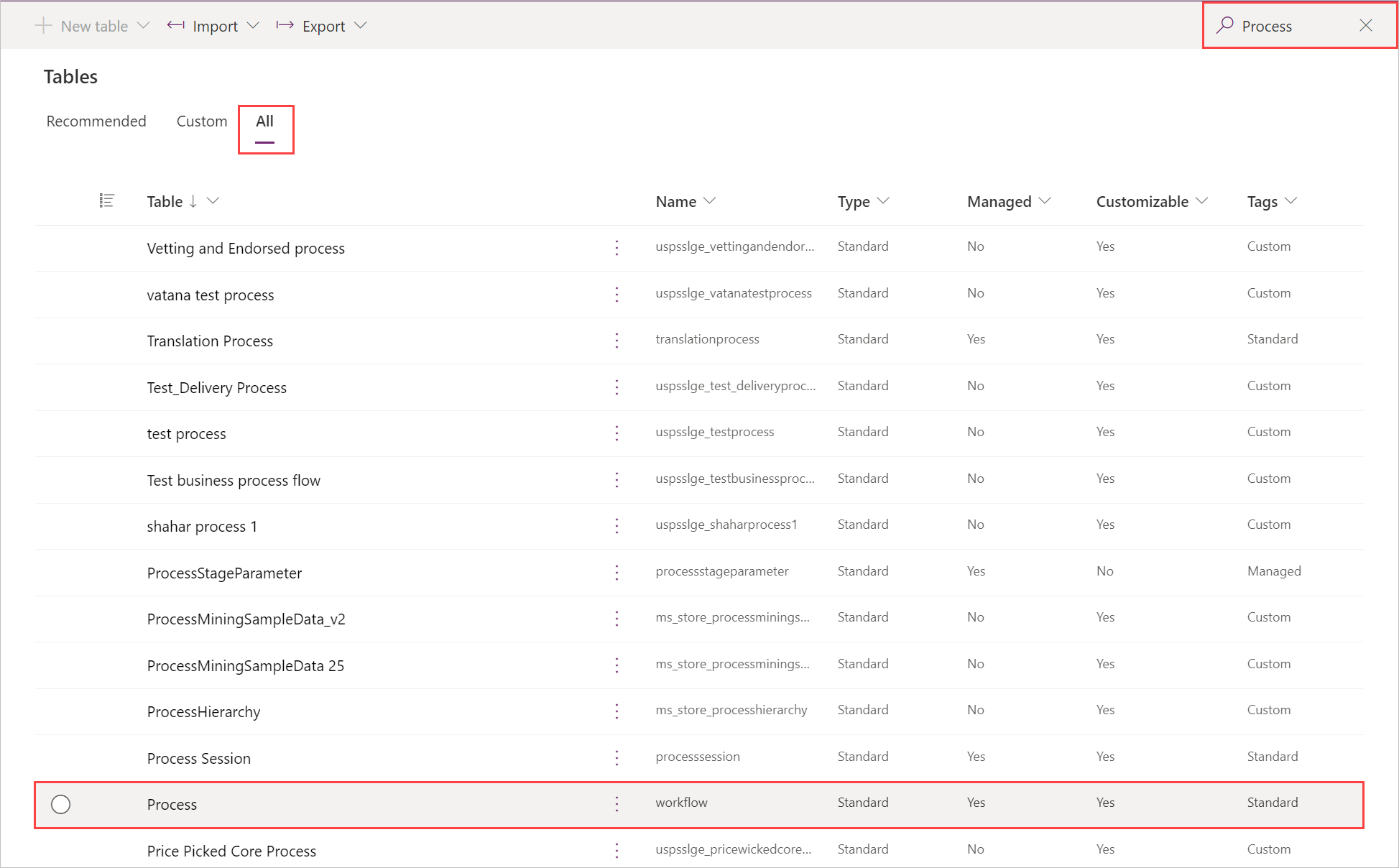
เลือก แก้ไข
เลือกโฟลว์เดสก์ท็อปของคุณในรายการ จากนั้นเลือก แก้ไขแถวโดยใช้ฟอร์ม
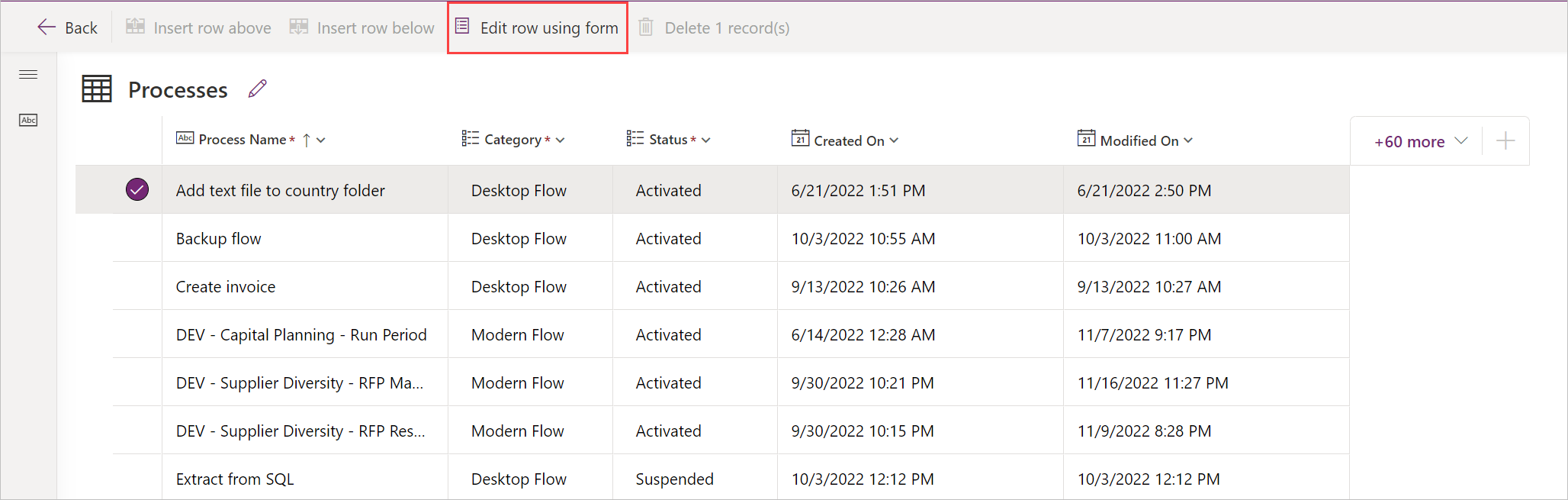
เลือก กำหนด แล้วจากนั้น ยืนยันการเปลี่ยนแปลง
คัดลอกโฟลว์เดสก์ท็อป
ในการทำซ้ำโฟลว์เดสก์ท็อปที่มีอยู่:
ลงชื่อเข้าใช้ พอร์ทัล Power Automate
ไปที่ โฟลว์ของฉัน>โฟลว์เดสก์ท็อป
เลือกโฟลว์ที่คุณต้องการคัดลอก
เลือก บันทึกเป็น
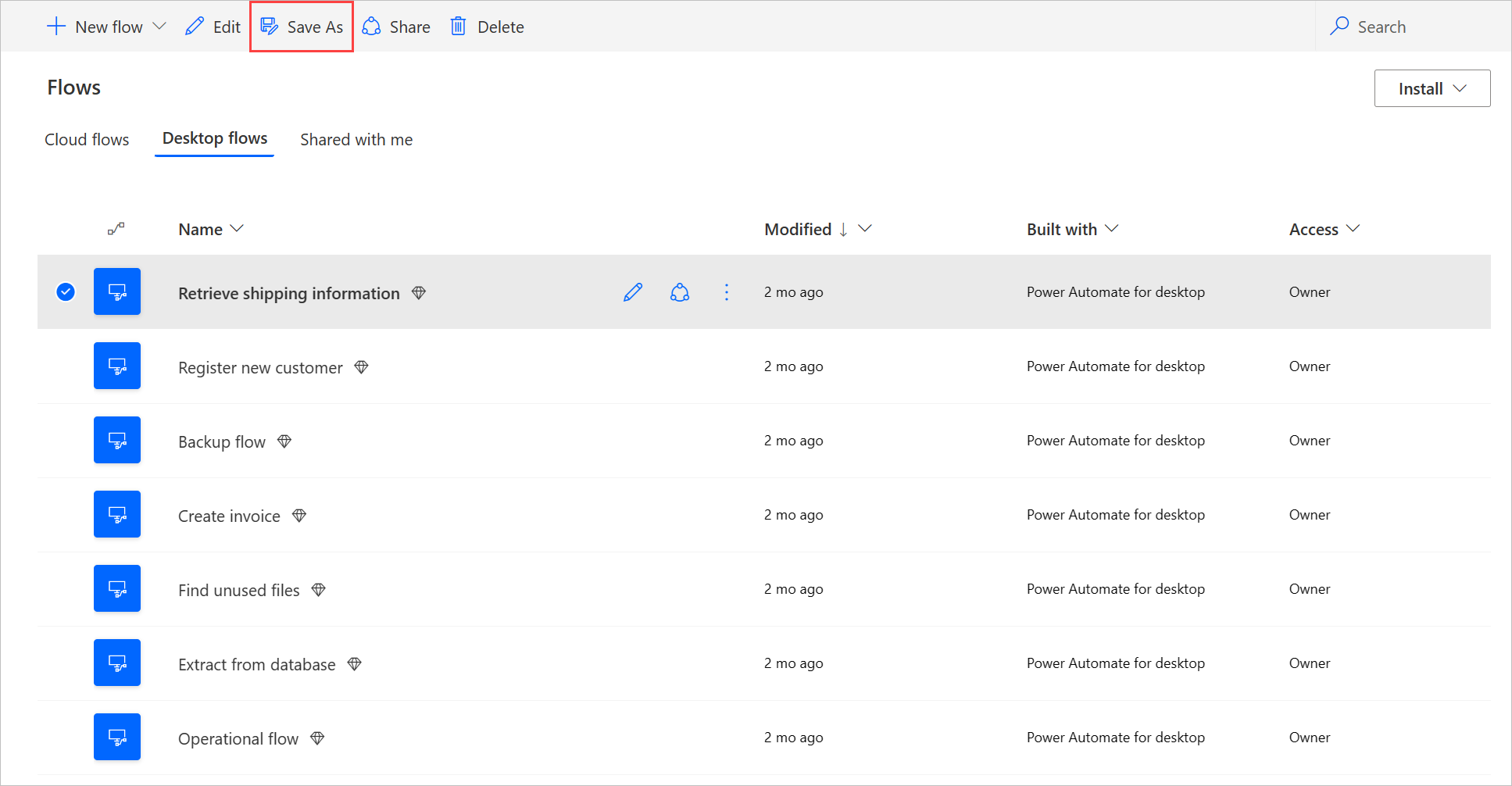
ป้อนชื่อสำหรับโฟลว์เดสก์ท็อปใหม่
เลือก บันทึก
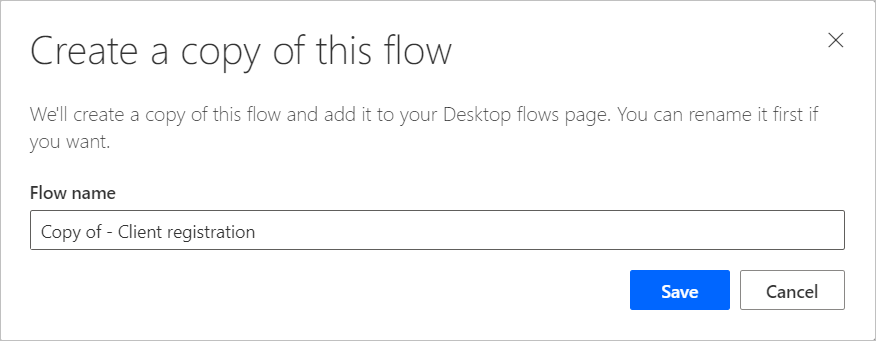
จัดการการเข้าถึงโฟลว์เดสก์ท็อป
สำหรับโฟลว์เดสก์ท็อปแต่ละรายการของคุณ คุณสามารถจัดการการเข้าถึงได้โดยการเลือก จัดการการเข้าถึง ในหน้ารายละเอียดโฟลว์เดสก์ท็อป
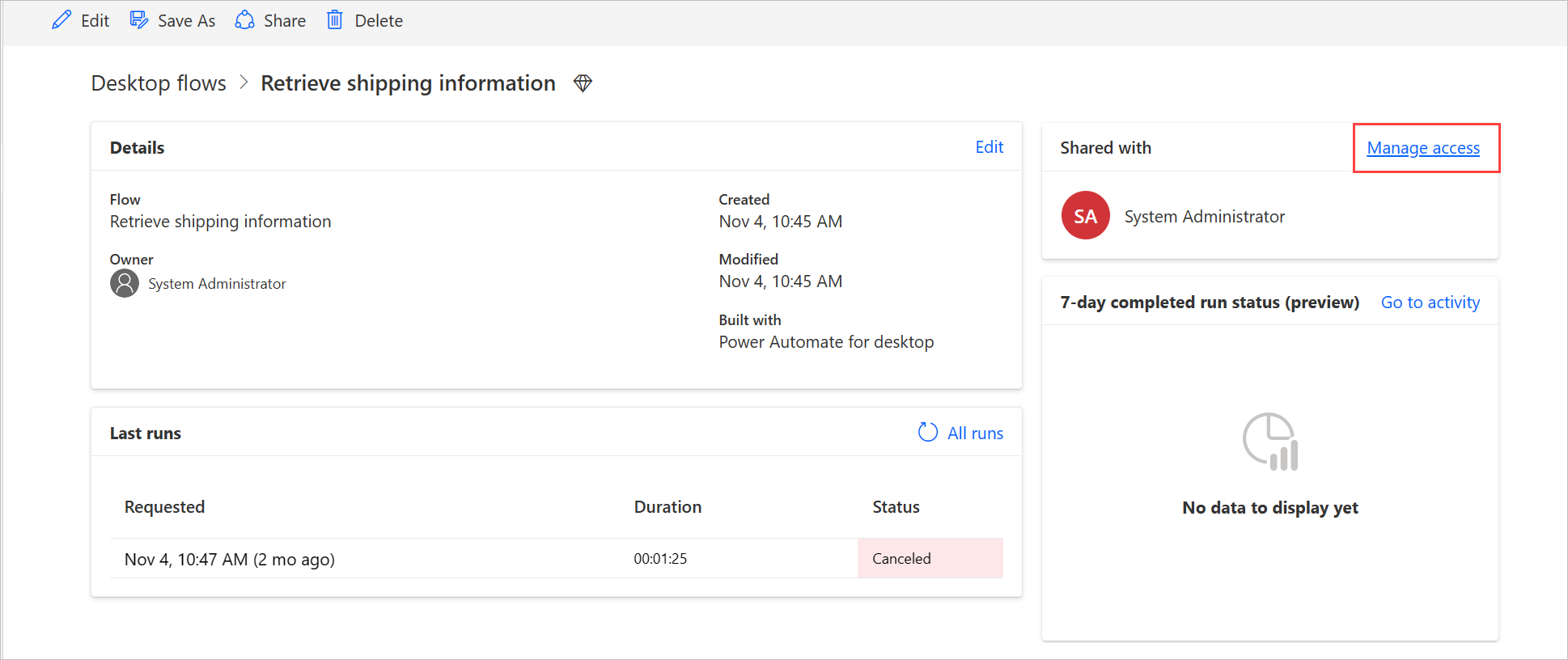
ในหน้านี้ คุณสามารถ:
- แชร์โฟลว์เดสก์ท็อปกับผู้ใช้รายอื่น
- แก้ไขสิทธิ์ของผู้ใช้
- ลบสิทธิ์ของผู้ใช้สำหรับโฟลว์เดสก์ท็อปนี้
หมายเหตุ
- ผู้ใช้สภาพแวดล้อมที่มีบทบาทความปลอดภัย Dataverse ที่ให้สิทธิ์พวกเขาในการเข้าถึงสำหรับ อ่านเรกคอร์ดทั้งหมด ในตาราง กระบวนการ (ที่เก็บโฟลว์ชนิดต่างๆ ไว้) จะแสดงเป็น เจ้าของร่วม ของ โฟลว์เดสก์ท็อปใดๆ ที่สร้างในสภาพแวดล้อมนั้น พวกเขาไม่สามารถลบออกจากการเป็นเจ้าของร่วมได้ เว้นแต่คุณจะเปลี่ยนสิทธิ์และระดับการเข้าถึงในบทบาทความปลอดภัยที่สำคัญ
- บทบาท ผู้กำหนดค่าระบบ เป็นตัวอย่างของบทบาทความปลอดภัยที่มีสิทธิ์ การอ่าน ทั่วทั้งสภาพแวดล้อมสำหรับโฟลว์เดสก์ท็อป บทบาทนี้มีสิทธิ์ การอ่าน ที่ตั้งค่าเป็น องค์กร ในตาราง กระบวนการ ทำให้ผู้ใช้ที่มีบทบาทนี้สามารถดูโฟลว์เดสก์ท็อปทั้งหมดในสภาพแวดล้อมและถูกทำเครื่องหมายว่าเป็นเจ้าของร่วม ขอแนะนำอย่างยิ่งให้ตรวจสอบ Security role แต่ละบทบาทก่อนที่จะมอบหมายให้กับผู้ใช้ เพื่อให้แน่ใจว่าชุดสิทธิ์และระดับการเข้าถึงเหมาะสมกับกรณีการใช้งานที่ต้องการ
- ตั้งแต่เวอร์ชัน 2.46 ของ Power Automate สำหรับเดสก์ท็อป หากมีข้อความปรากฏขึ้นเพื่อระบุว่าผู้ใช้ไม่มีสิทธิ์เพียงพอในสภาพแวดล้อมที่ใช้ Schema V2 ต้องให้สิทธิ์การเข้าถึงสำหรับ อ่าน แก่บทบาทความปลอดภัยที่เกี่ยวข้องในเอนทิตี โซลูชัน ใน Dataverse
- เมื่อผู้ใช้ไม่ได้เป็นส่วนหนึ่งของสภาพแวดล้อมอีกต่อไป คุณยังคงเห็นเป็นผู้ใช้ที่ถูกปิดการใช้งาน คุณจะได้รับแจ้งในส่วน จัดการการเข้าถึง ของโฟลว์เดสก์ท็อป หากมีการแชร์โฟลว์นี้กับผู้ใช้ที่ถูกปิดใช้งาน ในสถานการณ์นี้ ให้เอาการเข้าถึงของพวกเขาออก