กิจกรรมโฟลว์เดสก์ท็อป
ในขณะที่คุณปรับขนาดกระบวนการทางธุรกิจแบบอัตโนมัติ คุณอาจจำเป็นต้องเข้าถึงข้อมูลที่รวบรวมไว้เพื่อตรวจสอบโฟลว์เดสก์ท็อปของคุณอย่างมีประสิทธิภาพ ส่วน กิจกรรมโฟลว์เดสก์ท็อป ของพอร์ทัล Power Automate (ตรวจสอบ>กิจกรรมโฟลว์เดสก์ท็อป) จัดเตรียมแดชบอร์ด ตาราง และกราฟเพื่อตรวจสอบโฟลว์เดสก์ท็อป วัดประสิทธิภาพ และระบุปัญหาได้อย่างรวดเร็ว
คุณสามารถกรองข้อมูลที่นำเสนอตามวันที่ โฟลว์เดสก์ท็อป โฟลว์ระบบคลาวด์ เครื่อง โหมดรัน สถานะการรัน และข้อผิดพลาด การกรองทำให้คุณสามารถมุ่งเน้นไปที่ช่วงของข้อมูลเฉพาะและจัดการข้อมูลเหล่านั้นได้อย่างมีประสิทธิภาพมากขึ้น
หมายเหตุ
- ตัวกรองบางตัวอาจไม่พร้อมใช้งานสำหรับบางการแสดงผลอย่างสั้นเนื่องจากลักษณะของข้อมูลที่นำเสนอ
- เมื่อคุณย้ายไปมาระหว่างการแสดงผลอย่างสั้น แท็บจะเก็บการเลือกการกรองที่ใช้งานอยู่ ให้เลือก ลบตัวกรอง ในการรีเซ็ตตัวกรองที่ใช้
ข้อมูลที่มีอยู่สำหรับผู้ดูแลระบบและผู้ผลิต
ส่วน กิจกรรมโฟลว์เดสก์ท็อป นี้มีประโยชน์สำหรับผู้ใช้ Center of Excellence (CoE) ที่ต้องการตรวจสอบกิจกรรมทั้งหมดในสภาพแวดล้อม และผู้ผลิตที่ต้องการรับมุมมองโดยรวมของระบบอัตโนมัติ เรียนรู้เพิ่มเติมเกี่ยวกับ CoE ใน ชุดเริ่มต้น Center of Excellence (CoE) ของ Microsoft Power Platform
หากคุณเป็นผู้ดูแลระบบของสภาพแวดล้อมปัจจุบัน คุณสามารถดูโฟลว์เดสก์ท็อป เครื่อง และกลุ่มเครื่องทั้งหมดที่มีอยู่ใน Dataverse สำหรับสภาพแวดล้อม หากคุณเป็นผู้ผลิต คุณสามารถดูโฟลว์เดสก์ท็อปและเครื่องจักรของคุณทั้งหมด รวมถึงโฟลว์ที่ผู้อื่นแชร์กับคุณด้วย
หมายเหตุ
หากโฟลว์ระบบคลาวด์ปรากฏเป็น โฟลว์ส่วนตัว หมายความว่าจะไม่แชร์กับคุณ โฟลว์ระบบคลาวด์ไม่ได้รับการบันทึกใน Dataverse และผู้ดูแลระบบสิ่งแวดล้อมจำเป็นต้อง เข้าถึงโฟลว์ เพื่ออ่านรายละเอียดเกี่ยวกับพวกเขา
การเรียกใช้ล่าสุด: ตรวจสอบการเรียกใช้โฟลว์เดสก์ท็อป
ส่วน เรียกใช้ครั้งสุดท้าย จะให้กราฟและตารางเพื่อรับข้อมูลเชิงลึกที่มีความหมายเกี่ยวกับการรันโฟลว์เดสก์ท็อปของคุณ เช่น จำนวนการรัน เปอร์เซ็นต์ของข้อผิดพลาด และโหมดการทำงาน
คุณสามารถค้นหาข้อมูลเกี่ยวกับแต่ละตารางได้ในรายการต่อไปนี้:
โฟลว์เดสก์ท็อปเสร็จสมบูรณ์: การ์ดใบนี้ระบุจำนวนโฟลว์เดสก์ท็อปที่ทำงานในช่วงเวลาที่เลือก
โฟลว์เดสก์ท็อปทำงานและอัตราข้อผิดพลาด: แผนภูมินี้แสดงจำนวนการเรียกใช้โฟลว์เดสก์ท็อปและเปอร์เซ็นต์ข้อผิดพลาดตามวันที่ หากไม่มีโฟลว์เดสก์ท็อปทำงานเป็นเวลาหนึ่งหรือหลายวัน ข้อมูลที่เกี่ยวข้องจะไม่อยู่ในตาราง
สถานะความสมบูรณ์ของโฟลว์เดสก์ท็อป: แผนภูมิโดนัทนี้แสดงสัดส่วนของโฟลว์เดสก์ท็อปที่สำเร็จ ล้มเหลว หรือถูกยกเลิก
สถานะการเรียกใช้ – แนวโน้ม: แผนภูมิพื้นที่แบบเรียงซ้อนนี้ช่วยให้คุณเข้าใจว่าโฟลว์ของคุณทำงานอย่างไรในช่วงเวลาต่างๆ ใช้แผนภูมินี้เพื่อระบุอย่างรวดเร็วว่ามีปัญหาเฉพาะในช่วงเวลาที่กำหนดหรือไม่ เช่น ความล้มเหลวมากเกินไปและจำนวนการเรียกใช้ต่ำ
สถานะการทำงานบนเดสก์ท็อปโฟลว์: การ์ดใบนี้นำเสนอโฟลว์เดสก์ท็อปที่ทำงานมากที่สุดในช่วงเวลาที่กำหนด สำหรับแต่ละโฟลว์เดสก์ท็อปที่นำเสนอ การ์ดจะให้รายละเอียดเกี่ยวกับโหมดการทำงาน (มีผู้ใช้ดูแลอยู่ ไม่มีผู้ใช้ดูแลอยู่ หรือในพื้นที่) และสถานะการทำงาน (สำเร็จ ข้าม ล้มเหลว ยกเลิก) หากคุณต้องการตรวจสอบโฟลว์เดสก์ท็อปที่เฉพาะเจาะจง ให้เลือกในตัวกรองที่เหมาะสม
การเรียกใช้โฟลว์เดสก์ท็อปล่าสุด: การ์ดใบนี้แสดงการรันโฟลว์เดสก์ท็อปที่เสร็จสิ้นล่าสุด
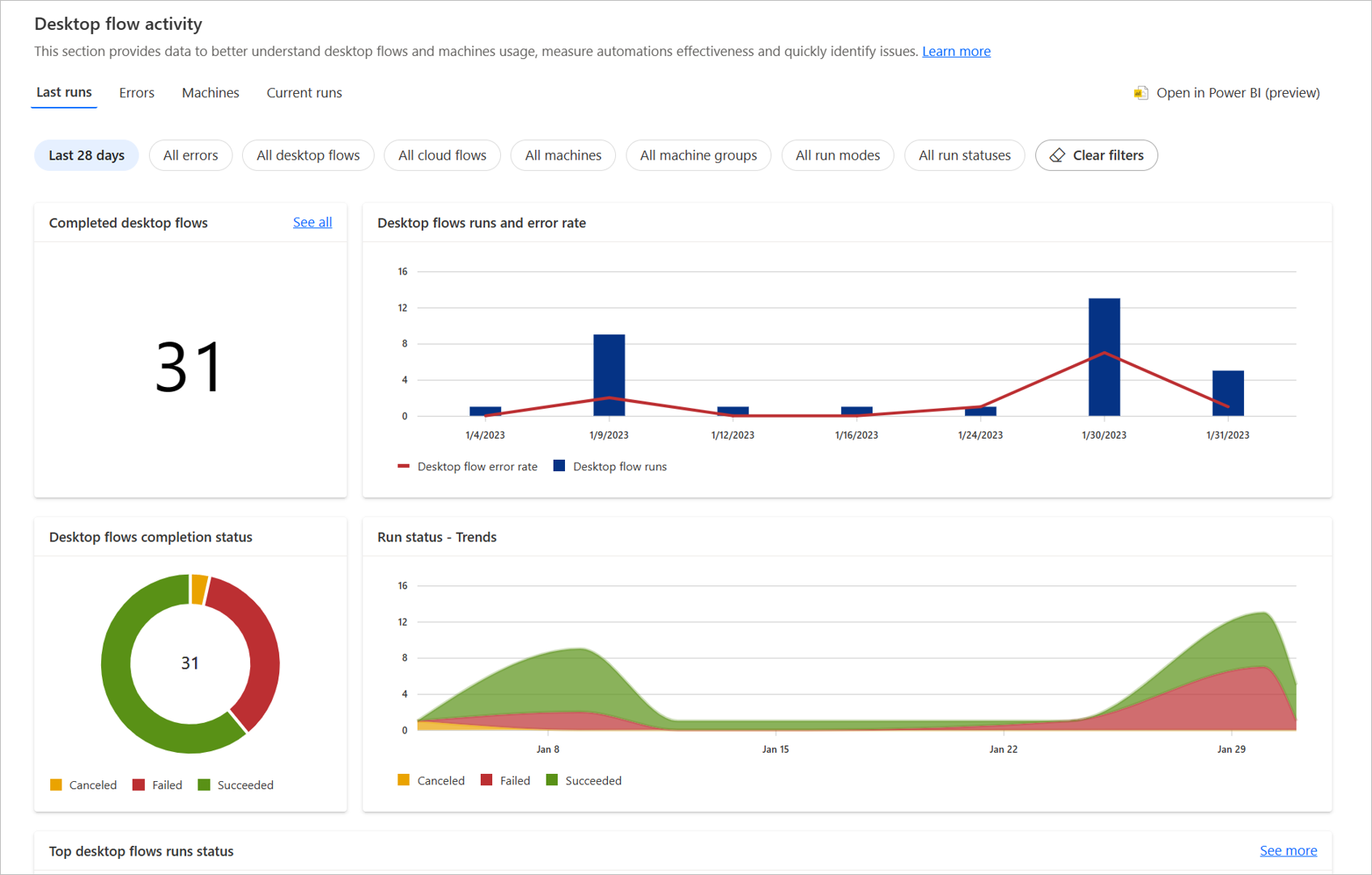
ข้อผิดพลาด: ตรวจสอบข้อผิดพลาดโฟลว์เดสก์ท็อป
คุณสามารถใช้ส่วน ข้อผิดพลาด เพื่อช่วยคุณระบุข้อผิดพลาดที่พบบ่อยที่สุดที่เกิดขึ้นในขณะที่โฟลว์ของคุณทำงาน ตาราง pivot เหล่านี้ให้ข้อมูลเกี่ยวกับโฟลว์เดสก์ท็อป โฟลว์ระบบคลาวด์ และเครื่องที่เกิดข้อผิดพลาด ช่วยให้คุณดูรายละเอียดเพื่อระบุแหล่งที่มาของข้อผิดพลาด
โดยค่าเริ่มต้น ส่วนนี้จะแสดงข้อผิดพลาดในการเรียกใช้โฟลว์เดสก์ท็อปในช่วงเจ็ดวันที่ผ่านมา คุณสามารถเลือกช่วงเวลาอื่นและกรองข้อผิดพลาดเฉพาะได้
คุณสามารถค้นหาข้อมูลเกี่ยวกับแต่ละตารางได้ในรายการต่อไปนี้:
ข้อผิดพลาดสูงสุด: การ์ดใบนี้แสดงข้อผิดพลาดที่เกิดขึ้นบ่อยที่สุดระหว่างการเรียกใช้โฟลว์เดสก์ท็อปของคุณ หากคุณไม่เห็นข้อผิดพลาดเฉพาะในการ์ด ให้เลือกตัวกรอง ข้อผิดพลาดทั้งหมด แล้วเลือกข้อผิดพลาดที่คุณต้องการดู
โฟลว์เดสก์ท็อปที่ล้มเหลวอันดับต้นๆ: การ์ดใบนี้แสดงโฟลว์เดสก์ท็อปที่ล้มเหลวมากที่สุดในสภาพแวดล้อมของคุณ คุณสามารถเลือกโฟลว์เดสก์ท็อปแต่ละรายการเพื่อแสดงหน้ารายละเอียดได้
โฟลว์ระบบคลาวด์ยอดนิยมพร้อมโฟลว์เดสก์ท็อปที่ล้มเหลว: การ์ดใบนี้แสดงรายการโฟลว์ระบบคลาวด์ที่ได้รับผลกระทบมากที่สุดจากความล้มเหลวในโฟลว์เดสก์ท็อป ตัวอย่างเช่น หากโฟลว์ระบบคลาวด์ประกอบด้วยโฟลว์เดสก์ท็อปสองโฟลว์และโฟลว์บนเดสก์ท็อปเหล่านี้ล้มเหลวสองครั้งในแต่ละครั้ง คุณจะเห็นโฟลว์ระบบคลาวด์โดยนับข้อผิดพลาดสี่ครั้ง
ความผิดพลาดของเครื่องสูงสุด: การ์ดนี้แสดงข้อมูลเกี่ยวกับเครื่องที่โฟลว์เดสก์ท็อปทำงานล้มเหลวบ่อยที่สุด คุณสามารถเลือกชื่อเครื่องแต่ละรายการเพื่อแสดงหน้ารายละเอียดได้
แนวโน้มข้อผิดพลาด: แผนภูมินี้แสดงแนวโน้มรายวันสำหรับข้อผิดพลาดในการเรียกใช้โฟลว์เดสก์ท็อป แนวโน้มเหล่านี้สามารถช่วยให้คุณระบุได้ว่าข้อผิดพลาดเริ่มปรากฏขึ้นเมื่อเร็วๆ นี้หรือเมื่อหลายวันก่อน นอกจากแนวโน้มต่อข้อผิดพลาดแล้ว แผนภูมิยังสามารถแสดงแนวโน้มต่อโฟลว์เดสก์ท็อปและเครื่องจักรได้อีกด้วย เลือกเมนูแบบหล่นลงของตารางเพื่อแสดงประเภทของ pivot ที่คุณต้องการ
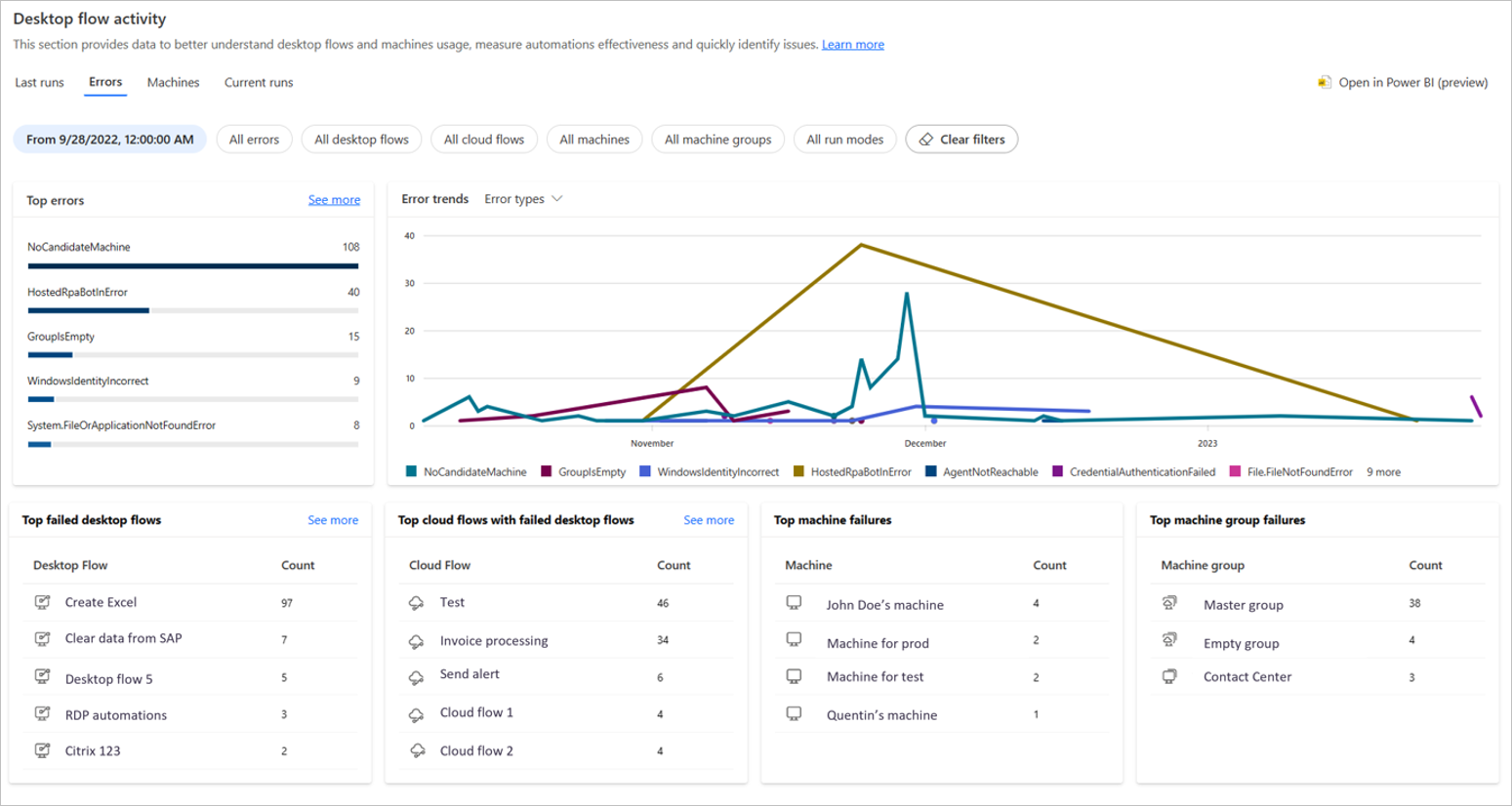
เครื่อง: ตรวจสอบเครื่องและกลุ่มเครื่องของคุณ
คุณสามารถใช้ส่วน เครื่อง เพื่อตรวจสอบเครื่องและกลุ่มเครื่องของคุณ ตารางไพวอทเหล่านี้ให้ข้อมูลเกี่ยวกับจำนวนเครื่อง กลุ่ม สถานะการเชื่อมต่อ Power Automate สำหรับเดสก์ท็อปเวอร์ชันที่ติดตั้งบนเครื่อง และรายชื่อเครื่องและกลุ่มเครื่อง
- สถานะการเชื่อมต่อ: การ์ดใบนี้แสดงสถานะการเชื่อมต่อของเครื่องของคุณ (เชื่อมต่ออยู่ ยกเลิกการเชื่อมต่อ ต้องดำเนินการ) หากคุณต้องการดูเครื่องที่ยกเลิกการเชื่อมต่อ ให้เลือก ดูเพิ่มเติม ในบานหน้าต่าง คุณสามารถดูเครื่องทั้งหมดต่อสถานะการเชื่อมต่อ คุณสามารถเลือกชื่อเครื่องเพื่อดูหน้ารายละเอียดได้
หมายเหตุ
มีการแสดงสถานะการเชื่อมต่อได้สูงสุด 40 สถานะพร้อมกัน หากคุณมีเครื่องจำนวนมากขึ้นในสภาพแวดล้อมของคุณ ให้ใช้ตัวกรองเพื่อลดการเลือกปัจจุบัน
เวอร์ชันบนเครื่อง: การ์ดนี้แสดงแต่ละเวอร์ชันของ Power Automate สำหรับเดสก์ท็อป จำนวนเครื่องที่ใช้เวอร์ชันนี้ คุณลักษณะนี้มีประโยชน์ในการทำความเข้าใจว่าเครื่องใดต้องการการอัปเดต (คุณควรอัปเดตแอปพลิเคชันของคุณเป็นประจำ) จากตัวกรอง คุณสามารถเลือกเวอร์ชันเฉพาะและดูเครื่องที่ใช้เวอร์ชันนี้ได้
เครื่องและ กลุ่มเครื่อง: การ์ดเหล่านี้แสดงเครื่องและกลุ่มเครื่องที่แก้ไขล่าสุด 10 รายการ (ชื่อ คำอธิบาย เวอร์ชัน สถานะ) เลือก ดูทั้งหมด เพื่อดูรายการทั้งหมด หากคุณมีมากกว่า 10 เครื่องหรือกลุ่ม
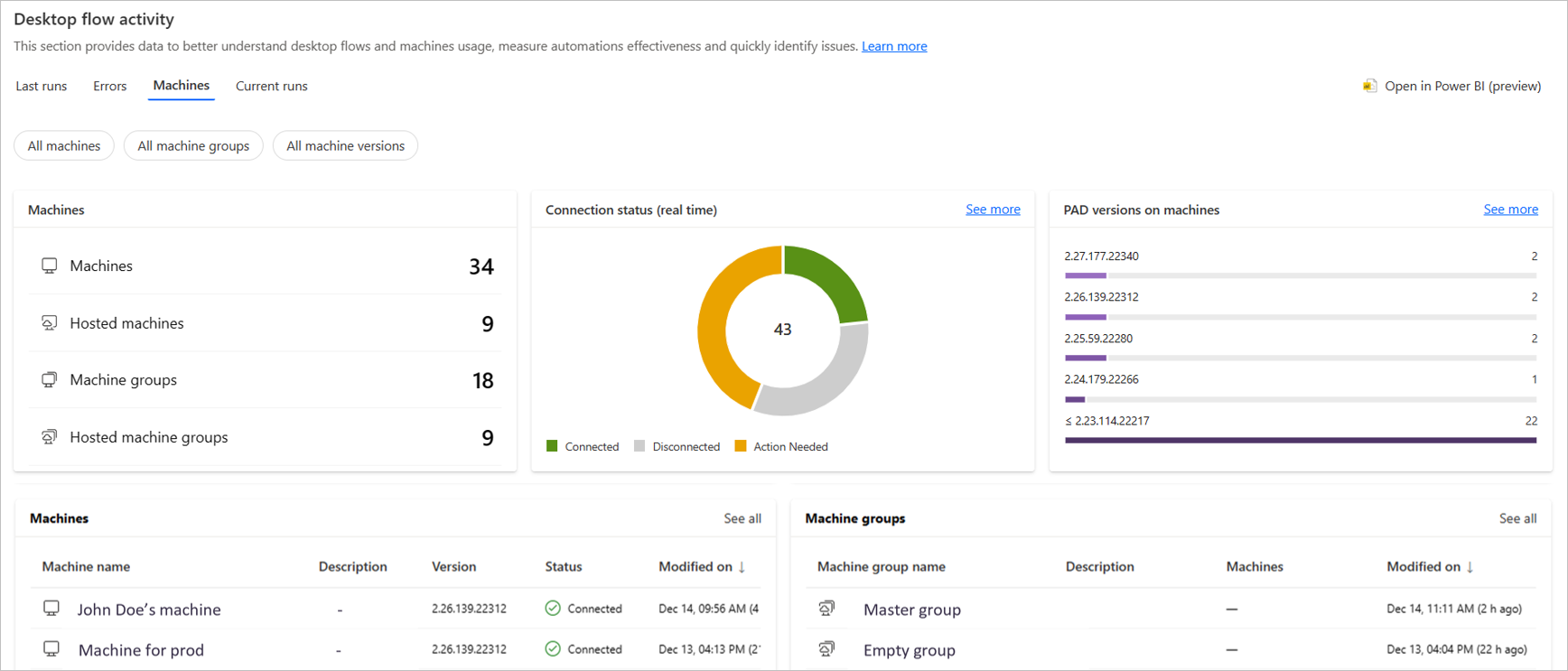
การเรียกใช้ปัจจุบัน: ตรวจสอบโฟลว์เดสก์ท็อปที่อยู่ในคิวและที่กำลังทำงานของคุณ
คุณสามารถใช้ส่วน การเรียกใช้ปัจจุบัน เพื่อตรวจสอบการเรียกใช้โฟลว์เดสก์ท็อปที่ใช้งาน ตารางไพวอทเหล่านี้ให้ข้อมูลเกี่ยวกับจำนวนของโฟลว์เดสก์ท็อปที่กำลังทำงานและอยู่ในคิว และแสดงรายการด้วยโฟลว์เดสก์ท็อปที่กำลังทำงานและอยู่ในคิว
เมื่อเลือก รีเฟรชอัตโนมัติ การ์ดทั้งหมดจะถูกรีเฟรชโดยอัตโนมัติ
กำลังทำงาน และ อยู่ในคิว: การ์ดเหล่านี้แสดงจำนวนโฟลว์เดสก์ท็อปทั้งหมดที่กำลังทำงานหรืออยู่ในคิว
โฟลว์เดสก์ท็อปที่กำลังทำงาน: การ์ดใบนี้แสดงจำนวนโฟลว์ที่กำลังทำงานต่อช่วงเวลา ช่วยให้คุณเห็นว่าโฟลว์เดสก์ท็อปบางส่วนของคุณซ้อนกันระหว่างการดำเนินการหรือมีการควบคุมปริมาณในเครื่องใดเครื่องหนึ่งหรือไม่
โฟลว์เดสก์ท็อปที่กำลังทำงานและโฟลว์เดสก์ท็อปที่อยู่ในคิวการเรียกใช้: การ์ดเหล่านี้แสดงรายการของโฟลว์ที่กำลังทำงานหรืออยู่ในคิว คุณสามารถเลือกรายการ ที่ร้องขอ เพื่อไปยังหน้ารายละเอียดการเรียกใช้ รายการ โฟลว์เดสก์ท็อป เพื่อไปยังหน้ารายละเอียดโฟลว์เดสก์ท็อป และรายการ เป้าหมาย รายการเพื่อไปยังหน้ารายละเอียดเครื่องหรือกลุ่มเครื่อง
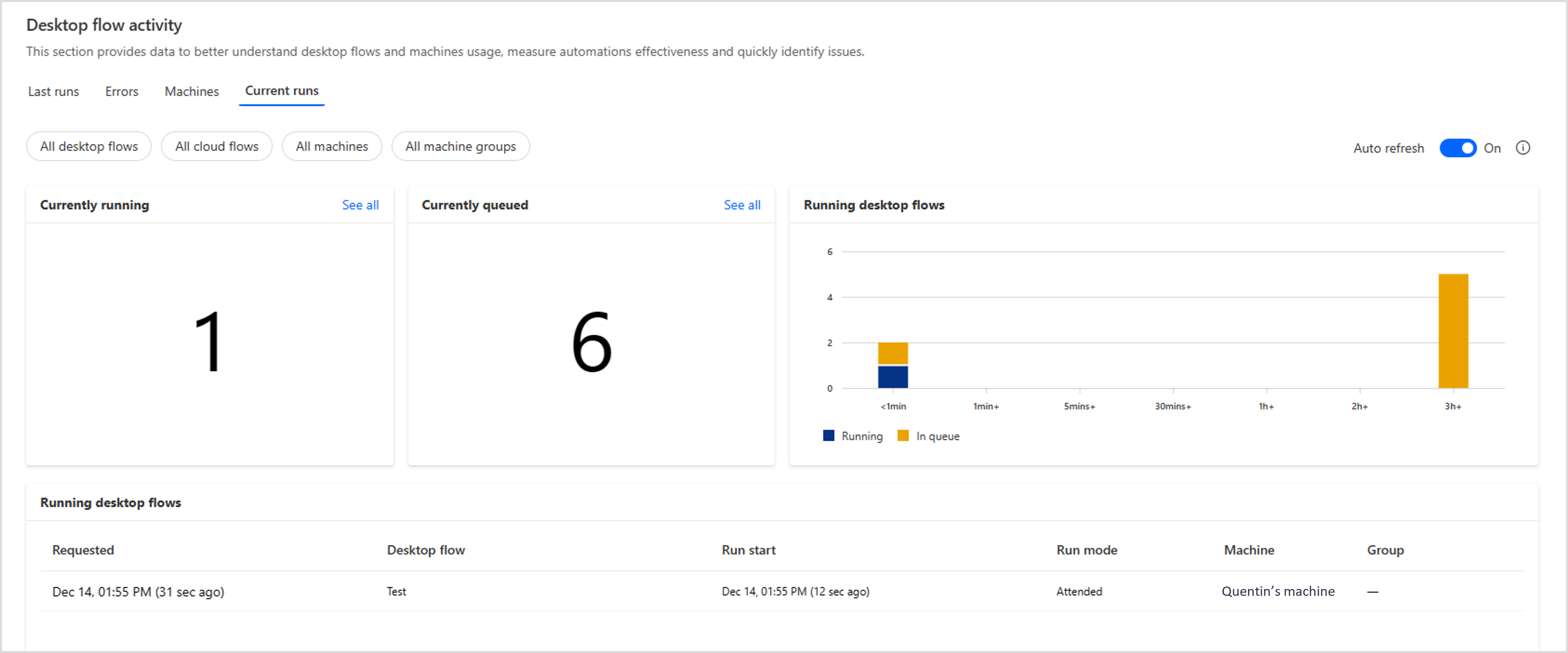
หมายเหตุ
ข้อจำกัด: เป้าหมาย สำหรับตารางที่อยู่ในคิวการเรียกใช้ไม่แสดงข้อมูลสำหรับเครื่องสแตนด์อโลน
ตรวจสอบกิจกรรมโฟลว์เดสก์ท็อปด้วย Power BI Desktop
Power Automate ช่วยให้คุณดาวน์โหลดเทมเพลต Power BI เพื่อตรวจสอบกิจกรรมโฟลว์เดสก์ท็อปจากแอปพลิเคชัน Power BI Desktop เรียนรู้เพิ่มเติมเกี่ยวกับ Power BI Desktop
คุณสามารถใช้เทมเพลตนี้เพื่อดึงข้อมูลและแผนภูมิที่แสดงบนหน้ากิจกรรมโฟลว์บนเดสก์ท็อป เช่น การเรียกใช้ครั้งล่าสุด ข้อผิดพลาดหลัก และข้อมูลเครื่อง
นอกจากนี้ คุณสามารถ:
- ปรับแต่งตัวกรองและกราฟจากข้อมูลที่มีอยู่ในหน้า กิจกรรมโฟลว์เดสก์ท็อป
- เพิ่มข้อมูลของคุณเองเพื่อสร้างแดชบอร์ดธุรกิจของคุณเอง
- เผยแพร่เทมเพลตเพื่อแบ่งปันกับองค์กรของคุณ
ข้อกำหนดเบื้องต้น
- ติดตั้ง แอปพลิเคชัน Power BI Desktop รุ่นล่าสุด
- ตรวจสอบให้แน่ใจว่าเปิดใช้งานตำแหน่งข้อมูล TDS ในสภาพแวดล้อมที่เลือก
ดาวน์โหลดเทมเพลต Power BI
ในการดาวน์โหลดเทมเพลต:
ไปที่หน้า กิจกรรม โฟลว์เดสก์ท็อป แล้วเลือก เปิดใน Power BI
เลือก รับเทมเพลต ในหน้าต่างป๊อปอัปและบันทึกเทมเพลตไว้ในเครื่องของคุณ
เมื่อดาวน์โหลดเทมเพลตแล้ว ให้เปิดในแอปพลิเคชัน Power BI Desktop
ในหน้าจอแรก ให้ระบุ OrgID ของคุณแล้วเลือก โหลด คุณต้องเข้าสู่ระบบด้วยบัญชีองค์กรของคุณในครั้งแรกที่คุณเปิดเทมเพลต
หมายเหตุ
คุณสามารถคัดลอก OrgID จากหน้าต่างป๊อปอัปใน Power Automate
เมื่อเปิดเทมเพลตแล้ว คุณสามารถบันทึกเป็นไฟล์ PBIX มาตรฐานเพื่อหลีกเลี่ยงการป้อน OrgID อีกครั้ง
ข้อจำกัด
ไม่มีข้อมูลบางอย่างในเทมเพลต Power BI Desktop: การเรียกใช้ปัจจุบัน สถานะเครื่อง โฟลว์ระบบคลาวด์ที่ล้มเหลวสูงสุด และตัวเลือก ดูเพิ่มเติม
Power BI Desktop มีเป็นภาษาอังกฤษเท่านั้น
Microsoft สามารถให้การอัปเดตสำหรับเทมเพลตนี้เป็นประจำ คุณต้องดาวน์โหลดเทมเพลต Power BI ใหม่หากต้องการใช้รุ่นล่าสุด
ไม่มีการโยกย้ายการเปลี่ยนแปลงของคุณระหว่างรุ่นเทมเพลต
โมเดล Power BI ไม่ปรับโซนเวลาตามตำแหน่งที่ตั้งหรือระบบภาษาของผู้ใช้ เวลาจะแสดงในเขตเวลา UTC