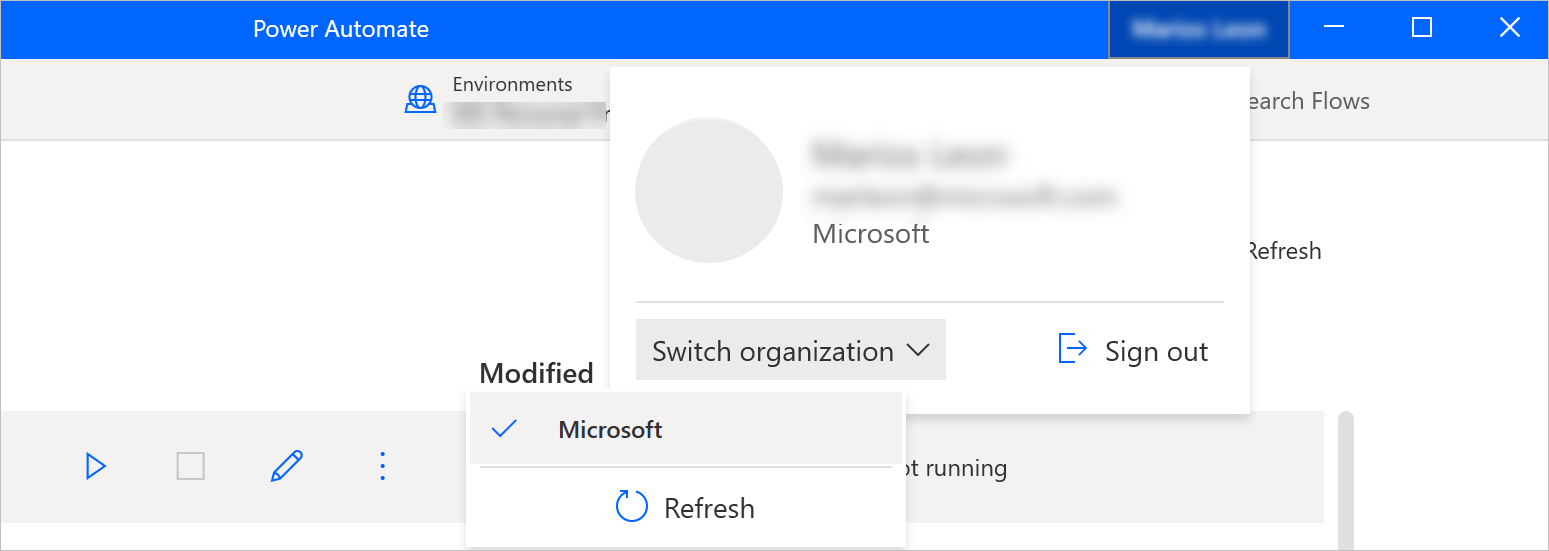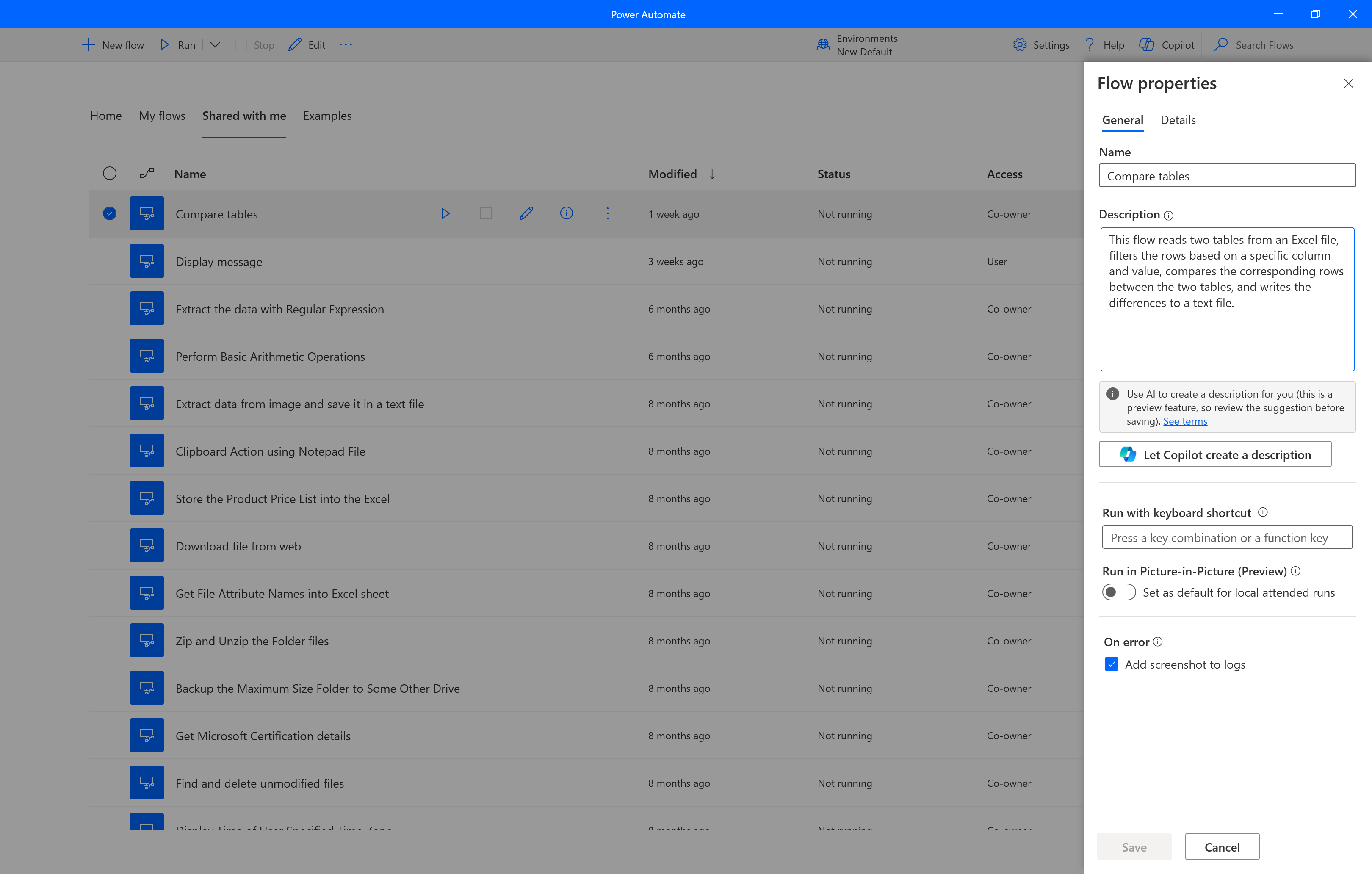คอนโซล Power Automate
คอนโซลเป็นอินเทอร์เฟซกลางของ Power Automate สำหรับเดสก์ท็อป
พื้นที่หลักของคอนโซลประกอบด้วยแท็บสี่แท็บที่แสดงข้อมูลประเภทต่างๆ ได้แก่ หน้าแรกของโฟลว์ของคุณ โฟลว์เดสก์ท็อปที่ใช้ร่วมกัน และ ตัวอย่างในตัว
ที่ด้านบนของหน้าต่าง คุณจะเห็นผู้ใช้ปัจจุบัน ในขณะที่บนแถบคำสั่ง คุณสามารถดูการดำเนินการทั้งหมดที่มีอยู่ รายการดรอปดาวน์ที่จะสลับสภาพแวดล้อม ปุ่ม การตั้งค่า และ วิธีใช้ และแถบค้นหา
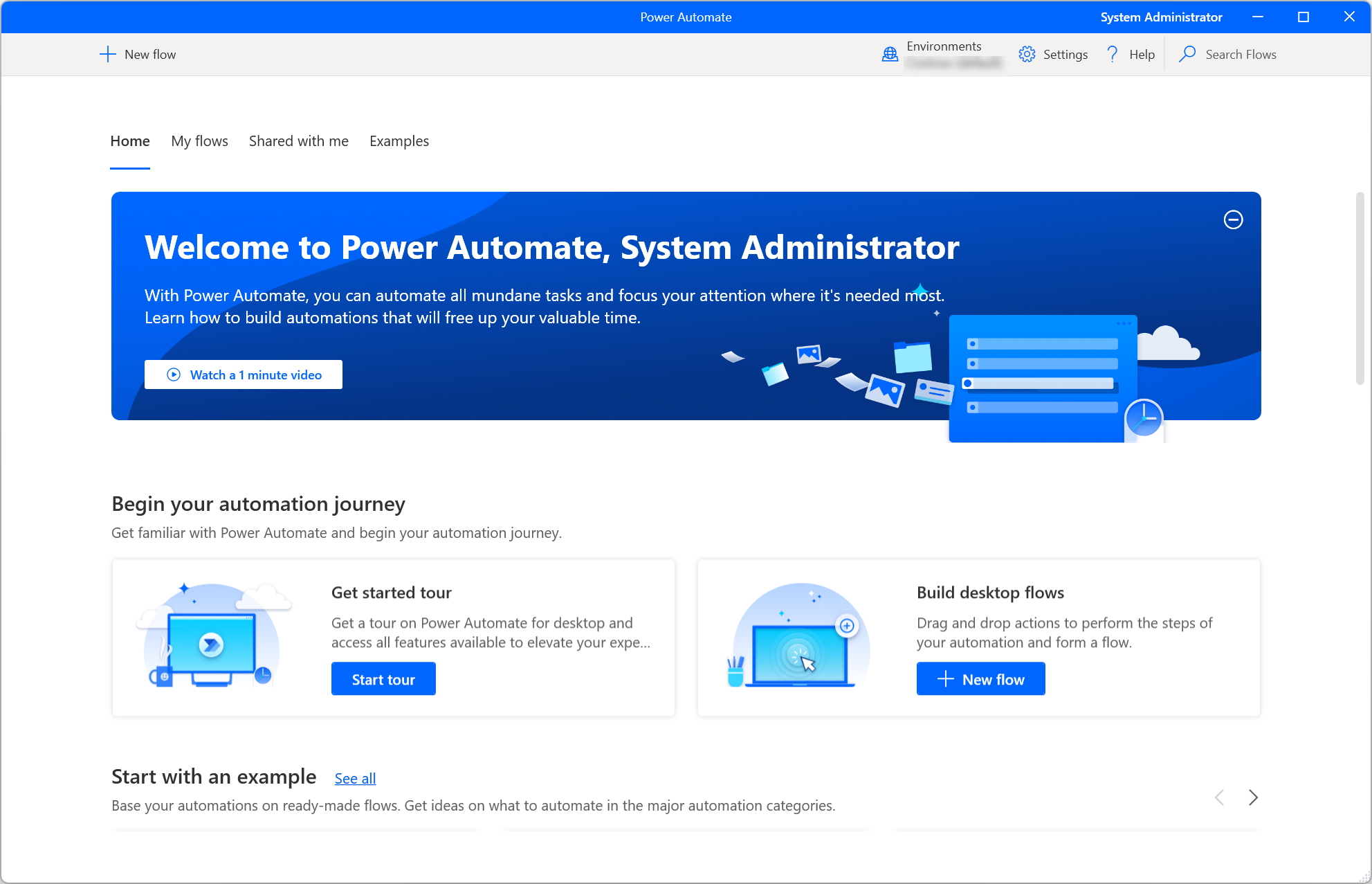
หมายเหตุ
ตัวเลือกบางอย่างในคอนโซลอาจถูกปิดใช้งานเนื่องจากสิทธิ์ไม่เพียงพอในสภาพแวดล้อมปัจจุบัน ติดต่อผู้ดูแลระบบของคุณเพื่อขอสิทธิ์เข้าถึงหรือเปลี่ยนไปใช้สภาพแวดล้อมอื่น หากต้องการค้นหาข้อมูลเพิ่มเติมเกี่ยวกับบทบาทความปลอดภัย ไปที่ กำหนดค่าความปลอดภัยของผู้ใช้
เริ่มต้นโฟลว์เดสก์ท็อป
ในการเรียกใช้โฟลว์เดสก์ท็อปเป็นมีผู้ใช้ดูแลที่เครื่อง ให้ใช้ปุ่ม เริ่มต้น ที่อยู่ถัดจากโฟลว์ที่เลือกหรือบนแถบคำสั่ง คอลัมน์ สถานะ ช่วยให้คุณสามารถตรวจสอบสถานะปัจจุบันของแต่ละโฟลว์ได้
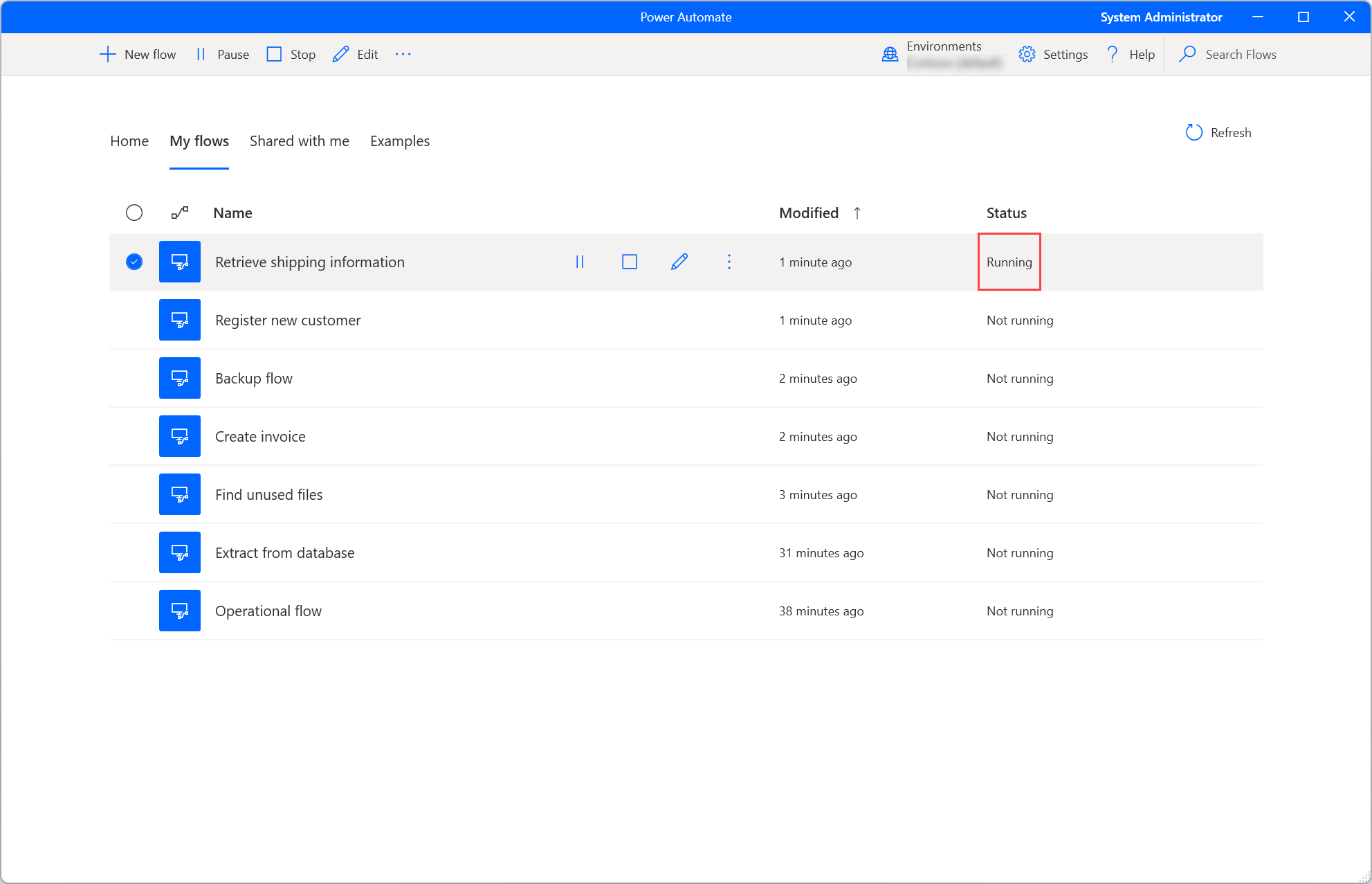
หากโฟลว์ที่กำลังทำงานมี ตัวแปรอินพุต กล่องโต้ตอบจะแจ้งให้ผู้ใช้ระบุค่าที่เหมาะสม
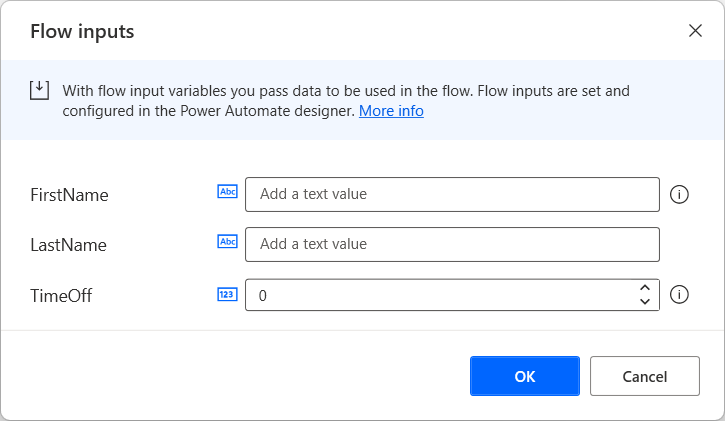
การแก้ไขโฟลว์เดสก์ท็อป
นอกเหนือจาก การสร้างโฟลว์เดสก์ท็อปใหม่ คุณสามารถแก้ไขโฟลว์ที่มีอยู่ได้โดยใช้ปุ่ม แก้ไข ถัดจากโฟลว์ที่เลือกหรือบนแถบคำสั่ง
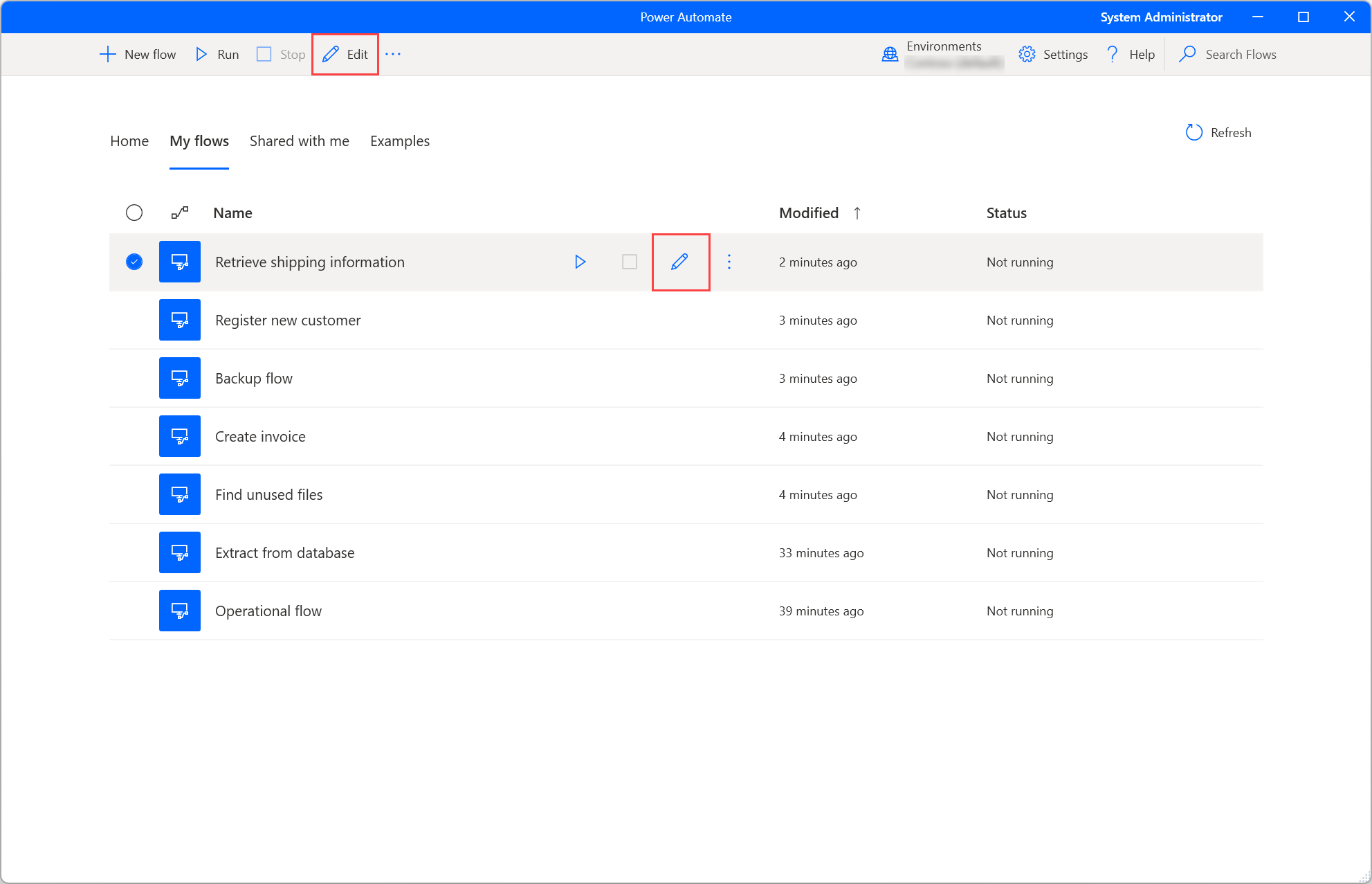
การพัฒนาโฟลว์ใหม่และการแก้ไขโฟลว์ที่มีอยู่เกิดขึ้นในตัวออกแบบโฟลว์ หากต้องการข้อมูลเพิ่มเติมเกี่ยวกับตัวออกแบบโฟลว์และวิธีพัฒนาโฟลว์เดสก์ท็อป โปรดดูที่ ตัวออกแบบโฟลว์เดสก์ท็อป
สำคัญ
เมื่อมีคนมากกว่าหนึ่งคนทำการเปลี่ยนแปลงโฟลว์เดสก์ท็อปที่ใช้ร่วมกัน คนสุดท้ายที่บันทึกโฟลว์จะลบล้างการดำเนินการก่อนหน้านี้ทั้งหมด
การตั้งค่าคอนโซล
ในการกำหนดค่า Power Automate สำหรับเดสก์ท็อปตามที่คุณต้องการ ให้เลือกปุ่ม การตั้งค่า
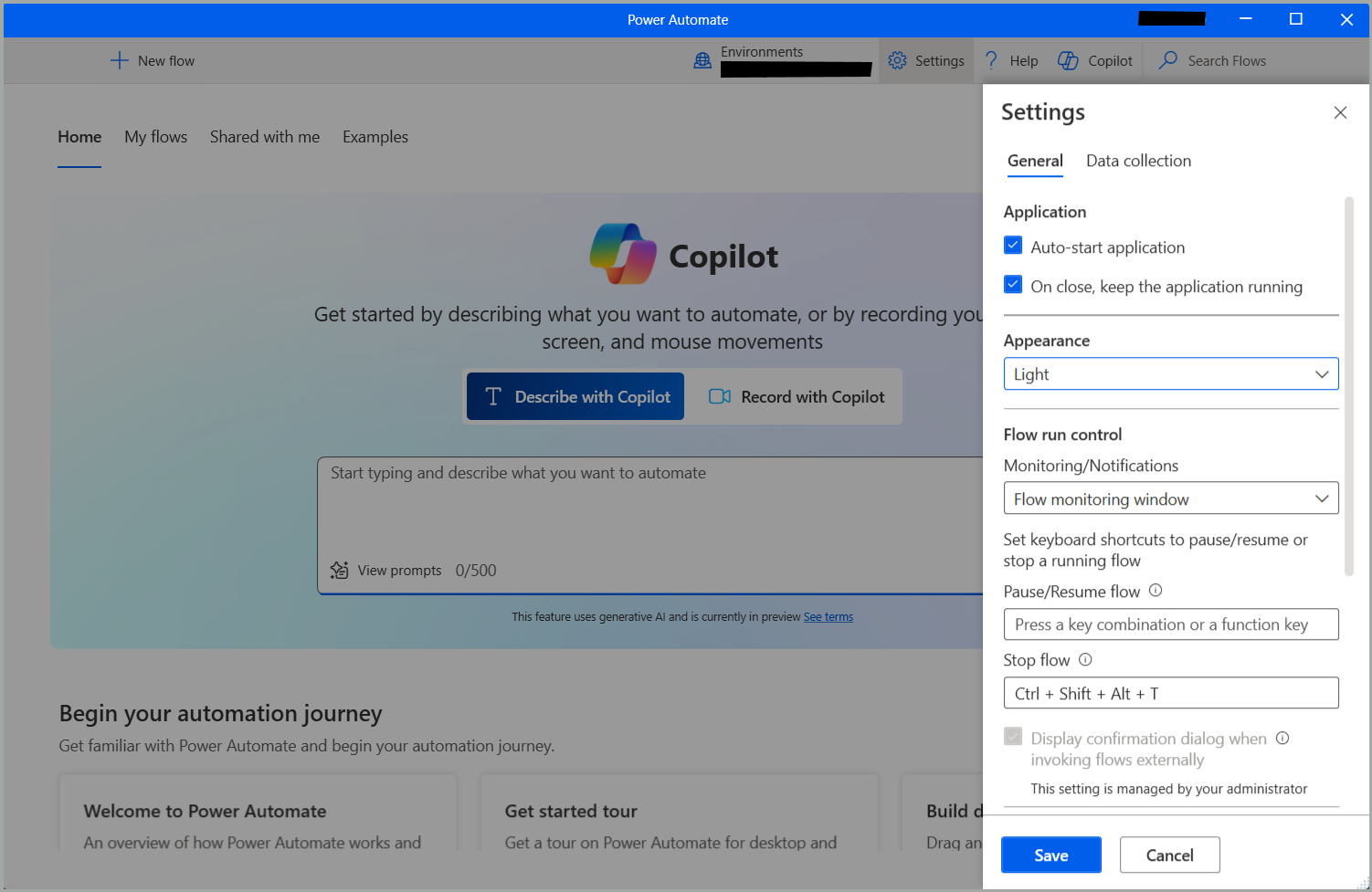
ภายใต้ ลักษณะที่ปรากฏ ให้เลือกว่า Power Automate ควรทำงานในโหมดสว่างหรือมืด (พรีวิว)
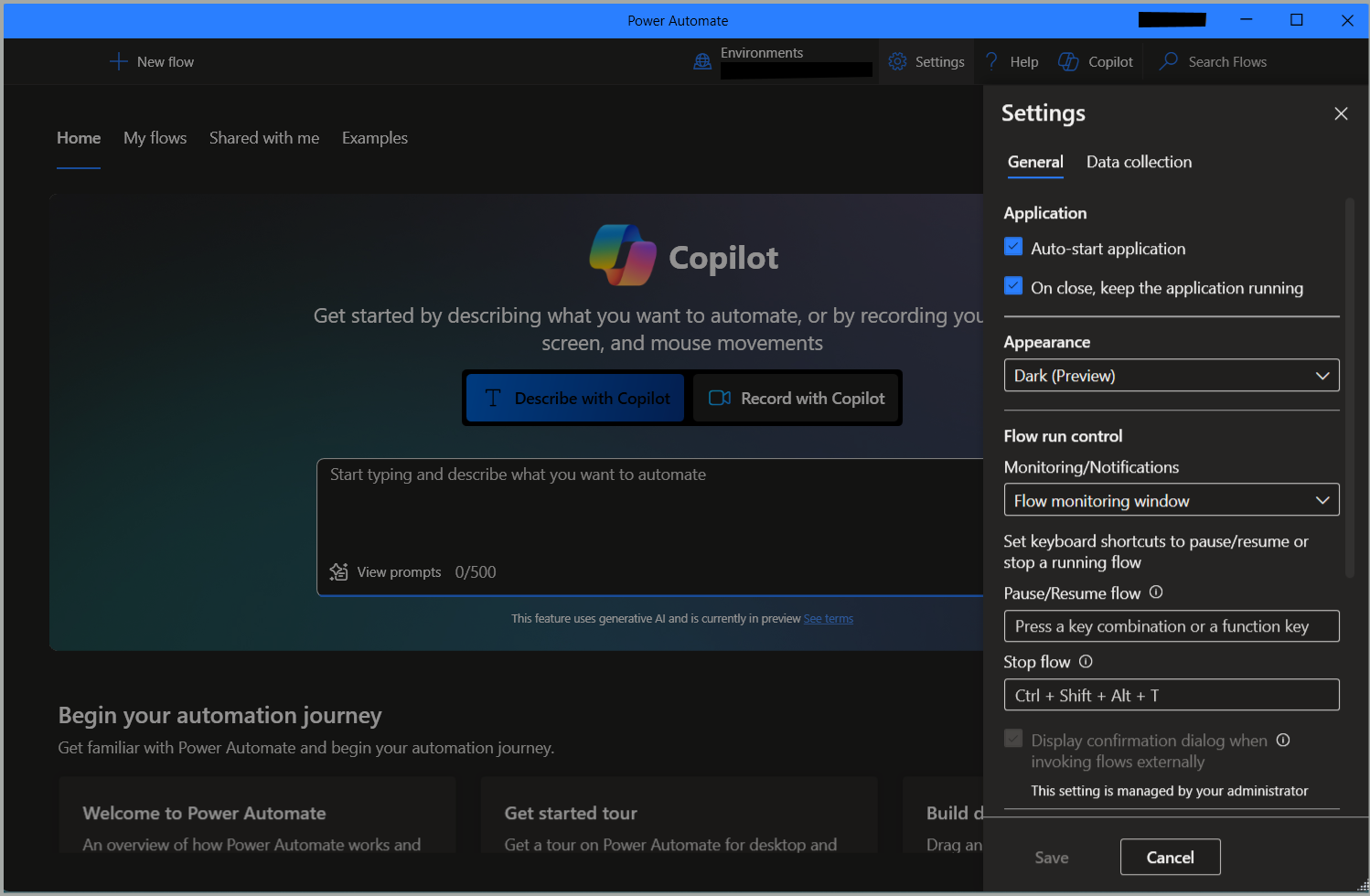
ใต้ ตัวควบคุมการเรียกใช้โฟลว์ ให้ใช้ดรอปดาวน์ การตรวจสอบ/การแจ้งเตือน เพื่อเลือกว่า Power Automate ควรแสดงการแจ้งเตือนของ Windows แบบรวม หน้าต่างการตรวจสอบโฟลว์แบบกำหนดเอง หรือไม่มีการแจ้งเตือน เรียนรู้เพิ่มเติมเกี่ยวกับการแจ้งเตือนของ Power Automate ใน การแจ้งเตือนของรันไทม์
คุณยังสามารถตั้งค่าชุดปุ่มลัดเพื่อหยุดชั่วคราวหรือเริ่มโฟลว์ที่กำลังทำงานอยู่ต่อ และปุ่มลัดอื่นเพื่อหยุดโฟลว์ที่กำลังทำงานทันที
โดยค่าเริ่มต้น Power Automate จะแจ้งให้คุณยืนยันการทริกเกอร์โฟลว์เดสก์ท็อปผ่าน URL หรือทางลัดบนเดสก์ท็อปเสมอ ตัวเลือก แสดงกล่องโต้ตอบการยืนยันเมื่อเรียกใช้โฟลว์จากภายนอก ช่วยให้คุณสามารถปิดใช้งานฟังก์ชันนี้ได้ คุณสามารถดูข้อมูลเพิ่มเติมเกี่ยวกับลิงก์ภายนอกได้ใน เรียกใช้โฟลว์เดสก์ท็อปผ่าน URL หรือทางลัดบนเดสก์ท็อป
ในการตัดสินใจว่า Microsoft ควรรวบรวมข้อมูลการวินิจฉัยเพื่อปรับปรุงประสบการณ์ผู้ใช้หรือไม่ ให้ไปที่แท็บการตั้งค่า การเก็บรวบรวมข้อมูล
สำคัญ
มีเพียงผู้ดูแลระบบเท่านั้นที่สามารถเปลี่ยนการตั้งค่าการรวบรวมข้อมูล
คุณสมบัติของโฟลว์เดสก์ท็อป
หากต้องการตรวจสอบคุณสมบัติของโฟลว์เดสก์ท็อป ให้คลิกขวาที่โฟลว์และเลือก คุณสมบัติ หรือเลือกตัวเลือกเดียวกันจากทางลัดที่เกี่ยวข้อง ในแท็บ ทั่วไป คุณสามารถแก้ไขชื่อและคำอธิบายของโฟลว์ ตั้งค่าแป้นพิมพ์ลัดเพื่อทริกเกอร์โฟลว์ภายในเครื่อง กำหนดลักษณะการทำงาน เมื่อเกิดข้อผิดพลาด ของการเรียกใช้โฟลว์ และกำหนดว่าโฟลว์เดสก์ท็อปควร หมดเวลา หลังจากช่วงระยะเวลาหนึ่งหรือไม่
หากเปิดใช้งานตัวเลือก เพิ่มภาพหน้าจอลงในบันทึก ภาพหน้าจอจะถูกบันทึกเมื่อการเรียกใช้โฟลว์ล้มเหลวและอัปโหลดไปยัง รายละเอียดการดำเนินการเรียกใช้โฟลว์
คุณสมบัติ การหมดเวลาของโฟลว์ ถูกปิดใช้งานตามค่าเริ่มต้น หากเปิดใช้งาน คุณสามารถระบุเวลาสูงสุดที่อนุญาตที่โฟลว์ได้รับอนุญาตให้ทำงาน หากถึงขีดจำกัดระยะเวลาสูงสุดในระหว่างรันไทม์ (คอนโซลหรือระบบคลาวด์ที่เริ่มต้น) โฟลว์เดสก์ท็อปจะถูกบังคับให้หยุดและหมดเวลา คุณสามารถใช้ค่าระยะหมดเวลาที่เสนอค่าใดค่าหนึ่ง หรือระบุค่าระยะหมดเวลาของคุณเองโดยใช้ค่าจำนวนเต็มและหน่วยเวลาที่ต้องการ (วินาที นาที ชั่วโมง) ผสมกันก็ได้
สำคัญ
- การเข้าถึงบันทึกการเรียกใช้โฟลว์เป็นคุณลักษณะระดับพรีเมียม ซึ่งต้องมี การสมัครใช้งาน Power Automate
- คุณสมบัติ การหมดเวลาของโฟลว์ ยังเป็นคุณลักษณะพิเศษที่ต้องมีสิทธิการใช้งานข้างต้น
- คุณสมบัติ เพิ่มภาพหน้าจอลงในบันทึก และ การหมดเวลาของโฟลว์ ใช้กับโฟลว์ที่จัดเก็บไว้ใน สคีมา Power Automate v2 เท่านั้น
ในแท็บ รายละเอียด คุณจะเห็นเจ้าของ วันที่สร้างและแก้ไขครั้งล่าสุด รหัสโฟลว์ และเวอร์ชันเค้าร่างที่เก็บข้อมูลของโฟลว์ใน Dataverse สำหรับข้อมูลเพิ่มเติมเกี่ยวกับเค้าร่างโฟลว์เดสก์ท็อปที่ได้รับการปรับปรุง ให้ไปที่ เค้าร่าง Power Automate v2
นอกจากนี้ ยังมี URL การเรียกใช้ ที่คุณสามารถใช้เพื่อเรียกใช้โฟลว์ผ่านแหล่งที่มาต่างๆ มากมาย เช่น เบราว์เซอร์ แอปพลิเคชัน Windows Run และพร้อมท์คำสั่ง คุณสามารถดูข้อมูลเพิ่มเติมเกี่ยวกับฟังก์ชันนี้ได้ใน เรียกใช้โฟลว์เดสก์ท็อปผ่าน URL หรือทางลัดบนเดสก์ท็อป
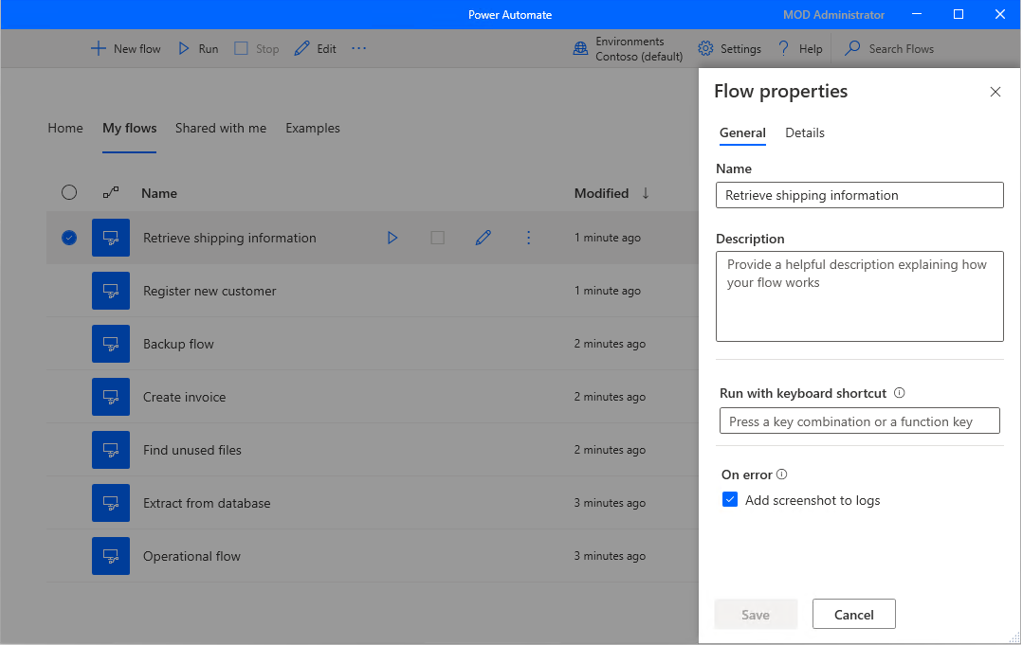
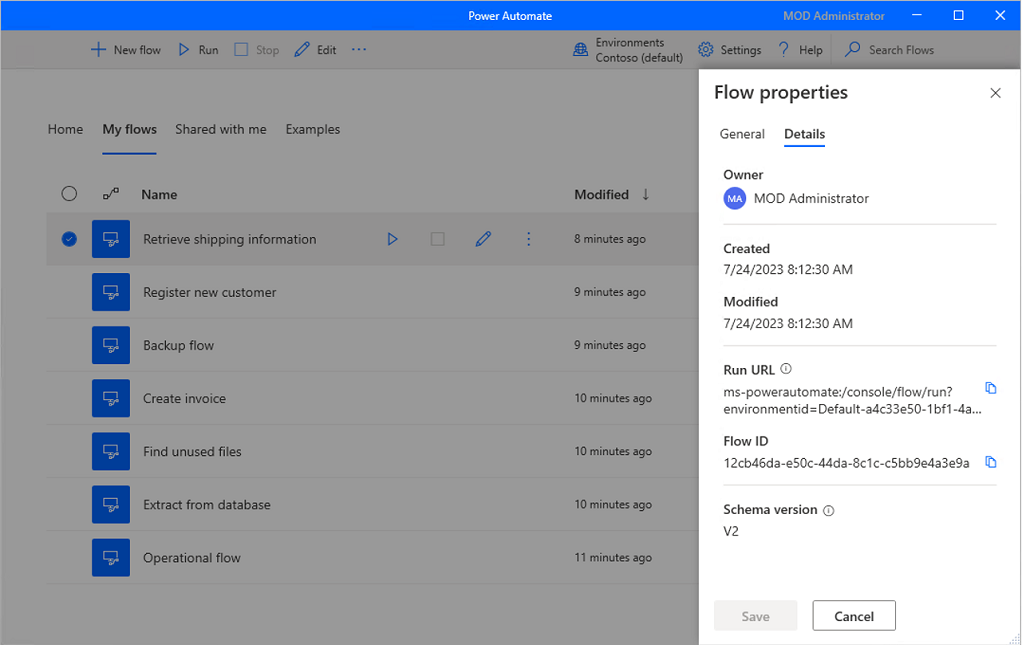
สร้างคำอธิบายโฟลว์โดยใช้ Copilot (พรีวิว)
[หัวข้อนี้คือเอกสารรุ่นก่อนวางจำหน่าย และอาจจะมีการเปลี่ยนแปลงในอนาคต]
สร้างคำอธิบายโฟลว์สำหรับโฟลว์ที่คุณเป็นเจ้าของหรือเป็นเจ้าของร่วมโดยการกดปุ่มเพียงปุ่มเดียว จากนั้น Copilot จะวิเคราะห์โฟลว์และสร้างคำอธิบายสำหรับโฟลว์นั้น คุณลักษณะนี้ยังสามารถใช้งานจากรายละเอียดโฟลว์ใน make.powerautomate.com ข้อมูลเพิ่มเติม: จัดการโฟลว์เดสก์ท็อป
สำคัญ
- นี่คือคุณลักษณะพรีวิว
- คุณลักษณะพรีวิวไม่ได้มีไว้สำหรับการนำไปใช้งานจริง และอาจมีการจำกัดฟังก์ชันการทำงาน คุณลักษณะเหล่านี้สามารถใช้ได้ก่อนการเปิดตัวอย่างเป็นทางการ เพื่อให้ลูกค้าสามารถเข้าใช้งานได้ก่อนเวลาและให้ข้อคิดเห็น
- หากต้องการทำความเข้าใจความสามารถและข้อจำกัดของคุณลักษณะนี้ โปรดไปที่ คำถามที่ถามบ่อยสำหรับการสร้างคำอธิบายโฟลว์โดยใช้ Copilot
ข้อกำหนดเบื้องต้น
- ในปัจจุบัน ฟังก์ชันสร้างคำอธิบายโฟลว์โดยใช้ Copilot สามารถใช้งานเฉพาะในสภาพแวดล้อมที่ตั้งอยู่ในสหรัฐอเมริกาเท่านั้น
- ในปัจจุบัน ฟังก์ชันสร้างคำอธิบายโฟลว์โดยใช้ Copilot มีให้ใช้งานสำหรับผู้ใช้ที่มีบัญชีที่ทำงานหรือโรงเรียนเท่านั้น
ใช้ Copilot เพื่อสร้างคำอธิบาย
หากต้องการสร้างคำอธิบายโฟลว์ ให้ไปยังคุณสมบัติของโฟลว์ที่คุณต้องการสร้างคำอธิบาย ใต้พื้นที่ข้อความ คำอธิบาย ให้เลือก ให้ Copilot สร้างคำอธิบาย Copilot วิเคราะห์โฟลว์ของคุณและเติมคำอธิบายพร้อมกับสรุปของโฟลว์ของคุณ
ช่วยเราปรับปรุงคุณลักษณะนี้
ส่งข้อคิดเห็นโดยเลือกไอคอนยกนิ้วโป้งขึ้นหรือลงใต้เนื้อหาที่สร้างโดย AI เมื่อคุณดำเนินการแล้ว กล่องโต้ตอบจะปรากฏขึ้น ซึ่งคุณสามารถใช้เพื่อส่งข้อคิดเห็นไปยัง Microsoft ได้
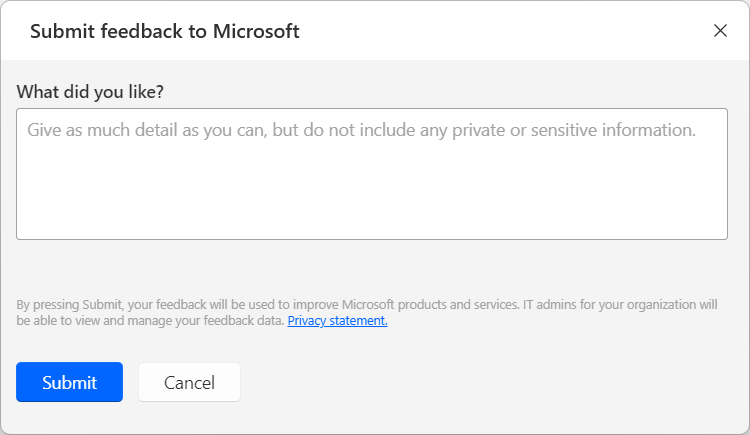
หมายเหตุ
หากคุณไม่เห็นกล่องโต้ตอบ ผู้ดูแลระบบ Power Platform ของคุณอาจปิดอยู่ ข้อมูลเพิ่มเติม: การปิดใช้งานฟังก์ชันข้อคิดเห็นของผู้ใช้
การปิดใช้งานฟังก์ชันสร้างคำอธิบายโฟลว์โดยใช้ Copilot
หากต้องการปิดใช้งานฟังก์ชันสร้างคำอธิบายโฟลว์โดยใช้ Copilot ผู้ดูแลระบบ Power Platform สามารถติดต่อฝ่ายสนับสนุนของ Microsoft ข้อมูลเพิ่มเติม: รับความช่วยเหลือ + การสนับสนุน
การปิดใช้งานฟังก์ชันข้อคิดเห็นของผู้ใช้
ในฐานะผู้ดูแลระบบ Power Platform คุณสามารถป้องกันไม่ให้ผู้ใช้ส่งคำติชมไปยัง Microsoft ได้โดยปิดใช้งานการตั้งค่าผู้เช่า disableSurveyFeedback โดยใช้ PowerShell ข้อมูลเพิ่มเติม:
คำขอสิทธิ์เจ้าของข้อมูลตามข้อคิดเห็นของผู้ใช้
ผู้ดูแลระบบผู้เช่าสามารถดู ส่งออก และลบคำติชมจากผู้ใช้โดยลงชื่อเข้าใช้ ศูนย์การจัดการ Microsoft 365 จากนั้นเลือก ความสมบูรณ์>คำติชมเกี่ยวกับผลิตภัณฑ์
ข้อมูลที่เกี่ยวข้อง
คำถามที่ถามบ่อยเกี่ยวกับการสร้างคำอธิบายโฟลว์โดยใช้ Copilot
อัปเดต Power Automate สำหรับเดสก์ท็อป
Power Automate จะตรวจสอบการอัปเดตบ่อยครั้งและแสดงการแจ้งเตือนที่เหมาะสม
การแจ้งเตือนการอัปเดตจะมีตัวเลือกให้คุณชะลอการอัปเดตและดำเนินการในภายหลัง หากคุณไม่ต้องการรับการแจ้งเตือนการอัปเดตใดๆ ให้ล้างตัวเลือก แสดงการแจ้งเตือนการอัปเดต ในการตั้งค่าทั่วไป
หากต้องการอัปเดต Power Automate สำหรับเดสก์ท็อปด้วยตนเอง ให้เลือก ตรวจสอบการอัปเดต ในการตั้งค่าทั่วไป
สลับองค์กร
หากคุณเป็นสมาชิกของผู้เช่ามากกว่าหนึ่งราย คุณสามารถสลับองค์กรโดยเลือกชื่อองค์กรที่มุมบนขวาของคอนโซลแล้วเลือก สลับองค์กร