คำแนะนำและการแก้ไขปัญหาสำหรับแอปพื้นที่ทำงานแบบฝัง
คำแนะนำในการฝังแอปพื้นที่ทำงาน
บมความนี้ให้คำแนะนำในการทำงานกับแอปพื้นที่ทำงานแบบฝัง ตลอดจนเคล็ดลับที่เป็นประโยชน์ในการแก้ปัญหาต่างๆ ที่อาจพบ
- แอปพื้นที่ทำงานแบบฝังเท่านั้นที่ได้รับการสนับสนุนกับแอปแบบจำลองของส่วนติดต่อแบบรวม
- สามารถเปิดใช้งานแอปพื้นที่ทำงานแบบฝังได้เพียงสามแอปสำหรับแต่ละฟอร์มที่มีเว็บ และหนึ่งแอปสำหรับประเภทไคลเอ็นต์แท็บเล็ตและโทรศัพท์
- สามารถเพิ่มแอปพื้นที่ทำงานที่ฝังตัวได้หลายแอปในฟอร์ม แต่สามารถเปิดใช้งานได้ครั้งละสามแอปสำหรับเว็บและครั้งละหนึ่งรายการสำหรับประเภทไคลเอ็นต์แท็บเล็ตและโทรศัพท์
- หากแอปพื้นที่ทำงานที่ฝังไว้มากกว่าสามแอปเปิดใช้งานด้วยประเภทเว็บไคลเอ็นต์ในแอปแบบจำลองจากข้อความแสดงข้อผิดพลาดจะแสดงดังนี้ "คุณมีแอปพื้นที่ทำงานมากกว่าสามแอปที่มีปัจจัยของฟอร์มเว็บ สูงสุดคือสามแอปสำหรับปัจจัยของฟอร์มนี้ จำนวนแอปพื้นที่ทำงานจำกัดไว้ที่สามแอปสำหรับเว็บ และอีกหนึ่งแอปสำหรับปัจจัยของฟอร์มแท็บเล็ตและโทรศัพท์"
- เมื่อต้องการเปิดใช้งาน หรือปิดใช้งานแอปพื้นที่ทำงานแบบฝัง ดู เปิดใช้งานแอปพื้นที่ทำงานแบบฝัง และ ปิดใช้งานแอปพื้นที่ทำงานแบบฝัง
- เราขอแนะนำให้คุณมีแอปพื้นที่ทำงานแบบฝังรายการเดียวสำหรับแต่ละแท็บฟอร์ม
- ในขณะที่เพิ่มแอปพื้นที่ทำงานแบบฝังไปยังฟอร์มที่เป็นแบบโมเดล ให้ใช้คอลัมน์ที่จำเป็นที่ได้รับการรับประกันว่ามีค่าเสมอ ถ้าคอลัมน์ของคุณไม่มีค่า แอปพื้นที่ทำงานแบบฝังของคุณจะไม่รีเฟรชต่อการเปลี่ยนแปลงข้อมูลบนฟอร์มแบบโมเดลของโฮสต์ใด ๆ
- การเผยแพร่ฟอร์มแบบจำลองไม่ได้เผยแพร่แอปพื้นที่ทำงานแบบฝังด้วย
- แอปพื้นที่ทำงานแบบฝังต้องถูกเผยแพร่โดยไม่ขึ้นอยู่กับฟอร์มแบบจำลองของโฮสต์ ข้อมูลเพิ่มเติม: เผยแพร่แอป
- ถ้าการเปิด Power Apps Studio เพื่อสร้างหรือแก้ไขแอปพื้นที่ทำงานแบบฝังโดยใช้ปุ่ม กำหนดเอง ในคุณสมบัติการควบคุมแอปพื้นที่ทำงานถูกบล็อคเนื่องด้วยตัวบล็อคแบบป๊อปอัพของเว็บเบราว์เซอร์ คุณต้องเปิดใช้งานไซต์ make.powerapps.com หรือปิดใช้งานตัวบล็อคแบบป็อปอัพชั่วคราว และจากนั้นเลือก กำหนดเอง อีกครั้ง
- แอปพื้นที่ทำงานแบบฝังจะไม่แสดงขึ้นเมื่อสร้างแถวใหม่ เนื่องจากแอปเหล่านั้นต้องการให้บริบทแถวถูกส่งผ่านมายังแอป
- ออบเจ็กต์ ModelDrivenFormIntegration.Data เป็นแบบอ่านอย่างเดียว
- เมื่อต้องการเขียนข้อมูลกลับ คุณต้องใช้ตัวเชื่อมต่อ Dataverse ข้อมูลเพิ่มเติม: Microsoft Dataverse
- การสร้างแอปพื้นที่ทำงานแบบฝังสามารถทำได้ผ่านฟอร์มแบบจำลองของโฮสต์เท่านั้น
- เมื่อดูฟอร์มแบบจำลองด้วยแอปพื้นที่ทำงานที่ฝังตัว หากข้อความแสดงข้อผิดพลาดระบุว่า "ดูเหมือนว่าคุณไม่มีสิทธิ์เข้าถึงแอปนี้" ขอให้เจ้าของแชร์กับคุณ" ตรวจสอบให้แน่ใจว่าผู้เขียนได้แชร์แอปพื้นที่ทำงานแบบฝังกับคุณ ข้อมูลเพิ่มเติม: ใช้แอปพื้นที่ทำงานแบบฝังร่วมกัน
- การเพิ่มแอปพื้นที่ทำงานบนการควบคุม subgrid ไม่สามารถใช้งานได้อีกต่อไป
- ในรุ่นตัวอย่าง ผู้ผลิตสามารถเพิ่มแอปพื้นที่ทำงานบนการควบคุม subgrid ด้วยแอปพื้นที่ทำงานที่ฝังลงบนฟอร์มแบบจำลอง โดยทั่วไปแล้วพร้อมใช้งานในตอนนี้ การเพิ่มแอปพื้นที่ทำงานบนฟอร์มแบบจำลองทำให้คอลัมน์มีความคล่องตัวมากขึ้น
- สิ่งนี้ทำให้ง่ายขึ้นสำหรับผู้สร้างเนื่องจากพวกเขาไม่ต้องตัดสินใจล่วงหน้าว่าจะส่งแถวปัจจุบัน (ฟอร์มหลัก) เป็นบริบทข้อมูลหรือรายการแถวที่เกี่ยวข้องกับแถวปัจจุบัน (ฟอร์มหลัก)
- ผู้สร้างเริ่มต้นด้วยคอลัมน์ข้อมูลเสมอ และสามารถเข้าถึงทั้งแถวปัจจุบัน (ฟอร์มหลัก) หรือรายการของแถวที่เกี่ยวข้องกับแถวปัจจุบัน (ฟอร์มหลัก)
- การเข้าถึงรายการแถวที่เกี่ยวข้องในแอปพื้นที่ทำงาน ผู้สร้างสามารถใช้ตัวเชื่อมต่อ Dataverse และ ฟังก์ชันตัวกรอง ด้วย ปรับปรุงประสบการณ์แหล่งข้อมูล และมุมมอง Dataverse เปิดใช้งานความสามารถในแอปพื้นที่ทำงาน
ตัวอย่าง เช่น การเข้าถึงมุมมอง ผู้ติดต่อที่ใช้งานอยู่ ของตาราง ผู้ติดต่อ ผู้สร้างสามารถใช้: ตัวกรอง (ผู้ติดต่อ, 'ผู้ติดต่อ (มุมมอง)'.'ผู้ติดต่อที่ใช้งานอยู่') - แอปพื้นที่ทำงานที่มีอยู่ที่ใช้การควบคุม subgrid จะทำงานต่อไปได้ อย่างไรก็ตาม เราแนะนำให้คุณโยกย้ายแอปเหล่านี้เพื่อใช้คอลัมน์แทน ข้อมูลเพิ่มเติม: สำหรับรายละเอียด การย้ายแอป Canvas ที่ฝังอยู่บนฟอร์มที่เป็นแบบโมเลซึ่งใช้รายการแถวที่เกี่ยวข้องกับแถวปัจจุบัน (ฟอร์มหลัก)
เปิดใช้งานแอปพื้นที่ทำงานแบบฝัง
- เลือกคอลัมน์ที่มีการกำหนดค่าเองเพื่อแสดงเป็นแอปพื้นที่ทำงานแบบฝัง
- ในกล่องโต้ตอบ คุณสมบัติคอลัมน์ เลือกแท็บ การควบคุม
- ในรายการของตัวควบคุม เลือก แอปพื้นที่ทำงาน และจากนั้น เลือกตัวเลือก เว็บ
- เลือก ตกลง
ปิดใช้งานแอปพื้นที่ทำงานแบบฝัง
- เลือกคอลัมน์ที่มีการกำหนดค่าเองเพื่อแสดงเป็นแอปพื้นที่ทำงานแบบฝัง
- ในกล่องโต้ตอบ คุณสมบัติคอลัมน์ เลือกแท็บ การควบคุม
- ในรายการของตัวควบคุม เลือกตัวควบคุมเริ่มต้น และจากนั้น เลือกตัวเลือก เว็บ
- เลือก ตกลง
การบันทึกข้อมูลในแอปพื้นที่ทำงานที่ฝัง
- เหตุการณ์การบันทึกที่สร้างจากแอปแบบจำลอง เช่น การเลือกปุ่ม บันทึก บนแถบคำสั่งของฟอร์มหลัก จะไม่บันทึกการเปลี่ยนแปลงที่ทำในแอปพื้นที่ทำงานที่ฝัง
- หากต้องการบันทึกการเปลี่ยนแปลงในแอปพื้นที่ทำงานที่ฝังไว้ ให้ใช้ ตัวเชื่อมต่อ Dataverse
- ควรใช้การดำเนินการ OnDataRefresh ของการควบคุม ModelDrivenFormIntegration เพื่อรีเฟรชข้อมูลภายในแอปพื้นที่ทำงานที่ฝังเท่านั้น เราไม่แนะนำให้ใช้การดำเนินการ OnDataRefresh เพื่อบันทึกการเปลี่ยนแปลงภายในแอปพื้นที่ทำงานแบบฝัง
ปัญหาที่ทราบและข้อจำกัดต่างๆ กับแอปพื้นที่ทำงานแบบฝัง
ข้อจำกัด
- ตัวควบคุมแบบกำหนดเองของแอปพื้นที่ทำงานได้รับการสนับสนุนสำหรับใช้กับชนิดของไคลเอ็นต์ เว็บ เท่านั้น ในปัจจุบัน ชนิดของไคลเอ็นต์ โทรศัพท์ และ แท็บเล็ต ไม่ได้รับการสนับสนุน
- สิทธิ์พิเศษของ แอปพื้นที่ทำงาน ในบทบาทความปลอดภัยไม่สามารถใช้ได้เพื่ออนุญาตให้ผู้ใช้แอปเข้าถึงแอปพื้นที่ทำงานแบบฝังหรือแบบสแตนด์อโลน สำหรับข้อมูลเพิ่มเติมในการใช้แอปพื้นที่ทำงานแบบฝังร่วมกัน ไปที่: ใช้แอปพื้นที่ทำงานแบบฝังร่วมกัน
- ถ้าคุณเขียนกลับข้อมูลเดียวกันกับที่จะถูกแสดงในฟอร์มแบบจำลองของโฮสต์ ฟอร์มจะยังคงแสดงข้อมูลเก่าจนกระทั่งมีการรีเฟรช วิธีง่าย ๆ เพื่อทำเช่นนี้คือใช้วิธี RefreshForm
- ไม่รองรับการควบคุมความสามารถแบบออฟไลน์และอุปกรณ์ เช่น การสแกนบาร์โค้ด การถ่ายภาพจากอุปกรณ์ หรือการแนบไฟล์ในแอปพื้นที่ทำงานแบบฝัง
ตัวควบคุม ModelDrivenFormIntegration ไม่ได้ให้ค่าสำหรับคอลัมน์ของตารางที่เกี่ยวข้อง
ตัวอย่าง เช่น เมื่อตัวควบคุม ModelDrivenFormIntegration เชื่อมต่อกับตารางบัญชี โดยใช้ ModelDrivenFormIntegration.Item.'ผู้ติดต่อหลัก'.'ชื่อเต็ม' จะไม่ส่งคืนค่า
เมื่อต้องการเข้าถึงคอลัมน์ของตารางที่เกี่ยวข้อง ผู้สร้างสามารถใช้นิพจน์ใดนิพจน์หนึ่งที่แสดงไว้ที่นี่: - LookUp(Accounts, Account = GUID(First(ModelDrivenFormIntegration.Data).ItemId)).'Primary Contact'.'Full Name'
-
ItemId ว่างเปล่าในเวลาที่มีการสร้าง แต่จะมีค่าในขณะรันไทม์
-
LookUp(Accounts, Account = ModelDrivenFormIntegration.Item.Account).'Primary Contact'.'Full Name' (นิพจน์นี้อ่านง่ายกว่า แต่นิพจน์ก่อนหน้าจะทำงานได้ดีขึ้นเล็กน้อย)
แอปพื้นที่ทำงานแบบฝังแสดงผลไม่ถูกต้อง
คุณสามารถสร้างแอปพื้นที่ทำงานของคุณให้ ตอบสนอง ซึ่งหมายถึงความสามารถของแอปในการปรับขนาดหน้าจอ และปัจจัยของฟอร์มโดยอัตโนมัติ เพื่อใช้พื้นที่หน้าจอที่มีอยู่อย่างสมเหตุสมผล ขึ้นอยู่กับว่าแอปของคุณถูกสร้างขึ้นมาให้ตอบสนองหรือไม่ เราขอแนะนำการตั้งค่าที่แตกต่างกันเพื่อให้แน่ใจว่าแอปพื้นที่ทำงานของคุณอาจแสดงผลอย่างถูกต้องภายในฟิลด์บนฟอร์มของแอปแบบจำลอง หากคุณพบช่องว่างหรือแถบเลื่อนเพิ่มเติมรอบๆ แอปพื้นที่ทำงานของคุณ เราขอแนะนำให้ตรวจสอบสิ่งต่อไปนี้ในแอปของคุณ
สำหรับแอปแบบตอบสนอง:
- ปิดใช้งานตัวเลือก ปรับขนาดให้พอดี ซึ่งจะทำให้แอปของคุณปรับขนาดตามขนาดและคุณสมบัติที่คุณได้กำหนดไว้สำหรับแอปของคุณได้ แอปพื้นที่ทำงานแบบฝังอาจแสดงผลไม่ถูกต้องภายในฟิลด์บนฟอร์มแอปแบบจำลอง เช่น ช่องว่างเพิ่มเติมหรือแถบเลื่อนรอบ ๆ แอปพื้นที่ทำงาน
สำหรับแอปแบบไม่ตอบสนอง:
- เราขอแนะนำให้คุณเปิดใช้งานตัวเลือก ปรับขนาดให้พอดี ซึ่งช่วยปรับขนาดแอปให้พอดีกับพื้นที่ว่าง
ในทั้งสองสถานการณ์ ตรวจสอบให้แน่ใจว่า ค่าคุณสมบัติ ชื่อแอป ถูกกำหนดค่าไว้อย่างถูกต้องในตัวควบคุมแอปพื้นที่ทำงานแบบฝัง
แอปพื้นที่ทำงานแบบฝังไม่อ้างถึงความสูง
คุณสมบัติ ความสูงของฟิลด์ฟอร์ม ไม่ได้นำมาใช้โดยส่วนประกอบแอปพื้นที่ทำงาน เมื่อฝังไว้ ขนาดขององค์ประกอบของแอปพื้นที่ทำงานจะเป็นไปตามอัตราส่วนกว้างยาวที่ตั้งไว้ในแอปพื้นที่ทำงาน เนื่องจากอัตราส่วนกว้างยาวคงที่ ความสูงขององค์ประกอบแอปพื้นที่ทำงานจึงถูกคำนวณโดยสัมพันธ์กับความกว้างของแอป ความกว้างของแอปถูกกำหนดตามพื้นที่แนวนอนที่มีอยู่ในแอปแบบจำลอง หากคุณต้องการปรับความสูงขององค์ประกอบของแอปพื้นที่ทำงาน เราขอแนะนำ การปรับแต่งอัตราส่วนภาพ บนแอปพื้นที่ทำงานของคุณ โปรดทราบว่าในการปรับแต่งอัตราส่วนภาพ แอปต้องอยู่ในรูปแบบแท็บเล็ต
เปิดใช้งานปรับขนาดให้พอดี
โดยค่าเริ่มต้น แอปพื้นที่ทำงานจะมีตัวเลือกปรับขนาดให้พอดีเปิดใช้งาน
- เปิดแอปพื้นที่ทำงานที่คุณกำลังฝังอยู่ในฟอร์มแอปแบบจำลองเพื่อแก้ไข
- ในสตูดิโอ Power Apps เลือก ไฟล์>การตั้งค่า>ขนาดหน้าจอ + การวางแนว
- ภายใต้ การตั้งค่าขั้นสูง ตั้งค่า ปรับขนาดให้พอดี เป็น เปิด
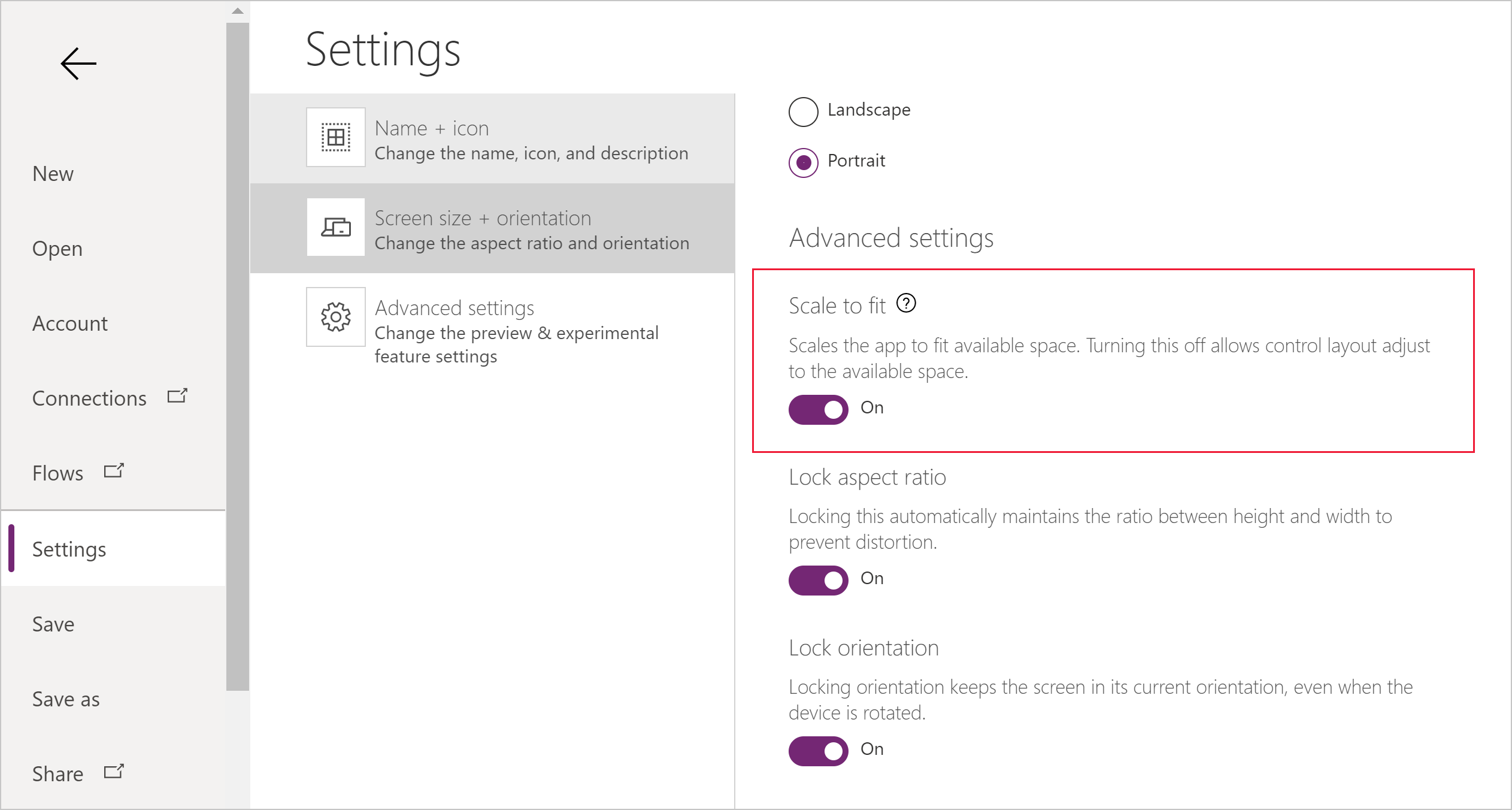
ค่าคุณสมบัติชื่อแอปขาดหายไปหรือกำหนดไว้ไม่ถูกต้อง
ในการแก้ไขปัญหานี้ ให้เลือกตัวเลือกที่ถูกต้อง:
โซลูชันที่มีการจัดการ: หากโซลูชันถูกนำเข้าสู่สภาพแวดล้อมเป็นโซลูชันที่มีการจัดการ ให้ทำตามขั้นตอนเหล่านี้:
เข้าสู่ระบบ Power Apps และไปที่สภาพแวดล้อมการพัฒนาที่คุณสร้างแอปพื้นที่ทำงานแบบฝังในตอนแรก นี่คือสภาพแวดล้อมที่ส่งออกโซลูชันด้วย
เปิดโซลูชันที่ไม่มีการจัดการที่มีแอปพื้นที่ทำงาน จากนั้นค้นหาแอปพื้นที่ทำงานในรายการส่วนประกอบโซลูชัน คัดลอก ชื่อ แอปพื้นที่ทำงานตามที่ปรากฏในรายการส่วนประกอบ ตัวอย่างเช่น contoso_flooringestimatesapp_624d7
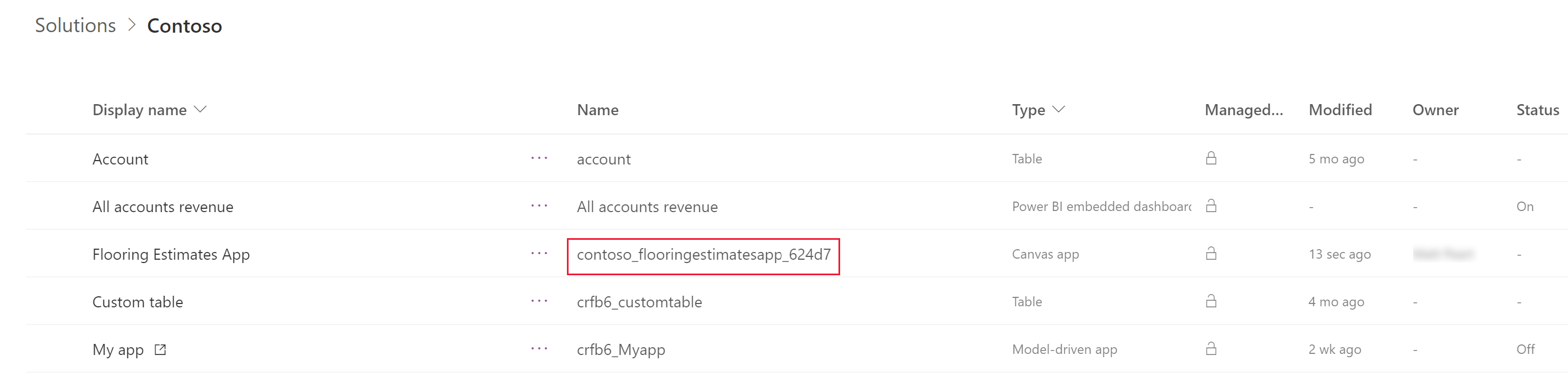
ในโซลูชันเดียวกัน ให้แก้ไขแอปแบบจำลองที่มีตัวควบคุมแอปพื้นที่ทำงานแบบฝัง แล้วตั้งค่า ชื่อแอป พื้นที่ทำงานไปยังตัวควบคุมแอปพื้นที่ทำงานแบบฝังโดยใช้ค่าจากขั้นตอนก่อนหน้า ข้อมูลเพิ่มเติม: เพิ่มแอปพื้นที่ทำงานที่ฝังบนฟอร์มที่เป็นแบบโมเดล
ส่งออกโซลูชันจากสภาพแวดล้อมการพัฒนา จากนั้นนำเข้าโซลูชันไปยังสภาพแวดล้อมเป้าหมายของคุณ
โซลูชันที่ไม่มีการจัดการ: หากโซลูชันถูกนำเข้าสู่สภาพแวดล้อมเป็นโซลูชันที่ไม่มีการจัดการ ให้แก้ไขแอปแบบจำลองที่มีการควบคุมแอปพื้นที่ทำงานในตัว จากนั้นทำตามขั้นตอนที่คล้ายกันตามที่อธิบายไว้สำหรับโซลูชันที่มีการจัดการเพื่อตั้งค่าคุณสมบัติ ชื่อแอป พื้นที่ทำงาน
ตัวควบคุมแอปพื้นที่ทำงานที่ฝังจะโหลดแอปพื้นที่ทำงานจากสภาพแวดล้อมที่แตกต่างกัน
เมื่อโซลูชันที่มีแอปแบบจำลองที่มีแอปพื้นที่ทำงานแบบฝังถูกนำเข้ามาในสภาพแวดล้อมเป้าหมาย ตัวควบคุมจะโหลดแอปพื้นที่ทำงานจากสภาพแวดล้อมต้นทาง (ที่ซึ่งโซลูชันถูกส่งออก) ตัวควบคุมควรโหลดแอปพื้นที่ทำงานจากสภาพแวดล้อมเป้าหมาย (ปัจจุบัน)
ปัญหานี้เกิดขึ้นเนื่องจากผู้ใช้แอปไม่มีสิทธิ์การอ่านในตาราง CanvasApp Extended Metadata ในสภาพแวดล้อมเป้าหมาย (ปัจจุบัน) ในการแก้ไขปัญหานี้ ให้เพิ่มผู้ใช้ในบทบาทความปลอดภัยที่ใช้สำหรับแอปที่มีสิทธิ์การอ่านในตาราง CanvasApp Extended Metadata ข้อมูลเพิ่มเติม: ให้สิทธิ์การใช้งานการอ่านสำหรับตาราง CanvasApp Extended Metadata
ข้อความแสดงข้อผิดพลาด: "คุณไม่มีสิทธิ์การใช้งานในการอ่านสำหรับเอนทิตีแอปพื้นที่ทำงาน โปรดติดต่อผู้ดูแลระบบของคุณ"
ข้อความแสดงข้อผิดพลาดจะแสดงบนฟอร์มแอปแบบจำลองซึ่งแอปพื้นที่ทำงานที่ฝังตัวควรปรากฏขึ้น
ปัญหานี้เกิดขึ้นเนื่องจากผู้ใช้แอปไม่มีสิทธิ์การอ่านในตาราง CanvasApp Extended Metadata ในการแก้ไขปัญหานี้ ให้เพิ่มผู้ใช้ในบทบาทความปลอดภัยที่ใช้สำหรับแอปที่มีสิทธิ์การอ่านในตาราง CanvasApp Extended Metadata
ให้สิทธิ์การใช้งานการอ่านสำหรับตาราง CanvasApp Extended Metadata
- ใน Power Apps เลือกสภาพแวดล้อม และจากนั้น บนบานหน้าต่างนำทางด้านซ้าย เลือก แอป
- เลือกแอปที่คุณต้องการ เลือก … แล้วจากนั้น เลือก แชร์
- ในบานหน้าต่างด้านซ้าย เลือกแอป แล้วจากนั้น เลือก จัดการบทบาทความปลอดภัย
- เปิดบทบาทความปลอดภัยที่กำหนดให้กับแอป เช่น บทบาทความปลอดภัย ผู้ใช้ขั้นต้น
- เลือกแท็บ เอนทิตีแบบกำหนดเอง และตั้งค่าสิทธิ์การใช้งานการอ่านของขอบเขตองค์กรสำหรับตาราง CanvasApp Extended Metadata
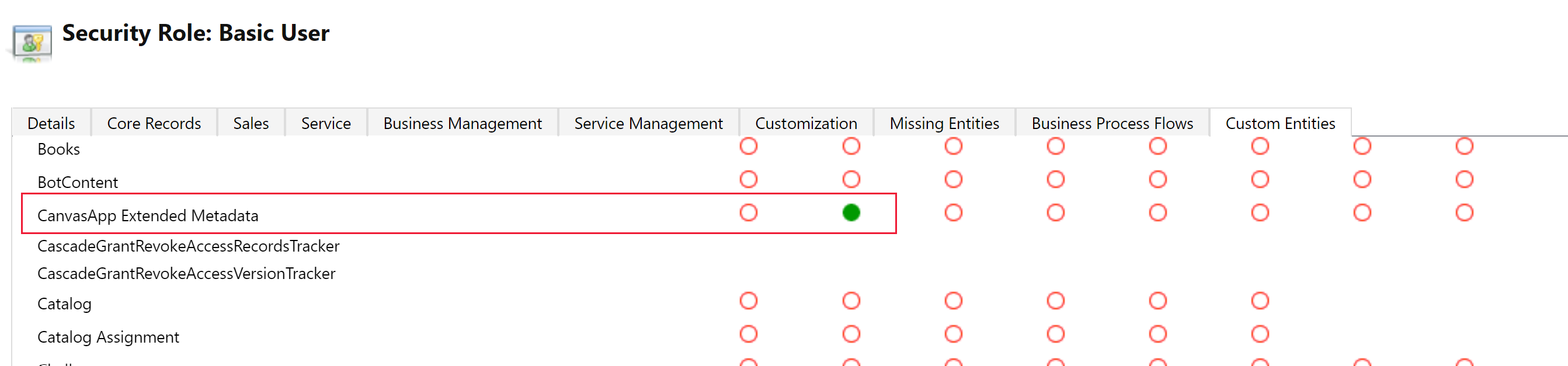
- เลือก บันทึกและปิด เพื่อปิดหน้าต่างบทบาทความปลอดภัย
ดูเพิ่มเติม
ฝังแอปพื้นที่ทำงานบนฟอร์มแบบจำลอง
เพิ่มแอปพื้นที่ทำงานแบบฝังบนฟอร์มของแอปแบบจำลอง
แก้ไขแอปพื้นที่ทำงานที่ถูกฝังอยู่บนฟอร์มที่เป็นแบบโมเดล
กำหนดขนาดหน้าจอและการวางแนวของแอปพื้นที่ทำงานที่ฝังอยู่ในฟอร์มที่เป็นแบบโมเดล
ดำเนินการที่กำหนดไว้ล่วงหน้าบนฟอร์มโฮสต์จากภายในแอปพื้นที่ทำงานที่ฝังไว้
คุณสมบัติและการดำเนินการของการควบคุม ModelDrivenFormIntegration
ใช้แอปพื้นที่ทำงานแบบฝังร่วมกัน
การย้ายแอปพื้นที่ทำงานที่ฝังอยู่ในฟอร์มที่เป็นแบบโมเดลที่สร้างขึ้น โดยใช้การแสดงตัวอย่างสาธารณะจนถึงล่าสุด