เปลี่ยนขนาดของหน้าจอและการวางแนวของแอปพื้นที่ทำงาน
กำหนดแอปพื้นที่ทำงานเองโดยเปลี่ยนขนาดหน้าจอและการวางแนว
เปลี่ยนขนาดของหน้าจอและการวางแนว
เข้าสู่ระบบ Power Apps
เปิดแอปเพื่อ แก้ไข
เลือก การตั้งค่า
เลือก แสดงผล
ภายใต้รายการ การวางแนว เลือก แนวตั้ง หรือ แนวนอน
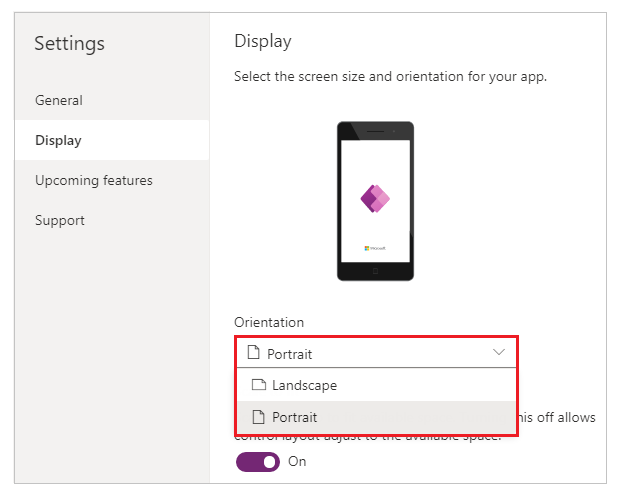
(แอปแท็บเล็ตเท่านั้น) ภายใต้ อัตราส่วนภาพ ดำเนินการขั้นตอนใดขั้นตอนหนึ่งต่อไปนี้:
- เลือกอัตราส่วนที่ตรงกับอุปกรณ์เป้าหมายสำหรับแอปนี้
- เลือก กำหนดเอง เพื่อกำหนดขนาดของคุณเองแล้วระบุความกว้างระหว่าง 50 - 3840 และความสูงระหว่าง 50 - 2160
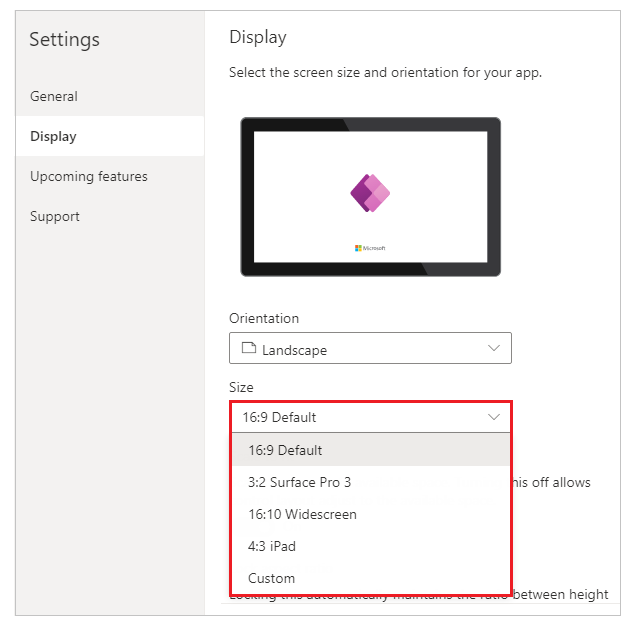
หมายเหตุ
ขนาด พร้อมใช้งานสำหรับแอปที่มีโครงร่างเป็น แท็บเล็ต เท่านั้น
ภายใต้ ปรับขนาดให้พอดี ระบุ เปิด หรือ ปิด
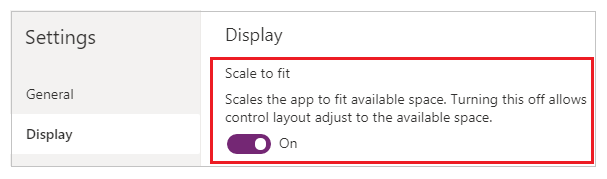
ตามค่าเริ่มต้น การตั้งค่านี้จะเปิดเพื่อให้หน้าจอแอปปรับขนาดให้พอดีกับพื้นที่ที่มีอยู่ในอุปกรณ์ เมื่อเปิดใช้งานการตั้งค่านี้ของแอปคุณสมบัติ ความกว้าง ตรงกับ DesignWidth และ ความสูง ของแอปตรงกับ DesignHeight
หากคุณปิดการตั้งค่านี้ แอปจะปรับอัตราส่วนของอุปกรณ์ที่ใช้งานและใช้พื้นที่ทั้งหมดที่มีอยู่ แอปไม่ได้ปรับขนาด และทำให้หน้าจอสามารถแสดงข้อมูลเพิ่มเติมได้
เมื่อปิดการตั้งค่านี้ ล็อกอัตราส่วน จะถูกปิดและปิดการใช้งานโดยอัตโนมัติ นอกจากนี้แล้วคุณสมบัติ ความกว้าง ของหน้าจอทั้งหมดถูกตั้งค่าเป็น
Max(App.Width, App.DesignWidth)และคุณสมบัติ ความสูง ถูกตั้งค่าเป็นMax(App.Height, App.DesignHeight)เพื่อให้ติดตามขนาดของหน้าต่างที่แอปทำงานอยู่ ด้วยการเปลี่ยนแปลงนี้คุณสามารถสร้างแอปที่ตอบสนองต่ออุปกรณ์และขนาดหน้าต่างที่แตกต่างกัน ข้อมูลเพิ่มเติม: สร้างเค้าโครงที่ใช้งานได้บนอุปกรณ์หลายเครื่องภายใต้ ล็อกอัตราส่วน ระบุ เปิด หรือ ปิด
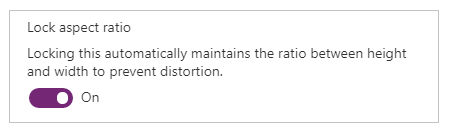
หากการตั้งค่านี้เปิด แอปจะคงการวางแนวหน้าจอและอัตราส่วนกว้างยาวที่คุณระบุไว้ในขั้นตอนที่ 2 และ 3 ไม่ว่าจะใช้อุปกรณ์ใด ตัวอย่างเช่นแอปโทรศัพท์ที่ทำงานในเว็บเบราว์เซอร์จะคงอัตราส่วนไว้สำหรับโทรศัพท์โดยแสดงแถบสีดำที่ด้านข้างแทนการเติมหน้าต่าง
หากปิดการตั้งค่านี้ แอปจะปรับอัตราส่วนของอุปกรณ์ที่ใช้งาน เราไม่แนะนำเนื่องจากแอปอาจบิดเบี้ยวจนใช้งานไม่ได้ ทั้งนี้ขึ้นอยู่กับขนาดหน้าจอ ตัวอย่างเช่น ตัวควบคุมอาจทับซ้อนกันหรือข้อความอาจถูกตัดออก
หมายเหตุ
ไม่สามารถปิดการตั้งค่านี้สำหรับการควบคุมบางอย่าง เช่น โปรแกรมแก้ไข Rich Text และ การควบคุม Fluent UI จะไม่บิดเบี้ยวตามขนาดหน้าจอ สร้างเค้าโครงที่ตอบสนอง เพื่อระบุว่าการควบคุมเหล่านี้ควรปรับให้เข้ากับขนาดหน้าจอต่างๆ อย่างไร
ภายใต้ ล็อกการวางแนว ระบุ เปิด หรือ ปิด
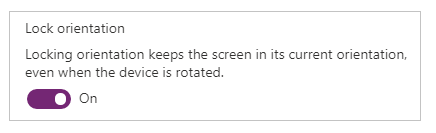
ถ้าคุณล็อกการวางแนวของแอป แอปจะคงการวางแนวที่คุณระบุ ถ้าแอปกำลังทำงานบนอุปกรณ์ที่หน้าจอมีการวางแนวที่แตกต่างกัน แอปจะแสดงไม่ถูกต้องและอาจแสดงผลลัพธ์ที่ไม่ต้องการ ถ้าคุณปลดล็อกการวางแนวของแอป ซึ่งจะปรับตามการวางแนวหน้าจอของอุปกรณ์ที่กำลังเรียกใช้งาน
คุณยังสามารถแก้ไขการวางแนวของแอปได้โดยเปิดใช้งาน เพิ่มประสิทธิภาพการฝังลักษณะที่ปรากฏ ใน การตั้งค่า>แสดงผล คุณลักษณะนี้จัดแนวแอปชิดขวาบนเมื่อถูกฝังตัว และเปลี่ยนสีพื้นหลังของพื้นที่โฮสต์เป็นสีขาว
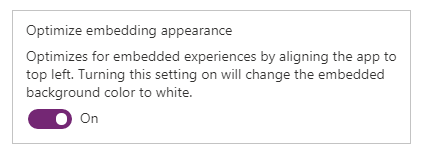
ปิดกล่องโต้ตอบ การตั้งค่า
บันทึก และ เผยแพร่ แอปของคุณ
แจกแจงลักษณะการทำงานของแอปสำหรับการตั้งค่าปรับขนาดให้พอดีและล็อกอัตราส่วน
| สถานการณ์สมมติ | ปรับขนาดให้พอดี | ล็อกอัตราส่วน | ลักษณะการทำงานการจัดวางแอปใน 'การปรับขนาดหน้าจอ' | หมายเหตุที่จะรวมไว้ในเอกสาร |
|---|---|---|---|---|
| 1 | เปิดใช้งาน | เปิดใช้งาน | ผู้สร้างกำหนดความกว้างและความสูงของหน้าจอ หน้าจอจะปรับขนาดตามขนาดหน้าต่างที่มี | |
| 2 | Disabled | เปิดใช้งาน | ไม่สามารถใช้งานได้ เมื่อปิดใช้งานปรับขนาดให้พอดี ล็อกอัตราส่วนจะถูกปิดใช้งานด้วย | |
| 3 | เปิดใช้งาน | Disabled | ใน Power Apps Studio หน้าจอจะปรับขนาดตามขนาดหน้าต่างที่มี ในประสบการณ์ของผู้ใช้ปลายทาง Power Apps ปรับขนาดขอบที่เล็กที่สุด (ความกว้างหรือความสูง) แล้วเติม UI สำหรับขอบที่ใหญ่ขึ้น | สำหรับแอปที่สร้างขึ้นสำหรับมือถือ เราขอแนะนำให้ผู้สร้างใช้ ล็อกการวางแนว กับการตั้งค่านี้ |
| 4 | Disabled | Disabled | ประสบการณ์แอปสามารถปรับได้ตามอุปกรณ์ ผู้สร้างสามารถปรับเปลี่ยนตำแหน่งตัวควบคุมโดยใช้ Power Fx เพื่อตั้งค่า X และ Y ตลอดจนความกว้างและความสูง | สำหรับข้อมูลเพิ่มเติม โปรดดู คู่มือการจัดวางที่ปรับเปลี่ยนตามอุปกรณ์ และพิจารณาใช้คอนเทนเนอร์การจัดวางอัตโนมัติ |
ขั้นตอนถัดไป
- สร้างเค้าโครงที่ตอบสนองในแอปพื้นที่ทำงาน
- ตรวจสอบ ปัญหาทั่วไปและวิธีแก้ไข หากคุณประสบปัญหาใด ๆ