เพิ่มแอปพื้นที่ทำงานแบบฝังบนฟอร์มของแอปแบบจำลอง
บทความนี้อธิบายวิธีการฝัง แอปพื้นที่ทำงาน บนฟอร์มแบบจำลอง แอปพื้นที่ทำงานสามารถเชื่อมต่อกับแหล่งข้อมูลและบริการข้อมูลได้หลากหลายและให้ตัวออกแบบควบคุมประสบการณ์ผู้ใช้ได้อย่างมีนัยสำคัญ
บทความนี้อธิบายวิธีการรวมสองวิธี อย่างแรก ใช้ประสบการณ์ส่วนติดต่อแบบรวมที่ทันสมัย และอย่างที่สองใช้ประสบการณ์แบบคลาสสิก
หมายเหตุ
มีวิธีที่สามและใหม่กว่าในการฝังแอปพื้นที่ทำงานภายในแอปสมัยใหม่ ซึ่งใช้หน้าแบบกำหนดเองเพื่อการผสานรวมกับแอปพื้นที่ทำงานที่ดียิ่งขึ้น ภาพรวมของหน้าแบบกำหนดเองสำหรับแอปแบบจำลอง
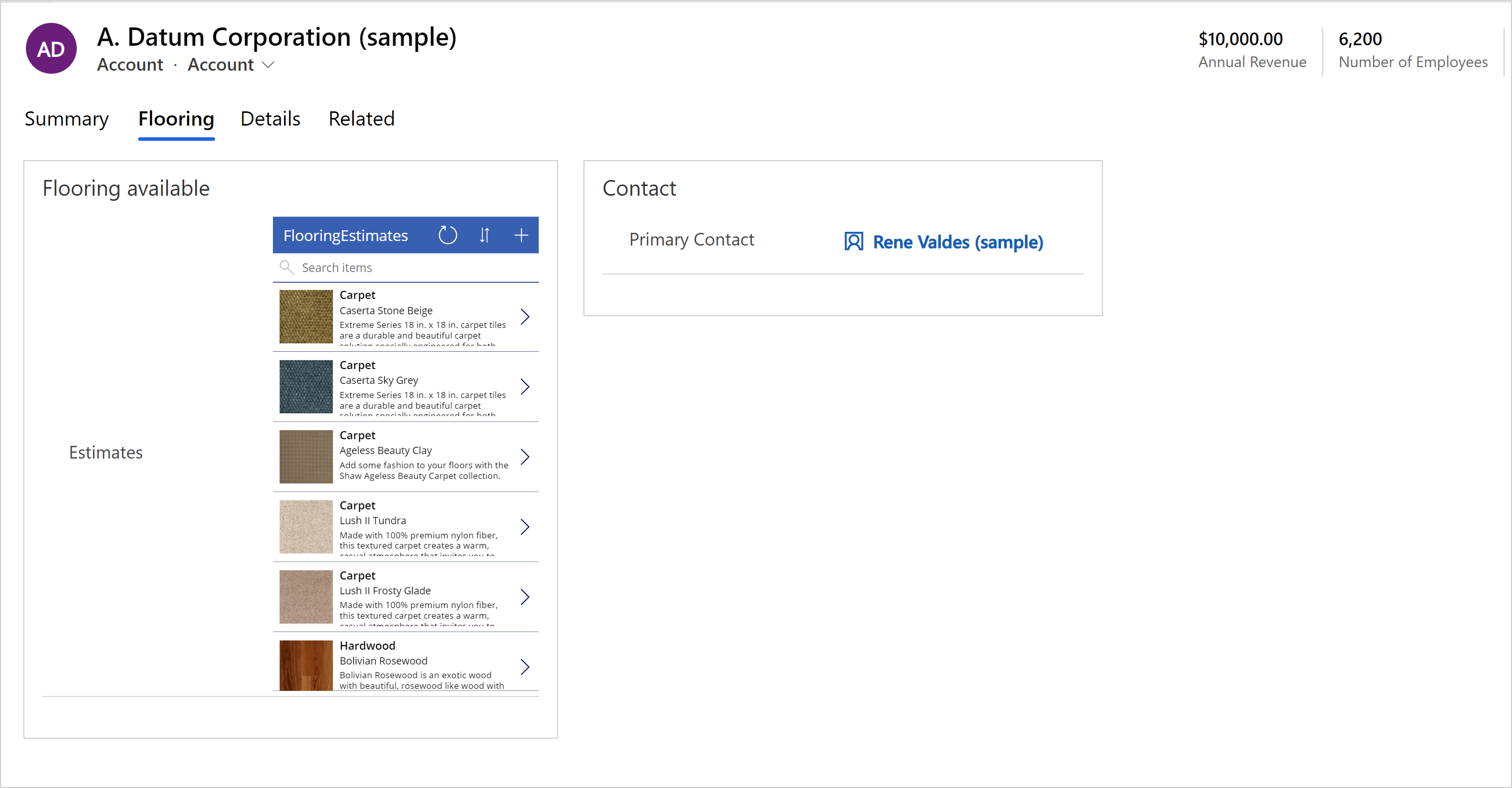
ฝังแอปพื้นที่ทำงานโดยใช้ประสบการณ์ที่ทันสมัย
เมื่อต้องการฝังแอปพื้นที่ทำงานบนฟอร์มหลักของแอปแบบจำลอง เช่น ฟอร์มหลักสำหรับตารางบัญชี ให้ทำตามขั้นตอนเหล่านี้:
ลงชื่อเข้าใช้ Power Apps
เลือกสภาพแวดล้อมที่ต้องการ จากนั้นเลือก โซลูชัน จากบานหน้าต่างด้านซ้าย หากรายการไม่อยู่ในบานหน้าต่างแผงด้านข้าง ให้เลือก …เพิ่มเติม แล้วเลือกรายการที่คุณต้องการ
เปิดโซลูชันที่มีตารางที่คุณคุณต้องการเพิ่มแอปพื้นที่ทำงานในฟอร์มหลัก
เปิดตาราง เลือก ฟอร์ม แล้วเปิดฟอร์ม หลัก ที่คุณต้องการ
เคล็ดลับ
ตามค่าเริ่มต้น ป้ายชื่อส่วนประกอบของแอปพื้นที่ทำงานคือ แอปพื้นที่ทำงานใหม่ คุณอาจต้องการเปลี่ยนชื่อของป้ายชื่อแอปแบบจำลองเป็นสิ่งที่มีความหมายมากขึ้น เช่น ชื่อของแอปแบบจำลองหรือคำอธิบายสั้นๆ ของแอปพื้นที่ทำงานที่คุณฝังลงในฟอร์ม
เลือกพื้นที่บนฟอร์มที่คุณต้องการให้แอปพื้นที่ทำงานแสดง หรือสร้างแท็บใหม่เพื่อแสดงแอปพื้นที่ทำงาน
ในบานหน้าต่างการนำทางด้านซ้าย เลือก ส่วนประกอบ ขยาย แสดง แล้วเลือกส่วนประกอบ แอปพื้นที่ทำงาน
คุณสมบัติต่อไปนี้สามารถกำหนดค่าได้สำหรับตัวควบคุม
พื้นที่ ชื่อเอนทิตี ให้คุณสามารถระบุคุณสมบัติต่อไปนี้:
ผูกกับคอลัมน์ตาราง: เมื่อมีการเลือก ผูกกับคอลัมน์ตาราง คุณสมบัติ ค่าคงที่ จะเปลี่ยนเพื่อให้คุณสามารถเลือกคอลัมน์ตารางที่จะผูกได้ เมื่อคุณเลือกผูกกับคอลัมน์ตาราง คอลัมน์จะถูกกำหนดโดยค่าคอลัมน์ของตาราง ตัวอย่างเช่น เมื่อเลือก ผูกกับคอลัมน์ตาราง สำหรับ ชื่อเอนทิตี ที่รันไทม์ของแอป ค่าของชื่อตารางจะใช้ค่าของ คอลัมน์ตาราง ที่ระบุ
ค่าคงที่: ใช้สิ่งนี้เพื่อเพิ่มชื่อเพื่อให้คุณอ้างถึงแอปพื้นที่ทำงาน โปรดสังเกตว่าค่านี้ไม่มีผลกับแอปพื้นที่ทำงานแบบฝัง มีไว้เพื่อให้เป็นจุดการอ้างอิงเท่านั้น
พื้นที่ ชื่อแอป ระบุชื่อที่ไม่ซ้ำของแอปพื้นที่ทำงาน
ผูกกับคอลัมน์ตาราง: เมื่อคุณเลือก ผูกกับคอลัมน์ตาราง คุณสมบัติ ค่าคงที่ จะเปลี่ยนเพื่อให้คุณสามารถเลือกคอลัมน์ตารางที่จะผูกได้ เมื่อคุณเลือกผูกกับคอลัมน์ตาราง คอลัมน์จะถูกกำหนดโดยค่าคอลัมน์ของตาราง ตัวอย่างเช่น เมื่อคุณเลือก ผูกกับคอลัมน์ตาราง สำหรับ ชื่อแอป ที่รันไทม์ของแอป ค่าของชื่อแอปจะรับค่าของคอลัมน์ตาราง เช่น ค่าจากคอลัมน์ข้อความที่กำหนดเอง
ค่าคงที่: ระบุชื่อที่ไม่ซ้ำของแอปพื้นที่ทำงานที่จะฝัง ป้อนชื่อที่ไม่ซ้ำของแอปพื้นที่ทำงานสำหรับแอปพื้นที่ทำงานที่มีอยู่ ข้อมูลเพิ่มเติม: วิธีค้นหาชื่อที่ไม่ซ้ำและรหัสแอปสำหรับแอปพื้นที่ทำงาน
พื้นที่ รหัสแอป ที่กำหนดระบุรหัสแอปของแอปพื้นที่ทำงาน
- ผูกกับคอลัมน์ตาราง: เมื่อคุณเลือก ผูกกับคอลัมน์ตาราง รายการจะเปลี่ยนไปเพื่อให้คุณสามารถเลือกคอลัมน์ของตารางที่จะเชื่อมโยง เมื่อคุณเลือกผูกกับคอลัมน์ตาราง คอลัมน์จะถูกกำหนดโดยค่าคอลัมน์ของตาราง ตัวอย่างเช่น เมื่อคุณเลือก ผูกกับคอลัมน์ตาราง สำหรับ ชื่อแอป ที่รันไทม์ของแอป ค่าของชื่อแอปจะรับค่าของคอลัมน์ เช่น ค่าจากคอลัมน์ข้อความที่กำหนดเอง
สำคัญ
สำหรับสถานการณ์ส่วนใหญ่ เราไม่แนะนำให้ใช้ตัวเลือก ผูกกับคอลัมน์ตาราง สำหรับรหัสแอป เนื่องจากต้องใช้รหัสแอปที่ถูกต้องเพื่อแสดงในฟิลด์ภายในเรกคอร์ด
- ค่าคงที่: ป้อนรหัสแอปสำหรับแอปพื้นที่ทำงานที่มีอยู่ ข้อมูลเพิ่มเติม: วิธีค้นหาชื่อที่ไม่ซ้ำและรหัสแอปสำหรับแอปพื้นที่ทำงาน
แสดงส่วนประกอบบน ระบุชนิดไคลเอ็นต์เพื่อแสดงแอปพื้นที่ทำงานแบบฝัง เลือกจาก เว็บมือถือ และ แท็บเล็ต
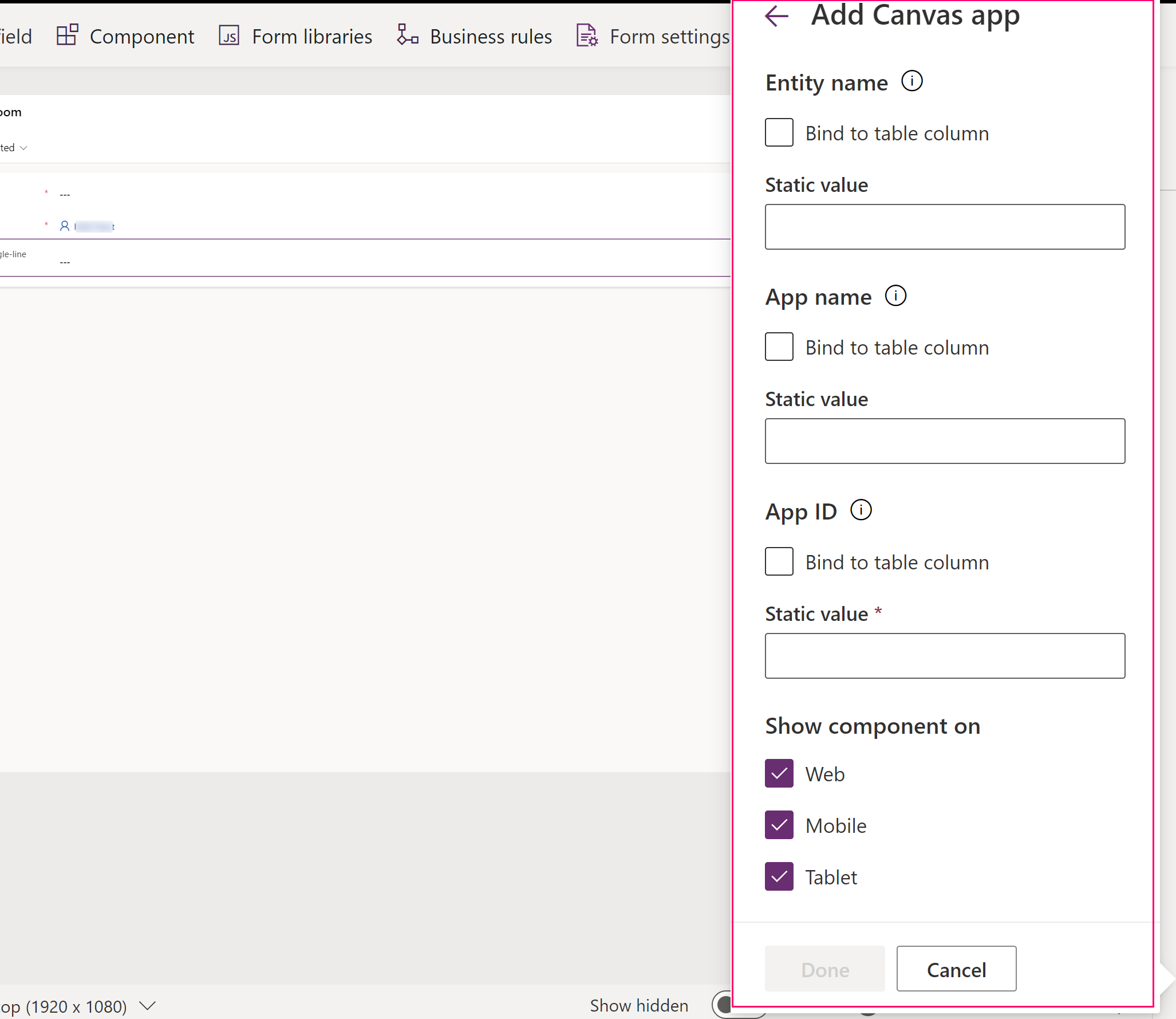
เลือก เสร็จ จากนั้น ในการเผยแพร่แอปของคุณเพื่อให้ผู้ใช้สามารถใช้ได้ ให้เลือก บันทึกและเผยแพร่
หลังจากที่คุณเผยแพร่แอปพื้นที่ทำงานแบบฝังไปยังฟอร์มที่เป็นแบบโมเดลของคุณ แบ่งปันแอปพื้นที่ทำงานแบบฝังของคุณร่วมกันกับผู้ใช้อื่น ข้อมูลเพิ่มเติม: ใช้แอปพื้นที่ทำงานแบบฝังร่วมกัน
เมื่อผู้ใช้เปิดแอปแบบจำลองที่รวมถึงฟอร์มที่คุณได้ปรับเปลี่ยน จะเห็นแอปพื้นที่ทำงานแบบฝังบนฟอร์ม การเปลี่ยนแปลงการแสดงผลเรกคอร์ดบนฟอร์มหลัก ทำให้เกิดการเปลี่ยนแปลงของบริบทข้อมูลที่ถูกส่งผ่านไปยังฟอร์ม และแอปแบบฝังจะรีเฟรชเพื่อแสดงข้อมูลที่เกี่ยวข้อง
บทความนี้แสดงข้อมูลวิธีการเริ่มต้นการฝังแอปพื้นที่ทำงานในฟอร์มแบบโมเดล คุณสามารถกำหนดแอปพื้นที่ทำงานแบบฝังตามต้องการเพิ่มเติม ที่จะเชื่อมต่อ และนำข้อมูลจากแหล่งข้อมูลต่าง ๆ ใช้ฟังก์ชัน Filter, Search และ LookUp และบริบทที่ผ่านเข้ามาจากแบบฟอร์มแบบจำลองของโฮสต์สามารถกรอง หรือค้นหาเรกคอร์ดที่ระบุในแหล่งข้อมูลเหล่านั้น ใช้ตัวแก้ไขแอปพื้นที่ทำงาน WYSIWYG เพื่อออกแบบอินเทอร์เฟซให้ตรงกับความต้องการของคุณได้อย่างง่ายดาย
วิธีค้นหาชื่อที่ไม่ซ้ำและรหัสแอปสำหรับแอปพื้นที่ทำงาน
ตัวควบคุมแอปพื้นที่ทำงานค้นหาแอปพื้นที่ทำงานก่อนโดยใช้ชื่อ ที่ไม่ซ้ำ ที่พบในฟิลด์ ชื่อแอป หากแอปพื้นที่ทำงานที่ไม่พบชื่อที่ไม่ซ้ำในสภาพแวดล้อม จากนั้นตัวควบคุมแอปพื้นที่ทำงานจะใช้ค่าที่ระบุในฟิลด์ รหัสแอป เพื่อโหลดแอปพื้นที่ทำงาน แม้ว่าคุณจะต้องป้อนค่าทั้งในฟิลด์ชื่อแอปและรหัสแอป แต่ค่าใดค่าหนึ่งเท่านั้นที่ต้องถูกต้องเพื่อให้แอปพื้นที่ทำงานแบบฝังโหลดในตัวควบคุม โปรดทราบว่าแอปพื้นที่ทำงานต้องอยู่ในสภาพแวดล้อมปัจจุบัน
- ฟิลด์ ชื่อแอป เป็นชื่อที่ไม่ซ้ำของแอปพื้นที่ทำงาน หากต้องการค้นหาชื่อที่ไม่ซ้ำ ให้เพิ่มแอปพื้นที่ทำงานลงในโซลูชัน ชื่อที่ไม่ซ้ำของแอปพื้นที่ทำงานจะแสดงในคอลัมน์ ชื่อ และปรากฏในรูปแบบ solutionpublisherprefix_appnamenospaces_appendix ตัวอย่างเช่น contoso_canvasappwithsharepointlist_5ee16
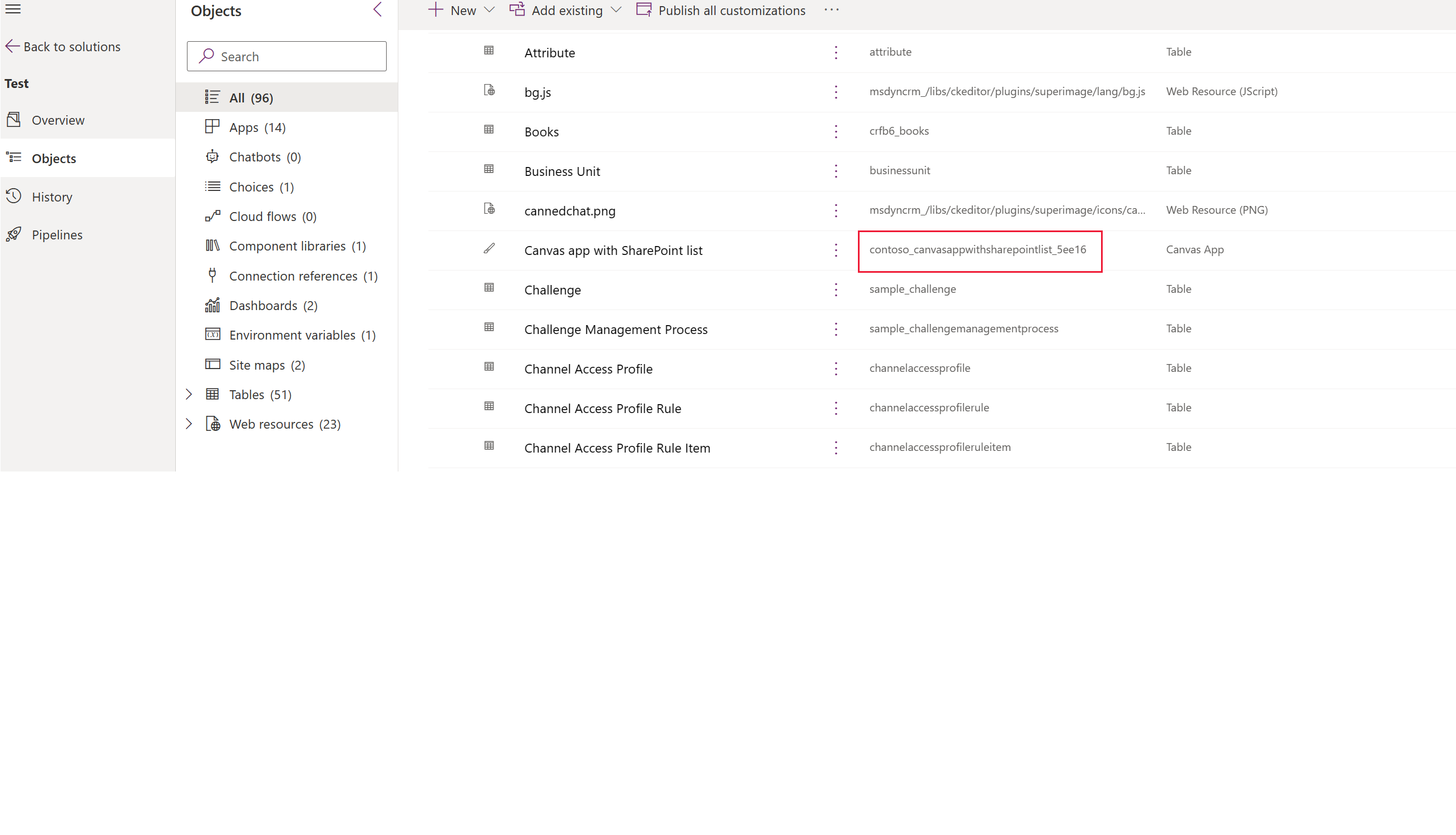
- คุณสมบัติ แอป ID ระบุ ID ของแอปพื้นที่ทำงานแบบฝัง ป้อนรหัสแอปสำหรับแอปพื้นที่ทำงานที่มีอยู่ รหัสแอปพื้นที่ทำงานสามารถพบได้บน Power Apps ไปที่ แอป เลือกแอปพื้นที่ทำงาน และจากนั้น เลือก รายละเอียด บนแถบคำสั่ง
ฝังแอปพื้นที่ทำงานโดยใช้ประสบการณ์แบบคลาสสิก
ลงชื่อเข้าใช้ Power Apps
สร้างหรือแก้ไขแบบฟอร์มหลัก ของตาราง ตารางของบัญชีในตัวอย่างของเรา
ในแถบคำสั่ง เลือก สลับเป็นแบบคลาสสิค เพื่อเปิดฟอร์มในตัวออกแบบฟอร์มแบบคลาสสิก
ในตัวออกแบบฟอร์มแบบคลาสสิก เลือกส่วนบนฟอร์มที่คุณต้องการให้แอปพื้นที่ทำงานแบบฝังปรากฏ
ใช้บานหน้าต่างคอลัมน์ เพิ่มคอลัมน์ที่จำเป็น เช่น ชื่อลูกค้าองค์กร
สำคัญ
ใช้คอลัมน์ที่จำเป็นที่รับประกันคุณค่าเสมอ ถ้าคอลัมน์ของคุณไม่มีค่า แอปพื้นที่ทำงานแบบฝังของคุณจะไม่รีเฟรชต่อการเปลี่ยนแปลงข้อมูลบนฟอร์มแบบจำลองของโฮสต์ใด ๆ
ด้วยคอลัมน์ที่เลือก บนแท็บ หน้าหลัก ในกลุ่ม แก้ไข เลือก เปลี่ยนคุณสมบัติ
บนกล่องโต้ตอบ คุณสมบัติคอลัมน์ เลือกแท็บ การควบคุม
บนแท็บ ตัวควบคุม เลือก เพิ่มตัวควบคุม
ในกล่องโต้ตอบ เพิ่มตัวควบคุม ในรายการของตัวควบคุมพร้อมใช้งาน เลือก แอปพื้นที่ทำงาน แล้วเลือก เพิ่ม
บนกล่องโต้ตอบ คุณสมบัติคอลัมน์ ในรายการตัวควบคุม เลือก แอปพื้นที่ทำงาน แล้วเลือกตัวเลือก เว็บ
ในส่วนด้านล่างรายการตัวควบคุม มีแสดงรายการของคุณสมบัติที่พร้อมใช้งานสำหรับตัวควบคุม canvas app
- คุณสมบัติ ชื่อตาราง กำหนดตารางที่นำเสนอข้อมูลไปยังแอปพื้นที่ทำงานแบบฝังของคุณ ซึ่งจะถูกกำหนดเป็นตารางที่ประกอบด้วยคอลัมน์คุณเพิ่มเข้าไปในขั้นตอนก่อนหน้า
- ขอให้สังเกตว่า ถึงแม้ว่าคุณสมบัตินี้เปลี่ยนแปลงได้ การเปลี่ยนแปลงมันไม่ส่งผลกระทบต่อแอปพื้นที่ทำงานแบบฝัง มีไว้เพื่อให้เป็นการอ้างอิงสำหรับคุณเท่านั้น
- คุณสมบัติ ชื่อแอป ระบุชื่อของแอปพื้นที่ทำงานที่จะฝัง ฟอร์มแบบจำลองจะค้นหาแอปพื้นที่ทำงานที่มีชื่อที่ระบุในสภาพแวดล้อมปัจจุบัน หากแอปพื้นที่ทำงานที่ไม่พบชื่อในสภาพแวดล้อม ตัวควบคุมแอปพื้นที่ทำงานจะใช้รหัสแอปเพื่อโหลดแอปพื้นที่ทำงาน ป้อนชื่อแอปสำหรับแอปพื้นที่ทำงานที่มีอยู่
- คุณสมบัติ แอป ID ระบุ ID ของแอปพื้นที่ทำงานแบบฝัง คุณสามารถป้อนรหัสแอปสำหรับแอปพื้นที่ทำงานที่มีอยู่ หรือรหัสแอปจะถูกสร้างขึ้นโดยอัตโนมัติและกรอกข้อมูลให้คุณ เมื่อคุณสร้างหรือแก้ไขแอปพื้นที่ทำงานโดยเลือก ปรับแต่ง รหัสแอปพื้นที่ทำงานสามารถพบได้บน Power Apps ไปที่ แอป เลือกแอปพื้นที่ทำงาน และจากนั้น เลือก รายละเอียด บนแถบคำสั่ง
หมายเหตุ
จะสังเกตได้ว่า การเปลี่ยนแปลงใด ๆ ต่อค่าของ แอป ID แบ่งการเชื่อมโยงจากแบบฟอร์มแบบโมเดลไปยังแอปพื้นที่ทำงานแบบฝัง
หากชื่อแอปหรือรหัสแอปไม่ตรงกับแอปพื้นที่ทำงานที่มีอยู่ ฟอร์มจะแสดงข้อความ "ขออภัย เราไม่พบแอปนั้น"
- คุณสมบัติ ชื่อตาราง กำหนดตารางที่นำเสนอข้อมูลไปยังแอปพื้นที่ทำงานแบบฝังของคุณ ซึ่งจะถูกกำหนดเป็นตารางที่ประกอบด้วยคอลัมน์คุณเพิ่มเข้าไปในขั้นตอนก่อนหน้า
ไปที่ขั้นตอนที่ 20 หากคุณกำลังเพิ่มแอปพื้นที่ทำงานที่สมบูรณ์ หากคุณกำลังสร้างใหม่หรือแก้ไขแอปพื้นที่ทำงานที่มีอยู่ ให้ทำตามขั้นตอนเหล่านี้ต่อ เลือก กำหนดเอง เพื่อสร้างหรือแก้ไขแอปพื้นที่ทำงาน ซึ่งจะเปิด Power Apps Studio ในแท็บใหม่
หมายเหตุ
ถ้าการเปิด Power Apps Studio ถูกบล็อกเนื่องจากตัวบล็อกป๊อปอัพเว็บเบราว์เซอร์ คุณต้องเปิดใช้งานไซต์ make.powerapps.com หรือปิดใช้งานตัวบล็อกป๊อปอัพชั่วคราว จากนั้นเลือก กำหนดเอง อีกครั้ง 13. ตรวจสอบรายการต่อไปนี้:
- ใน Power Apps Studio สังเกตว่ามีตัวควบคุม
ModelDrivenFormIntegrationพิเศษอยู่ในบานหน้าต่างด้านซ้าย ตัวควบคุมนี้รับผิดชอบในการนำข้อมูลตามบริบทจากฟอร์มแบบโมเดลของโฮสต์ไปยังแอปพื้นที่ทำงานแบบฝัง - สังเกตว่า การควบคุมฟอร์มแอปพื้นที่ทำงาน ถูกเพิ่มลงในแอปพื้นที่ทำงาน แบบฝังของคุณโดยอัตโนมัติ และแสดงข้อมูลที่ถูกส่งมาจากฟอร์มที่เป็นแบบโมเดลของโฮสต์ผ่านทางตัวควบคุม ModelDrivenFormIntegration
- เลือกแท็บ มุมมอง แล้วเลือก แหล่งข้อมูล. สังเกตว่ามีการเพิ่มแหล่งข้อมูลสำหรับตารางหลักของฟอร์มแบบจำลองของโฮสต์ บัญชีในกรณีนี้ จะถูกเพิ่มในแอปพื้นที่ทำงานแบบฝังของคุณโดยอัตโนมัติ - เลือกตัวควบคุม Form1 และสังเกตว่าคุณสมบัติ DataSource ถูกตั้งค่าไว้เป็น ลูกค้าองค์กร
- เมื่อ ฟอร์ม1 ถูกเลือกแล้ว สังเกตว่าคุณสมบัติของ รายการ ถูกตั้งค่าไว้เป็น ModelDrivenFormIntegration.Item
หมายเหตุ
แอปพื้นที่ทำงานที่ถูกฝังอยู่สามารถเข้าถึงการอ่านจากแบบฟอร์มแบบจำลองของโฮสต์ได้อย่างสมบูรณ์ ผ่านทาง ModelDrivenFormIntegration.Item > ตัวอย่างเช่น เพื่อที่จะเข้าถึงค่าของคอลัมน์ที่มีชื่อว่า accountnumber และชื่อที่แสดง หมายเลขบัญชี คุณสามารถใช้ ModelDrivenFormIntegration.Item.accountnumber หรือ ModelDrivenFormIntegration.Item.'Account Number' 14. ในบานหน้าต่างคุณสมบัติด้านขวา ถัดจาก คอลัมน์ เลือก แก้ไขคอลัมน์ 15. เลือก + เพิ่มคอลัมน์ เพื่อเพิ่มคอลัมน์อื่นลงในฟอร์มของแอปพื้นที่ทำงาน หรือจัดลำดับคอลัมน์ที่มีอยู่โดยใช้การลากและวาง ปิดบานหน้าต่างข้อมูล เมื่อคุณเพิ่มและจัดลำดับคอลัมน์เสร็จสิ้น 16. เลือกแท็บ ไฟล์ และเลือก บันทึก 17. เลือกแท็บ The cloud ตั้งชื่อเฉพาะสำหรับแอปนี้ และจากนั้นเลือก บันทึก ที่ตั้งอยู่ทางด้านล่างขวา โปรดสังเกตลักษณะการทำงานต่อไปนี้:
- เผยแพร่แอปนี้โดยอัตโนมัติเมื่อบันทึกแอปเป็นครั้งแรก
- ในบันทึกตามมา เลือก เผยแพร่ แล้วเลือก เผยแพร่เวอร์ชันนี้ เพื่อให้การเปลี่ยนแปลงของคุณพร้อมใช้งาน
- บนเมนู เลือก ย้อนกลับ
- เลือกแท็บเบราว์เซอร์ที่เปิดตัวออกแบบฟอร์มแบบคลาสสิกอยู่ สังเกตว่าคุณสมบัติ App ID และ App Name ของตัวควบคุม canvas app มีค่าที่ถูกกรอกข้อมูลโดยอัตโนมัติแล้ว
สำคัญ
- ตัวออกแบบฟอร์มมีการเชื่อมโยงโดยตรงกับ Power Apps Studio ที่ถูกเปิดในแท็บเบราว์เซอร์อื่นในขั้นตอนก่อนหน้า
- ตรวจสอบว่าชื่อแอปมีค่าใกล้เคียงกับภาพหน้าจอที่นี่ คุณสมบัติชื่อแอประบุชื่อเฉพาะที่จะใช้อ้างอิงแอปพื้นที่ทำงานขณะรันไทม์ หากไม่ได้ตั้งชื่อนี้ คุณสมบัติของรหัสแอปจะถูกใช้เพื่ออ้างอิงแอปพื้นที่ทำงาน ซึ่งอาจทำให้เกิดปัญหาเมื่อคุณนำเข้าแอปพื้นที่ทำงานเป็นส่วนหนึ่งของโซลูชัน เราขอแนะนำให้คุณตั้งชื่อนี้เพื่อให้แน่ใจว่าแอปพื้นที่ทำงานที่เหมาะสมอ้างอิงระหว่างสภาพแวดล้อม ในการตั้งค่าให้กลับไปที่ขั้นตอนที่ 12 และทำตามขั้นตอนเพื่อสร้างแอปพื้นที่ทำงานเพื่อฝัง
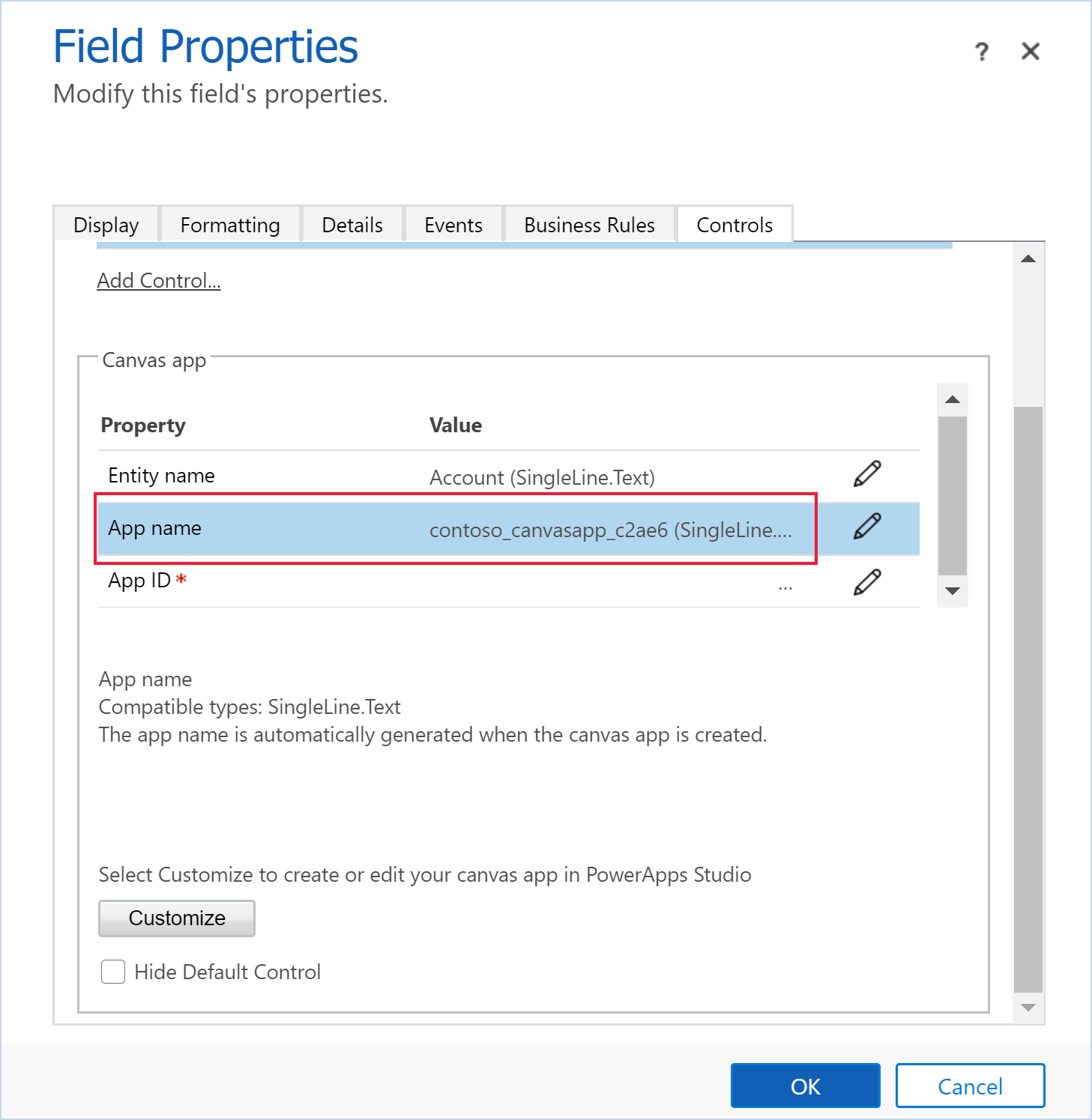
บนกล่องโต้ตอบ คุณสมบัติคอลัมน์ เลือกแท็บ การแสดงผล
ล้าง แสดงป้ายชื่อ บนฟอร์มจากนั้นเลือก ตกลง ถ้าคุณมีแอปพื้นที่ทำงานแบบฝังบนฟอร์มนี้ ข้อความจะปรากฏว่าว่า "แอปพื้นที่ทำงานเพียงแอปเดียวเท่านั้น ที่สามารถถูกเปิดใช้งานบนฟอร์ม" เมื่อต้องการเพิ่มแอปพื้นที่ทำงานใหม่ สื่งแรกที่คุณต้อง ปิดใช้งานแอปพื้นที่ทำงานแบบฝังในปัจจุบัน แล้ว การเปิดใช้งานแอปพื้นที่ทำงานแบบฝังตัวใหม่
บนแท็บ หน้าแรก เลือก บันทึก แล้วเลือก เผยแพร่
ดูเพิ่มเติม
แก้ไขแอปพื้นที่ทำงานที่ถูกฝังอยู่บนฟอร์มที่เป็นแบบโมเดล
ดำเนินการที่กำหนดไว้ล่วงหน้าบนฟอร์มโฮสต์จากภายในแอปพื้นที่ทำงานที่ฝังไว้
คุณสมบัติและการดำเนินการของการควบคุม ModelDrivenFormIntegration
แนวทางในการทำงานกับแอปพื้นที่ทำงานแบบฝัง